DEN ULTIMATIVE PDF-VEJLEDNING DEN PERFEKTE TRYKSAG





Vidste du at 90 % af fejlene i trykfiler opstår samme steder?
Benyt denne guide, så er du godt på vej.
Afgiv bestilling / Korrekte farver / Korrekte filtyper / Korrekt opløsning / Plads til beskæring / Overprint og output
De fleste trykkerier tilbyder skabeloner
Design uden brug af skabelon / De tre beskæringstips / Hvorfor rammer og tekst ikke anbefales
Guide til premium tryk / Overprint / Overlap / Små elementer / Mispas / Negativ effekt
Eksportindstillinger / Sådan virker de / Fordelene / Eksport af enkeltsider el. opslag
Seks tjek, så er du klar
Vi sidder klar til at guide dig!
Husk at oplyse alle bestillingsdetaljer, når du afgiver ordre.
Typiske bestillingsdetaljer:
Ì Produkt (hvilken tryksag du ønsker)
Ì Oplag (hvor mange du skal bruge)
Ì Dit telefonnummer – gerne mobil
Ì Forsendelsesadresse
Ì Faktureringsadresse
Bestil online og undgå problemer.
Når du bestiller via hjemmesiden, er du nemlig sikret at få afgivet de relevante informationer.
Med undtagelse af enkelte tryksager med Pantone-farver, trykkes dine tryksager med fire CMYK-farver.
Husk trykfil i CMYK-farver
I de fleste grafiske programmer kan du vælge at arbejde i CMYK-farver (fremfor RGB-farver).
Sådan defineres farven sort
Skal du definere farven sort (til dækflade) med CMYK-farver, får du det bedste resultat ved at vælge: C=60 M=40 Y=40 K=100. Sort tekst og streg-tegninger skal dog defineres som C=0 M=0 Y=0 K=100.
Som nævnt trykkes enkelte tryksager med Pantone, som er special-farver, der ikke kan skabes med CMYK-skalaen. Det er vigtigt, at Pantone-farven er oprettet som special-farve i fx InDesign.
Du opnår de bedste resultater, når du benytter PDF-format med alle fonte inkluderet i filen.
Næsten alle grafiske programmer giver mulighed for at gemme i billedformaterne tif og jpg. Gem filen i maksimumkvalitet, i CMYK-farver og min. 300 ppi. Er der tekst på tryksagen, anbefaler vi min. 600 ppi for optimal skarphed.
Et populært vektorformat, der typisk giver bedre resultat end tif/jpg. Husk at konvertere alle fonte til kurver (vektoriseret/outlined). Fonte kan også være inkluderet i filen.
InDesign, Photoshop og Quark
Eksportér til PDF-format. Alternativt eksportér til eps, åbn eps-filen i Illustrator, konvertér alle fonte til outlines, og gem som eps/PDF.
Microsoft Office (Word, Excel, PowerPoint, Publisher)

Udskriv til PDF-format (kræver Adobe Acrobat eller en gratis PDF-writer).
Husk, at Microsoft Office-formaterne ikke er beregnet til grafisk brug, og vi påtager os ikke ansvaret for farverne i den endelige tryksag.
Gratis PDF-generator: Har du problemer med at generere PDF-filer, kan du downloade en gratis PDF-writer på fx www.cutePDF.com.
Ved at bruge korrekt dpi undgår du, at din tryksag bliver kornet og uskarp. Som udgangspunkt skal trykfiler ligge i 300 ppi. Vi anbefaler i øvrigt ikke, at tekst laves som bitmap.
Selvom udtrykkene DPI (dots per inch) og PPI (pixels per inch) begge beskriver opløsningen (eller klarheden) af et billede, er de ikke det samme.
PPI beskriver antallet af pixels, der vises per tomme på en skærm. DPI bruges til tryk og beskriver antallet af fysiske blæk-prikker på en tryksag.
Ì Billeder og læseafstand, fx en folder (10-50 cm): min. 150 ppi-300 ppi for optimalt resultat.
Ì Billeder på stå-afstand, fx plakater, roll-ups og lign. (over 50 cm): min. 60 ppi – helst 100 ppi.
Ì Billeder på bannere, der læses på flere meters afstand: 5-50 ppi afhængigt af om læseafstanden er 5 eller 20 m.
5 ppi lyder helt tosset, men faktisk betyder det, at hver pixel er 0,5 x 0,5 cm – og sådan en lille prik kan man altså ikke se på 20 meters afstand – hvorfor 5 ppi kan være helt fint.
Det vigtigste råd, da her sker mange fejl.
Ekstra 3 mm i layoutet Vigtigst er det, at du husker at tillægge 3 mm på alle sider af tryksagen, også kaldet ”bleed”.
Tekst og grafikelementer bør have en sikkerhedsafstand på mindst 3 mm fra tryksagens endelige kant.
Se flere beskæringstips under dokumentopsætning
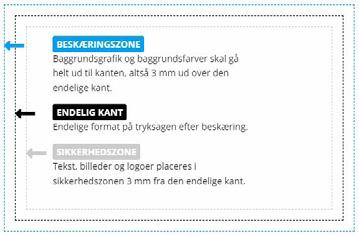
Undgå at blive overrasket over, at noget forsvinder!
InDesign, Illustrator og Acrobat kan indstilles til altid at vise overprint – derved vil du opdage eventuelle problemer med layoutets farvelag.
Overprint i InDesign og Illustrator: Slå Overprint Preview til i InDesign – så vil alt layout simulere det færdige tryk: InDesign > View > Overprint Preview.
Overprint Ikke overprint
Overprint i Acrobat Pro: Opdag fejl ved gennemgang af den trykklare PDF. Det anbefales altid at have slået overprint-visning til: Edit > Preferences > Page Display > Page Content and Information > Use Overprint Preview > Always.
Output Preview værktøj i Acrobat: Du kan også anvende Output Preview som værktøj. Slå Simulate Overprint til i Acrobat: View > Tools > Print Production > Output Preview > Simulate overprinting.
De fleste trykkerier tilbyder skabeloner til at designe sine tryksager. Skabeloner indholder typisk vejledning i forhold til beskæring, sikkerhedszoner, dokumentstørrelse mv. Kontakt din rådgiver, hvis du ønsker en skabelon på en standard-tryksag.
Sådan gør du, hvis du ikke vil bruge skabeloner.
1. Start et nyt dokument
Kan også hedde ”ny side”, ”nyt canvas” eller ”nyt artboard”.
2. Dokumentopsætning – InDesign Sæt dokumentstørrelsen til tryksagens færdige mål; fx visitkort (85 x 54 mm).
3. Indsæt 3 mm beskæringszone og 3 mm sikkerhedszone
Dette gøres i menuen ”Nyt dokument/New document” under ”Beskæring og satslinje”.
4. Dokumentopsætning – andre programmer
Sæt dokumentstørrelsen 3 mm større end tryksagens endelige størrelse på alle fire sider. Dette kaldes at ”tillægge beskæring”.
Hvis nedenstående tre bekæringstips følges, vil der sjældent opstå fejl.
TIP 1
Layout filen i korrekt størrelse fra starten!
Endeligt format:
Layout-format (arbejdsområde):




A0-format (841 x 1189 mm) 847 x 1195 mm
A1-format (594 x 841 mm) 600 x 847 mm
A2-format (420 x 594 mm) 426 x 600 mm
A3-format (297 x 420 mm) 303 x 426 mm
A4-format (210 x 297 mm) 216 x 303 mm
A5-format (148 x 210 mm) 154 x 216 mm
A6-format (105 x 148 mm) 111 x 154 mm
A7-format (74 x 105 mm) 80 x 111 mm
Visitkort (54 x 85 mm) 60 x 91 mm
TIP 2
Grafik, der skal gå til kanten, skal fylde hele arbejdsområdet!
TIP 3
Se, hvordan en ”skæv” beskæring på blot 1 mm påvirker et layout, der ”i teorien” er fint. Hvis vi kunne skære mere præcist end +/- 1 mm, var 3 mm til beskæring ikke nødvendigt – men det er det.
Teori: Rammen skal være 2 mm bred hele vejen rundt.
Praksis: Rammen kommer til at være 1 og 3 mm bred.
Teori: Rammen skal sidde 3 mm fra kanten hele vejen rundt.
Praksis: Rammen kommer til at sidde 2 og 4 mm fra kant.
Kjell
Kalmar Chef Kjell Kalmar ChefFirmanavn Adresse 99 8200 Postnummer
Tlf.: 88 88 88 88 Mobil: 88 55 88 55 navn@firmanavn.dk
Teori: Den højre- og venstre-stillede tekst skal være placeret 3 mm fra kant.
Firmanavn Adresse 99 8200 Postnummer
Tlf.: 88 88 88 88 Mobil: 88 55 88 55 navn@firmanavn.dk
Praksis: Teksten kommer til at sidde 2 og 4 mm fra kant.
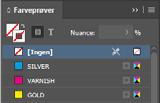
Denne type tryksag stiller nogle krav til dine trykfiler.
Vælg mellem:
Ì Guldfolie
Ì Sølvfolie
Ì 3D-lak
Hver effekt, der anvendes, skal defineres i trykfilen som en unik spotfarve (staffagefarve). Hvilke farver der anvendes til de forskellige effekter, er underordnet, men optimal kontrast til selve trykfilen er en fordel.
Partiel lak navngives ”VARNISH”, sølvfolie ”SILVER” og guldfolie ”GOLD” – altid med store bogstaver.

Overprint skal ALTID anvendes på de partielle elementer – uanset om der ligger trykfarve under effekten.
Effekter, der overlapper, skal slå hul, så der ikke lægges flere lag oven på hinanden. Det skyldes, at der anvendes lak, som klæber på folien, og lag med overlap vil derfor blive for tykke. Fig. A1 til venstre viser de tre varianter i den færdige fil. Fig. A2 viser elementerne trukket fra hinanden.
Fig. A1
Fig. A2
Vær opmærksom på, at partiel lak og folie fungerer bedst, hvis elementerne ligger min. 3 mm fra hinanden, fra kant og/eller fals (fold). Vi anbefaler ikke punktstørrelser under 12 pkt.
VARNISH (lak) SILVER (sølv) GOLD (guld)Da hver effekt lægges på trykarket i en særskilt arbejdsgang, kan mispas forekomme på elementer med lille tolerance (Fig. B1). Sørg altid for at tage højde for dette i designet. Fig. B2 viser et mispas på kun 0,3 mm.
Fig. B1
Fig. B2
Ønskes negativ effekt i folie, skal elementer – eksempelvis tekst som vist til højre (Fig. C1) – være med en vis tolerance. Folien overlapper den bagvedliggende grafik, samtidig med at der er taget højde for mispas. Fig. C1 er lavet med en hvid kasse som baggrund (Fig. C2). Samme opgave kan også løses med en stroke (Fig. C3).
Ficipiet fuga. Mint occusa que plignis et ad eatem rerum aut et andis est, quam ratem quam lia niet labor alMo tem inctem. Dam alibusdae
Fig. C1
Ficipiet fuga. Mint occusa que plignis et ad eatem rerum aut et andis est, quam ratem quam lia niet labor alMo tem inctem. Dam alibusdae
Fig. C2 Fig. C3
VARNISH (lak) SILVER (sølv) GOLD (guld)


Ì Til bestrøget (coated) papir, som fx Silk, anbefales FOGRA39.
Ì Til ubestrøget (uncoated) papir, som fx offset, anbefales FOGRA47.
Vi anbefaler, at du installerer trykkeriets eksportindstillinger, hvis du designer din tryksag ved hjælp af Adobes programmer (InDesign, Illustrator og Photoshop).
1. Download zip-fil, og pak den ud 2. Dobbelt-klik på filen 3. Eksport-indstillingen er nu installeret og findes i din InDesign-menu.
Kontakt din rådgiver for at få tilsendt eksportindstillinger.
Når du bruger trykkeriets eksportindstillinger, bør der være styr på:
• Problemer med transparens


• Problemer med beskæring
• Problemer med manglende fonte
• Problemer med unødvendigt høj opløsning
Spørg altid trykkeriet til råds for deres eksportindstillinger.
Når du eksporterer din trykfil fra InDesign, kan du vælge at eksportere siderne som enkeltsider eller opslag.
Ì Størstedelen af tryksager skal eksporteres som enkeltsider i ét dokument (pdf) og i korrekt rækkefølge.
Ì Omslag og foldere skal eksporteres som opslag i ét dokument (pdf), og siderne skal være sammensat korrekt.
Husk at indsætte en ryg, hvis der er tale om en limbundet bog.
Opslag Enkeltsidet
5 Korrekt beskæring
Jeg har lavet korrekt beskæring, og min trykfil er derfor 3 mm større på alle kanter end den endelige tryksag.
5 Korrekt sikkerhedszone
Jeg har placeret tekst, grafik og logoer inden for sikkerhedszonen (min. 3 mm fra tryksagens kant).
5
Alle billeder i min trykfil har en opløsning på min. 300 dpi, når de er placeret i 100 % i dokumentet. Psssst... Er du i tvivl, om fx opløsningen er god nok, så forstør dit skærmbillede til 200-300 %. Hvis det stadig ser skarpt og ikke-pixeleret ud, så vil det også blive pænt i tryk.
5 Korrekte farver
Min trykfil er lavet med CMYK-farver. Har jeg indsat billeder eller andet i RGB-/Pantone-farver, lader jeg trykkeriet konvertere til CMYK-farver for at få det bedste resultat. Jeg er bekendt med, at farverne kan ændre sig ved konverteringen.
5 Korrekt PDF med fonte inkluderet
Alle fonte blev embedded/inkluderet, da jeg eksporterede min PDF-fil.
5 Ingen opslag (ved tryksager med flere sider)
Min PDF-fil indeholder siderne fortløbende. Et 24-siders hæfte kræver således en PDF-fil med 24 sider. Fremsend derfor ikke PDF-filer med siderne placeret over for hinanden (som opslag).

Langt de fleste trykkerier tilbyder gratis og uforpligtende tjek af dine trykfiler.
Typisk tjekkes der for:
Ì Korrekt beskæring
Ì Korrekt opløsning (dpi)
Ì Format/filtype
Ì Korrekte farver
Spørg din rådgiver om hvilke fejl/mangler, der tjekkes for.