
2 minute read
How to Create an Ordering List Online
by Sysco




It’s spring: time to clean up, refresh, and update. If you’re making changes to your menu this season, o your menu this season, keep those changes organized with an ordering list in Sysco Shop. Sysco Shop – our ecommerce platform – allows our customers to order their ingredients r ingredients with just a few clicks online. Within Shop, customers can create a list of products to order ducts to order from again and again. It’s easy to use your past purchase history as a list to order from, order from, but you can also mix things up. For a twist on your menu, you can create a custom list custom list designed specifi cally for seasonal ingredients, upcoming events, or catering projects. g projects.


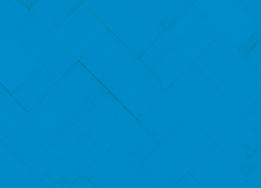









Make it Save it Share it
To start, log in to your Sysco Shop account. Click on “Lists” from the top navigation bar. Think about what kind of list you might like to make: it could be organized by season, cuisine, or restaurant location. You could organize your list with Sysco’s standard categories (dairy, meat, seafood, produce) or you could create your own by clicking “View By” and “Custom Categories.” Your categories could include the product storage location like Walk-in Cooler and Dry Storage, or specifi c menus like Lunch and Dinner. Tip: You can also print your list or export it as a PDF to keep it handy. Once you’ve made your list, you’ll always have it. You can order items from it anytime. Tip: by clicking the “Settings” icon within your list, you can save a list as “Default.” Then, that list will appear at the top of your page. Made the perfect list? Share it with team members. Click on the “Share” icon to send a duplicate copy of your list to another Shop account. Tip: you can also make your list public – visible to any other Shop accounts within your restaurant’s location – by clicking the “Settings” icon within the list. Or, keep a list private so it is only visible to you.


GOOGLE PLAY: play.google.com APPLE STORE: apps.apple.com












