the SketchUp速 Version 5 Student Workbook
By Bonnie Roskes, P.E.
Exercises, tips and tricks that will teach you everything you need to know about SketchUp.
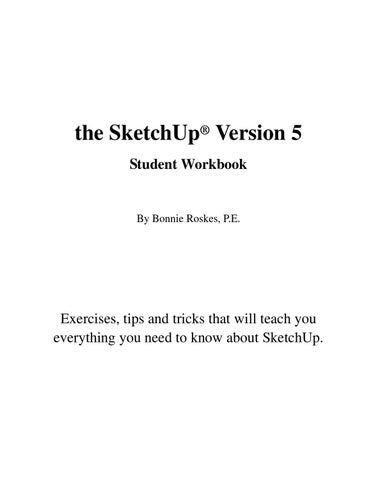
the SketchUp速 Version 5 Student Workbook
By Bonnie Roskes, P.E.
Exercises, tips and tricks that will teach you everything you need to know about SketchUp.