NuOrder Walkthrough
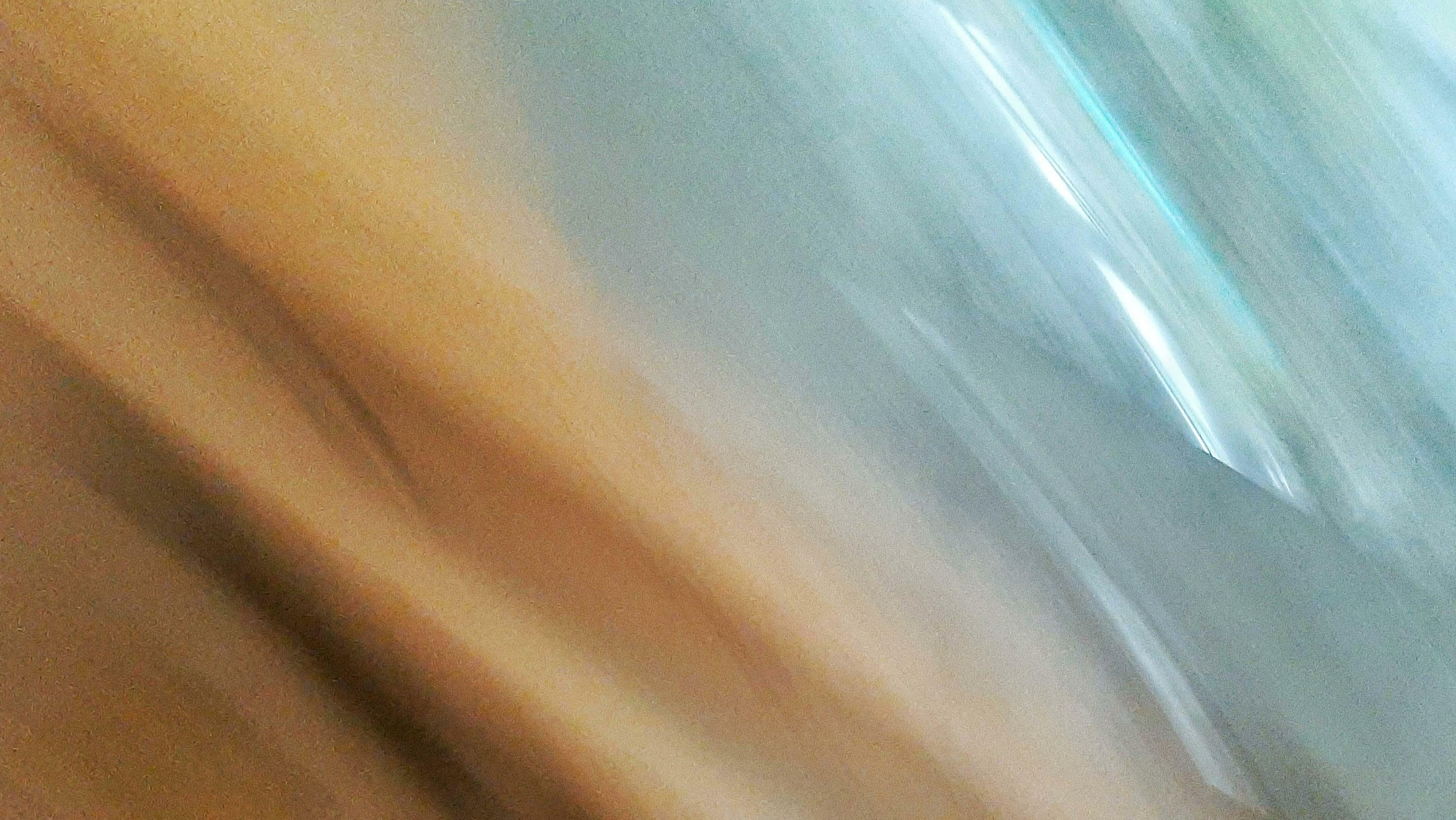
CONTENT 03 - 10
LOGGING IN & DASHBOARD 11 - 25 MODO/ECO HOMEPAGE 26 - 41
VIEWING AND FILTERING PRODUCTS
42 - 55
ORDERING PRODUCTS

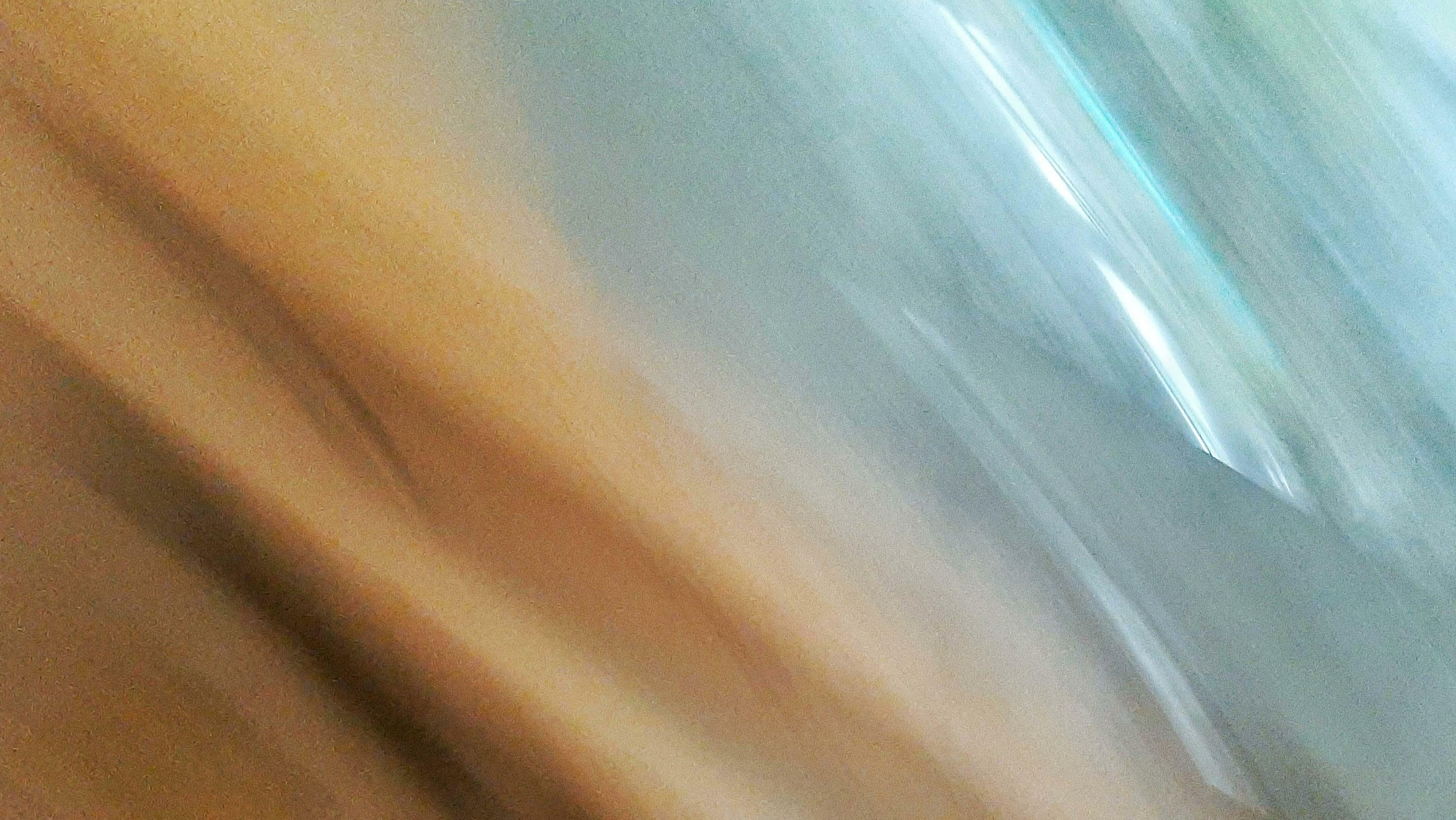
CONTENT 03 - 10
LOGGING IN & DASHBOARD 11 - 25 MODO/ECO HOMEPAGE 26 - 41
VIEWING AND FILTERING PRODUCTS
42 - 55
ORDERING PRODUCTS
Where you can login or create a new account.
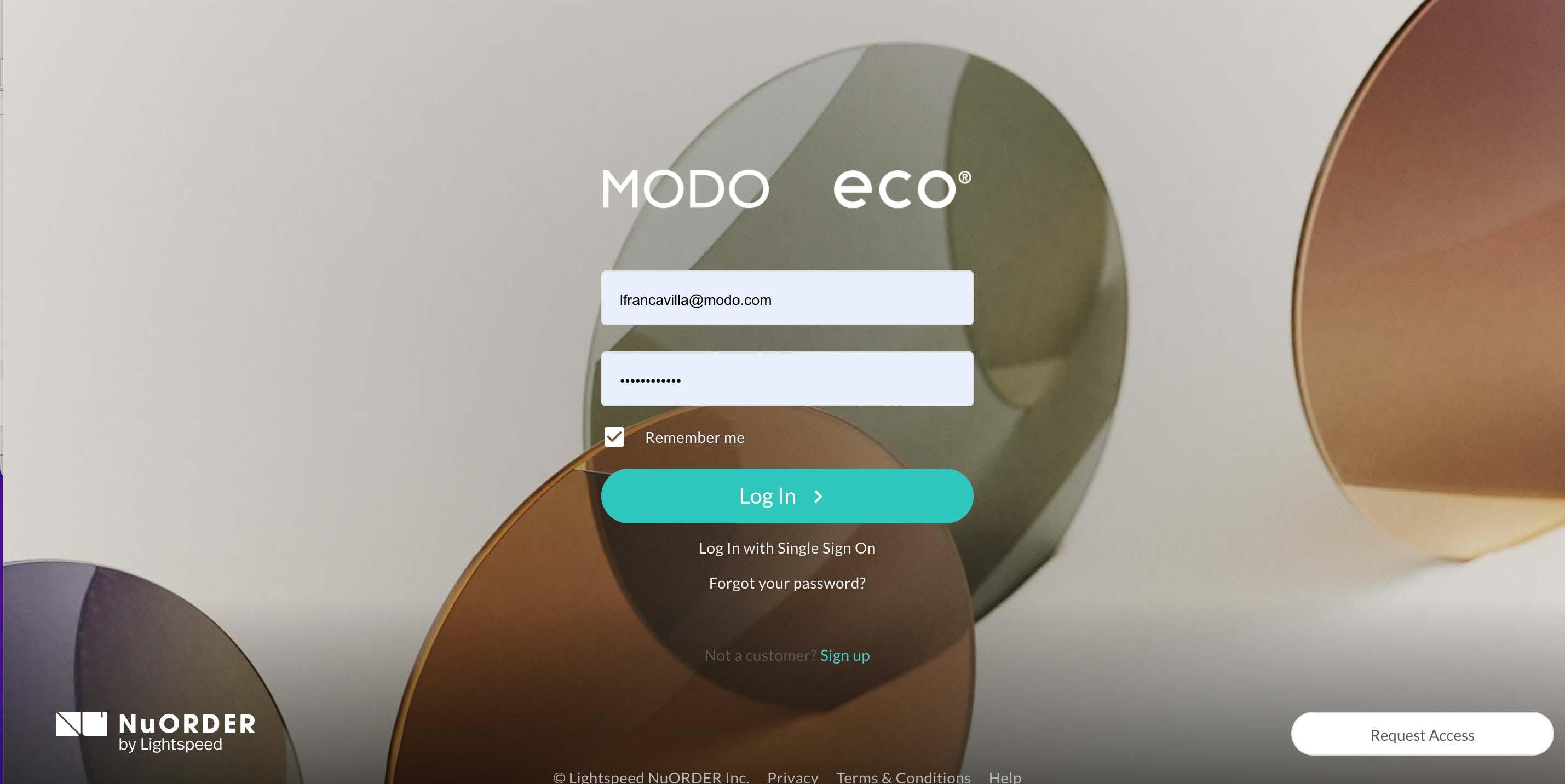
Click
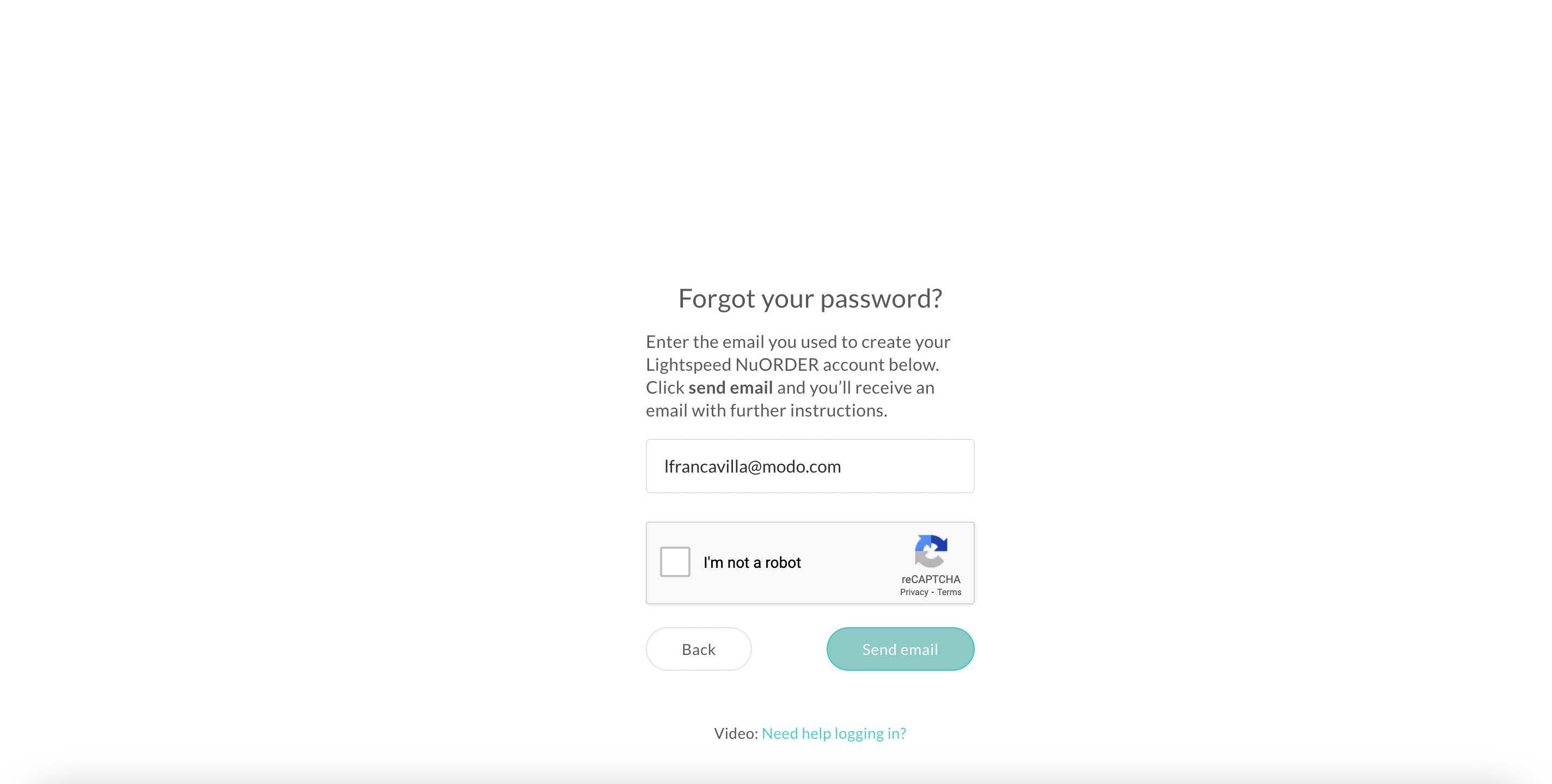
Landing page after logging in (Dashboard).
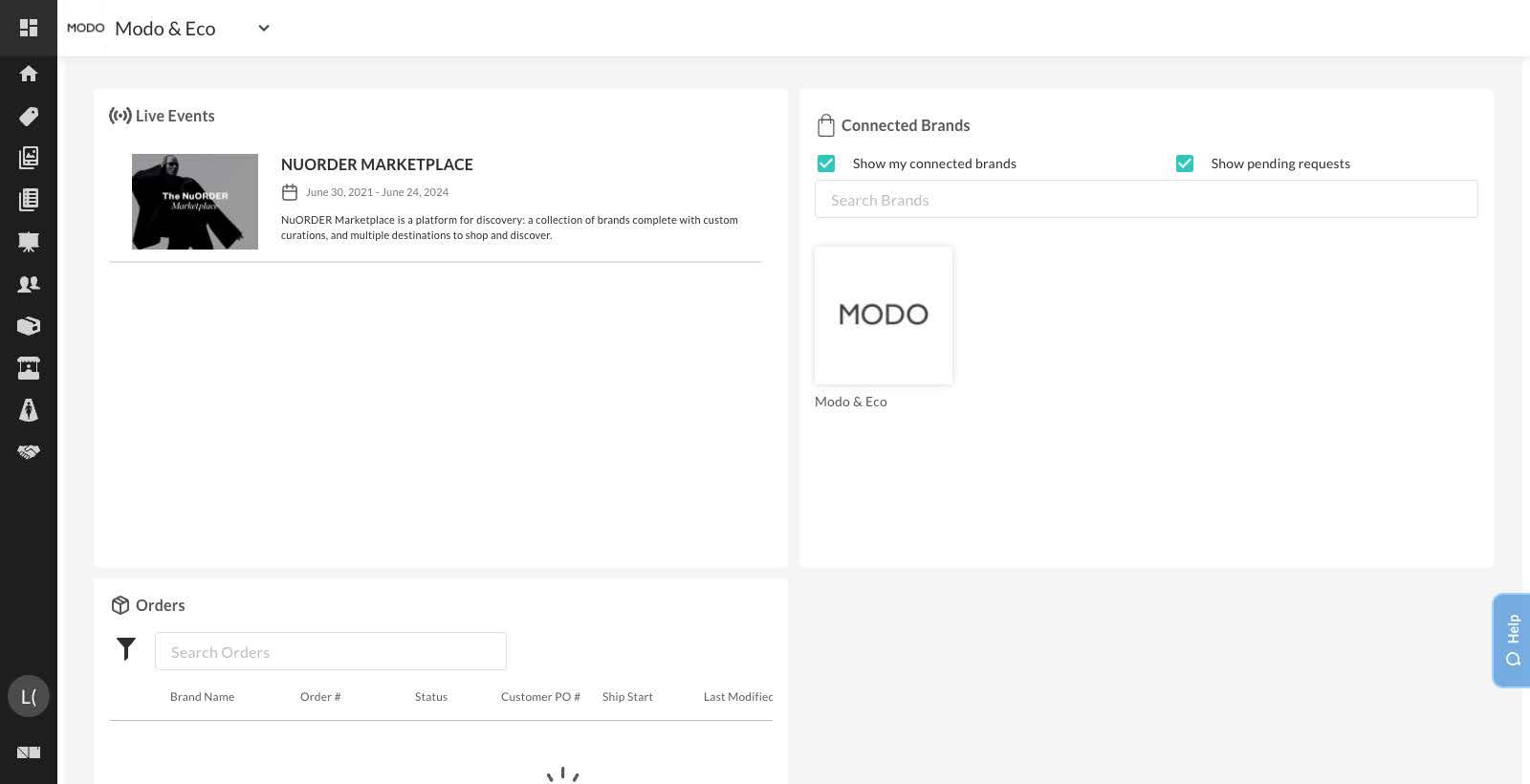
Hover over the left grey side bar for this drop down menu. Click on ‘Edit Profile’.
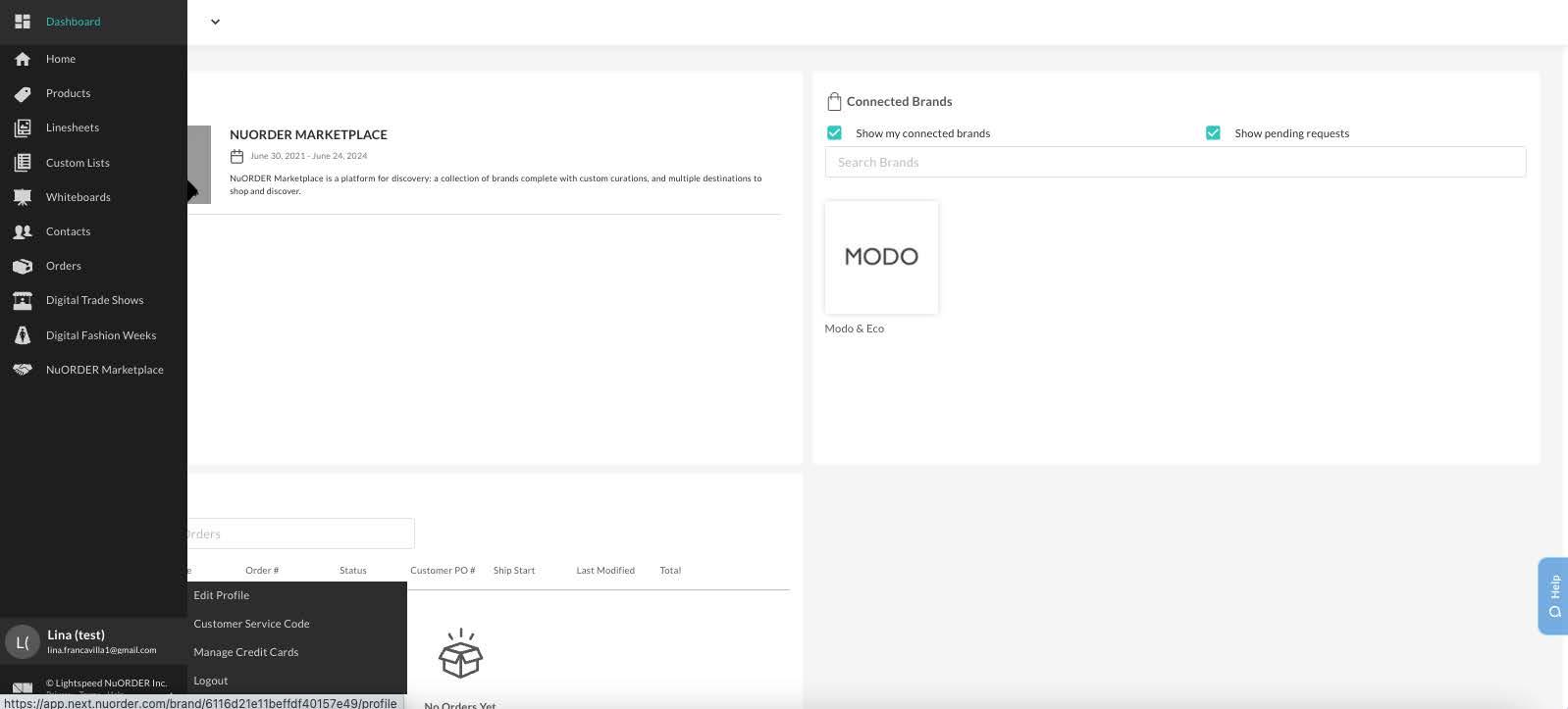
Make sure to have ‘New Product Page Experience’ and ‘New Contacts Pages’ checkmarked.
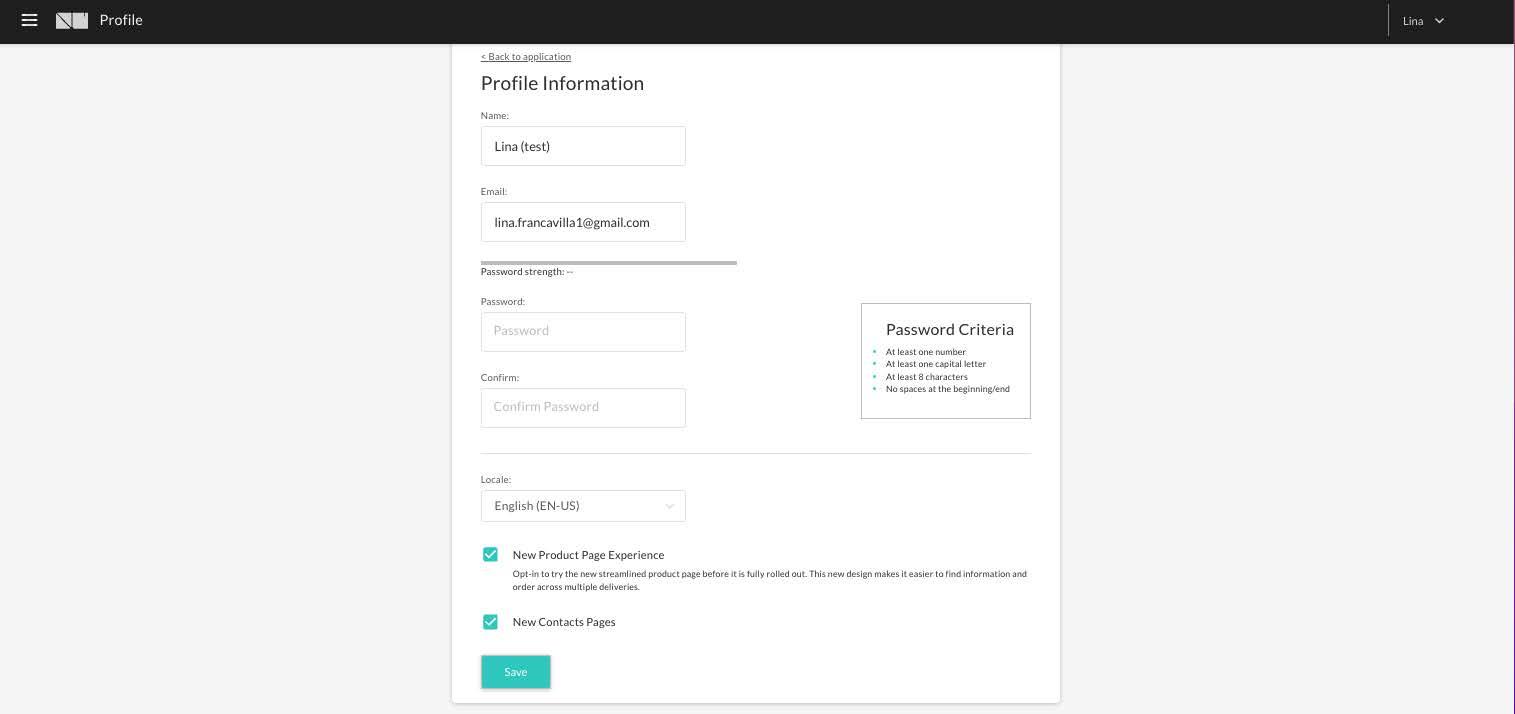
Hover over the left grey side bar for this drop down menu. Click ‘Home’ to view MODO/ Eco homepage or click on ‘MODO’ Logo.
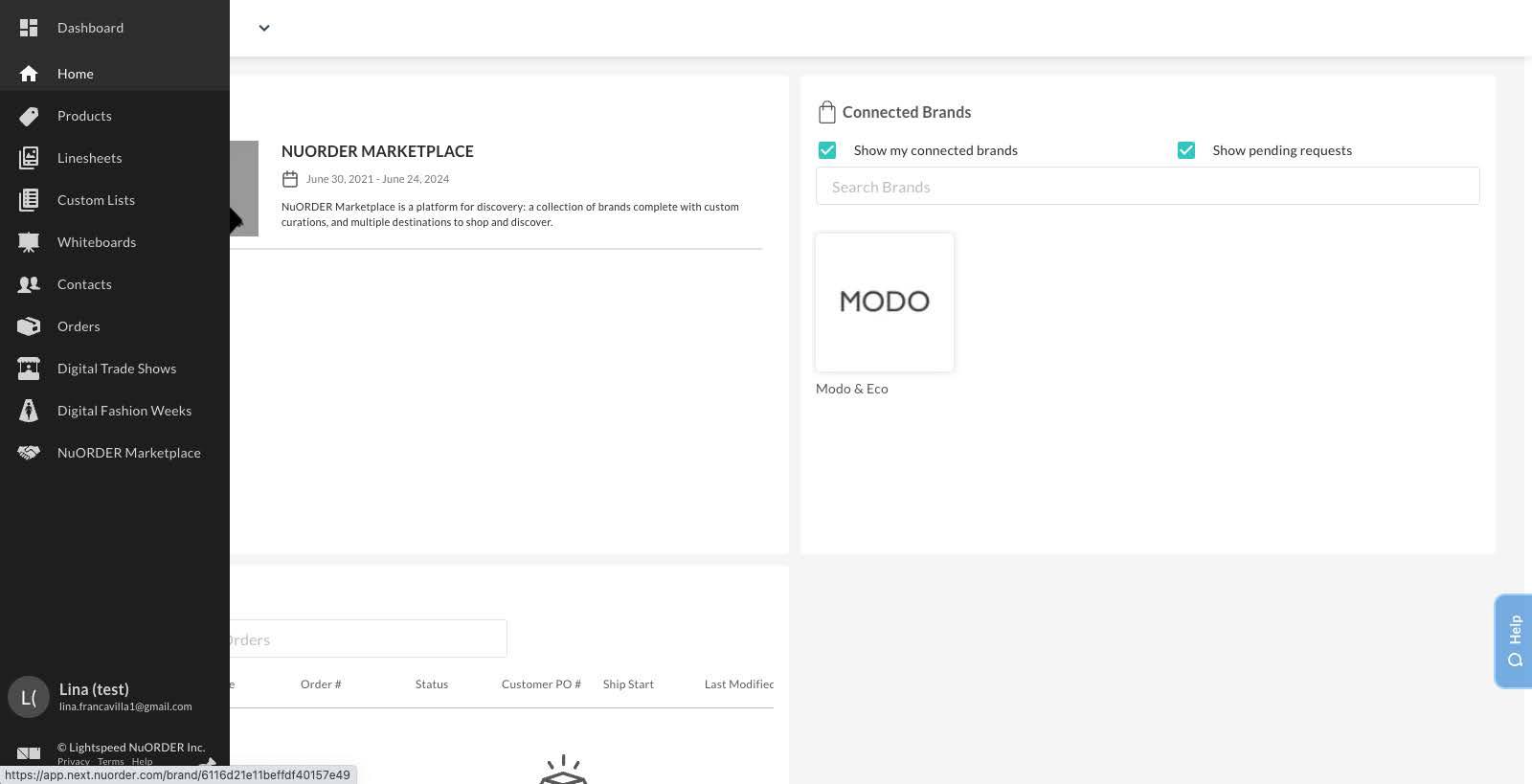
When you scroll down, you will see your orders that you have made.
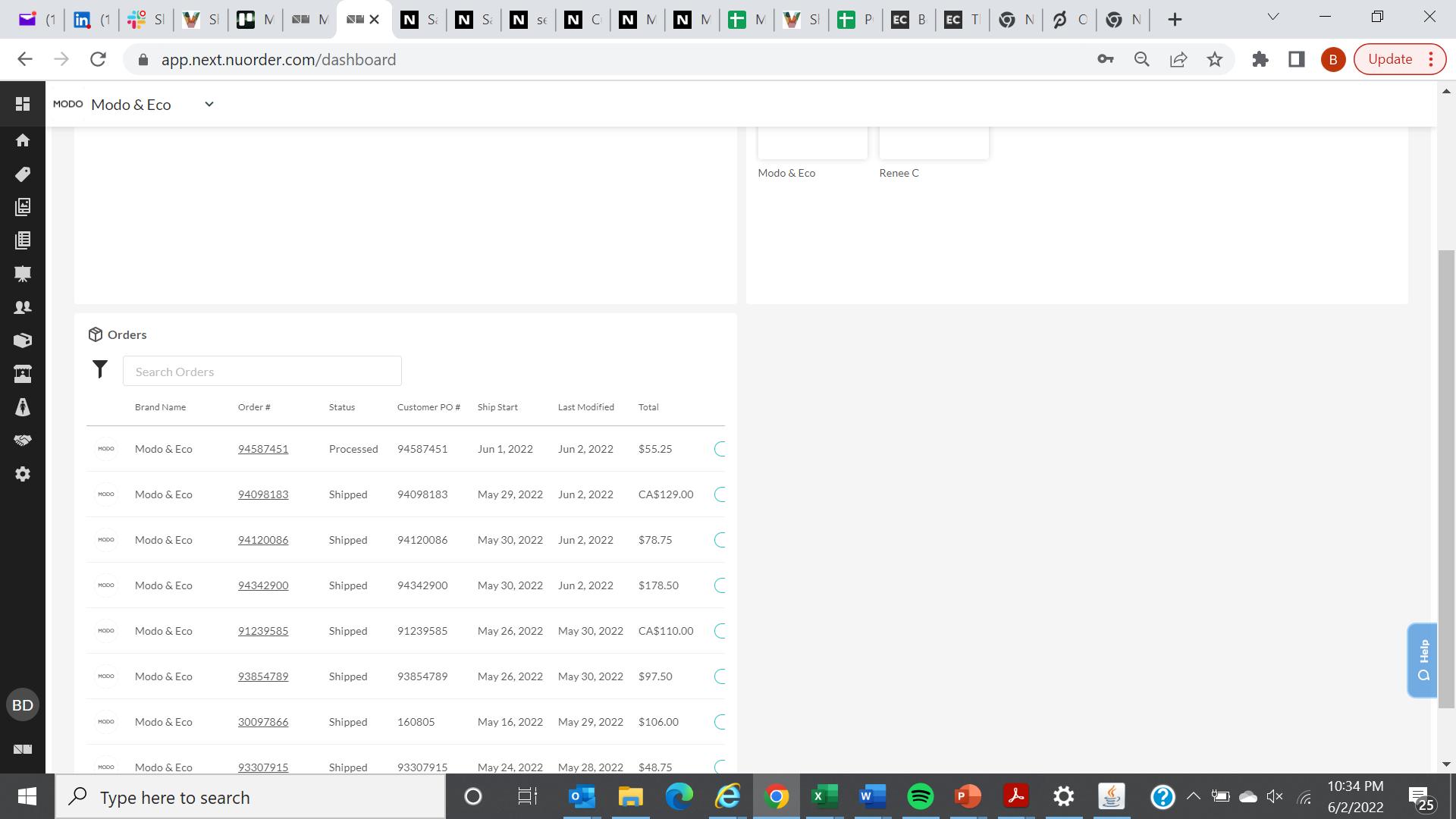
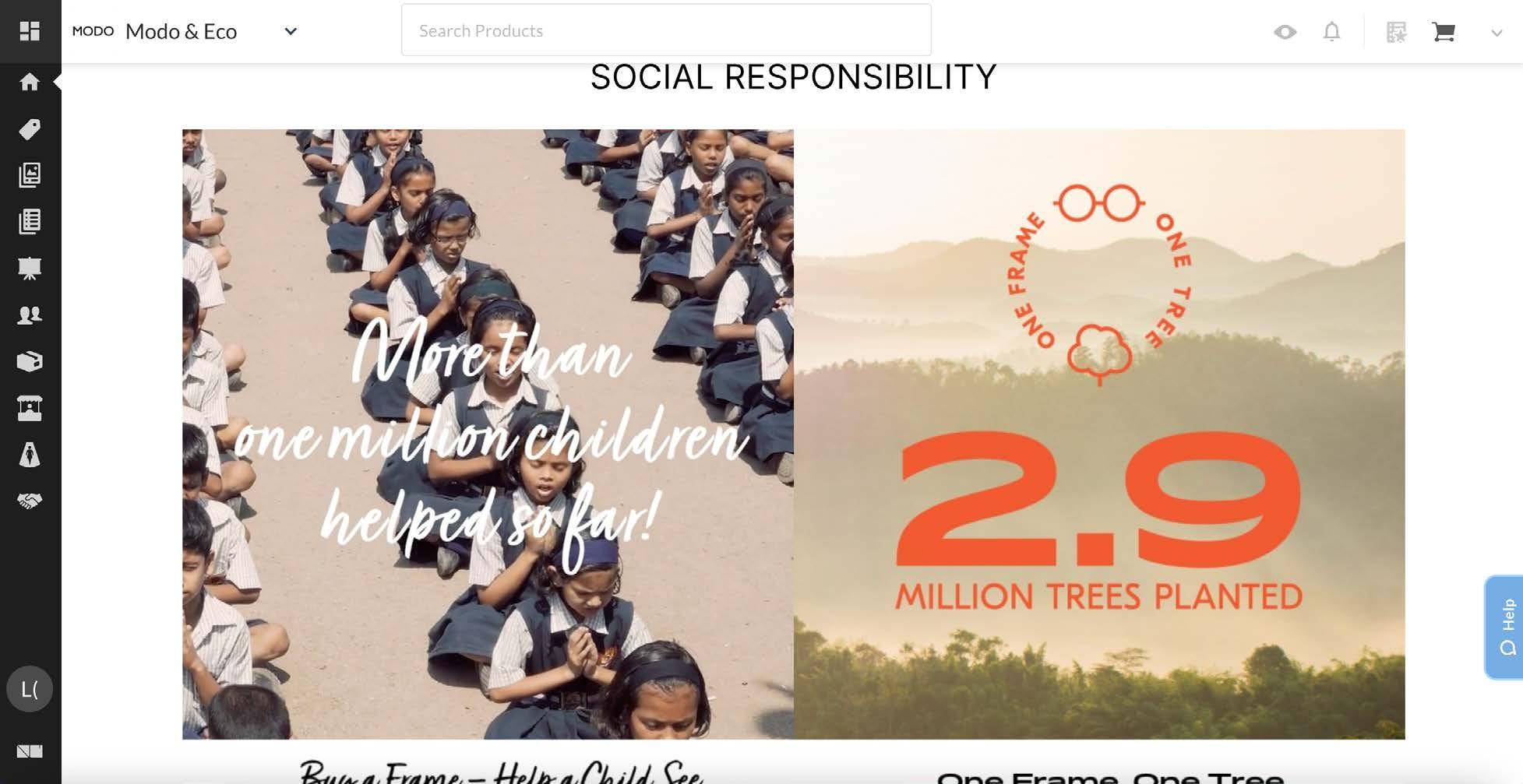
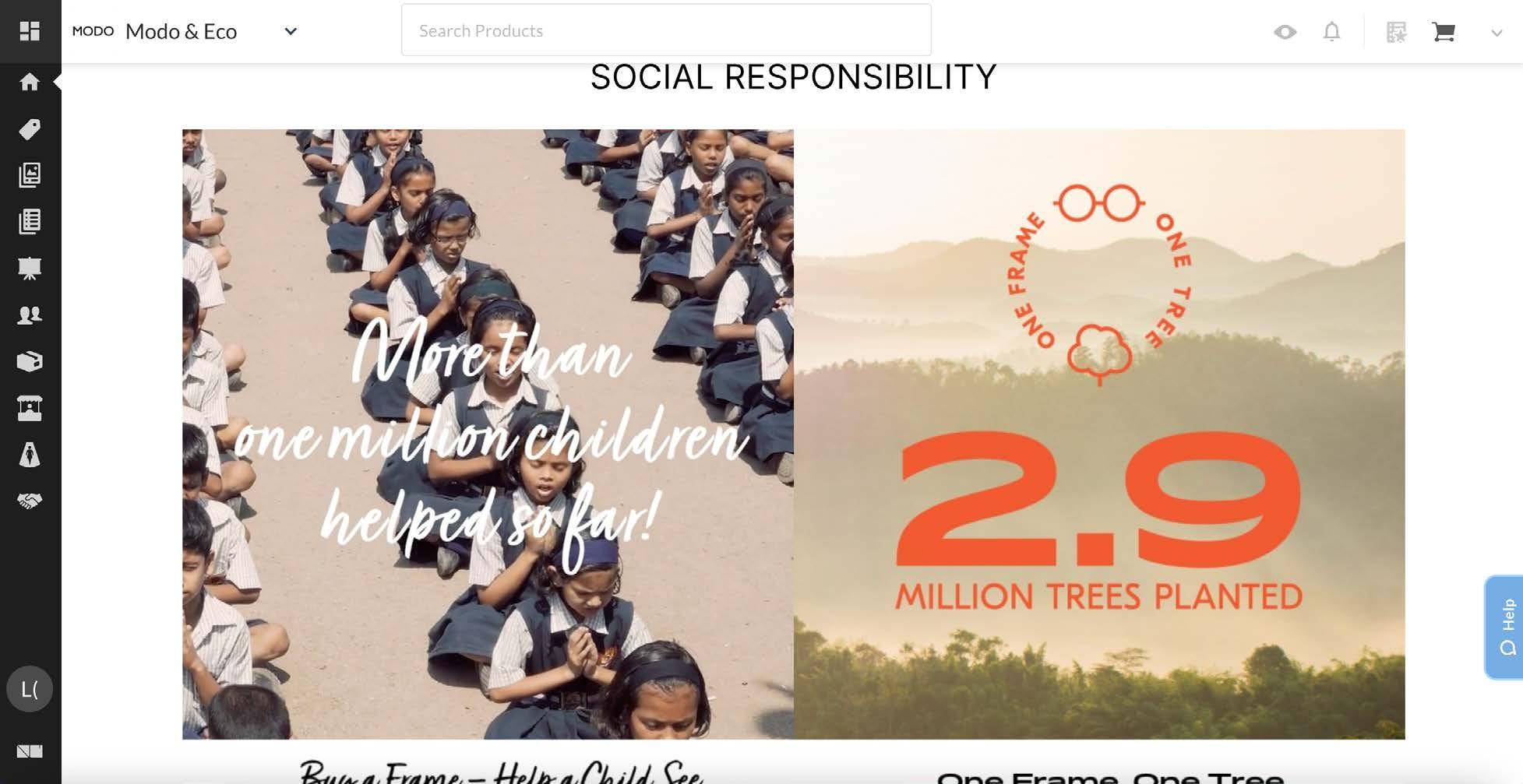
Landing Page after clicking ‘Home’.
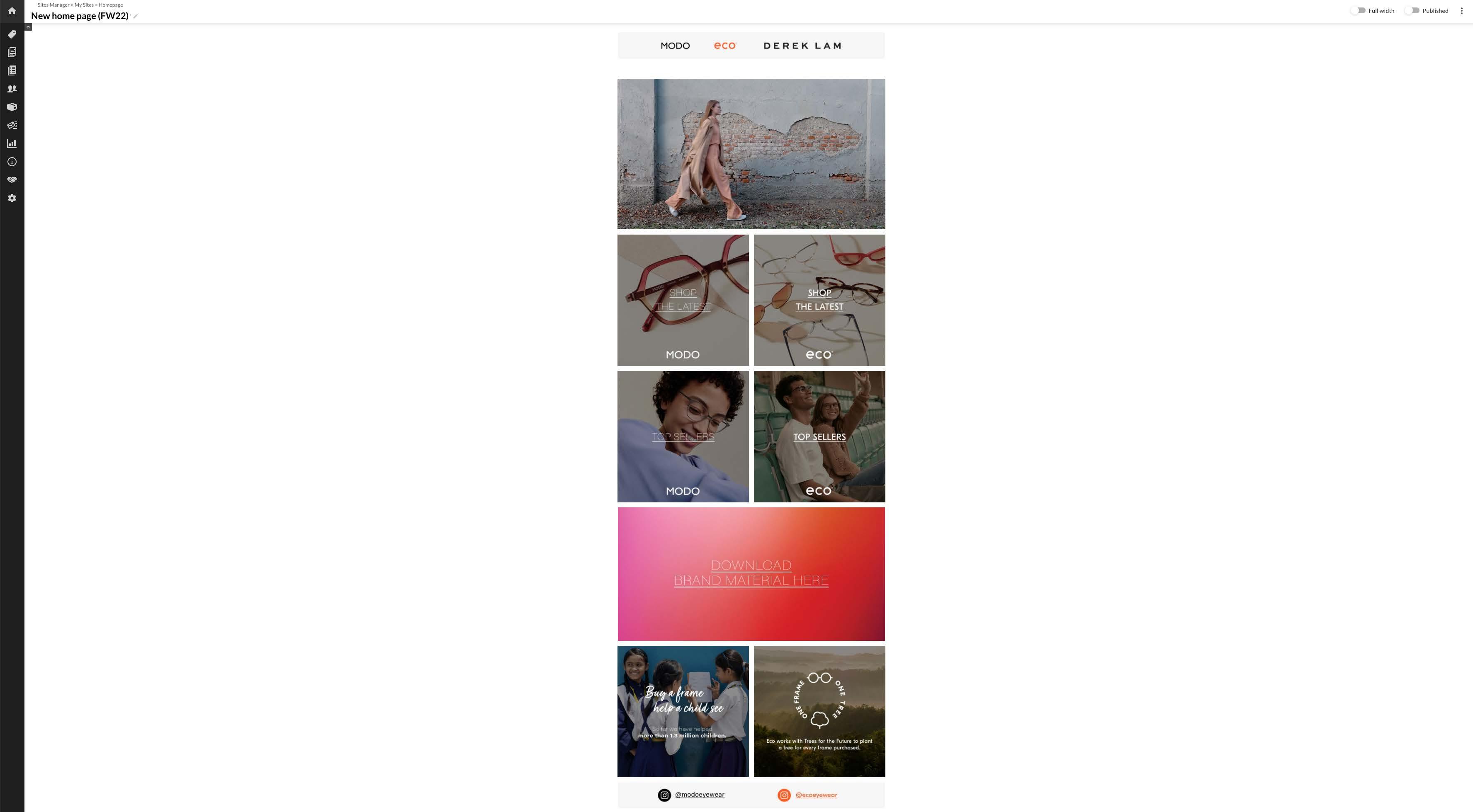
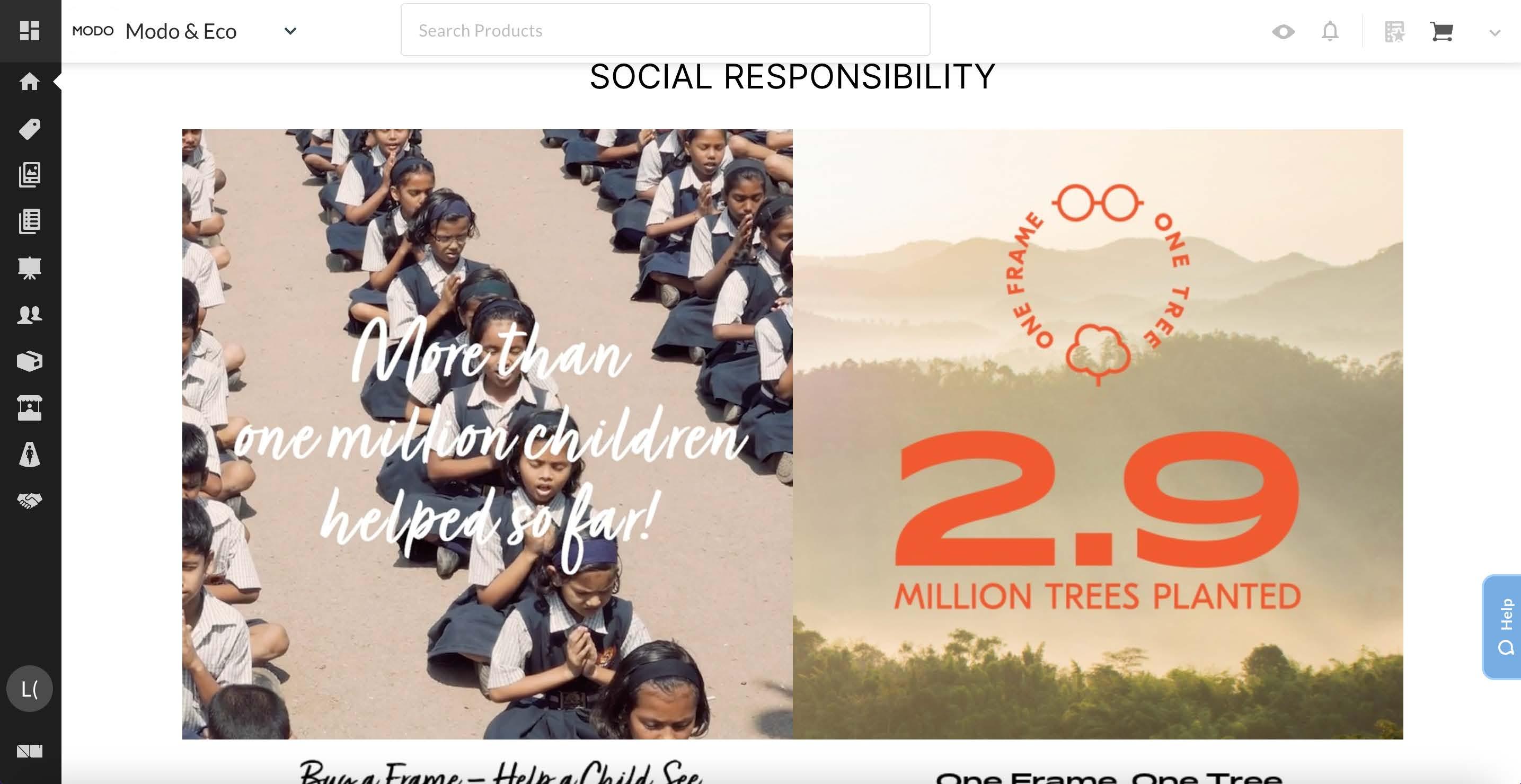
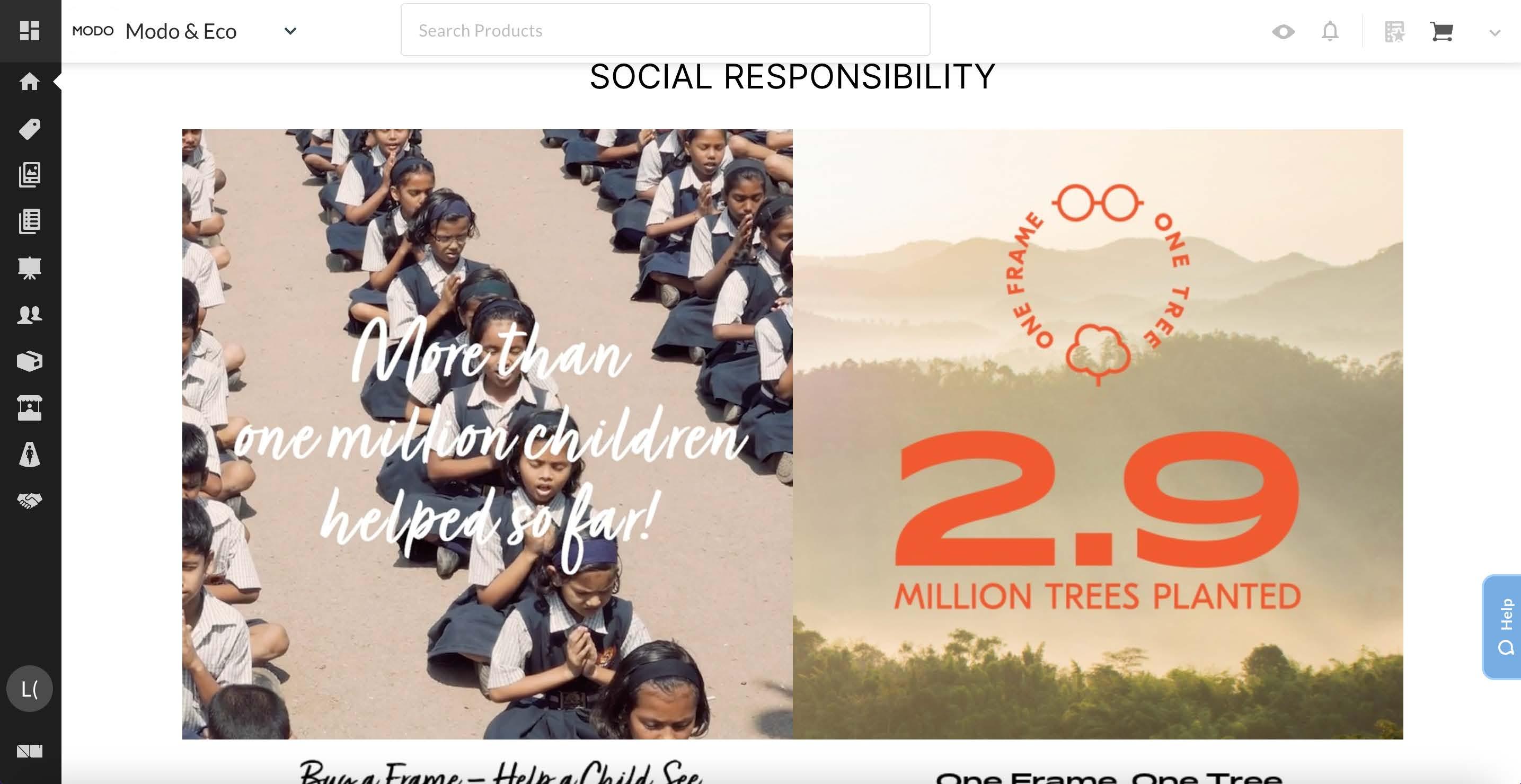
As you scroll down, you will see ‘Shop The Latest’. Click on either side of the image to be brought to MODO or Eco selections.

When you click on the MODO side, it directs you to MODO’s SS22 or most recent collection.
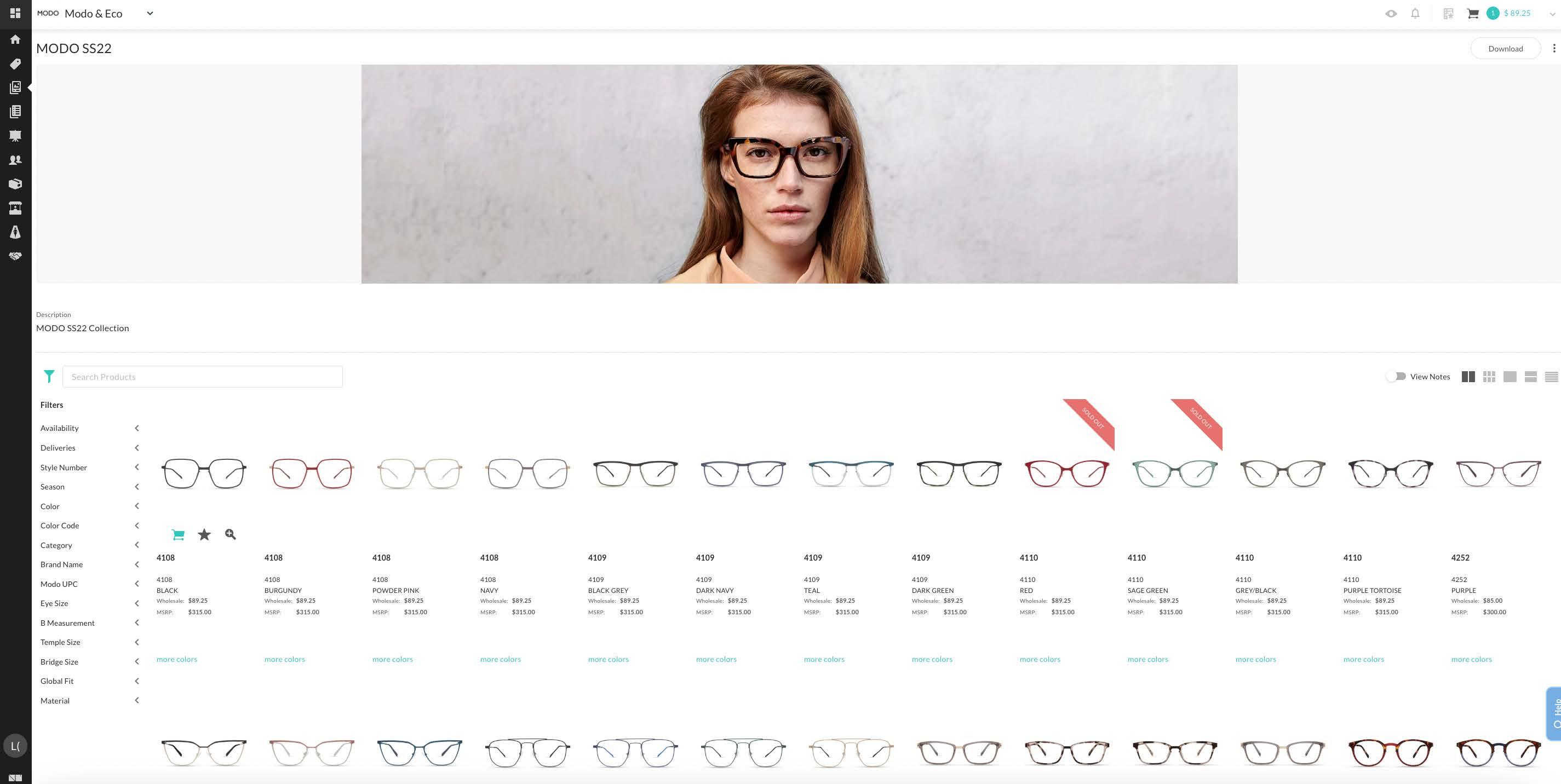
When you click on the Eco side, it directs you to Eco’s SS22 or most recent collection.

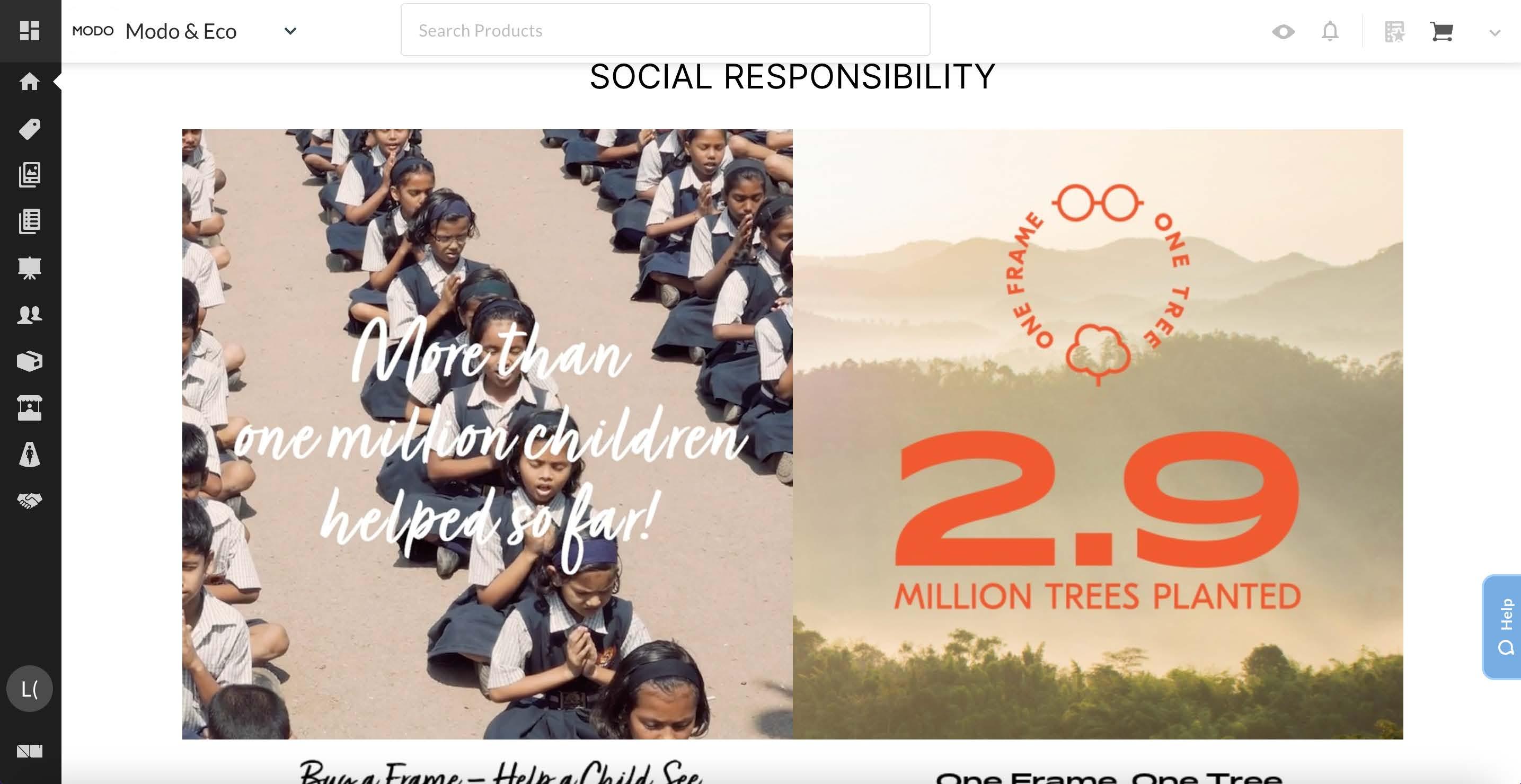
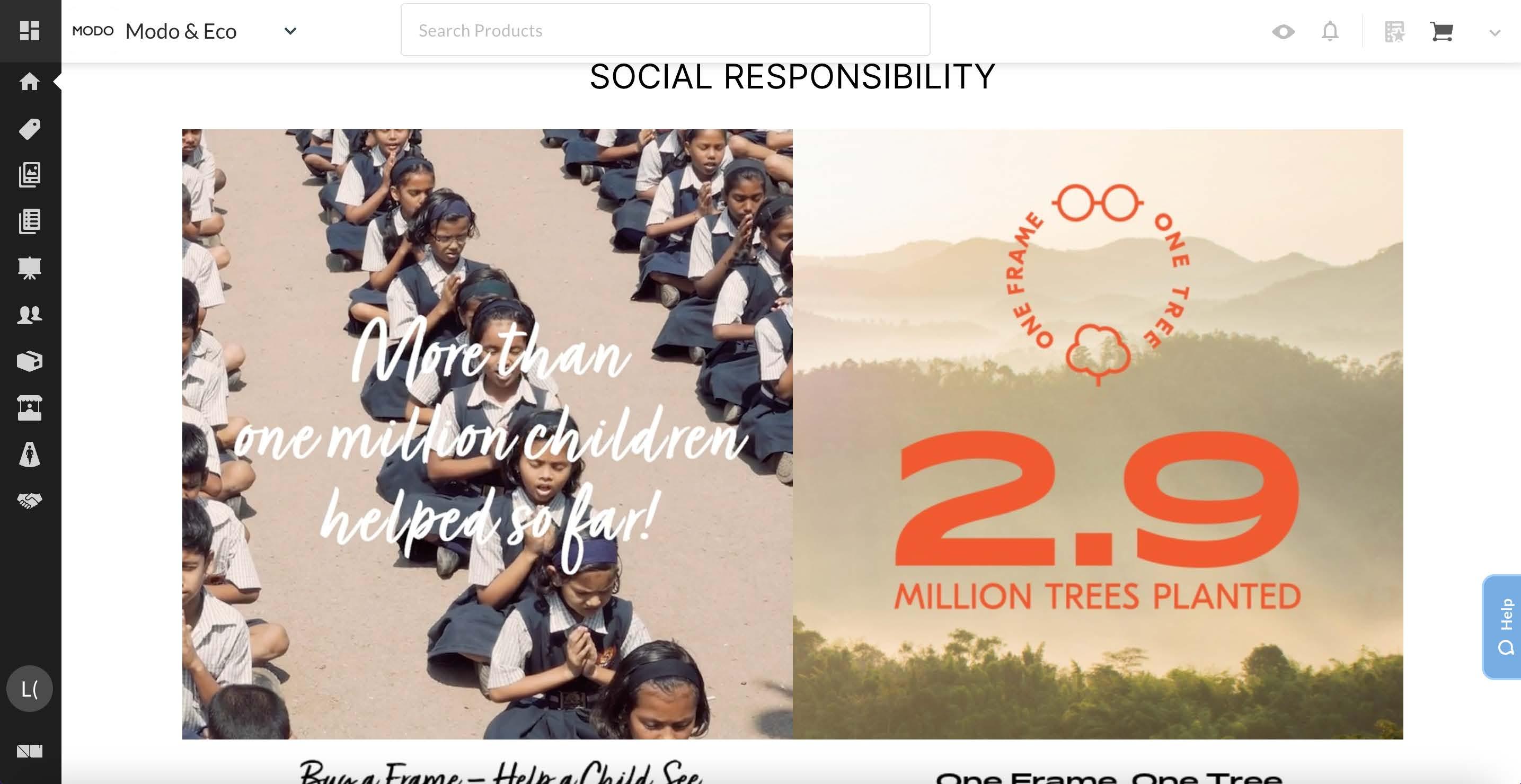
As you scroll down, you will see ‘Top Sellers’. Click the arrows to see various model and product images.
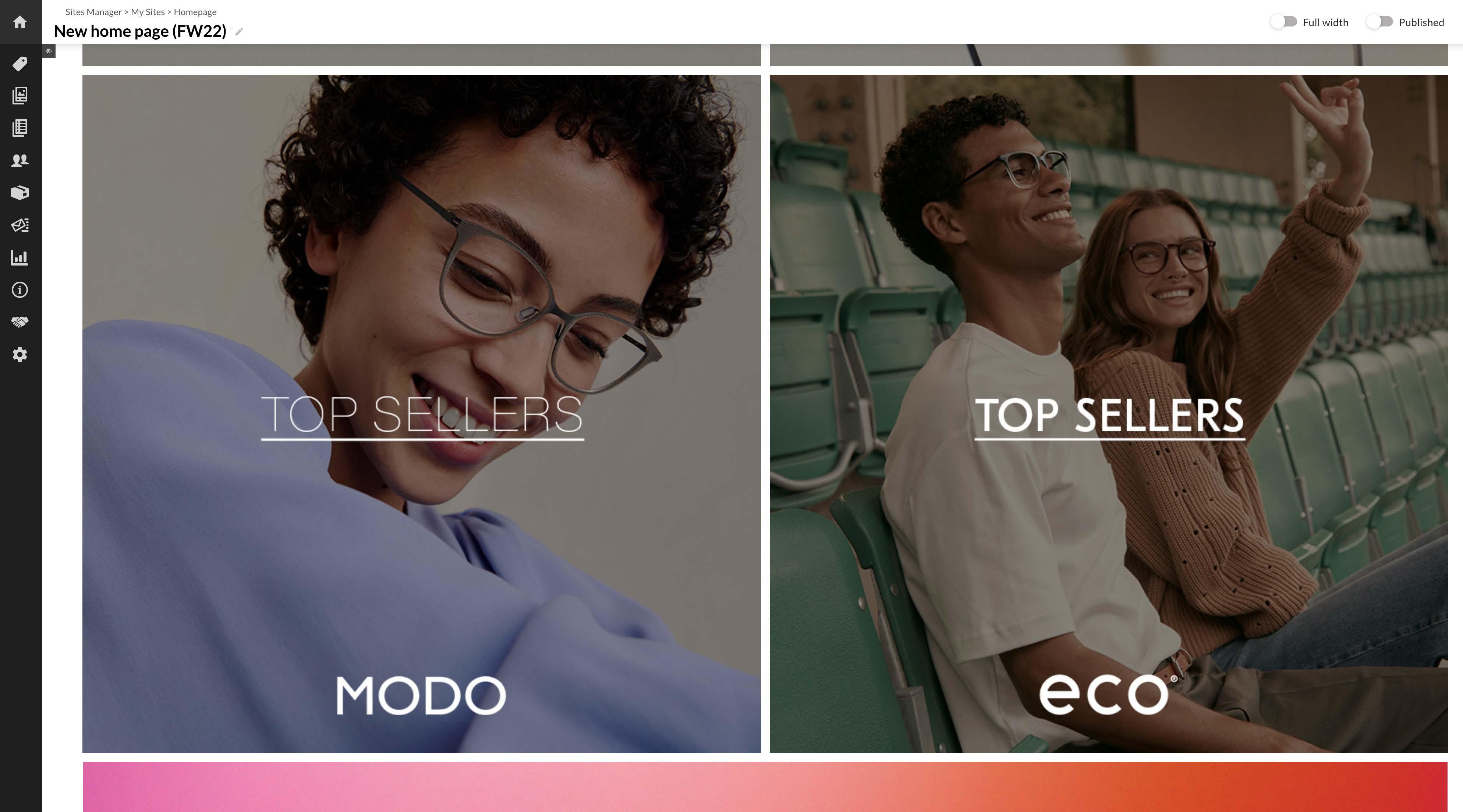
If you click on a MODO image, it will bring you to the Top Sellers linesheet.
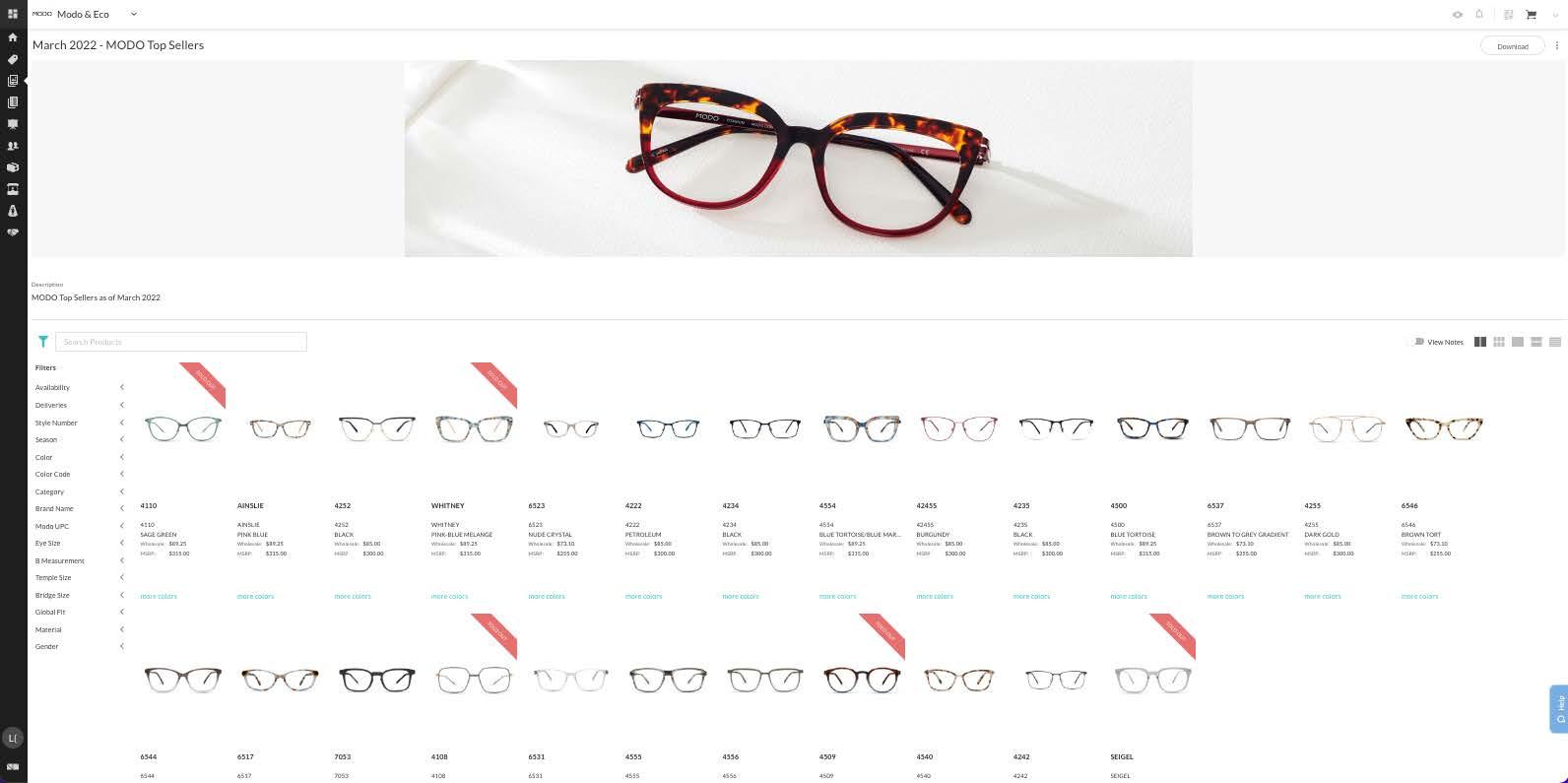
If you click on a Eco image, it will bring you to the Top Sellers linesheet.
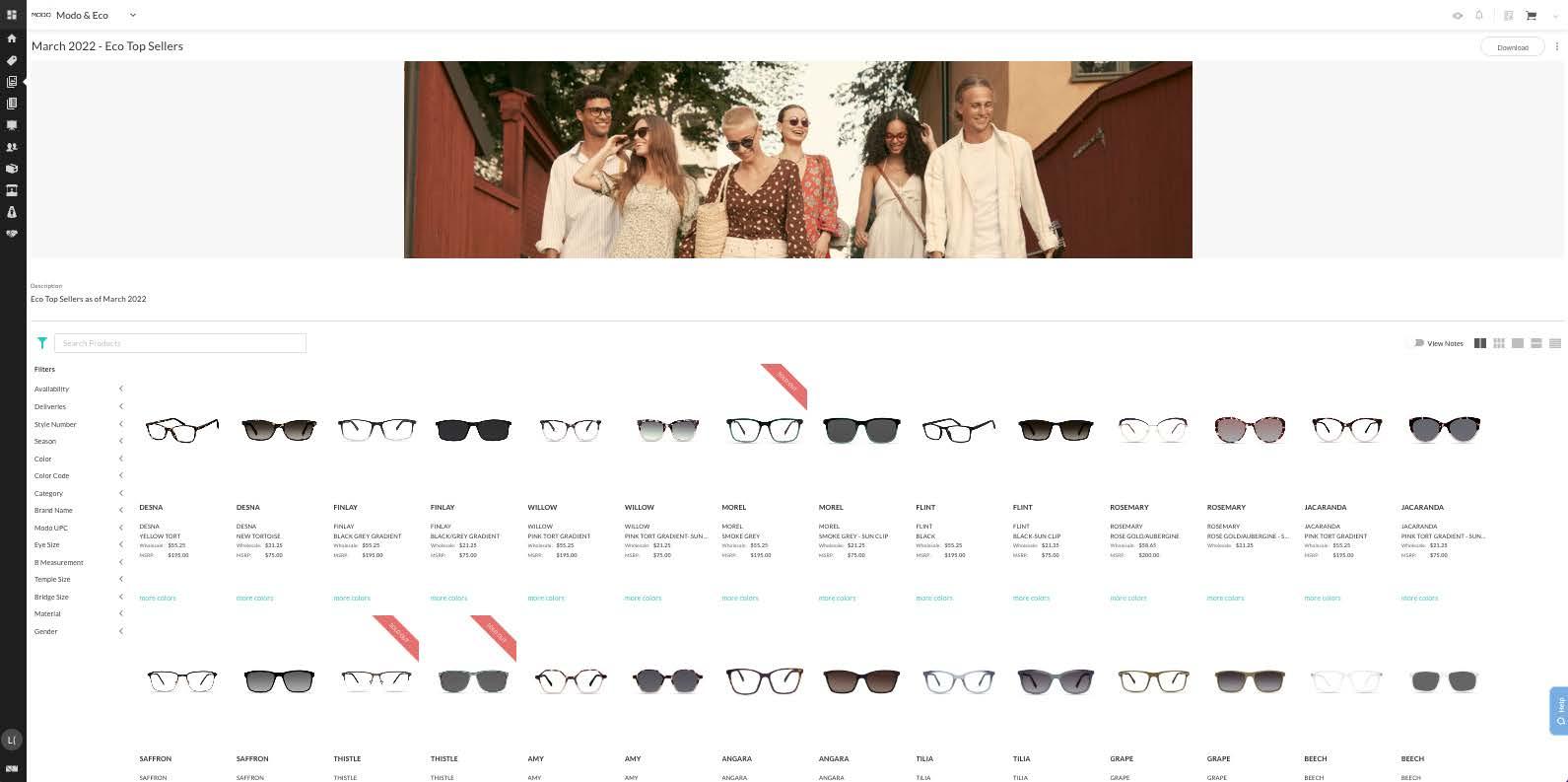
As you scroll down, you will see this banner labeled ‘Download Brand Material Here’.
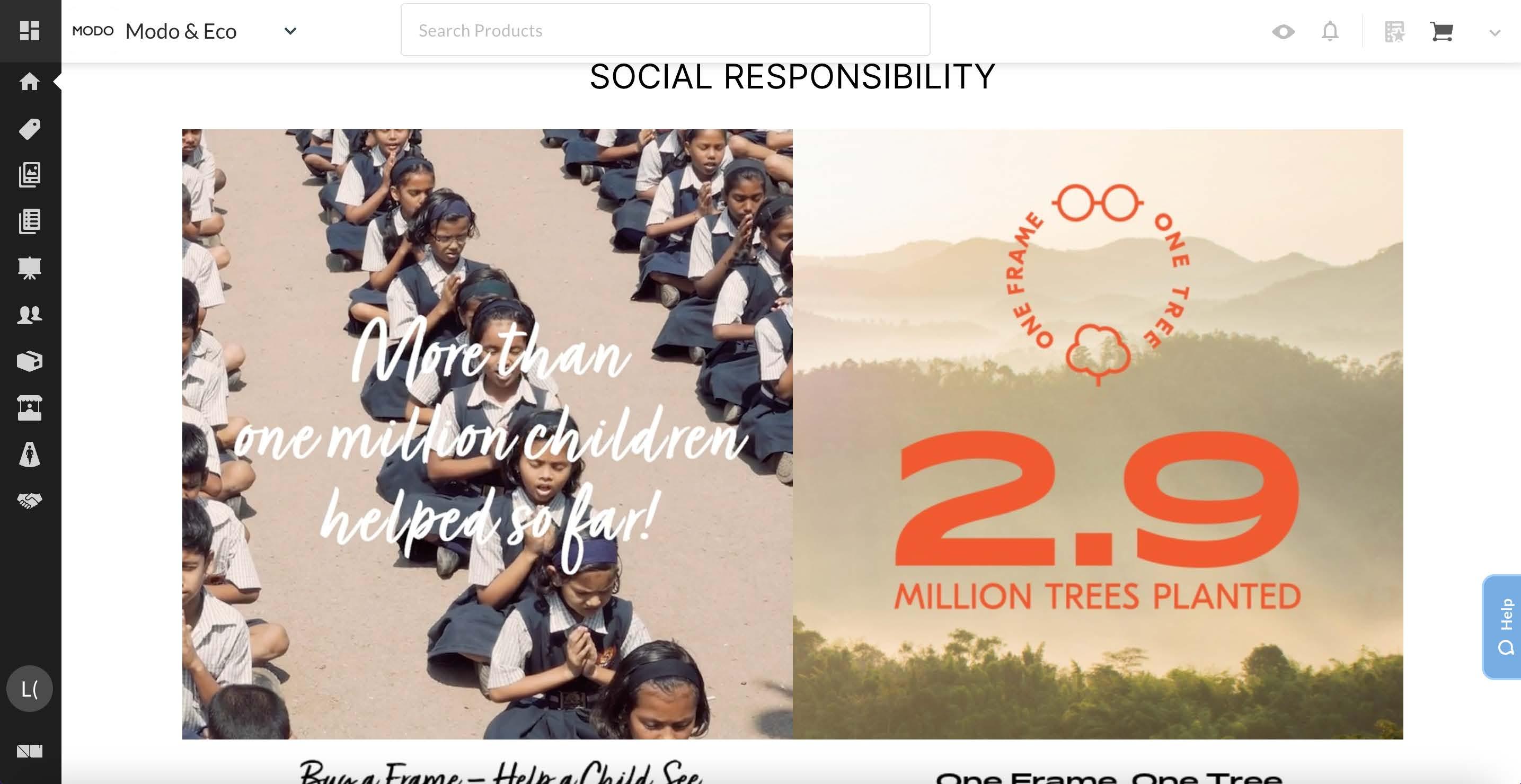
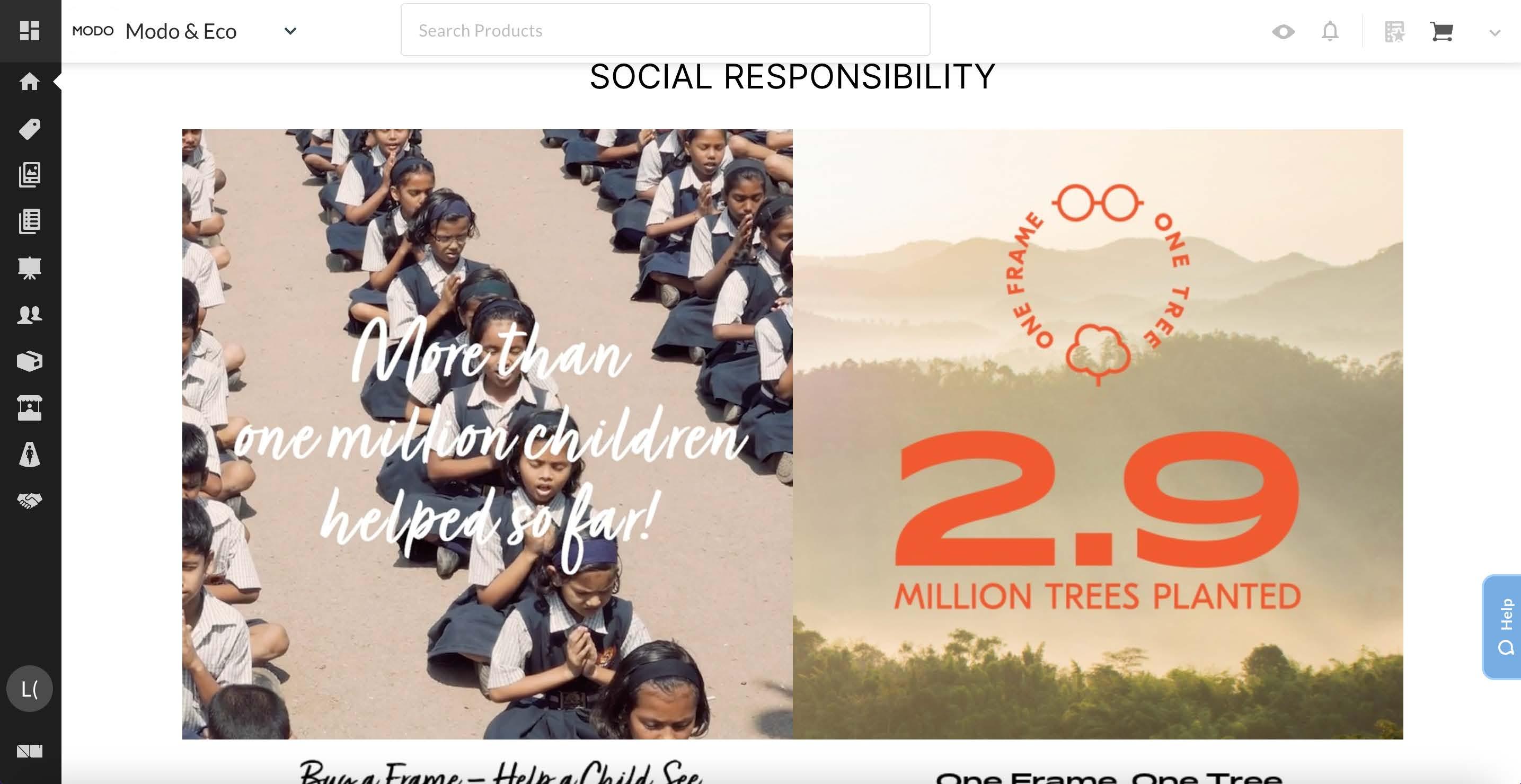
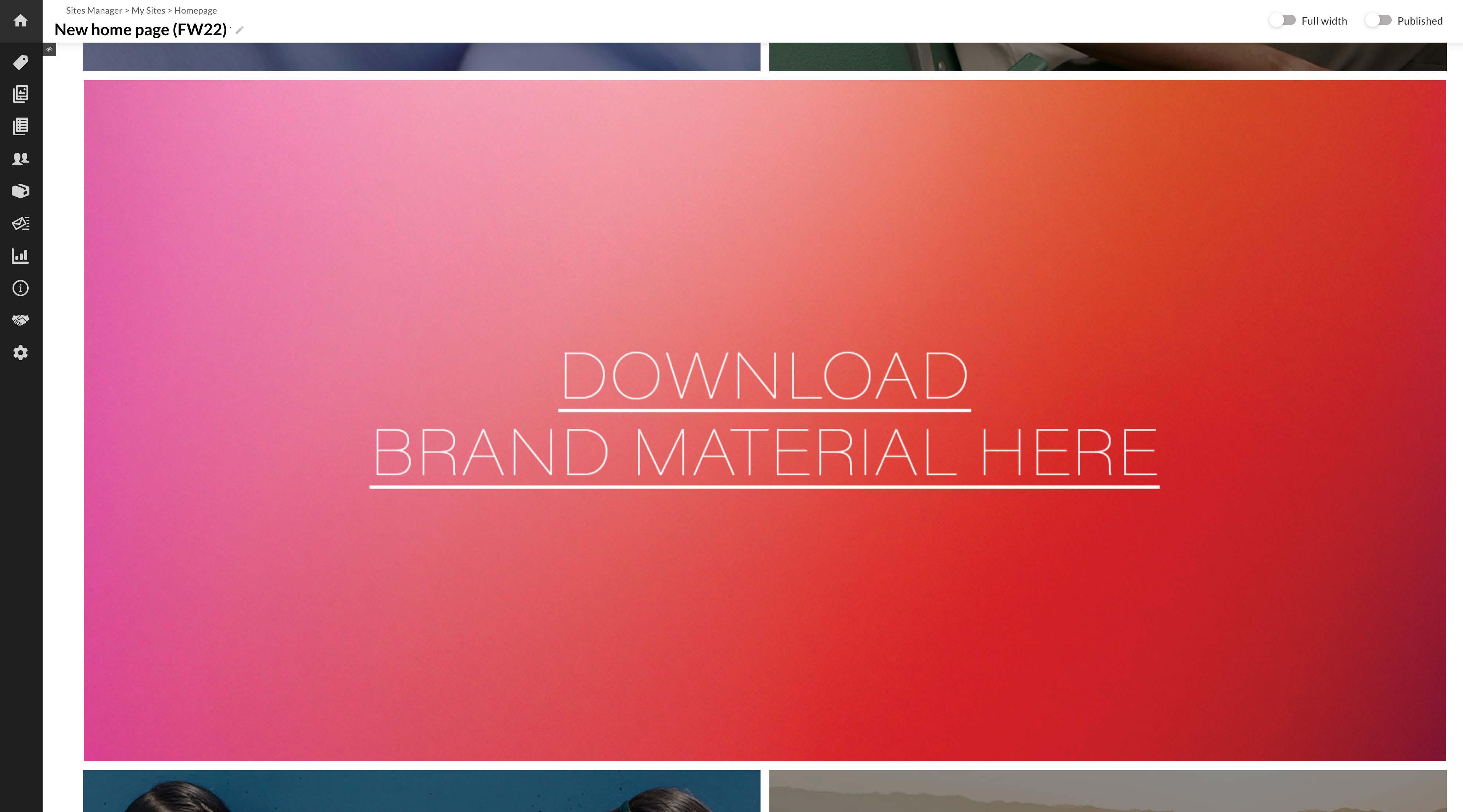
The Brand Material brings you to a downloads page. Here you will find various marketing material, such as catalogues, brand presentations, images, videos, press, etc.
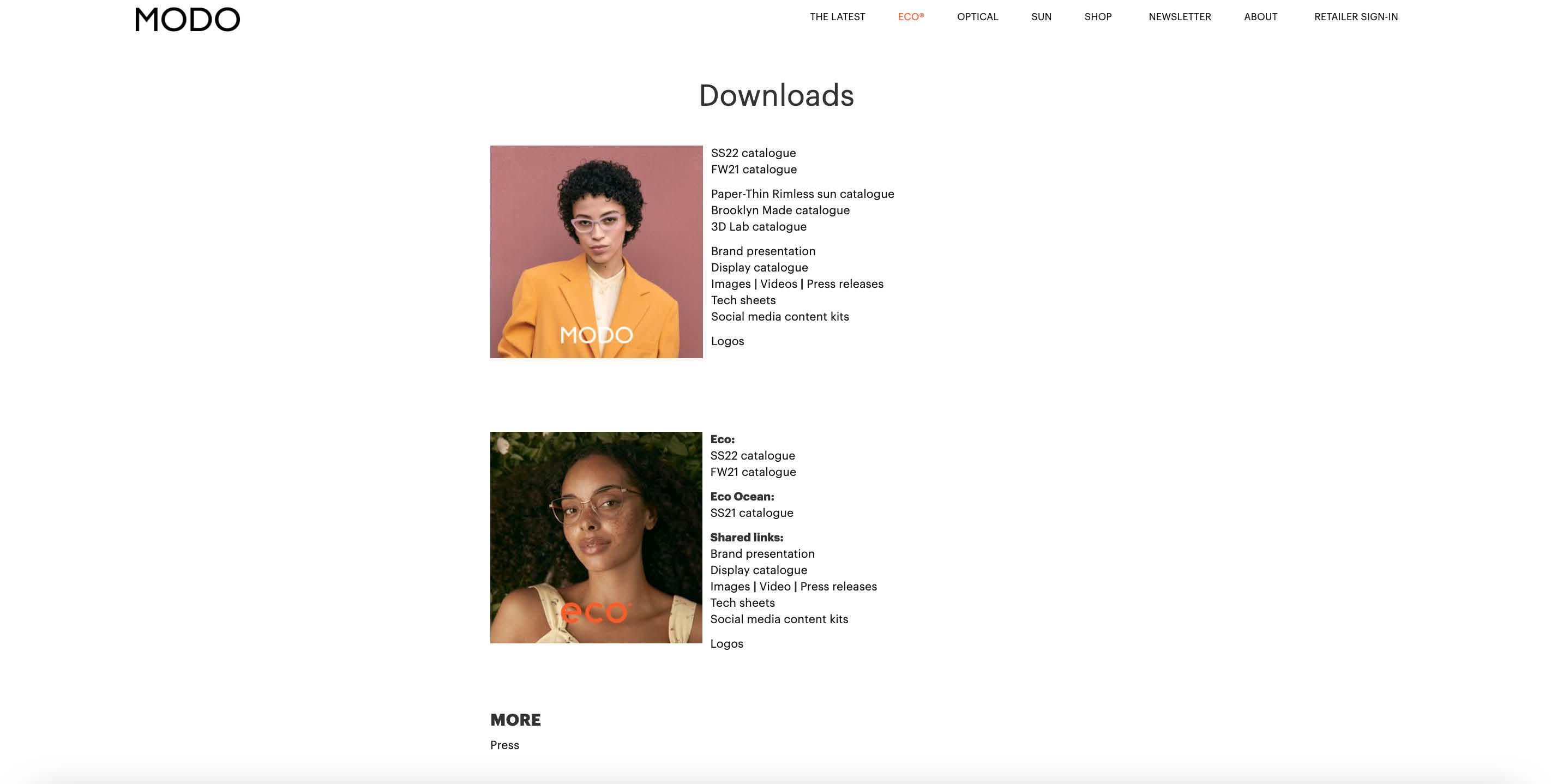
HOMEPAGE
Further down the page are our social responsibilities, MODO is Buy a Frame – Help a Child See and Eco is One Frame, One Tre.
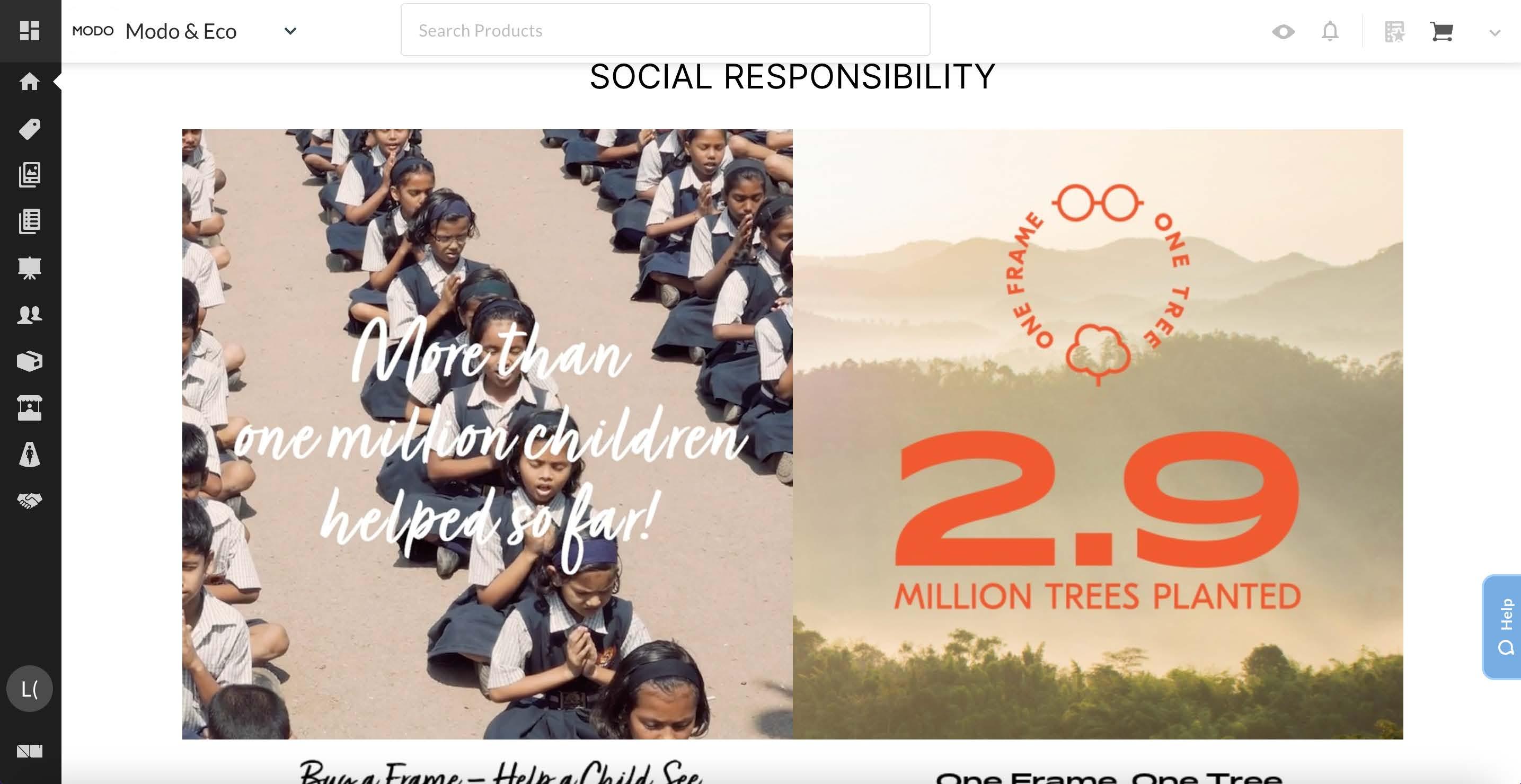
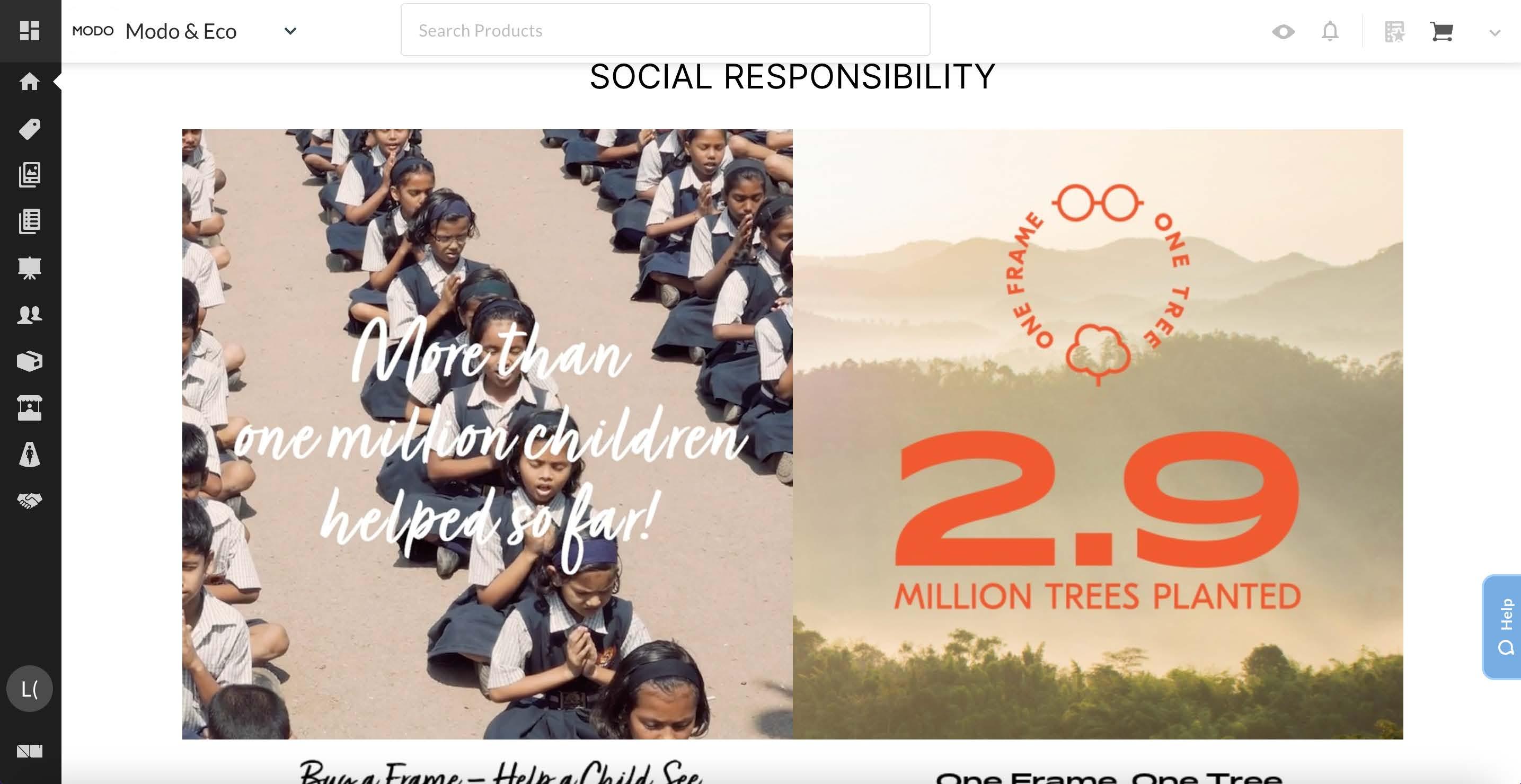
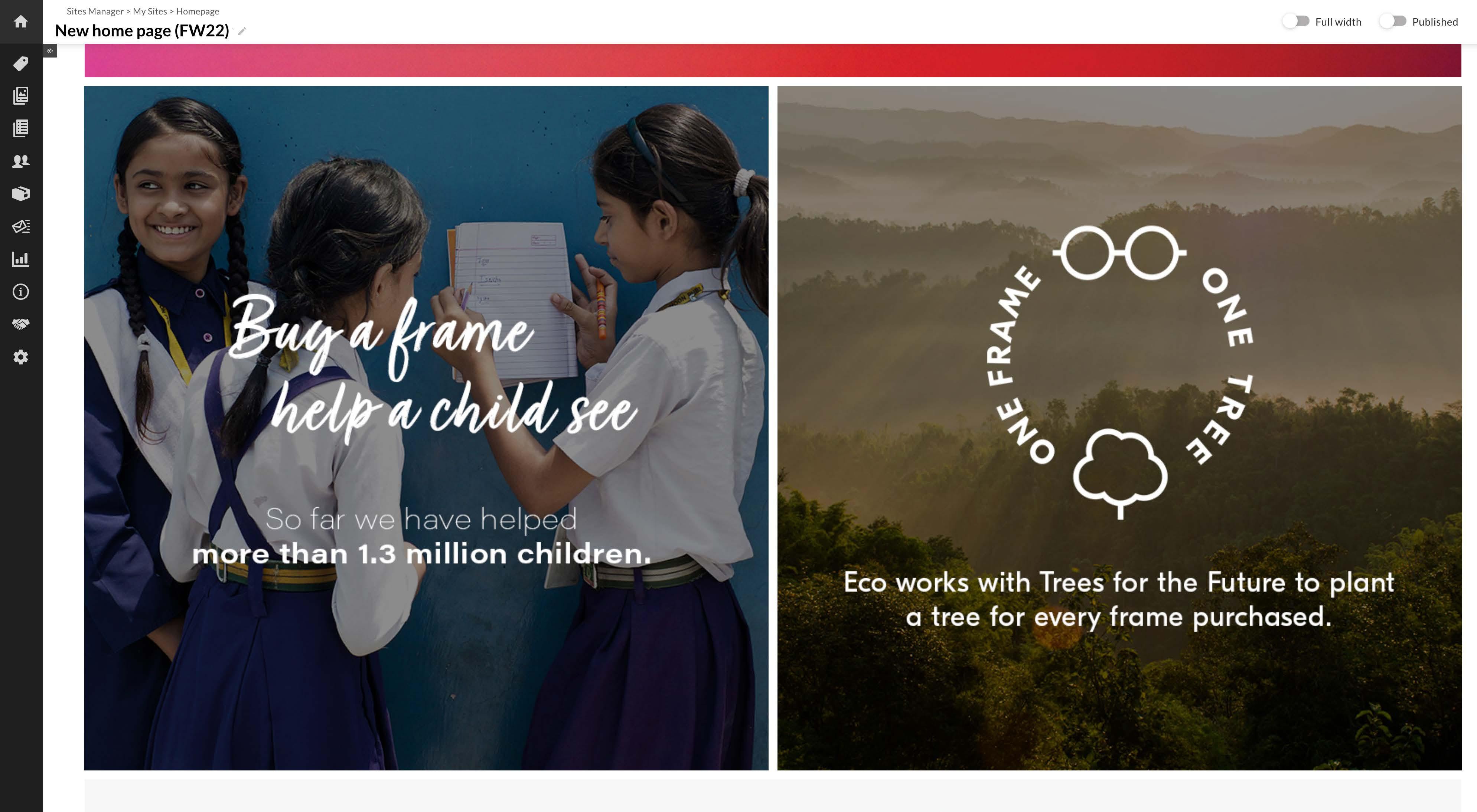
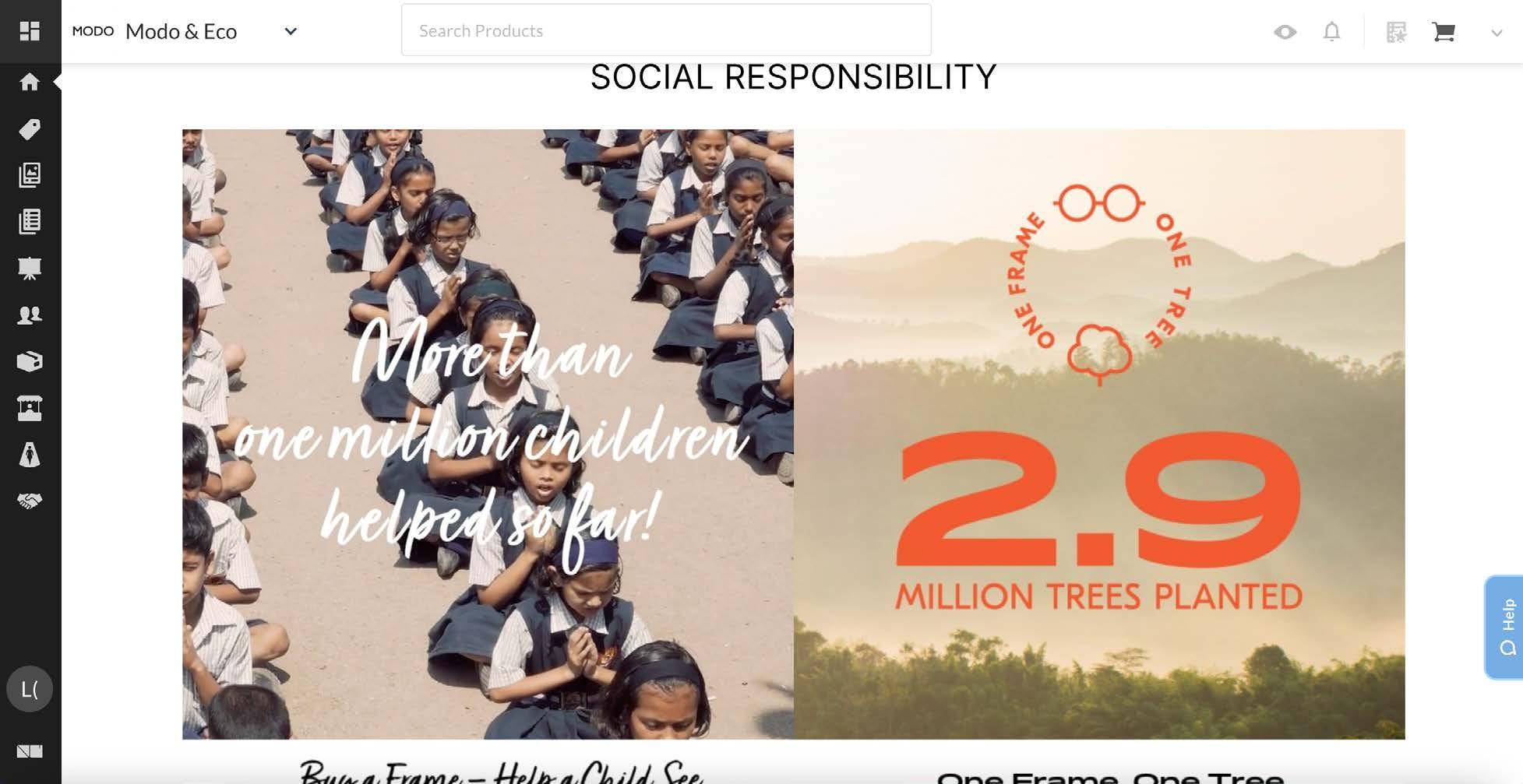
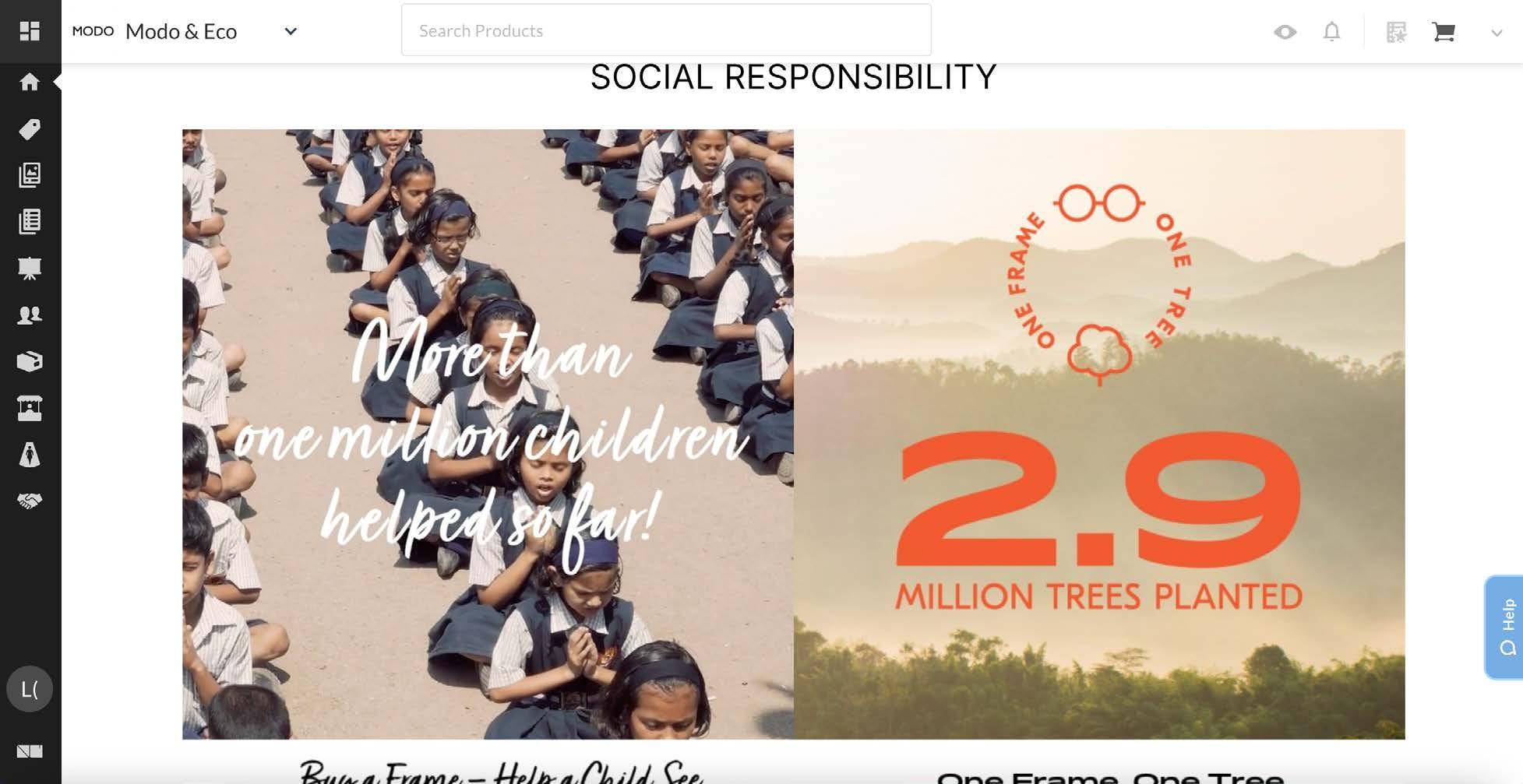
Landing Page after clicking ‘Home’.
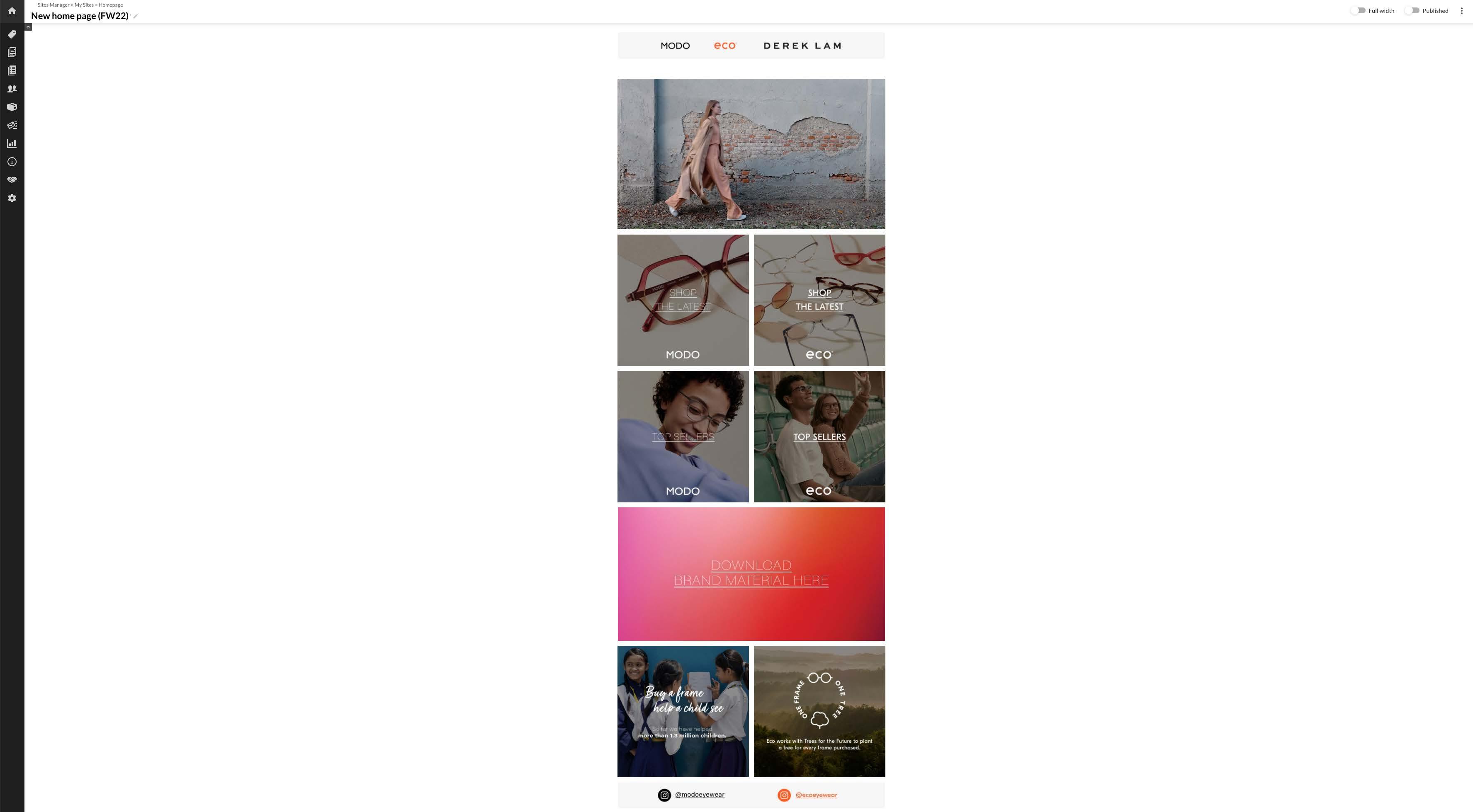
Hover over the left grey side bar for this drop down menu. Click ‘Products’ to view MODO/Eco products.

Hover over the left grey side bar for this drop down menu.
Click ‘Linesheets’ to view top sellers, new seasons, and global fit options.
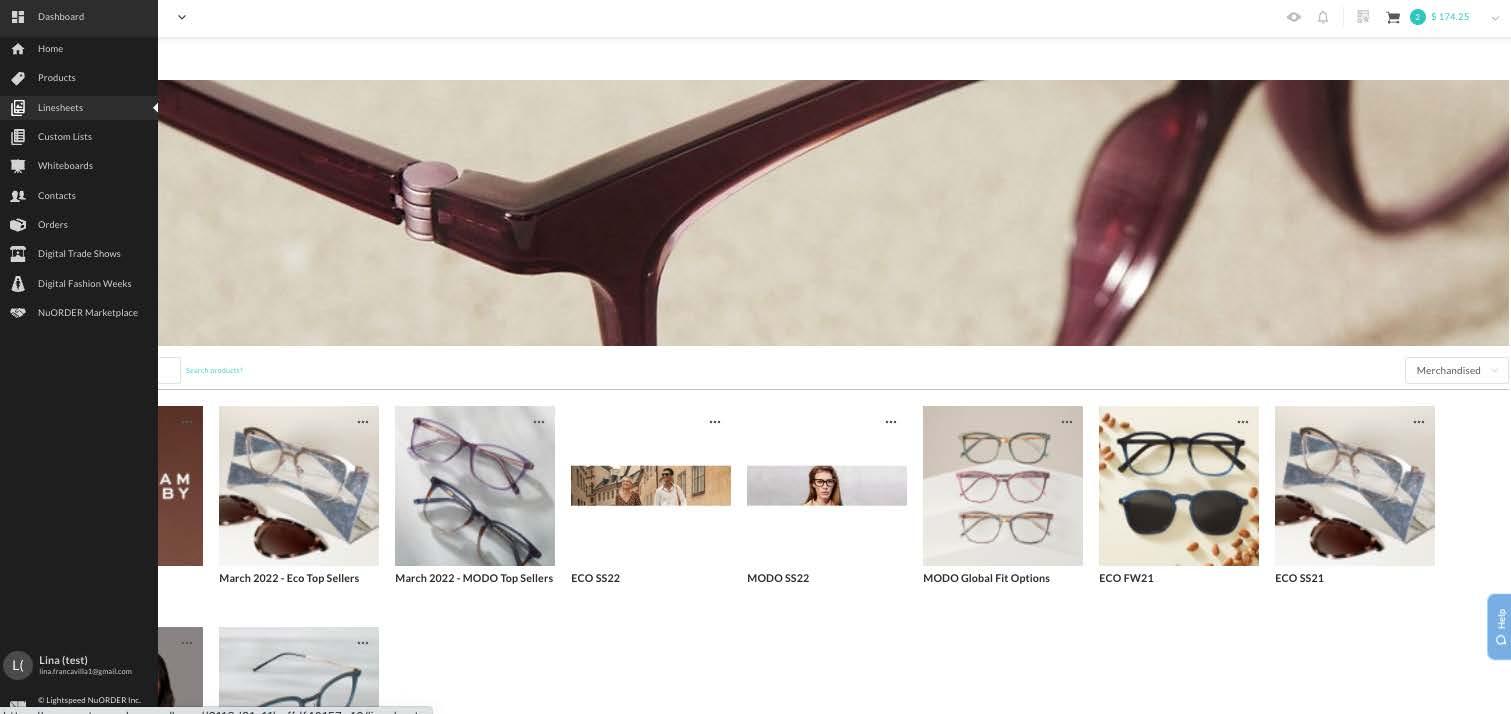
Hover over the left grey side bar for this drop down menu. Click ‘Orders’ to view recent orders and status. You can adjust the columns of the order history based on what you want to see. This will help you to differentiate between orders and returns.
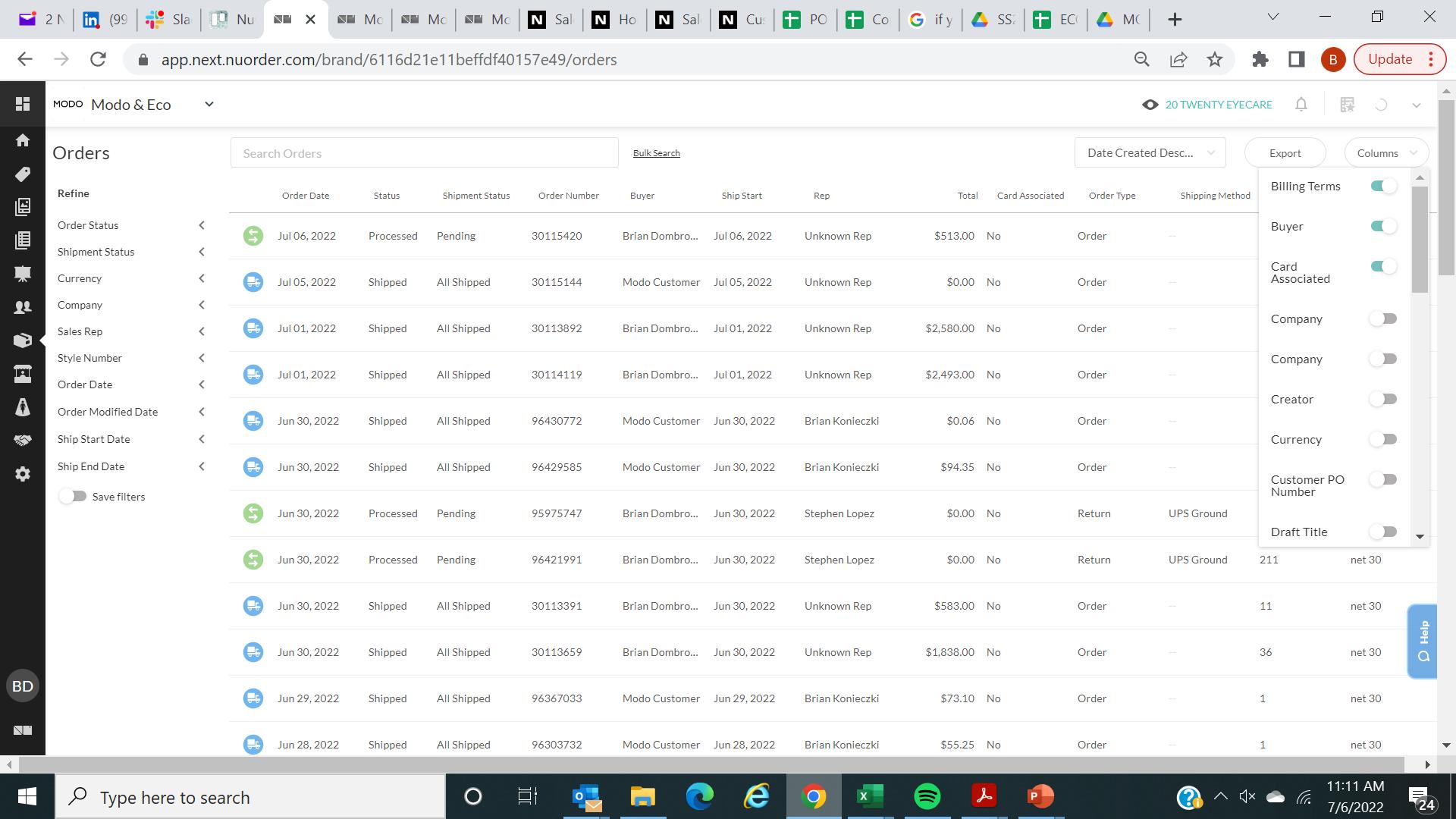
Hover over the left grey side bar for this drop down menu. Click ‘Products’ to view MODO/Eco products.
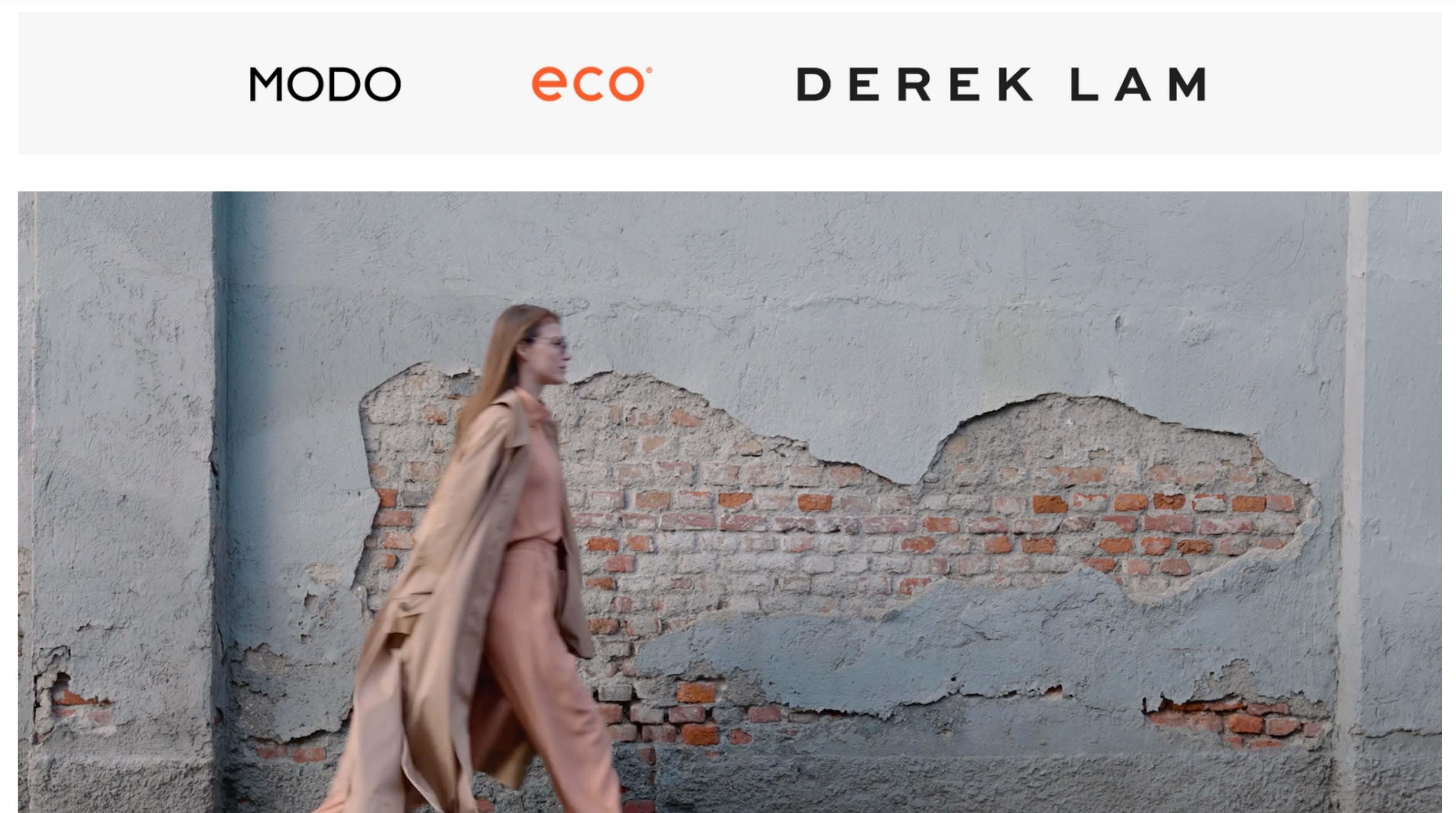
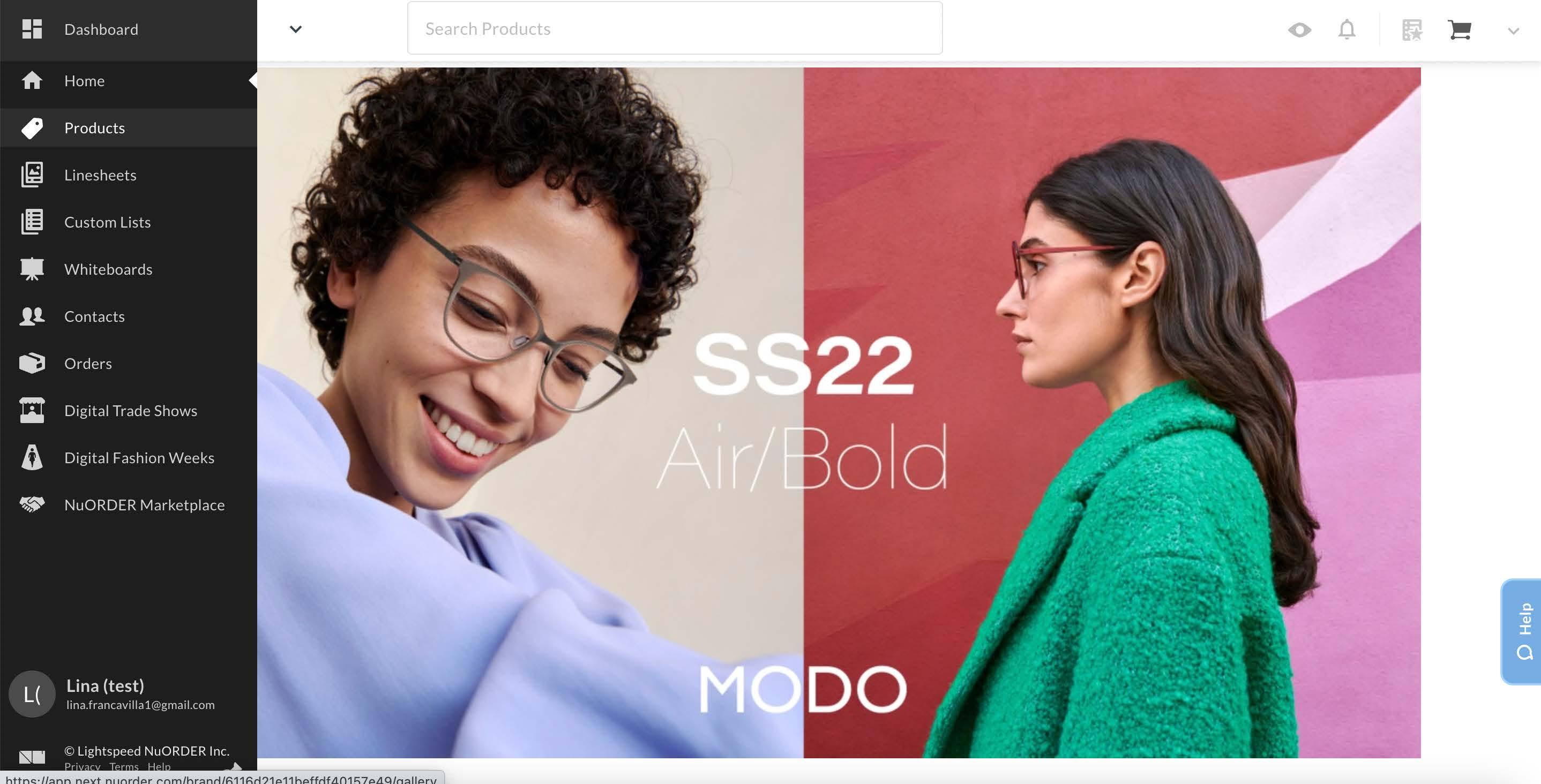
Landing page for our products.
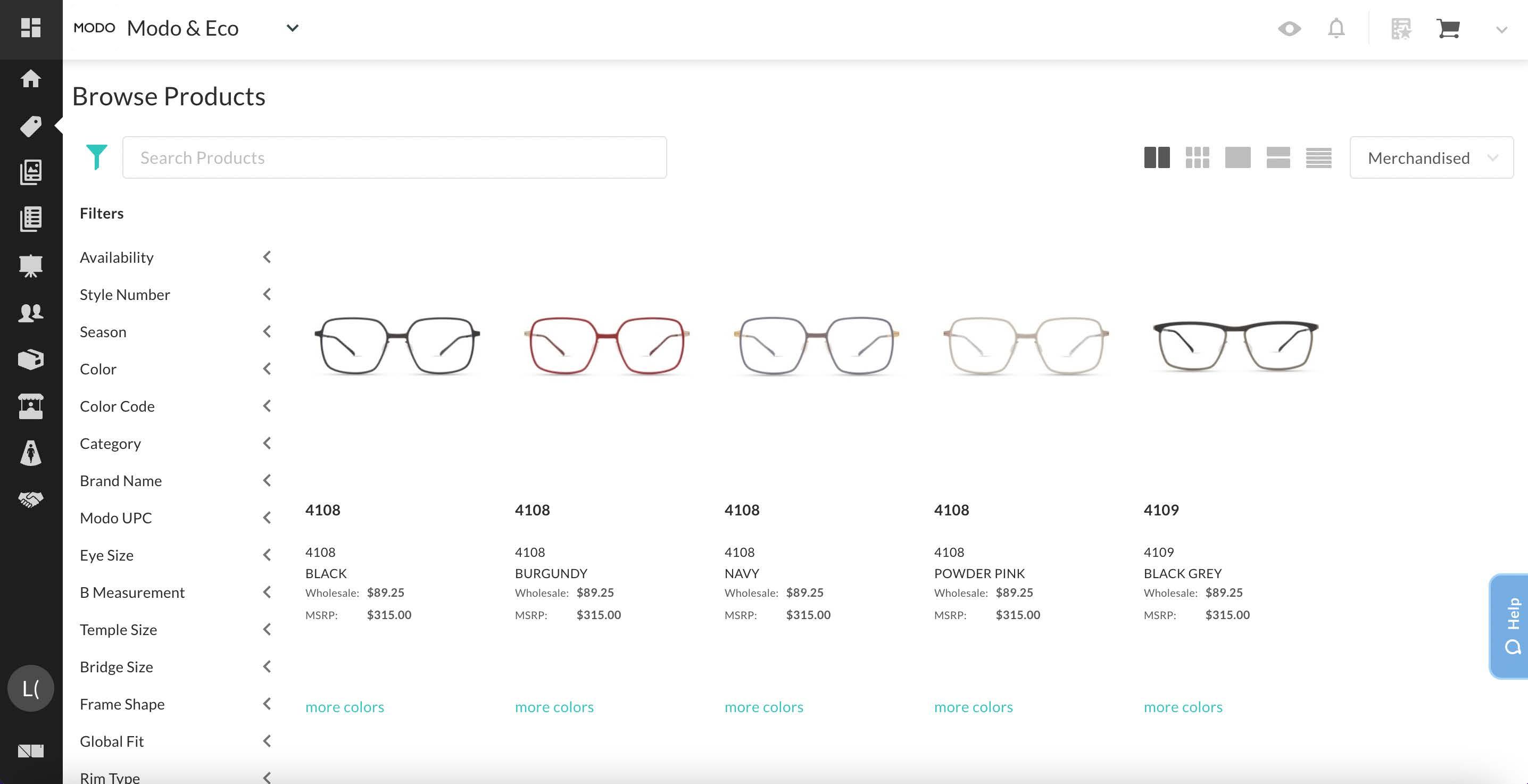
If you click the eye at the top right, it gives you an option to hide MSRP or the Wholesale price.
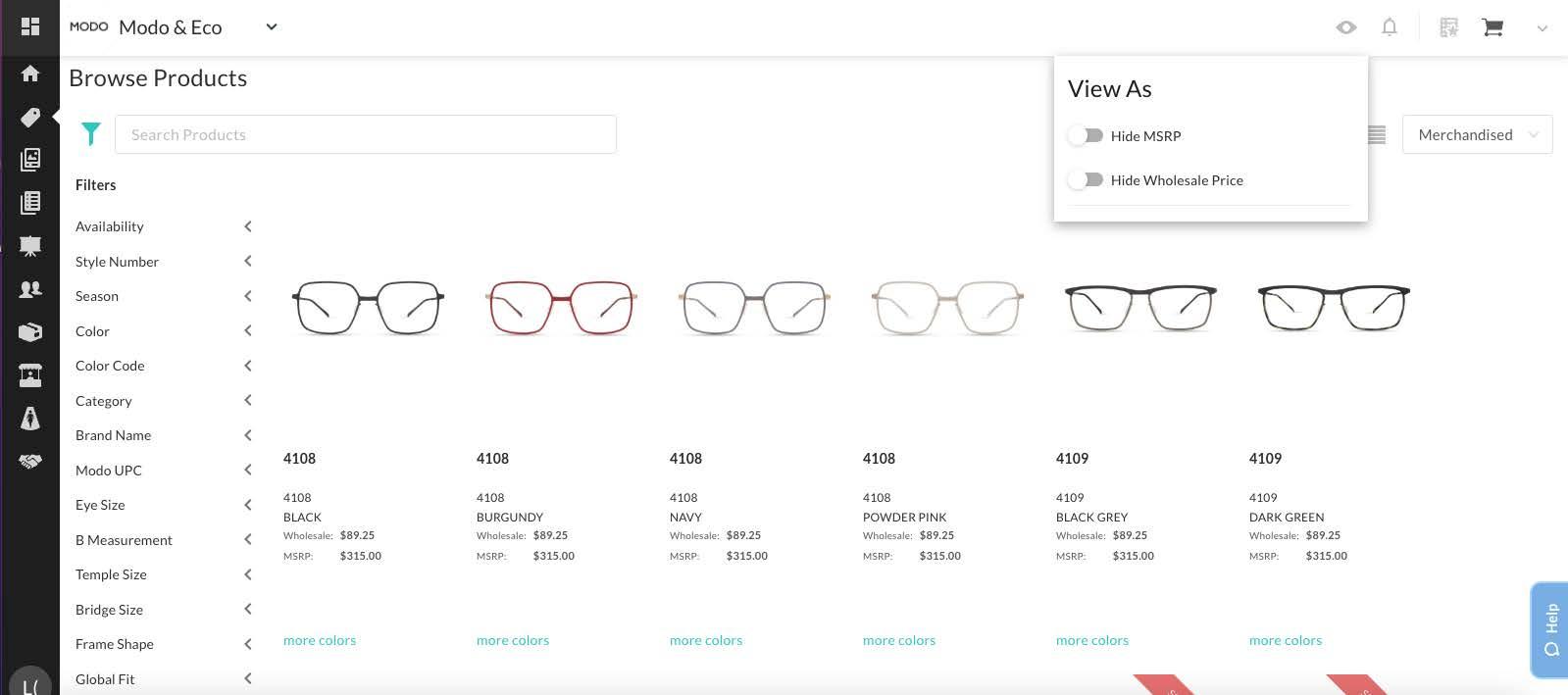
The bell icon displays notifications such as recent orders.
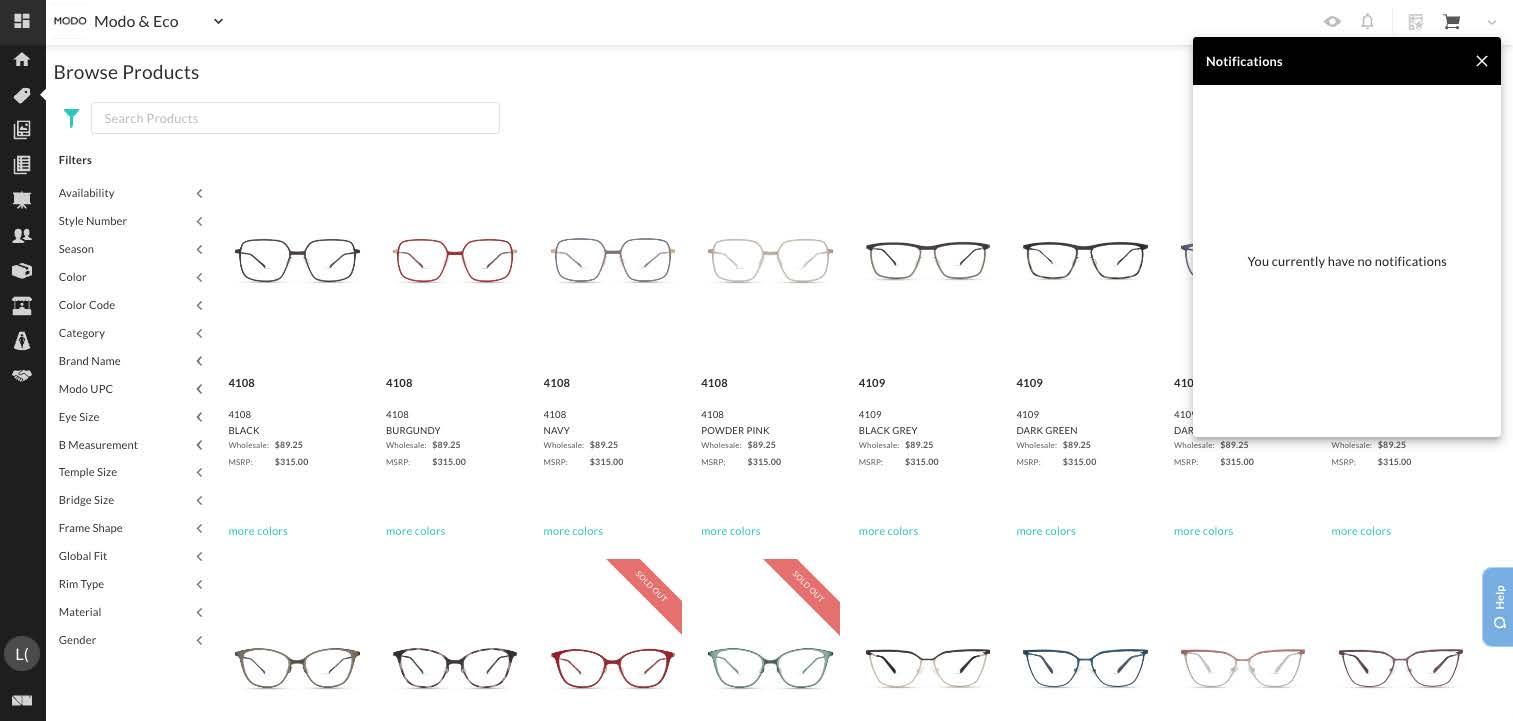
The cart icon is the shopping cart. Click on it to checkout.
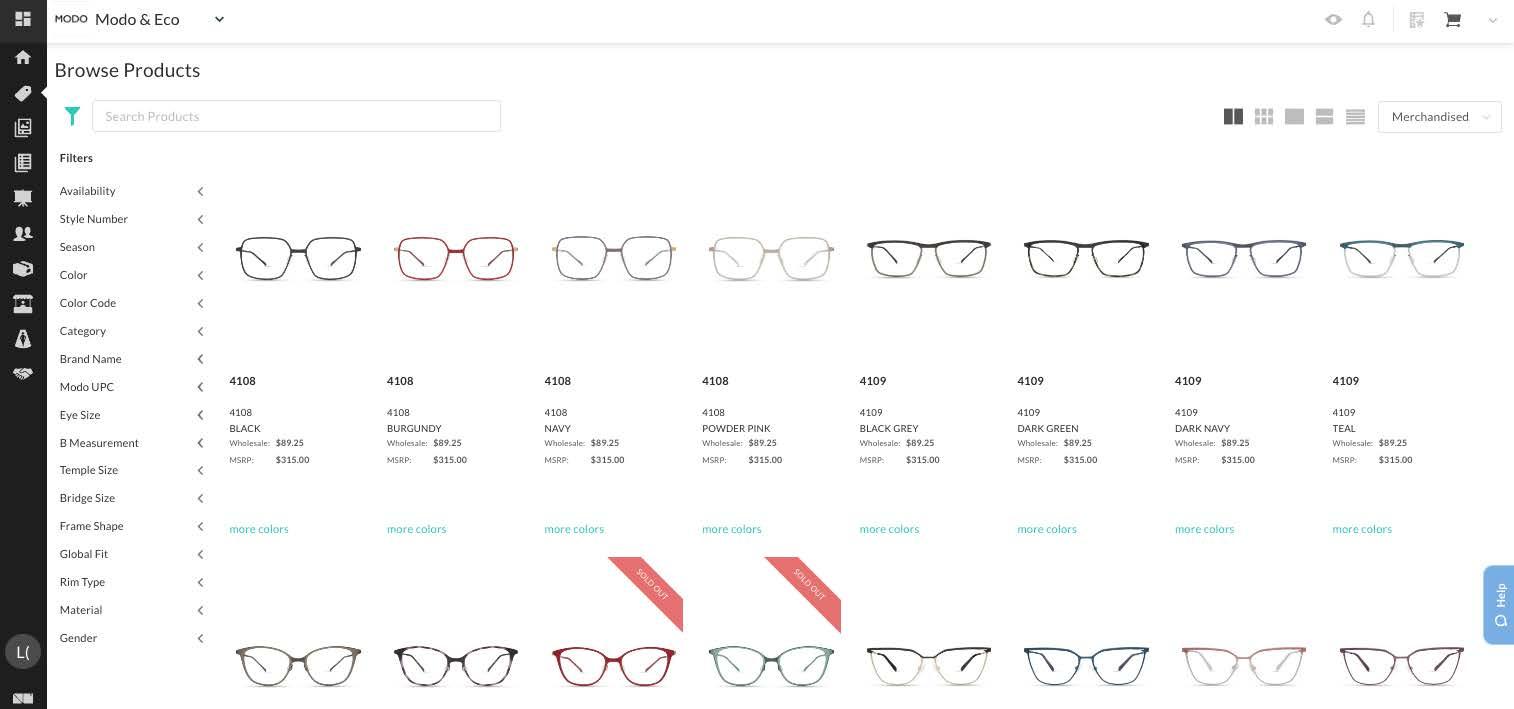
These icons change to layout of products on page.
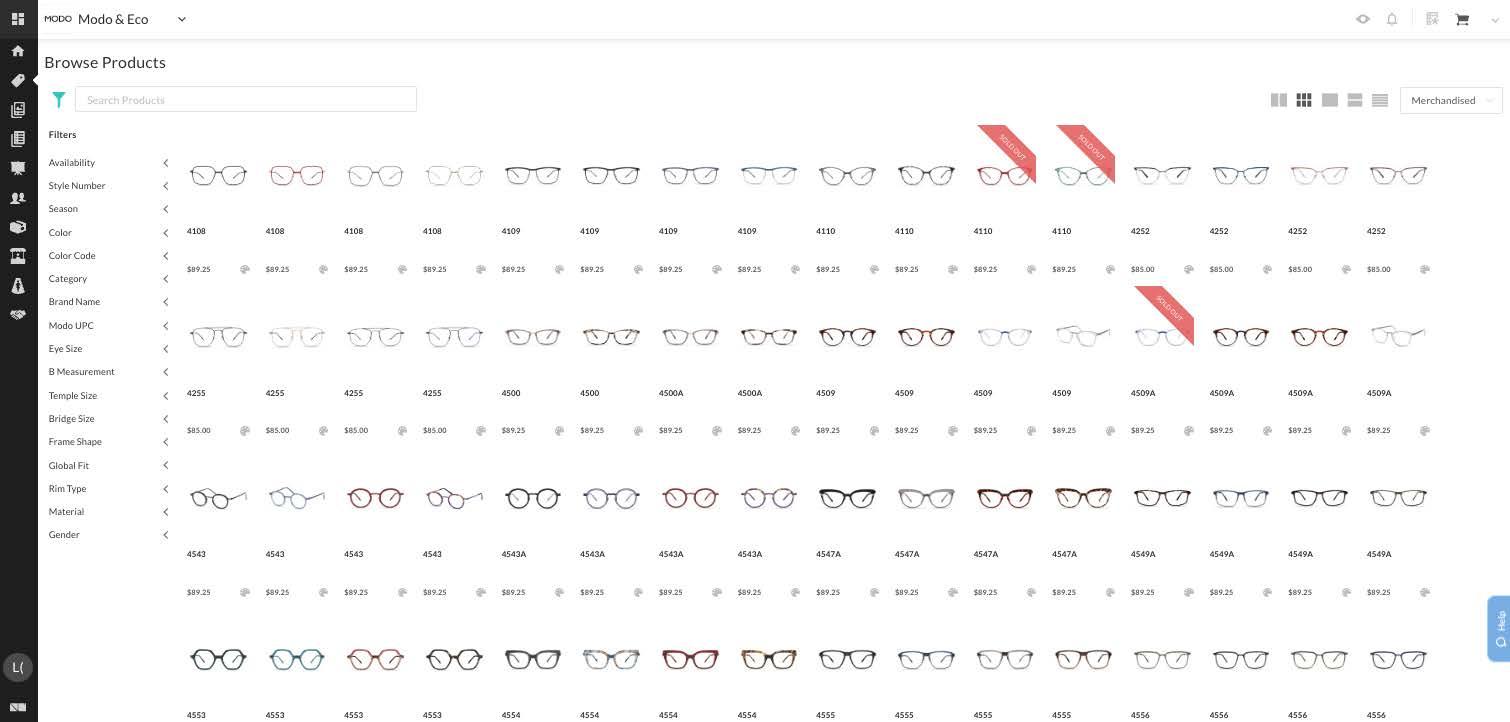
As you hover over an item, it will show you an angled image. You are able to add directly to your cart or save it for later.
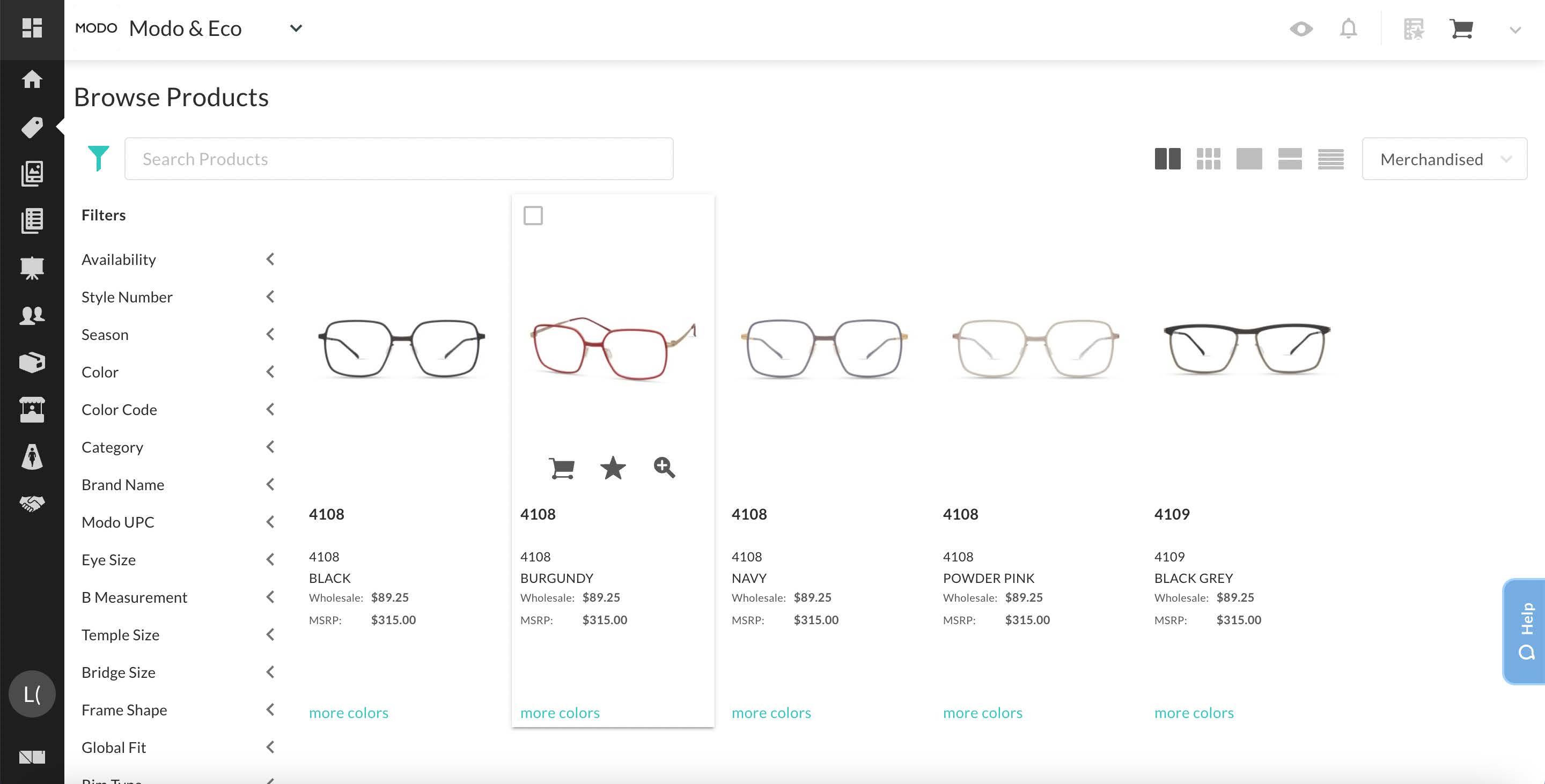
When you click on a specific product, it will enlarge in the center of the page. Product Details, Colors, and Prices are listed here.
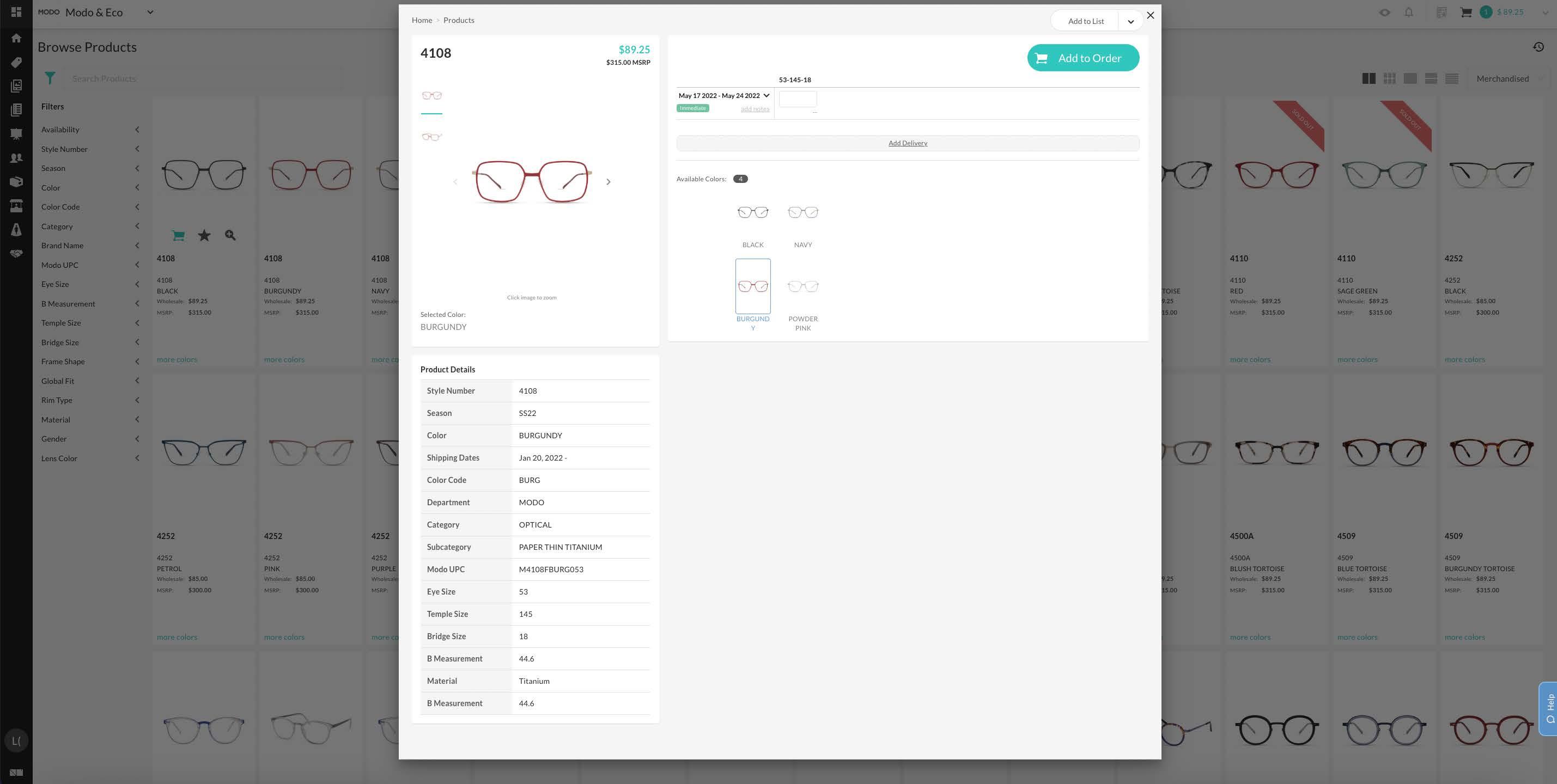
When an item is sold out click on the product, a window will enlarge in the center with all the details. There you can find the restock date.
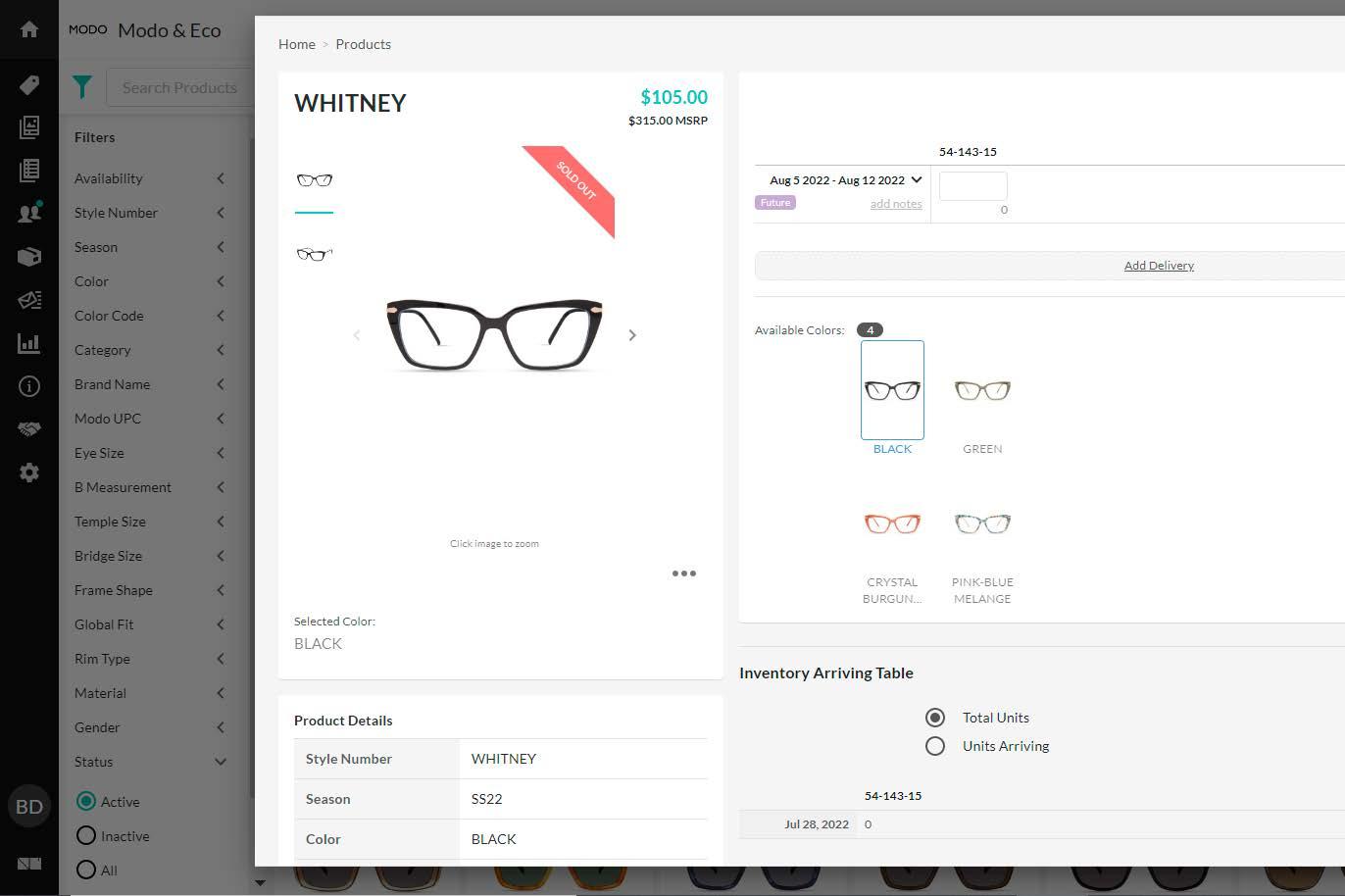
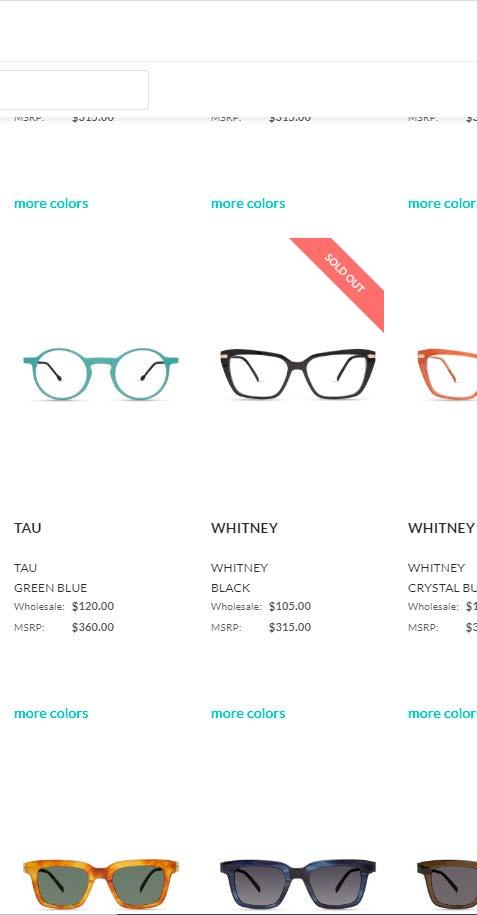
On the left side of the page, there is a filter section. This allows you to narrow down styles based on color, season, brand, etc.

By searching the style name “olive”, all the options named olive appear available.
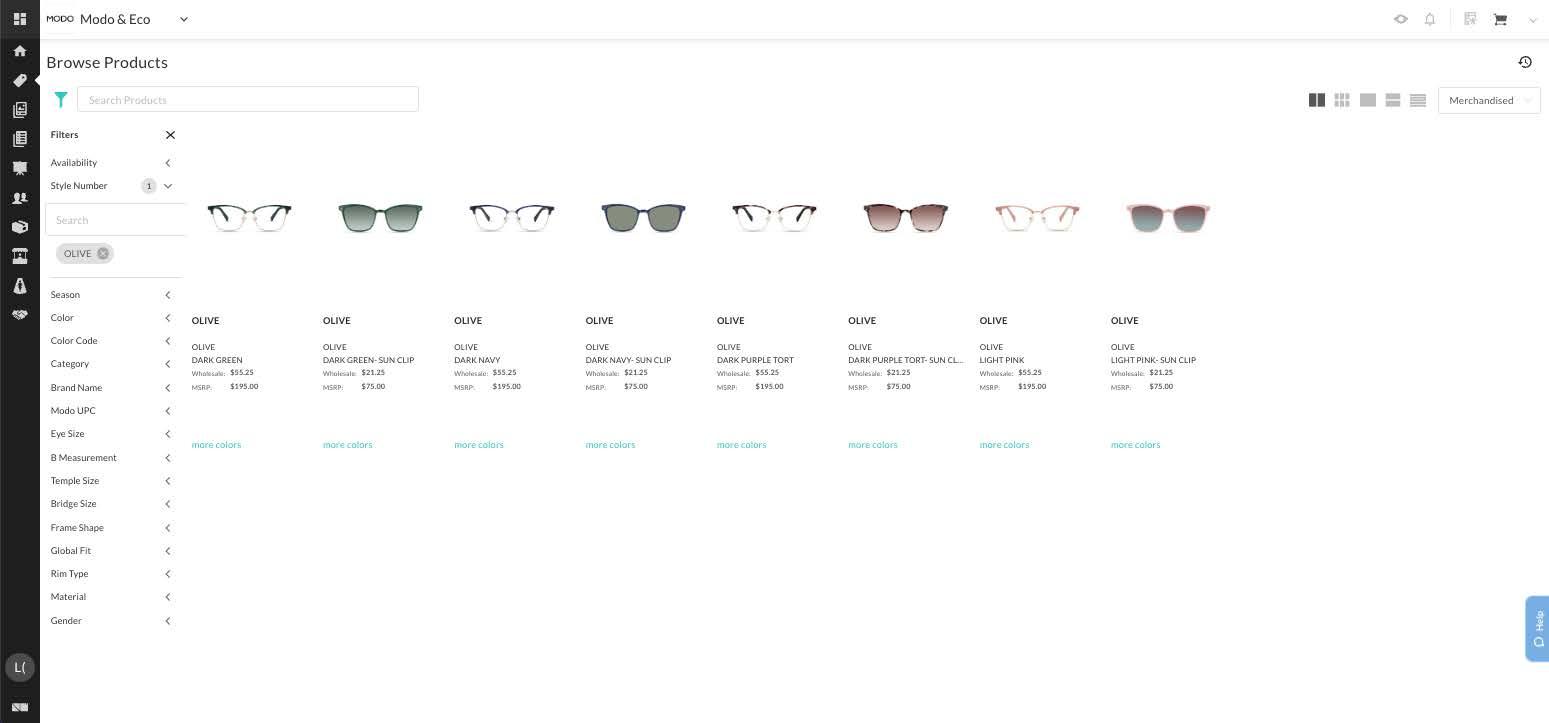
Under the “Season” tab, it allows you to filter based on season.
This is a great tool to use to see the newest and latest.
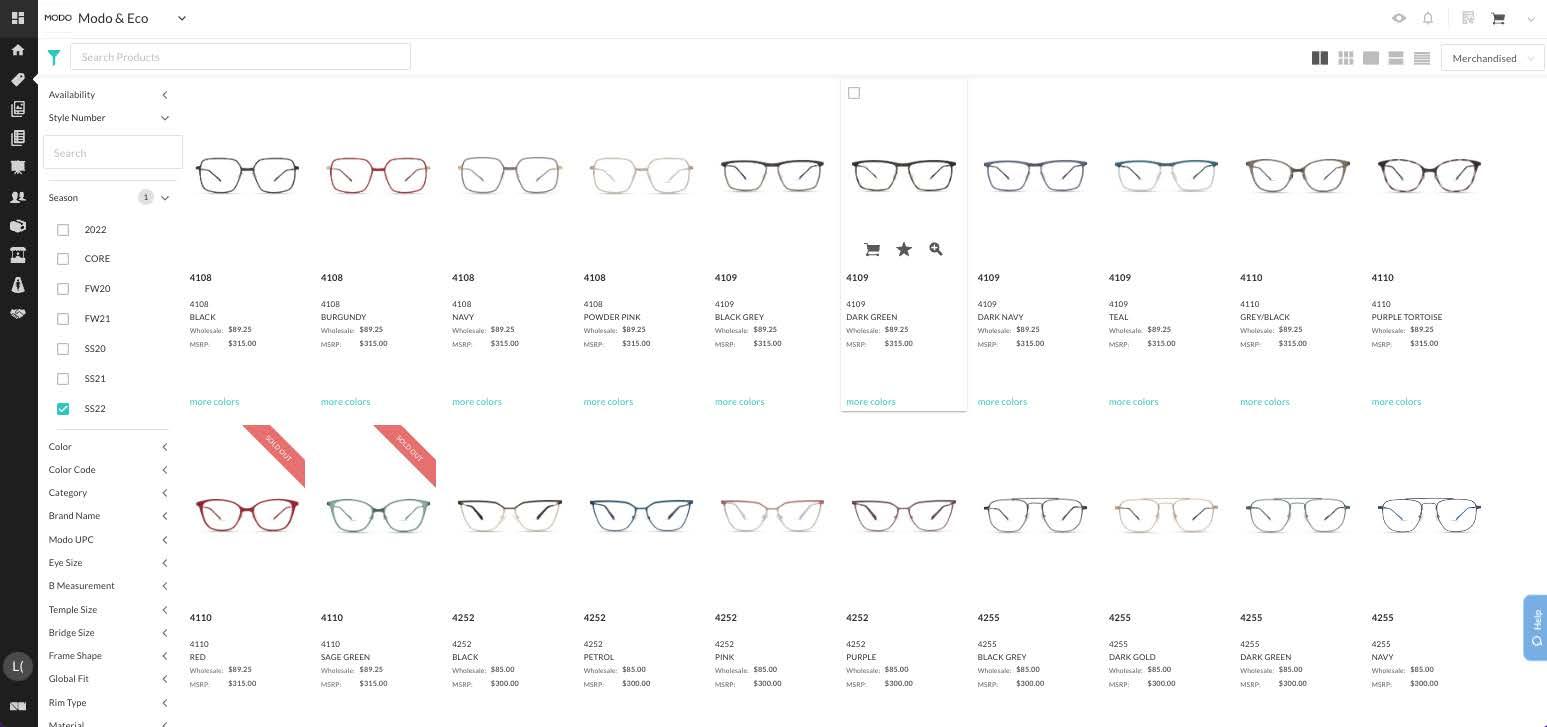
By searching the color ‘olive’, all the olive options appear available.
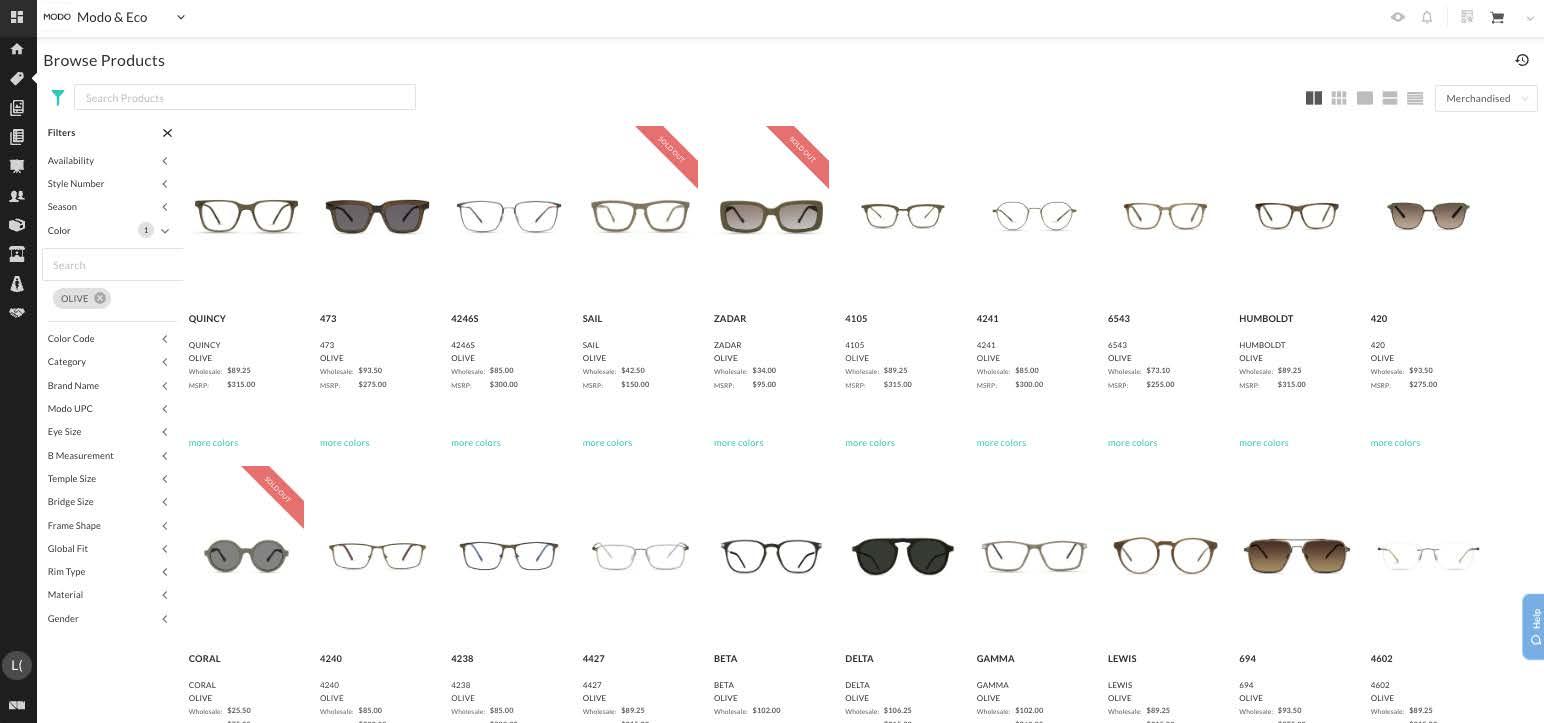
The filter offers a category area. This lists out clips, optical, parts, pop, and sun.
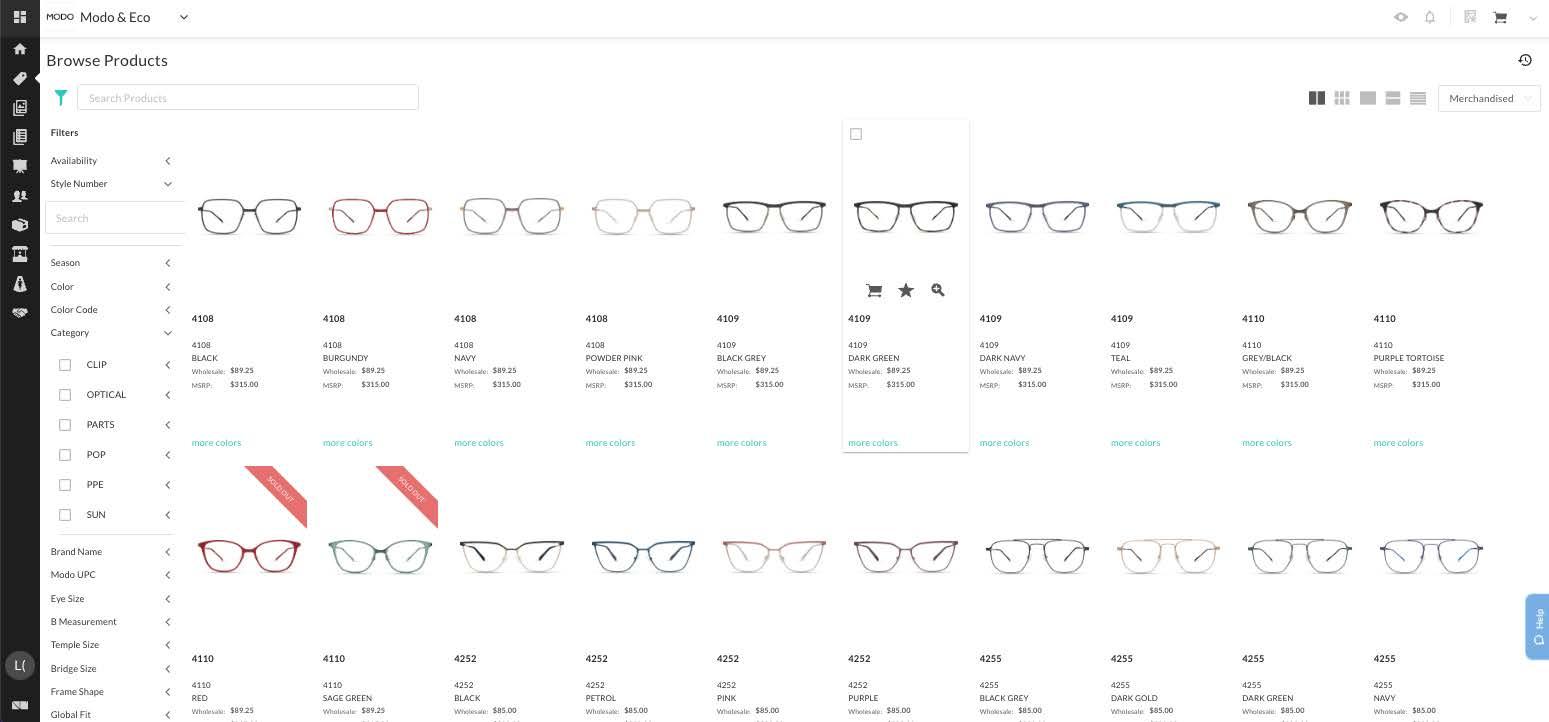
Each category drops down to become more specific with different frame families.
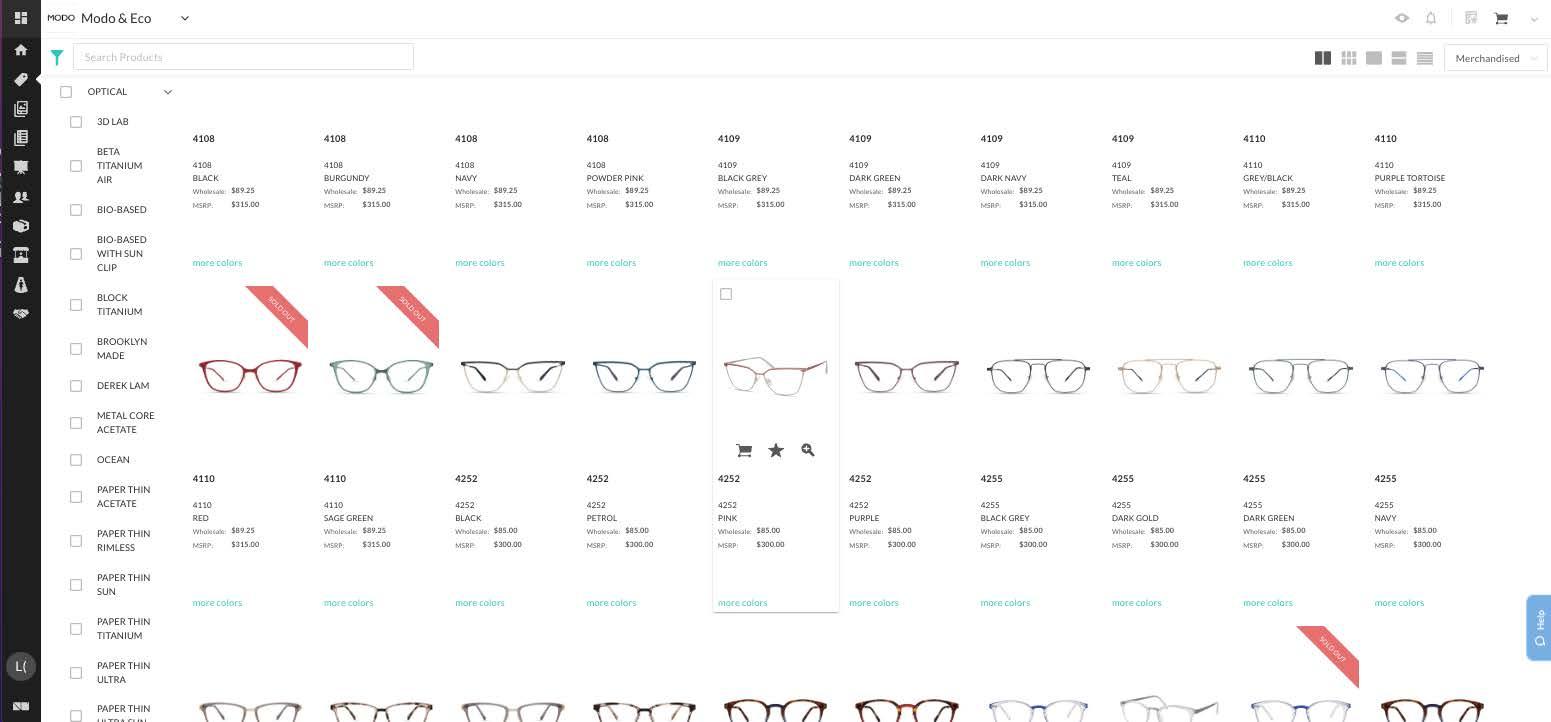
Click on the desired product and click add to order.
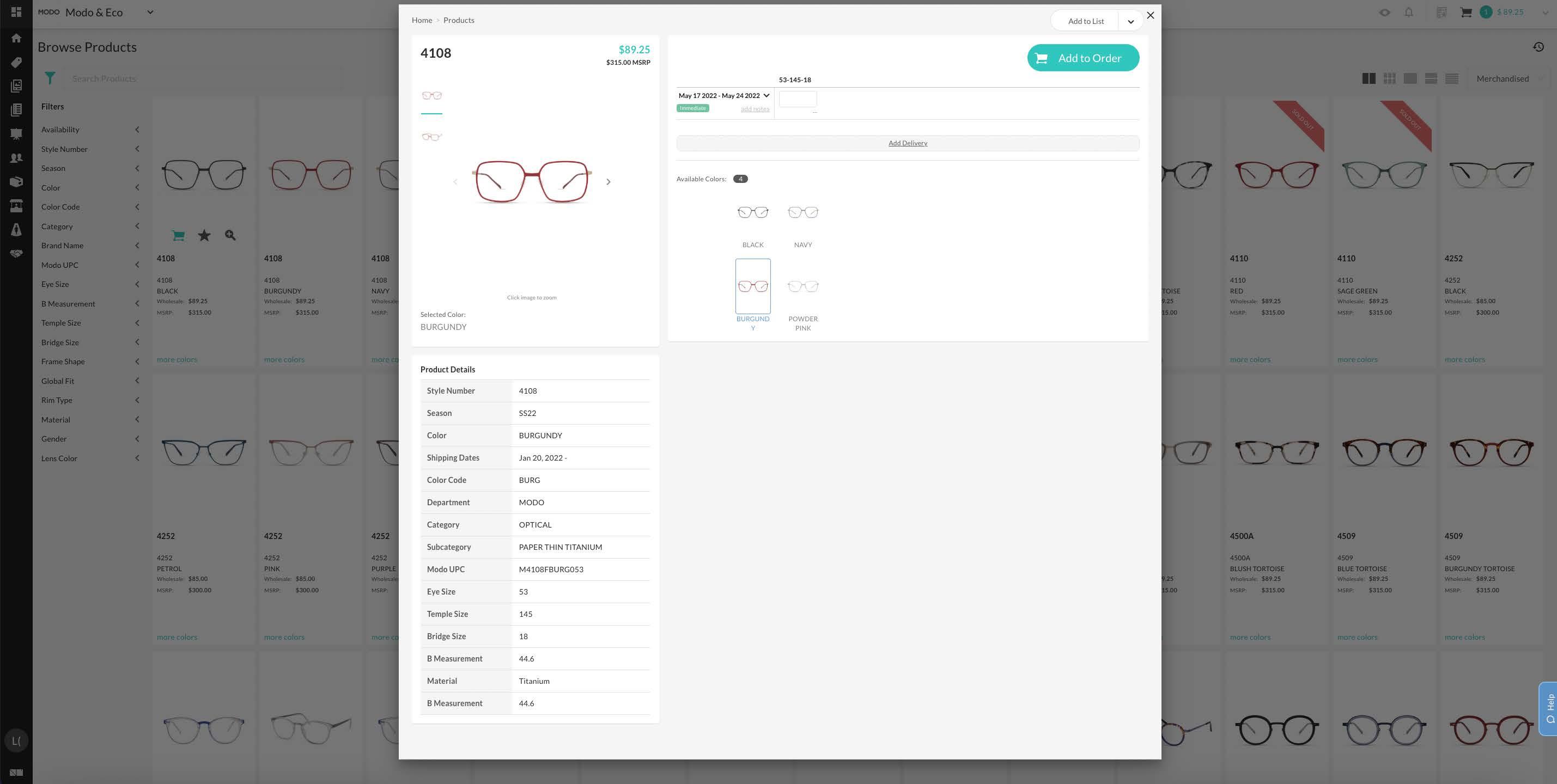
In the top right, you will see the shopping cart with the 1 item in the cart.
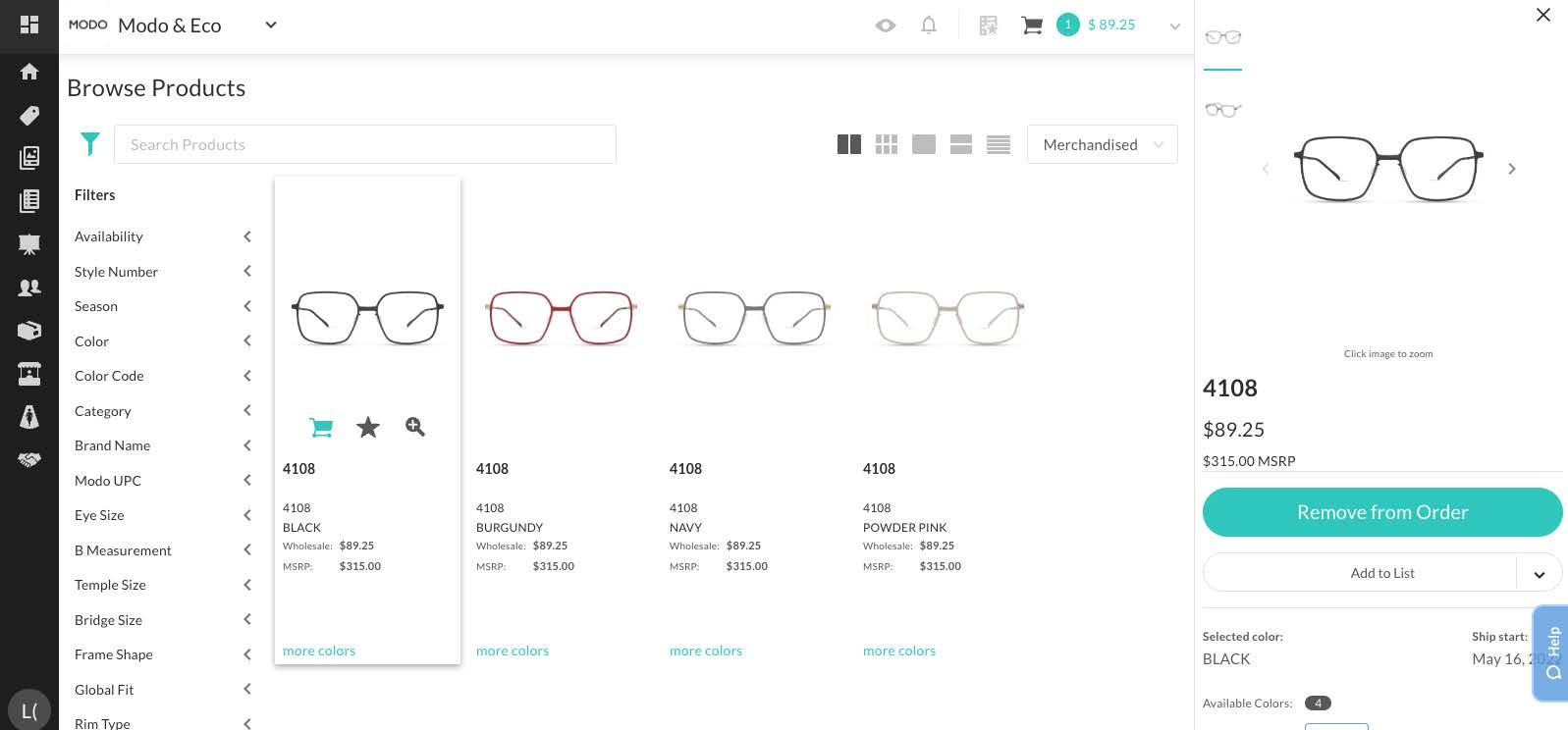
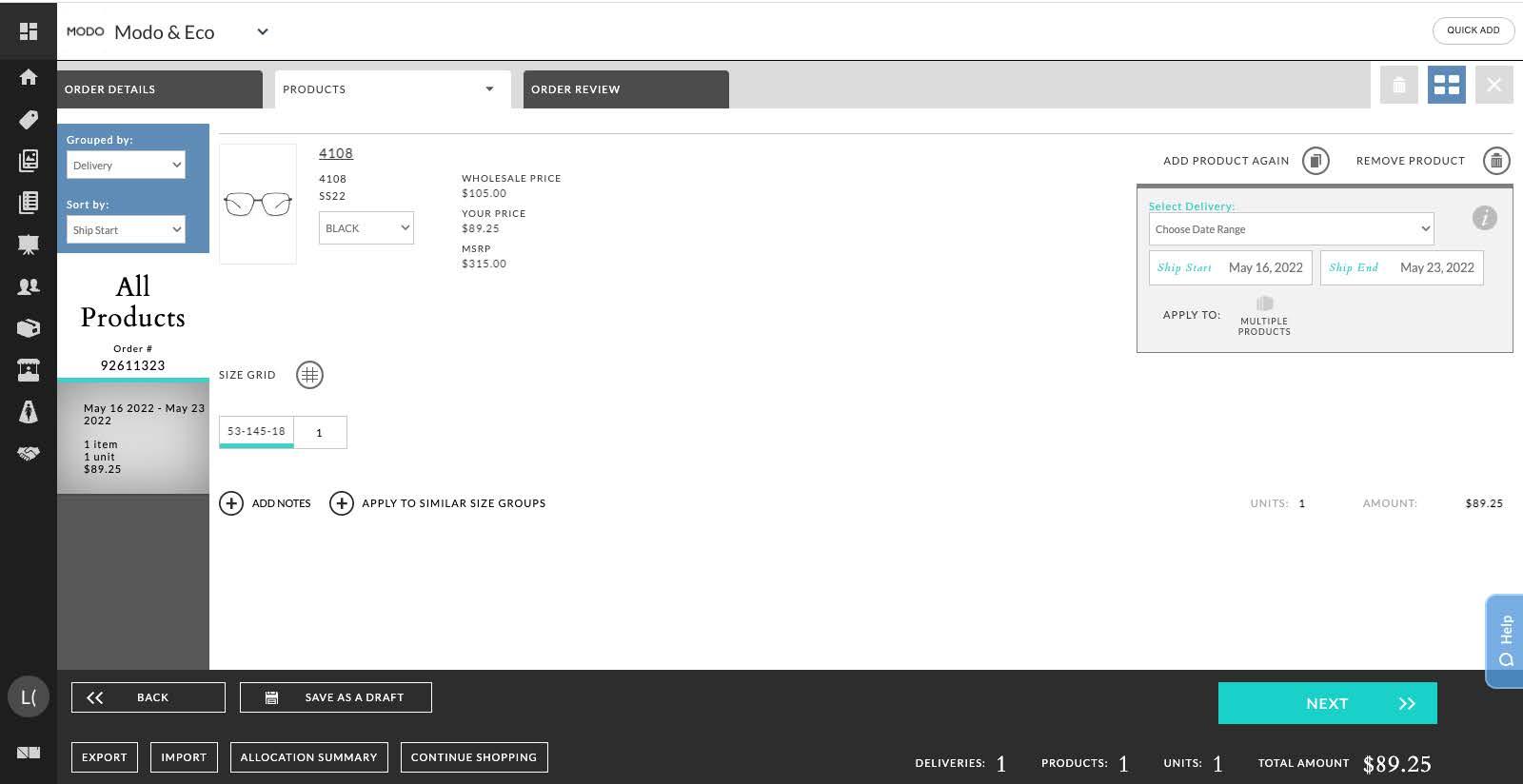
When you click on the cart, it brings you to the order page to checkout.
The landing page brings you to the products you have placed in the cart.
In this box, you can change the quantity.
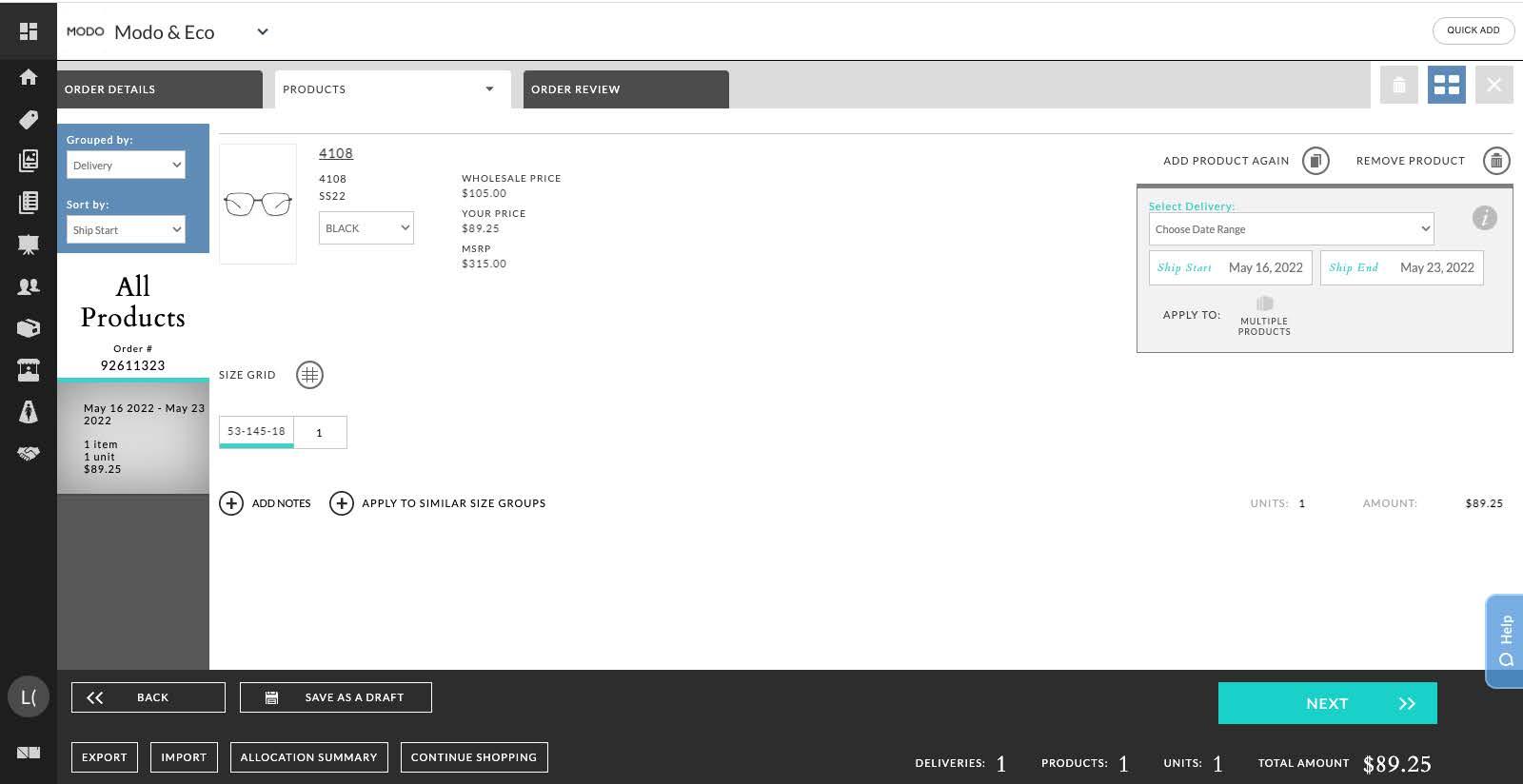
While in this page, you are able to add notes to the order such as a patient name or tray number.
Notes entered here will appear on your packing slip, order confirmation & invoice.
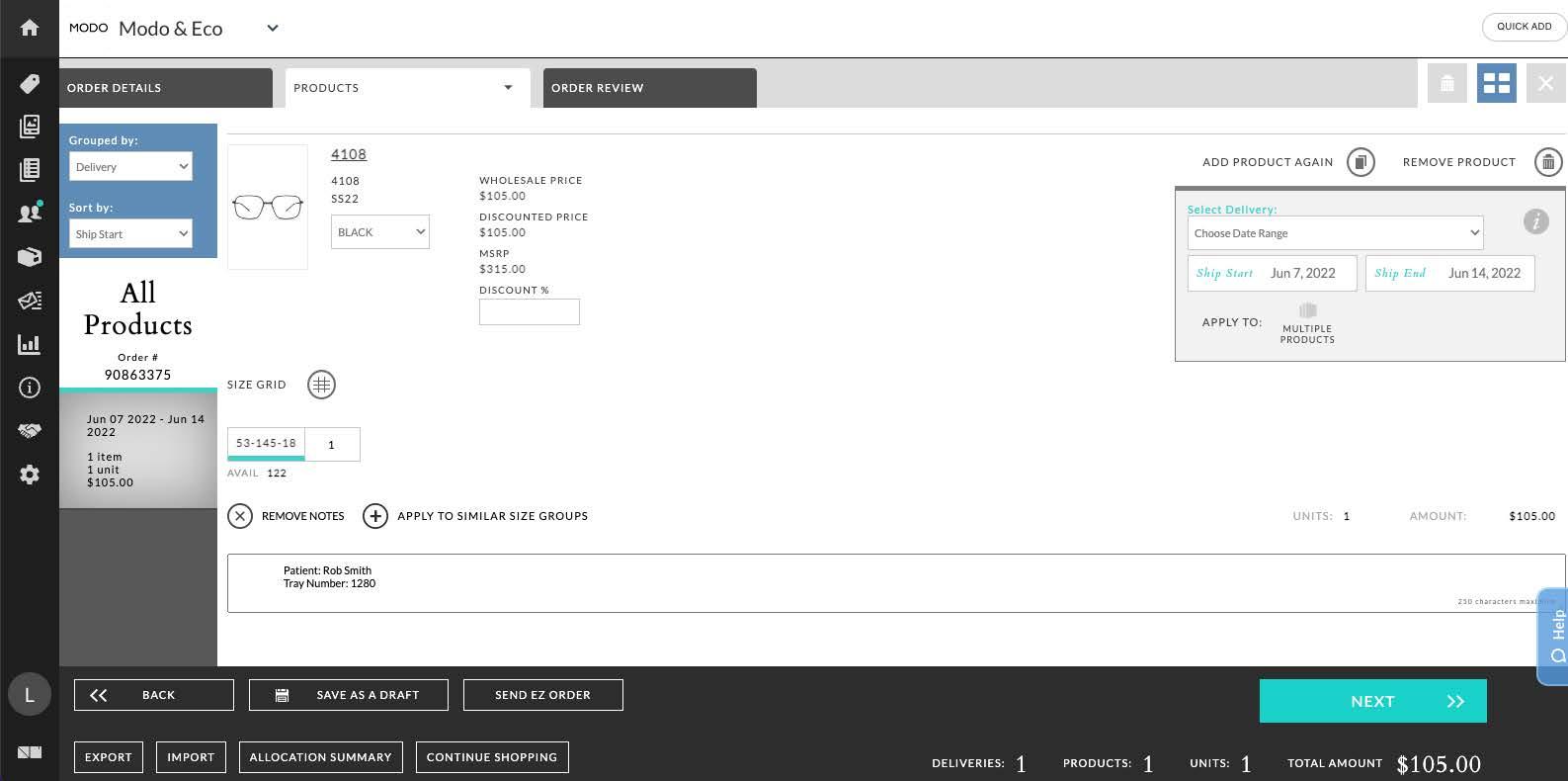
Press the Order Details tab to view shipping address and billing address. Be sure to select the correct company, shipping address, and choose a shipping method. A customer specific PO may be entered which may help identify orders when reviewing order history.
Notes entered on order confirmation will be your own internal notes and will not appear on packing slips, order confirmations, or invoices.
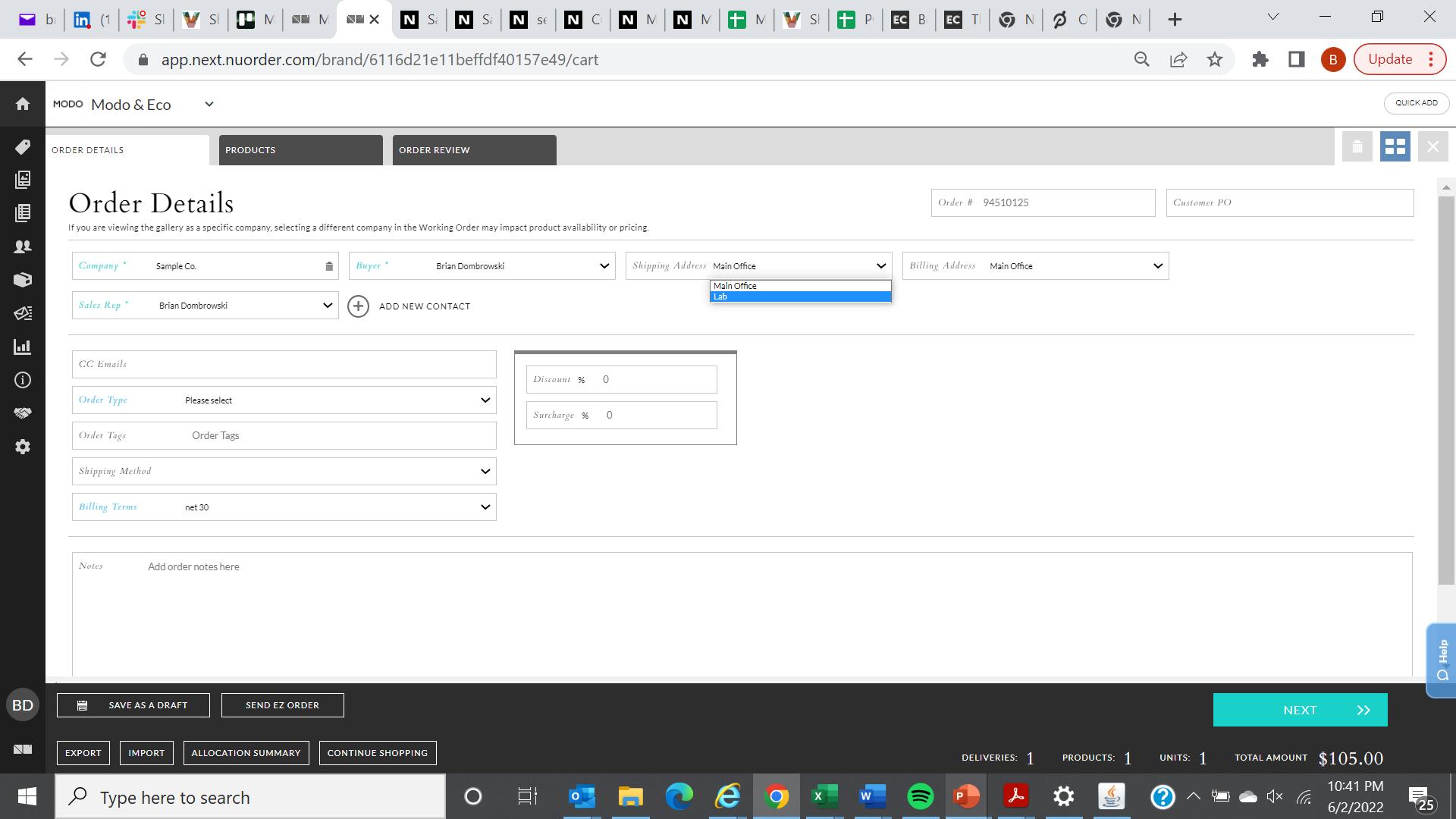
Press on the Order Review tab to view all information and click submit order. If you are not ready to submit, you can save the order as a draft.
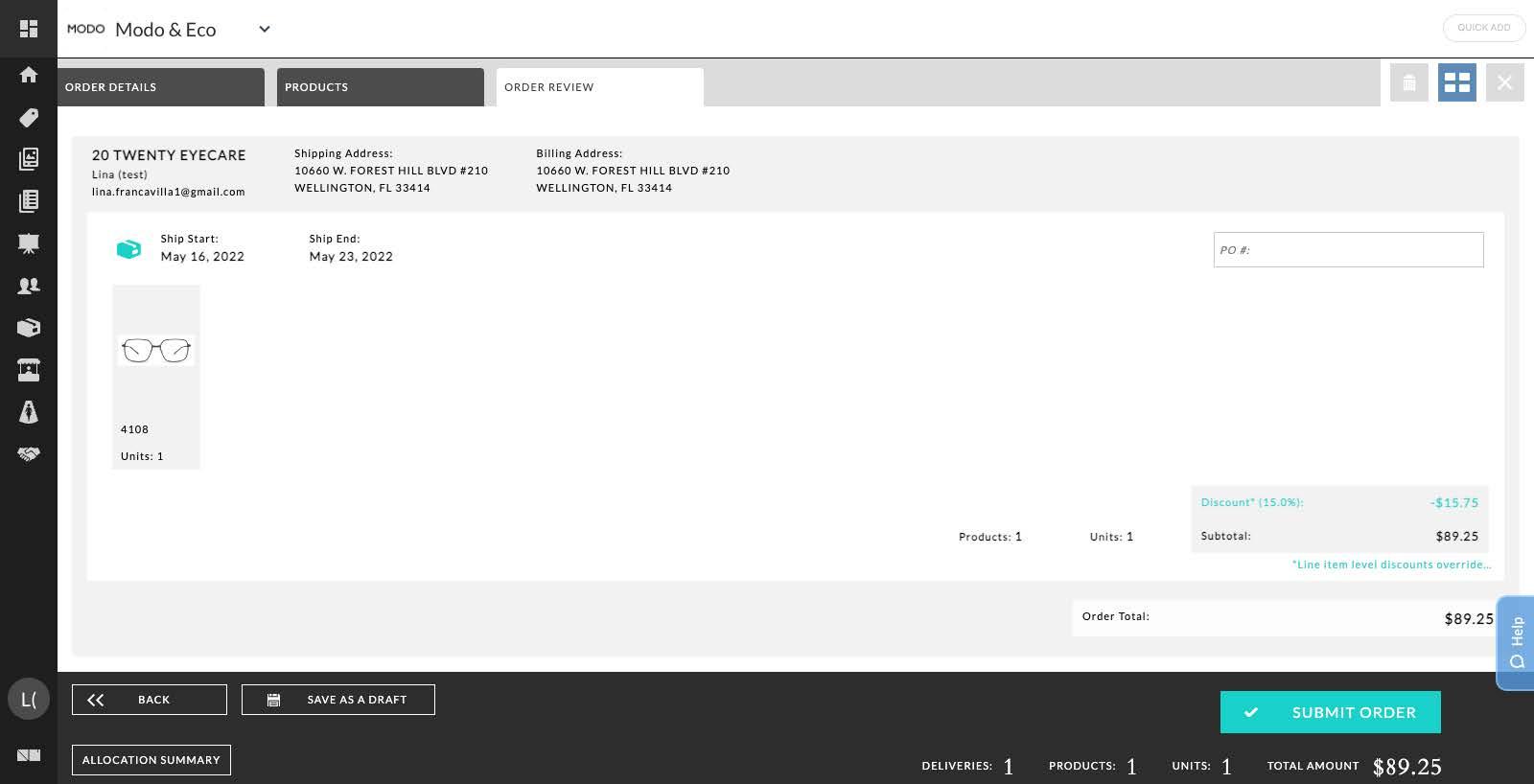
The Order Review tab has tracking information at the bottom right.
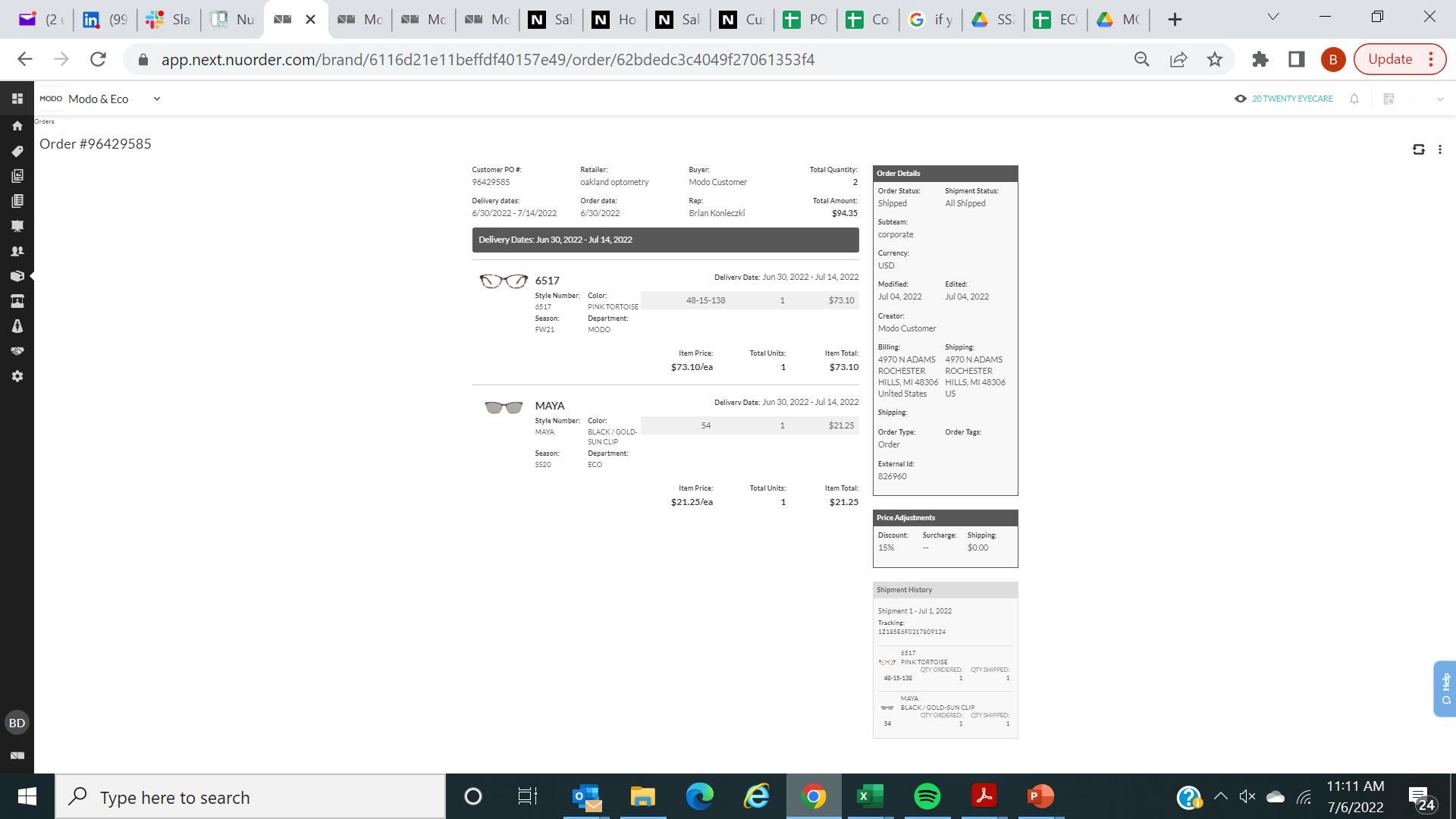
You can manage your order in different ways including clicking to reorder or downloading a pdf version. This may be helpful as MODO requires Return Merchant Authorizations (RMAs) to be printed and placed along with any frames being returned.
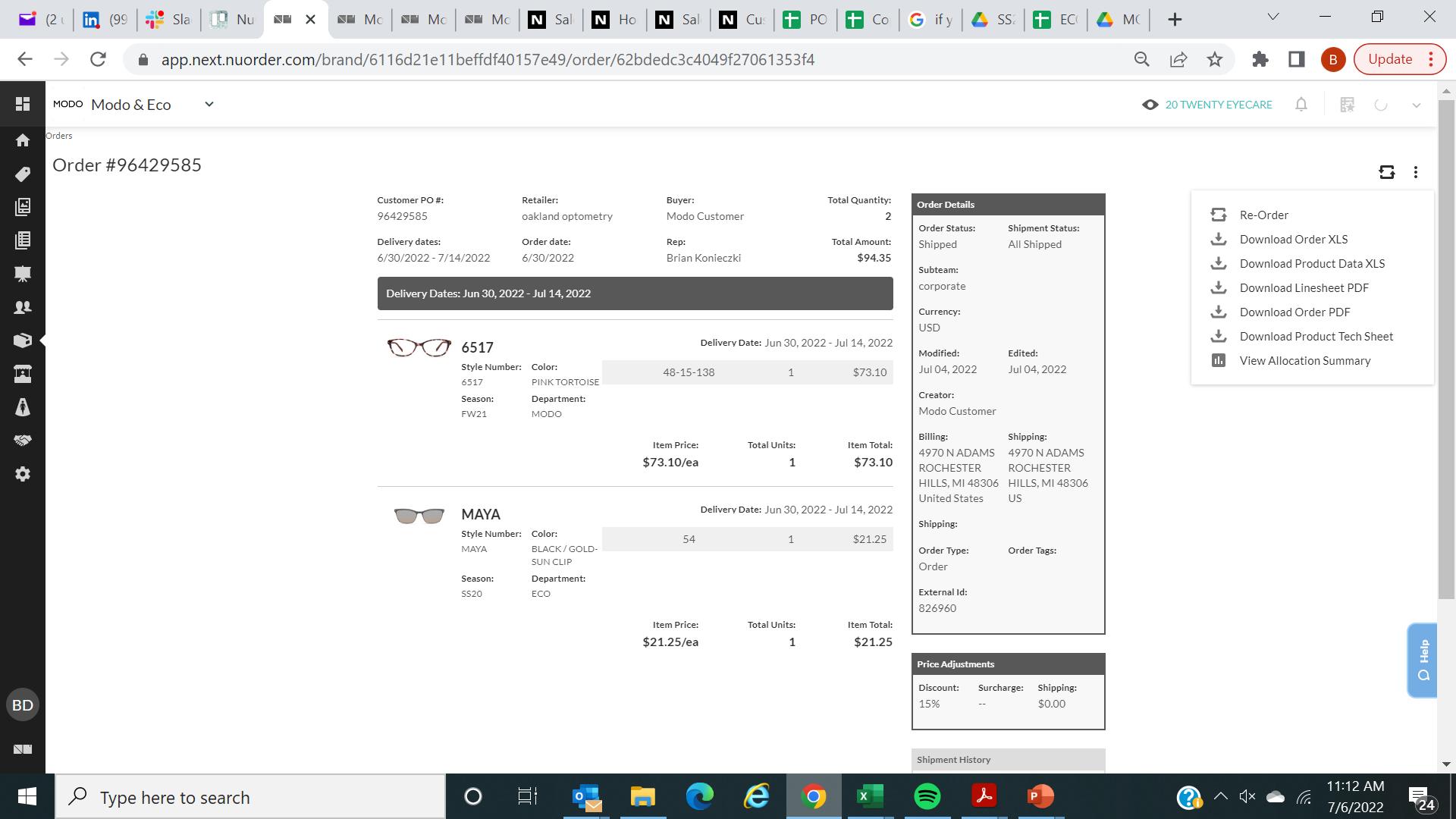
When you save as draft, ensure you name and save the order.

The draft will appear in your order page.
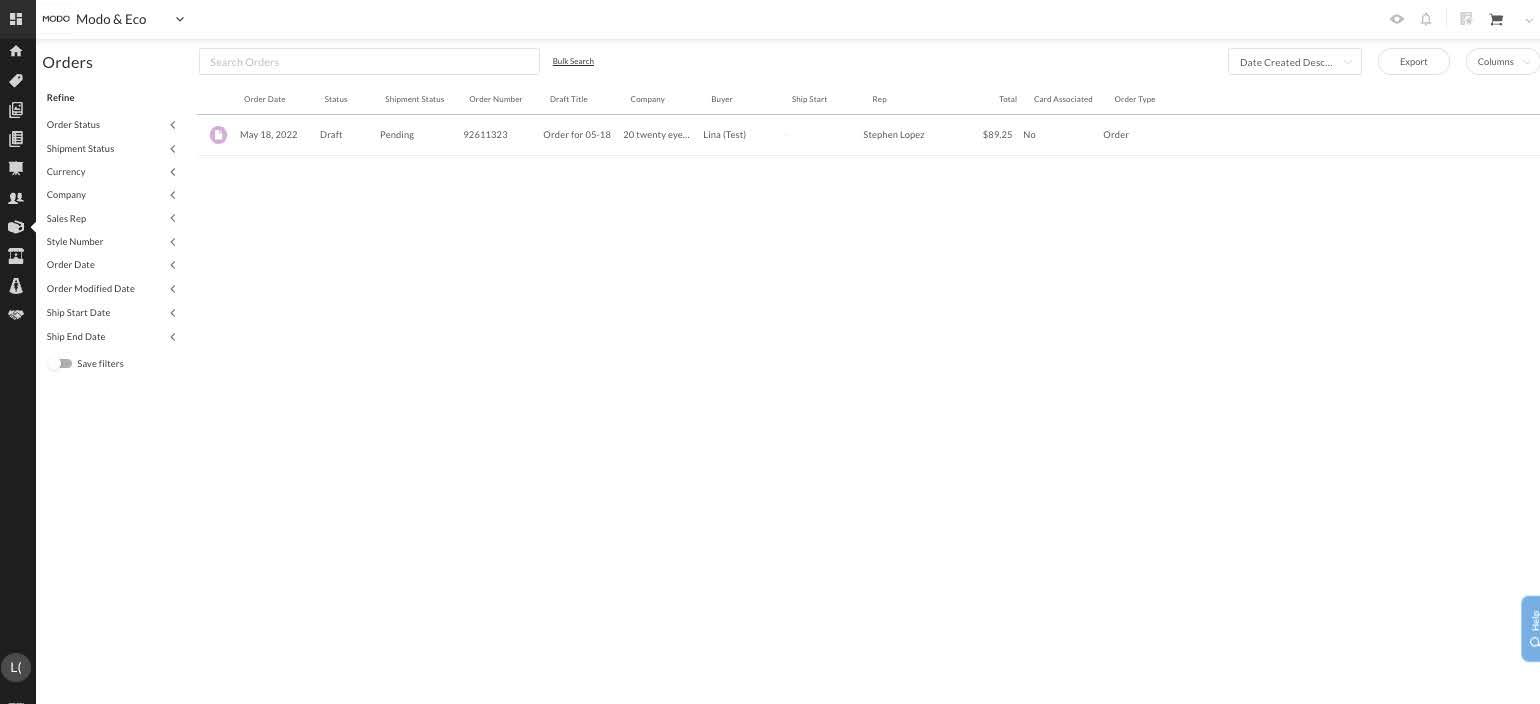
Once you are ready to submit an order, click submit. Once the order is submitted, you will receive two follow-up emails:
1. Order Confirmation upon submission of the order
2. Invoice when order has been shipped.
This email will also include the tracking number for the shipment and our expectation is to ship within 1 business day of order submission if not sooner.
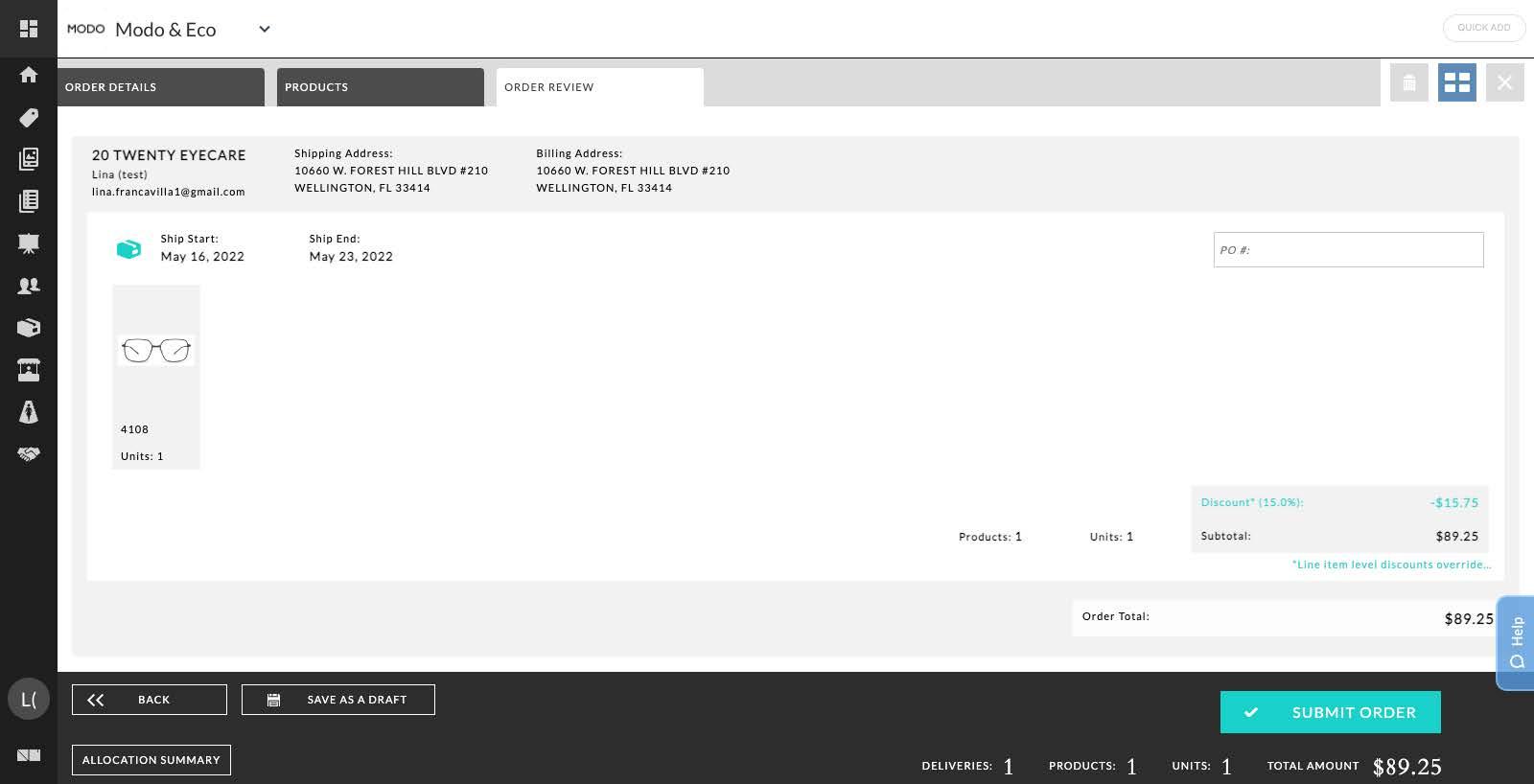
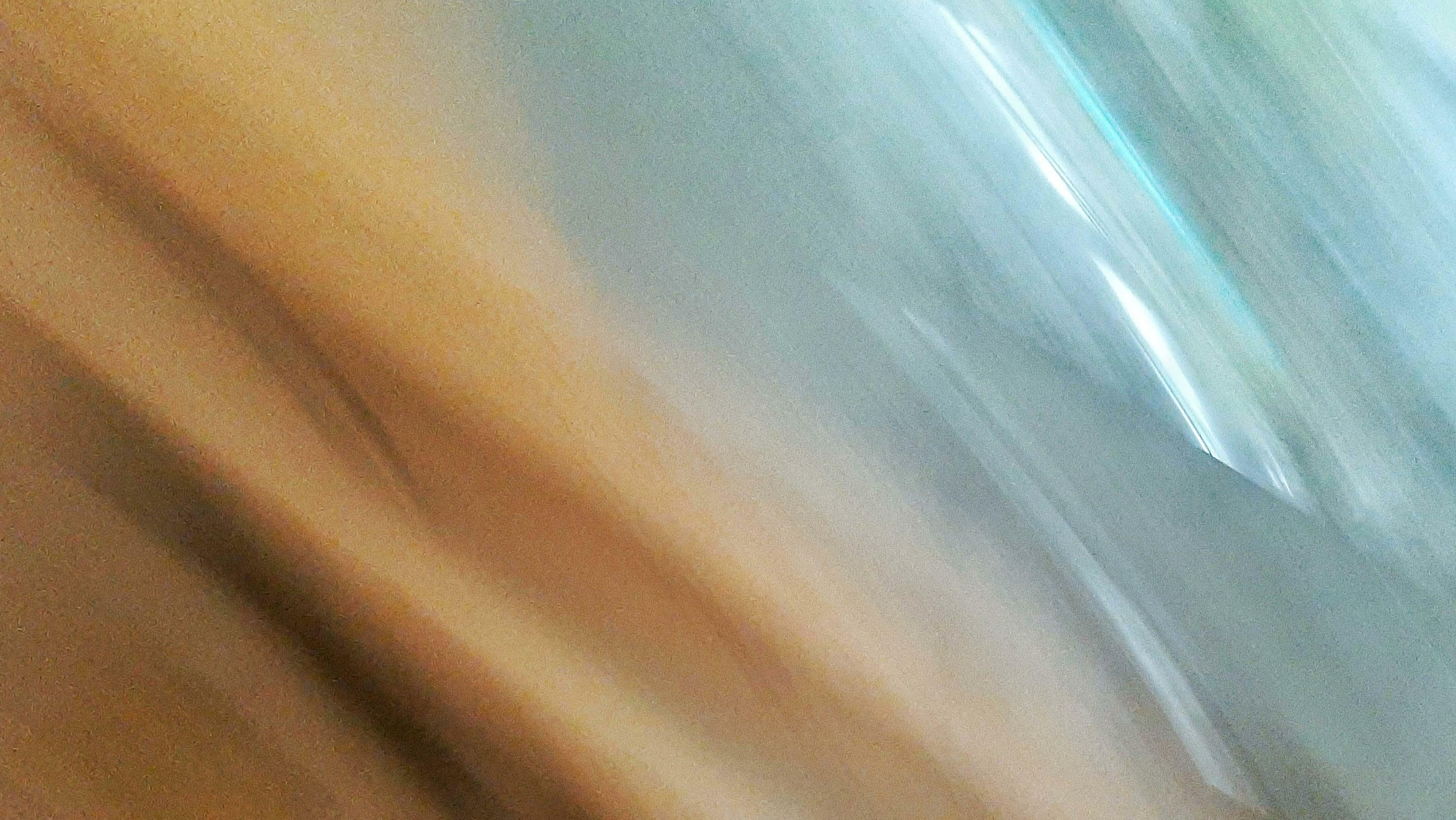 ©M Stockholm Design, 2022
©M Stockholm Design, 2022