
4 minute read
Video Conferencing 101
Not only does videoconferencing allow people to see and talk to their loved ones, but it also provides a sense of connection and socialisation with their communities without any regards to distance, transportation or accessibility. While there are certainly challenges and limitations to using videoconferencing for communication, it has proven to be a valuable tool for seniors. Today we will simplify using services like Zoom and Microsoft Teams for joining, attending and interacting in webinars.
A Zoom or Teams meeting or webinar can be attended using a laptop, phone or an iPad. In order to attend, you must download the app onto your device. For handheld devices, you can use the Google Play Store or the App Store to download the phone-specific app. If prompted you can proceed to logging in or creating an account using your email address. Once you are logged in, you are ready to join your webinar.
Many times, the invitee will send you a direct link which you can click to join the webinar/ meeting automatically. This can be found in an email sent to you by the invitee, or a registration confirmation email which maybe in your inbox.
A Zoom or Teams meeting can also be joined through your computer or laptop only without downloading an app. When clicking on the link provided by the invitee, you will have the option to join the meeting through your web browser.
If you have downloaded Zoom, there is also a manual way of joining webinars/ meetings, which is through the Meeting ID/Webinar ID. You will find this ID in your registration email at the end of the phone dial in information, or at the end of the joining link provided which looks something like this https://zoom.us/w/. The ID will be a 10 digit number combination which will be arranged in this structure: 546-239-1293. Simply enter this number into the field after clicking
“Join” and it will put you in the lobby waiting for the host to start the meeting, or place you directly into the meeting if it’s already live. Alternatively, a Microsoft Teams meeting always comes with a link included in the event invitation, which you must click for it to directly join you into the meeting.
Now that you are in the meeting, let’s take a look at some of the ways you can interact and contribute to the meeting if required. There is a mute/unmute button which looks like a microphone, on the bottom of your screen. If the host has given participants permission to do so, one may unmute themselves and speak into the device to project their voice to all meeting attendees. Alternatively, you can also hit the same button again to mute your voice and any background noise if you are just attending and listening.
There is also a text chat function on the same dashboard at the bottom of your screen, which looks like a speech bubble. You can click this to view any text messages or updates that the host and any other participants have sent in the chatroom. You can also choose to write a message or question of your own in the entry field before hitting enter to send the message to everyone in the meeting.
Some meeting rooms also feature a Raise Hand function on the same dashboard, which allows you to gain the host’s attention in response to a question, if you wish to ask something or prior to contributing to a group discussion.

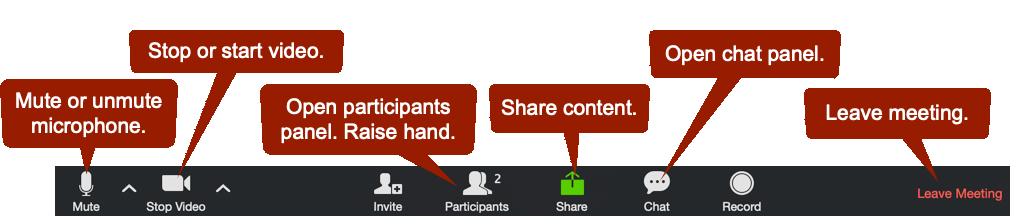
Once your meeting is complete, you can hit the Leave Meeting button, which closes your meeting immediately. Some other handy tips are, double tapping the mouse anywhere on the screen to make it full-screen, and, hitting the icon with three dots stacked on top of each other, which opens up a bigger menu, allowing you to change your viewing settings between gallery mode and full screen mode, plus a dozen more settings you can play around with.











