La formation et l’adoption
3. Utilisation des tickets et des tâches pour le recrutement photographe

• Comprendre les tickets - la vision globale



• Comprendre les tickets - la vision globale

3. Utilisation des tickets et des tâches pour le recrutement photographe

• Comprendre les tickets - la vision globale
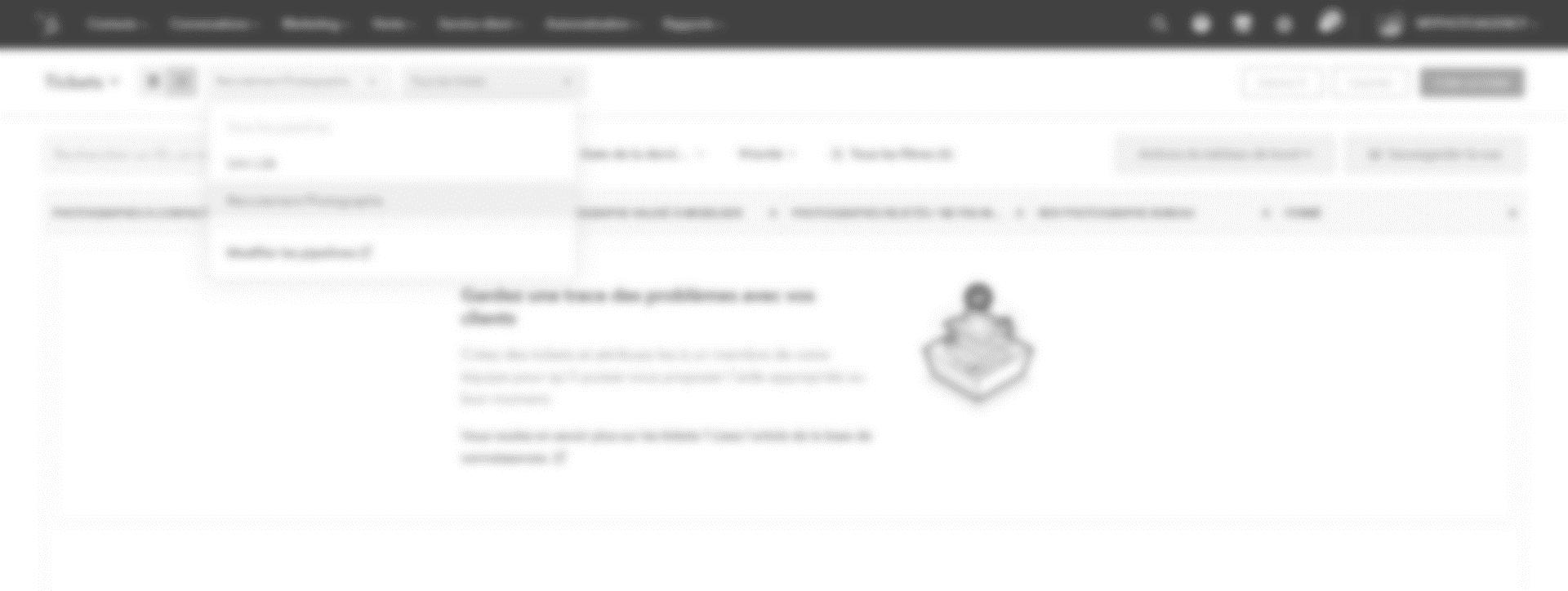
• Comprendre les tickets - la vision globale
Bienvenue dans le tableau de suivi de vos recrutements photographes ! Chaque recrutement se compose de plusieurs étapes :


• Photographes à contacter
• Photographes à tester
• Photographe validé à mobiliser
• Photographes rejetés / ne pas mobiliser
• RDV photographe au bureau
• Fermé
• Comprendre les tickets - la vision globale
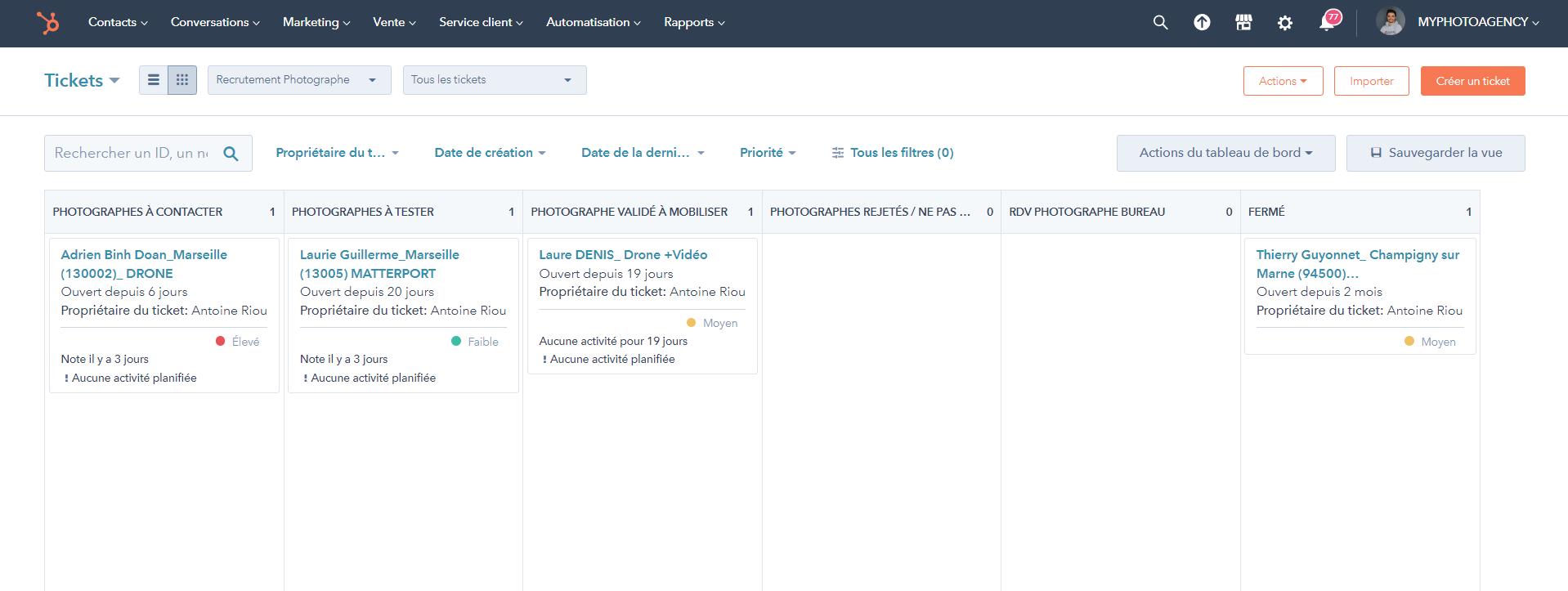
Pour créer un ticket, cliquez sur « Créer un ticket »




Pour créer votre ticket, complétez le formulaire en indiquant :
- Nom du ticket
- Pipeline « Recrutement photographe »
- Statut du ticket
- Description du ticket (les grandes lignes)
- Source : NE PAS COMPLETER (pas décisif)
- Propriétaire : vous ou la personne à qui vous assignez ce ticket
- Prioriété : faible ; moyen ; élevé
- Date de création : la date à laquelle vous créer le ticket (il ne s’agit pas d’une échéance)

La fiche ticket est une fiche qui vous permet d’avoir une vue 360° sur cedernier :
• Objectif du ticket
• Description
• Statut
• Historique…
• Comprendre les tickets – comprendre la fiche ticket
COMPRENDRE LA COLONNE DE GAUCHE
• Elle est construite à partir de sections.
• Les sections recensent toutes les propriétés liées à un contact.
• Toutes les sections et propriétés sont liées à la pipeline. Par exemple, si un ticket vient de la pipeline « SAV Lashootingbox », il n’y aura pas de section « Informations SAV » sur un ticket de la pipeline « Photographe ».
• Cliquez sur chaque section pour voir ce qu’elle dévoile.

• Comprendre les tickets – comprendre la fiche ticket
COMPRENDRE LA COLONNE CENTRALE
• C’est l’historique des actions menées autour de ce ticket.
• L’onglet « Activités » est l’inventaire de toutes les actions.
• La colonne est construite à partir d’onglets.
• Les onglets recensent toutes les activités selon par typologie (Notes ; E-mails ; Appels ; Tâches ; Réunions).


• Comprendre les tickets – comprendre la fiche ticket
COMPRENDRE LA COLONNE DE DROITE
• Elle est construite à partir de sections.
• Chaque section correspond à un type d’association. Par exemple la section « Contacts » correspond à tous les contacts associés aux tickets.
• Cette colonne fonctionne de la même façon que pour les fiches contacts et entreprises.
• Tout savoir sur le « Guide conversationnel » slide suivante.

Le « Guide conversationnel » est un outil qui vous permet de compléter un formulaire pour suivre un template de questions/réponses lors de votre phase de recrutement.
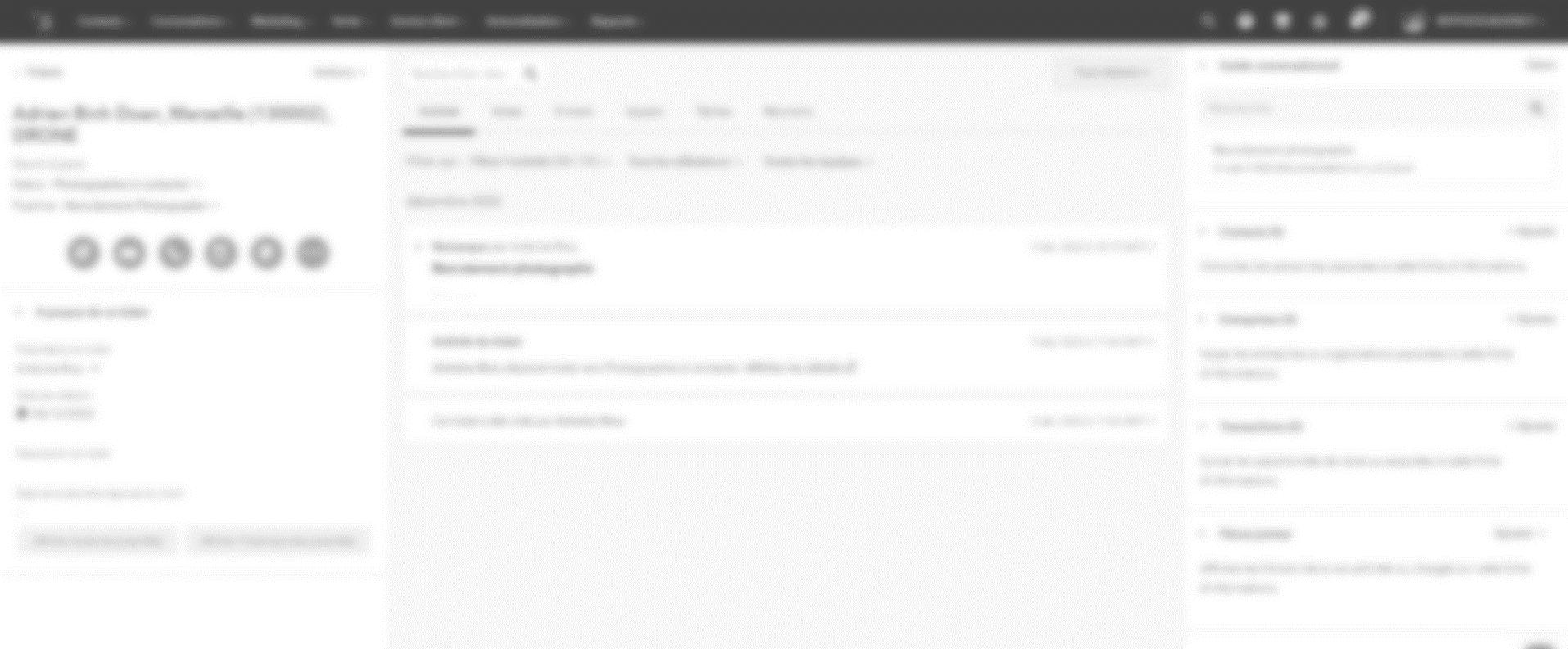
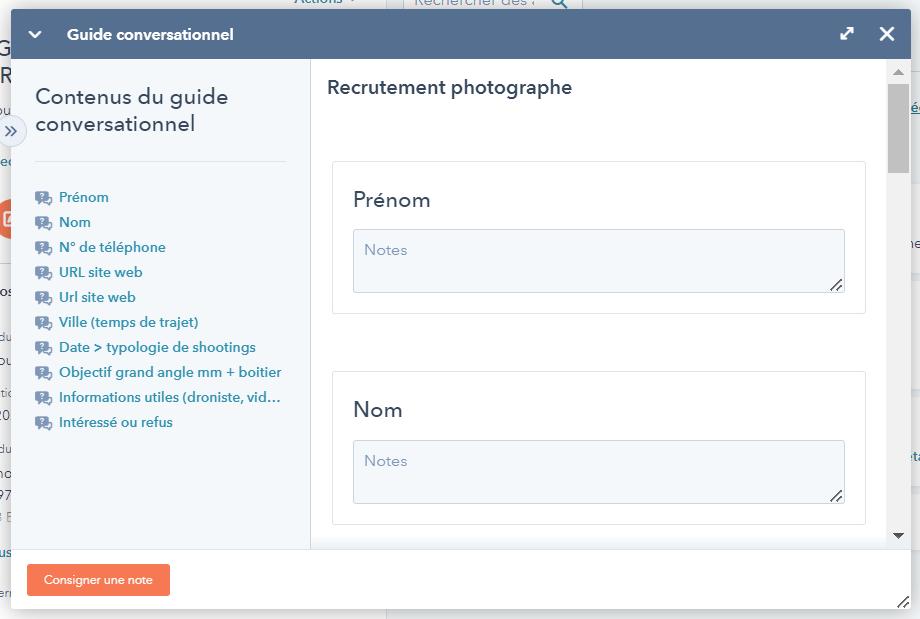
• Comprendre les tickets – Guide conversationnel
1. Pour activer la fenêtre du guide

conversationnel du recrutement
photographe cliquez sur « Recrutement photographe »
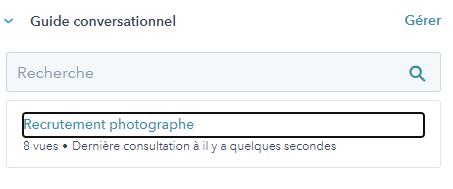

2. La fenêtre du guide s’ouvre, articulez votre échange avec le photographe autour de ce guide
conversationnel puis cliquez sur « Consigner une note » en bas à gauche.
Pour ajouter un commentaire à votre guide cliquez sur « Ajouter un commentaire »

Retrouvez vos réponses au guide dans la colonne centrale dans l’onglet « Activité » ou dans l’onglet « Notes ».
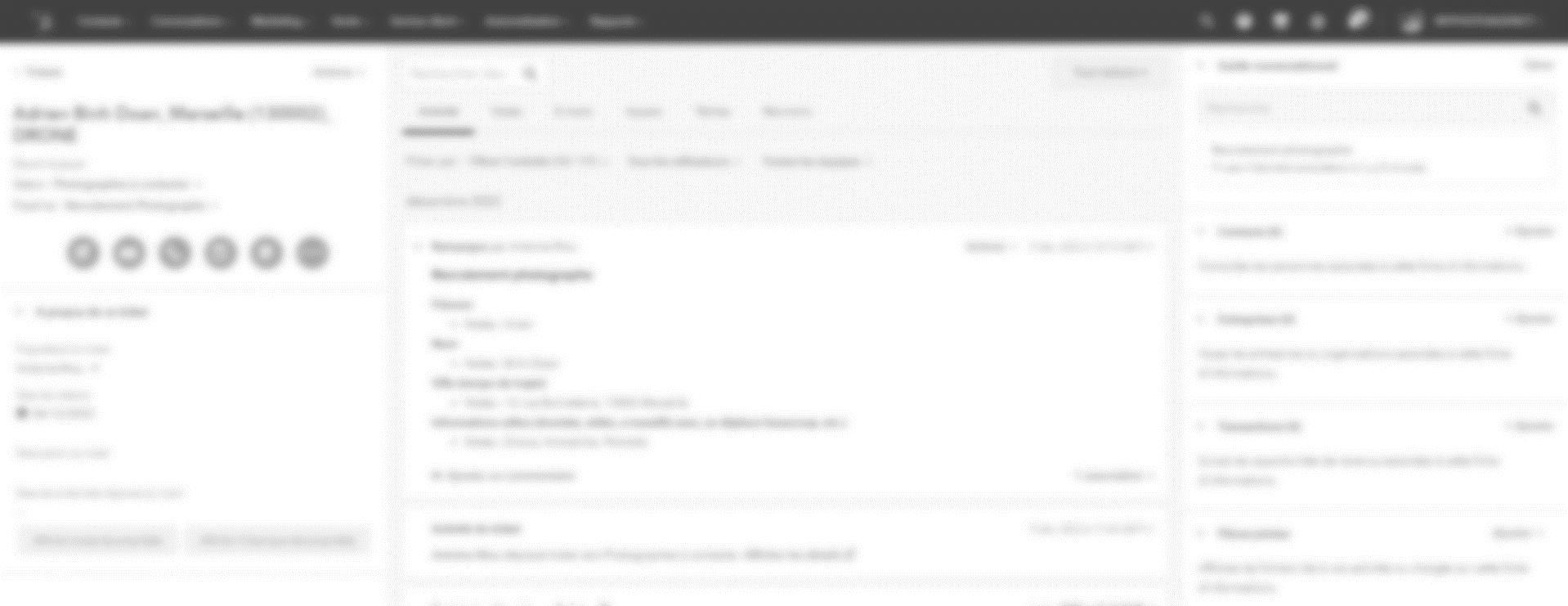
• Comprendre les tickets – Guide conversationnel
Rédiger un commentaire si besoin.

Vous pouvez taguer une personne pour qu’elle reçoive une notification. Cliquez sur « Enregistrer » pour valider votre commentaire.
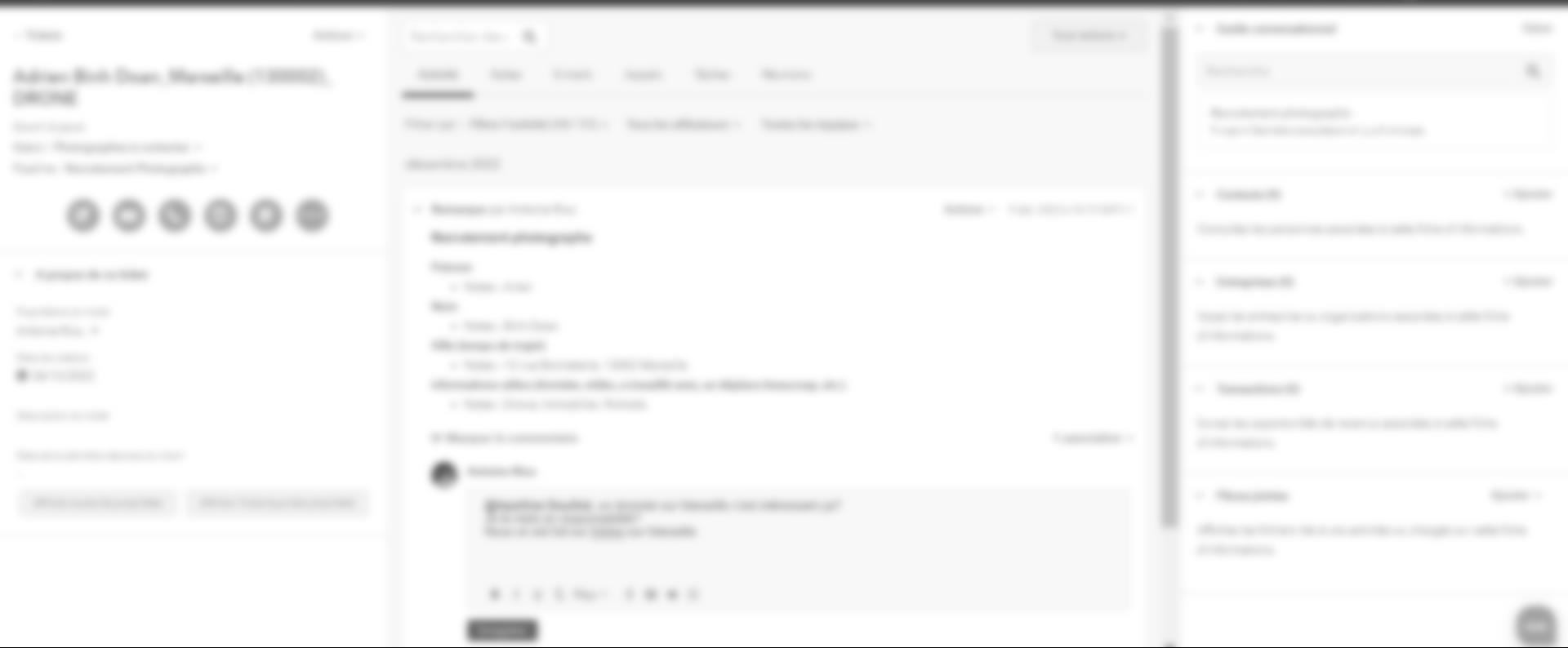
• Comprendre les tickets – ajouter une tâche au ticket
1. Pour ajouter une tâche à votre ticket, allez dans l’onglet « Tâches »

• Saisissez le titre de votre tâche

• Indiquez l’échéance (date/heure) + la date à laquelle vous souhaitez avoir un mémo

• Renseignez plus d’informations à votre tâche si nécessaire :
• Type : appel ; email

• Prioriété : faible ; moyen ; élevé

3. Utilisation des tickets et des tâches pour le recrutement photographe
• Comprendre les tickets – ajouter une tâche au ticket

Votre tâche apparaît dans l’onglet « Activité » et « Tâches »

• Comprendre les tickets – terminer une tâche
Pour terminer votre tâche cochez le bouton de validation.

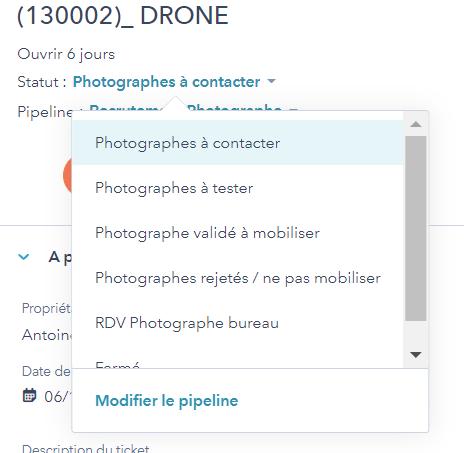

Pour basculer un ticket d’un statut à un autre vous pouvez le maintenir au clique et le glisser dans une autre colonne.
Cliquez sur le menu déroulant de « Statut » et sélectionnez le statut de votre ticket.


