Data
Analytics & Visualization
Dummies Jack A. Hyman & Luca Massaron & Paul Mcfedries & John Paul Mueller & Lillian Pierson & Jonathan Reichental
Visit to download the full and correct content document: https://textbookfull.com/product/data-analytics-visualization-all-in-one-for-dummies-ja ck-a-hyman-luca-massaron-paul-mcfedries-john-paul-mueller-lillian-pierson-jonathanreichental/

More products digital (pdf, epub, mobi) instant download maybe you interests ...

C 7 0 All in One For Dummies 1st Edition John Paul
Mueller https://textbookfull.com/product/c-7-0-all-in-one-fordummies-1st-edition-john-paul-mueller/

C
7
0
All
Mueller
in One For Dummies 1st Edition John Paul
https://textbookfull.com/product/c-7-0-all-in-one-fordummies-1st-edition-john-paul-mueller-2/
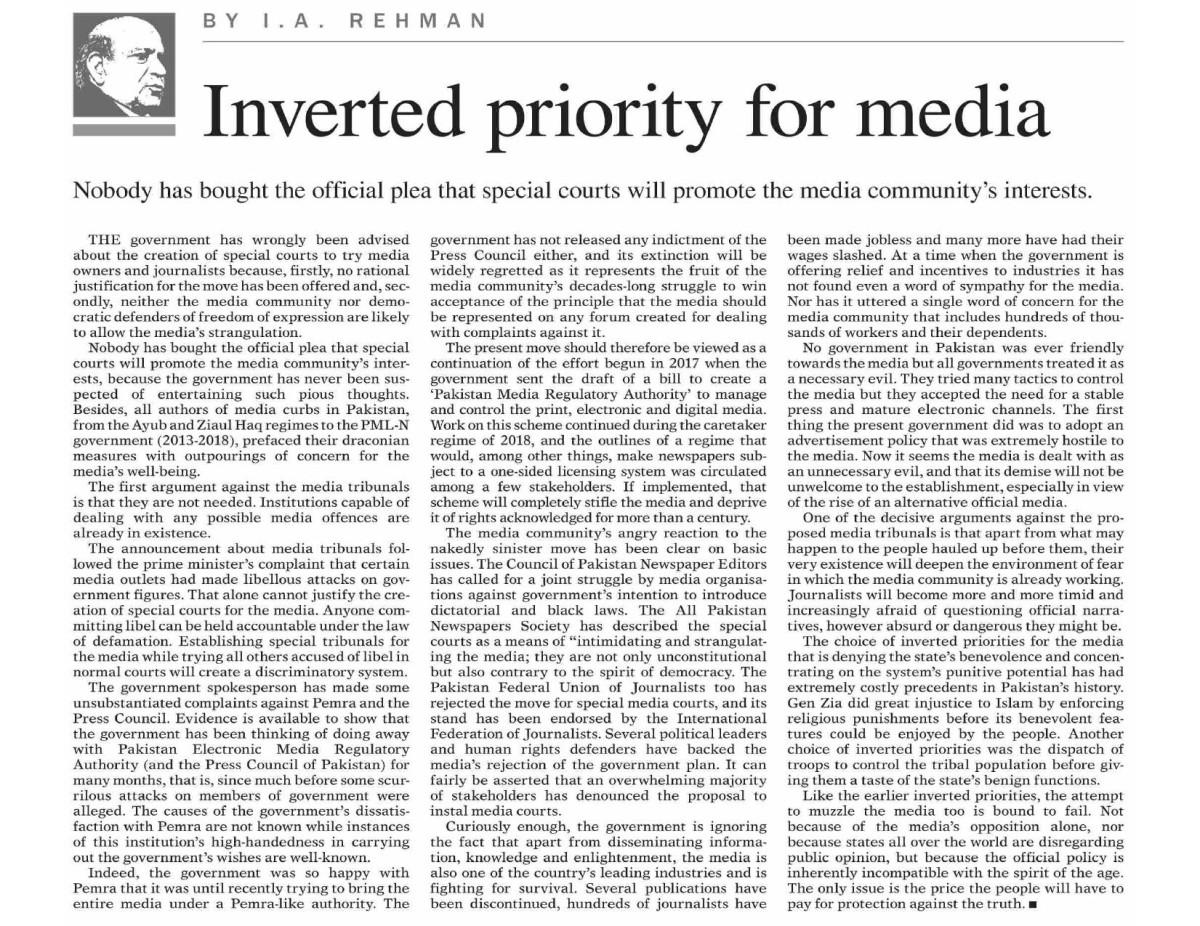
Dawn editorial 26 9 2019 1st Edition Dawn.Com
https://textbookfull.com/product/dawn-editorial-26-9-2019-1stedition-dawn-com/
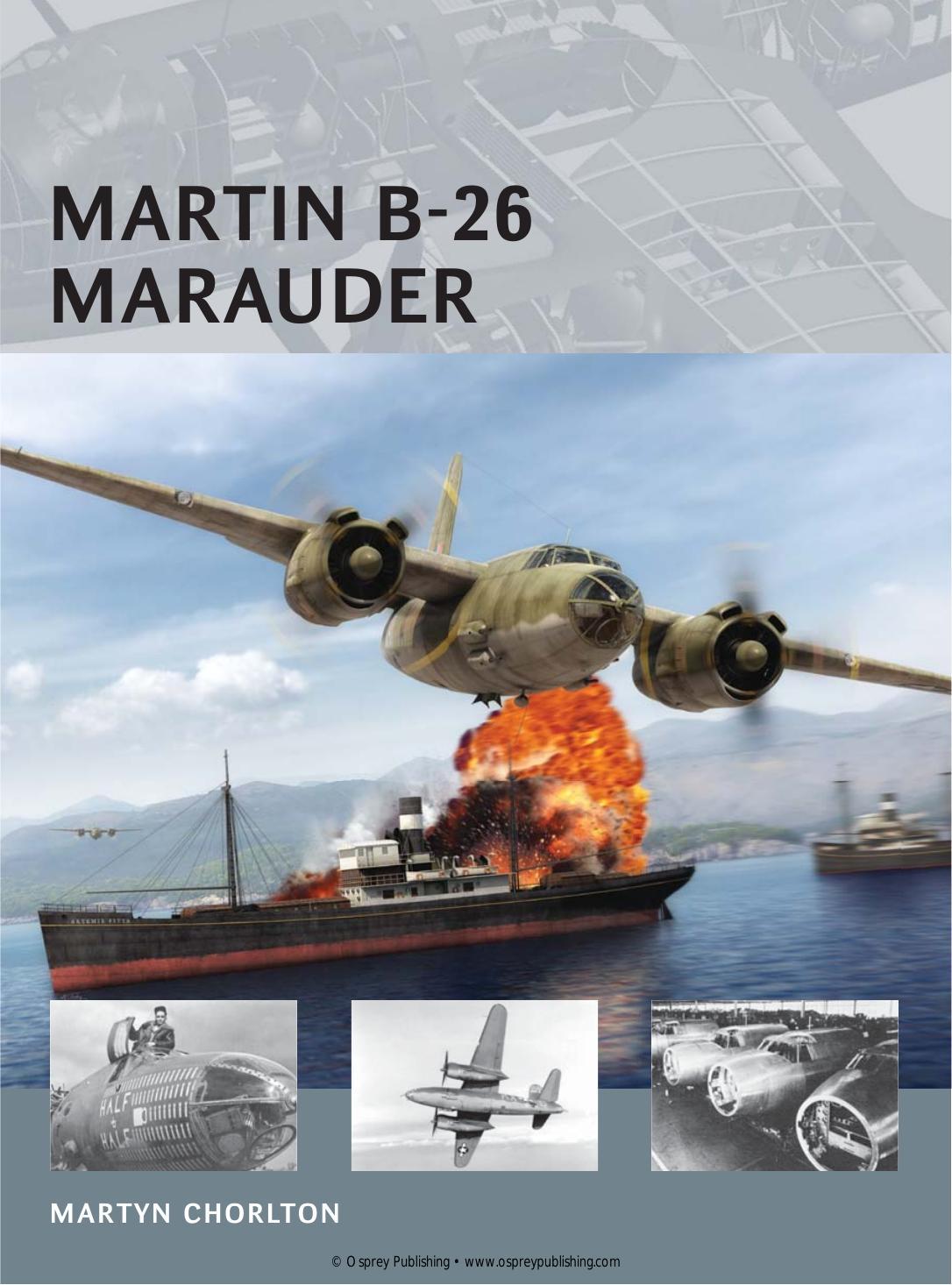
Martin B 26 Marauder 1st Edition Martyn Chorlton
https://textbookfull.com/product/martin-b-26-marauder-1stedition-martyn-chorlton/

Wall Street Journal Thursday March 26 2020 News Corp
https://textbookfull.com/product/wall-street-journal-thursdaymarch-26-2020-news-corp/

Run 26 2 stories of blisters and bliss Karnazes
https://textbookfull.com/product/run-26-2-stories-of-blistersand-bliss-karnazes/
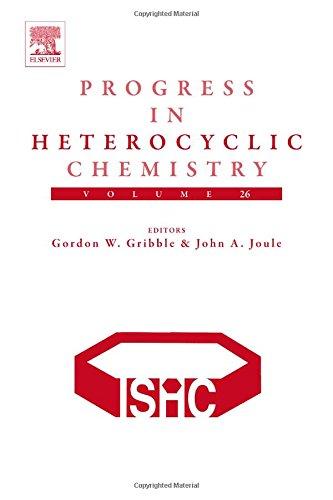
Progress in Heterocyclic Chemistry Volume 26 1st
Edition Gordon W. Gribble
https://textbookfull.com/product/progress-in-heterocyclicchemistry-volume-26-1st-edition-gordon-w-gribble/

3rd International Symposium of Space Optical Instruments and Applications Beijing China June 26 29th 2016 1st Edition H. Paul Urbach
https://textbookfull.com/product/3rd-international-symposium-ofspace-optical-instruments-and-applications-beijing-chinajune-26-29th-2016-1st-edition-h-paul-urbach/

Big Data 7th CCF Conference BigData 2019 Wuhan China
September 26 28 2019 Proceedings Hai Jin
https://textbookfull.com/product/big-data-7th-ccf-conferencebigdata-2019-wuhan-china-september-26-28-2019-proceedings-haijin/
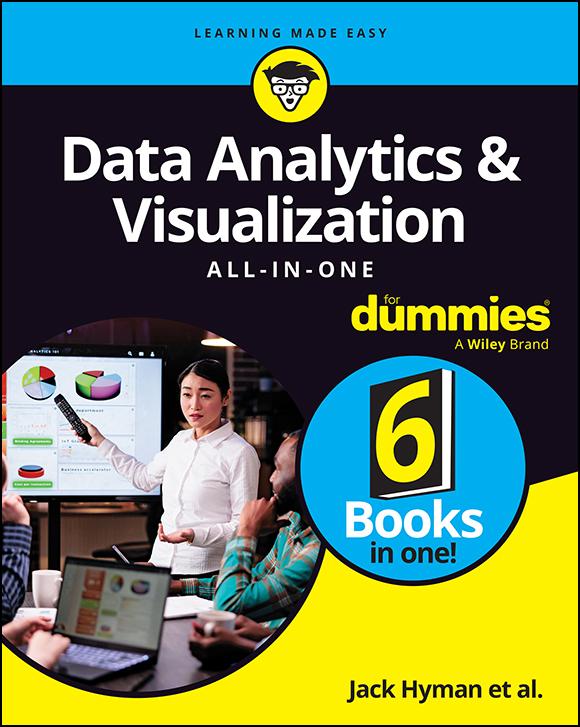
Table of Contents
Cover
Title Page
Copyright
Introduction About This Book
Foolish Assumptions
Icons Used in This Book
Beyond the Book
Where to Go from Here
Book 1: Learning Data Analytics & Visualizations Foundations
Chapter 1: Exploring Definitions and Roles What Is Data, Really?
Discovering Business Intelligence
Understanding Data Analytics
Exploring Data Management
Diving into Data Analysis
Visualizing Data
Chapter 2: Delving into Big Data
Identifying the Roles of Data
What’s All the Fuss about Data?
Identifying Important Data Sources
Role of Big Data in Data Science and Engineering
Connecting Big Data with Business Intelligence
Analyzing Data with Enterprise Business Intelligence Practices
Chapter 3: Understanding Data Lakes
Rock-Solid Water
A Really Great Lake
Expanding the Data Lake
More Than Just the Water
Different Types of Data
Different Water, Different Data
Refilling the Data Lake
Everyone Visits the Data Lake
Chapter 4: Wrapping Your Head Around Data Science
Inspecting the Pieces of the Data Science Puzzle
Choosing the Best Tools for Your Data Science Strategy
Getting a Handle on SQL and Relational Databases
Investing Some Effort into Database Design
Narrowing the Focus with SQL Functions
Making Life Easier with Excel
Chapter 5: Telling Powerful Stories with Data
Visualization
Data Visualizations: The Big Three
Designing to Meet the Needs of Your Target Audience
Picking the Most Appropriate Design Style
Selecting the Appropriate Data Graphic Type
Testing Data Graphics
Adding Context
Book 2: Using Power BI for Data Analytics & Visualization
Chapter 1: Power BI Foundations
Looking Under the Power BI Hood
Knowing Your Power BI Terminology
Power BI Products in a Nutshell
Chapter 2: The Quick Tour of Power BI
Power BI Desktop: A Top-Down View
Services: Far and Wide
Chapter 3: Prepping Data for Visualization
Getting Data from the Source
Managing Data Source Settings
Working with Shared versus Local Datasets
Storage and Connection Modes
Data Sources Oh My!
Cleansing, Transforming, and Loading Your Data
Chapter 4: Tweaking Data for Primetime
Stepping through the Data Lifecycle
Resolving Inconsistencies
Evaluating and Transforming Column Data Types
Configuring Queries for Data Loading
Resolving Errors During Data Import
Chapter 5: Designing and Deploying Data Models
Creating a Data Model Masterpiece
Managing Relationships
Arranging Data
Publishing Data Models
Chapter 6: Tackling Visualization Basics in Power
BI
Looking at Report Fundamentals and Visualizations
Choosing the Best Visualization for the Job
Chapter 7: Digging into Complex Visualization and Table Data
Dealing with Table-Based and Complex Visualizations
Using AI Tools to Create Questions and Answers
Formatting and Configuring Report Visualizations
Diving into Dashboards
Chapter 8: Sharing and Collaborating with Power
BI
Working Together in a Workspace
Slicing and Dicing Data
Troubleshooting the Use of Data Lineage
Datasets, Dataflows, and Lineage
Defending Your Data Turf
Book 3: Using Tableau for Data Analytics & Visualization
Chapter 1: Tableau Foundations
Understanding Key Tableau Terms
Getting to Know the Tableau Product Line
Choosing the Right Version
Knowing What Tools You Need in Each Stage of the Data Life Cycle
Understanding User Types and Their Capabilities
Chapter 2: Connecting Your Data
Understanding Data Source Options
Connecting to Data
Setting Up and Planning the Data Source
Relating and Combining Data Sources
Working with Data Relationships
Joining Data
Chapter 3: Diving into the Tableau Prep Lifecycle
Dabbling in Data Flows
Saving Prep Data
Chapter 4: Advanced Data Prep Approaches in Tableau
Peering into Data Structures
Structuring for Data Visualization
Normalizing Data
Chapter 5: Touring Tableau Desktop
Getting Hands-On in the Tableau Desktop Workspace
Making Use of the Tableau Desktop Menus
Tooling Around in the Toolbar
Understanding Sheets versus Workbooks
Chapter 6: Storytelling Foundations in Tableau
Working with Dashboards
Creating a Compelling Story
Chapter 7: Visualizing Data in Tableau
Introducing the Visualizations
Converting a Visualization to a Crosstab
Publishing Visualizations
Chapter 8: Collaborating and Publishing with Tableau Cloud
Strolling through the Tableau Cloud Experience
Evaluating Personal Features in Tableau Cloud
Sharing Experiences and Collaborating with Others
Book 4: Extracting Information with SQL
Chapter 1: SQL Foundations
SQL and the Relational Model
Sets, Relations, Multisets, and Tables
Functional Dependencies
Keys
Views
Users
Privileges
Schemas
Catalogs
Connections, Sessions, and Transactions
Routines
Paths
Chapter 2: Drilling Down to the SQL Nitty-Gritty
Executing SQL Statements
Using Reserved Words Correctly
SQL’s Data Types
Handling Null Values
Applying Constraints
Chapter 3: Values, Variables, Functions, and Expressions
Entering Data Values
Working with Functions
Using Expressions
Chapter 4: SELECT Statements and Modifying Clauses
Finding Needles in Haystacks with the SELECT Statement
Modifying Clauses
Chapter 5: Tuning Queries
SELECT DISTINCT
Temporary Tables
The ORDER BY Clause
The HAVING Clause
The OR Logical Connective
Chapter 6: Complex Query Design
What Is a Subquery?
What Subqueries Do
Using Subqueries in INSERT, DELETE, and UPDATE Statements
Tuning Considerations for Statements Containing Nested Queries
Tuning Correlated Subqueries UNION INTERSECT
EXCEPT
Chapter 7: Joining Data Together in SQL JOINS
ON versus WHERE
Join Conditions and Clustering Indexes
Book 5: Performing Statistical Data Analysis & Visualization with R Programming
Chapter 1: Using Open Source R for Data Science
Downloading Open Source R
Comprehending R’s Basic Vocabulary
Delving into Functions and Operators
Iterating in R
Observing How Objects Work
Sorting Out R’s Popular Statistical Analysis Packages
Examining Packages for Visualizing, Mapping, and Graphing in R
Chapter 2: R: What It Does and How It Does It
The Statistical (and Related) Ideas You Just Have to Know
Getting R
Getting RStudio
A Session with R
R Functions
User-Defined Functions
Comments
R Structures
for Loops and if Statements
Chapter 3: Getting Graphical
Finding Patterns
Doing the Basics: Base R Graphics, That Is
Chapter 4: Kicking It Up a Notch to ggplot2
Histograms
Bar Plots
Dot Charts
Bar Plots Re-revisited
Scatter Plots
Scatter Plot Matrix
Box Plots
Book 6: Applying Python Programming to Data Science
Chapter 1: Discovering the Match between Data Science and Python
Creating the Data Science Pipeline
Understanding Python’s Role in Data Science
Learning to Use Python Fast Working with Python
Using the Python Ecosystem for Data Science
Chapter 2: Using Python for Data Science and Visualization
Using Python for Data Science
Sorting Out the Various Python Data Types
Putting Loops to Good Use in Python
Having Fun with Functions
Keeping Cool with Classes
Checking Out Some Useful Python Libraries
Chapter 3: Getting a Crash Course in Matplotlib
Starting with a Graph
Setting the Axis, Ticks, and Grids
Defining the Line Appearance
Using Labels, Annotations, and Legends
Chapter 4: Visualizing the Data
Choosing the Right Graph
Creating Advanced Scatterplots
Plotting Time Series
Plotting Geographical Data
Visualizing Graphs
Index About the Authors
Advertisement Page
Connect with Dummies
End User License Agreement
List of Tables
Book 1 Chapter 2
TABLE 2-1 Quantification of Data Storage
TABLE 2-2 The Differences Between Data and Information
Book 1 Chapter 5
TABLE 5-1 Types of Data Visualization, by Audience
Book 2 Chapter 1
TABLE 1-1 Power BI Desktop, Common, Service Features
Book 2 Chapter 4
TABLE 4-1 Join Types
TABLE 4-2 Fuzzy Matching Options
Book 2 Chapter 5
TABLE 5-1 Buttons On the Power BI Model View Home Ribbon
Book 3 Chapter 1
TABLE 1-1 Licensing Differences between Tableau Server and Tableau Cloud
TABLE 1-2 Tools to Utilize For the Tableau Data Life Cycle
Book 3 Chapter 2
TABLE 2-1 Connection Types in Tableau Desktop and Prep
TABLE 2-2 Data Source Planning Categories and Questions
Book 3 Chapter 3
TABLE 3-1 Join Relationship Types for Input Step Data Flows
Book 3 Chapter 4
TABLE 4-1 Field Types Categories
Book 4 Chapter 1
TABLE 1-1 PROJECT Relation
TABLE 1-2 PROJECTS Relation
Book 4 Chapter 3
TABLE 3-1 Sample Literals of Various Data Types
TABLE 3-2 Photographic Paper Price List per 20 Sheets
TABLE 3-3 Examples of String Value Expressions
Book 4 Chapter 4
TABLE 4-1 SQL’s Comparison Predicates
TABLE 4-2 SQL’s LIKE Predicate
Book 4 Chapter 6
TABLE 6-1 Ford Small-Block V-8s, 1960–1980
TABLE 6-2 Chevy Small-Block V-8s, 1960–1980
Book 4 Chapter 7
TABLE 7-1 LOCATION
TABLE 7-2 DEPT
TABLE 7-3 EMPLOYEE
Book 5 Chapter 1
TABLE 1-1 Popular Operators
Book 5 Chapter 3
TABLE 3-1 Types and Frequencies of Cars in the Cars93 Data Frame
TABLE 3-2 US Commercial Space Revenues 1990–1994 (in Millions of Dollars)
Book 6 Chapter 3
TABLE 3-1 Matplotlib Line Styles
TABLE 3-2 Matplotlib Colors
TABLE 3-3 Matplotlib Markers
List of Illustrations
Book 1 Chapter 1
FIGURE 1-1: An example of structured data.
FIGURE 1-2: Basics steps in data analysis.
FIGURE 1-3: The relative complexity and business value of four types of analyti...
Book 1 Chapter 2
FIGURE 2-1: The qualitative and quantitative nature of data types.
FIGURE 2-2: Data leads to insight.
FIGURE 2-3: Popular sources of big data.
Book 1 Chapter 3
FIGURE 3-1: A logically centralized data lake with underlying physical decentra...
FIGURE 3-2: Cloud-based data lake solutions.
FIGURE 3-3: Different types of data in your data lake.
FIGURE 3-4: Source applications feeding data into your data lake.
Book 1 Chapter 4
FIGURE 4-1: An example of how SQL is human-readable.
FIGURE 4-2: A relationship between data tables that share a column.
FIGURE 4-3: The full dataset that tracks employee sales performance.
FIGURE 4-4: The sales performance dataset, filtered to show only Abbie’s record...
FIGURE 4-5: Spotting outliers in a tabular dataset with conditional formatting ...
FIGURE 4-6: Spotting outliers in a tabular dataset with color scales.
FIGURE 4-7: Excel XY (scatter) plots provide a simple way to visually detect ou...
FIGURE 4-8: Excel line charts make it easy to visually detect trends in data.
FIGURE 4-9: A long dataset and a wide spreadsheet.
FIGURE 4-10: Creating a wide data table from the long dataset via a PivotTable.
FIGURE 4-11: Using a macro to insert empty cells between values.
Book 1 Chapter 5
FIGURE 5-1: This design style conveys a calculating and exacting feel.
FIGURE 5-2: This design style is intended to evoke an emotional response.
FIGURE 5-3: Data visualization versus data graphics.
FIGURE 5-4: Types of data graphics, broken down by audience and data visualizat...
FIGURE 5-5: An area chart in three dimensions.
FIGURE 5-6: A bar chart showing the area of US states by their acreage, in thou...
FIGURE 5-7: A line chart.
FIGURE 5-8: A pie chart.
FIGURE 5-9: A bubble chart.
FIGURE 5-10: A packed circle diagram.
FIGURE 5-11: A Gantt chart.
FIGURE 5-12: A stacked chart.
FIGURE 5-13: A tree map.
FIGURE 5-14: A simple word cloud.
FIGURE 5-15: A histogram.
FIGURE 5-16: A scatterplot.
FIGURE 5-17: A scatterplot matrix.
FIGURE 5-18: A linear topology.
FIGURE 5-19: A graph mesh network topology.
FIGURE 5-20: A hierarchical tree topology.
FIGURE 5-21: A Cloropleth map.
FIGURE 5-22: A point map.
FIGURE 5-23: A raster surface map.
FIGURE 5-24: Here you see the importance of selecting effective data graphics.
FIGURE 5-25: Using annotation to create context.
FIGURE 5-26: Using graphical elements to create context.
Book 2 Chapter 1
FIGURE 1-1: My Workspace in Power BI Services.
FIGURE 1-2: A sample Power BI report.
FIGURE 1-3: The Reports tab in Power BI Desktop.
FIGURE 1-4: Locating your dashboards.
FIGURE 1-5: The Navigation pane.
Book 2 Chapter 2
FIGURE 2-1: Power BI Desktop navigation.
FIGURE 2-2: Getting data from the Power BI Ribbon.
FIGURE 2-3: Accessing a data source using the Data Navigation icon and landing ...
FIGURE 2-4: Example of a data Model Viewer.
FIGURE 2-5: A sample dashboard that aggregates many visual sources.
FIGURE 2-6: Publishing items using the Power BI Desktop File menu.
FIGURE 2-7: Publishing items using the Power BI Desktop Ribbon.
FIGURE 2-8: Reports imported to the workspace.
FIGURE 2-9: Accessing reports directly.
FIGURE 2-10: Access app from Apps menu in Power BI.
FIGURE 2-11: Drill down from the Power BI dashboard for a report.
FIGURE 2-12: Architecture of a dashboard.
Book 2 Chapter 3
FIGURE 3-1: Finding the Excel Data File Connector in Power BI Desktop.
FIGURE 3-2: Selecting data in the Navigator.
FIGURE 3-3: Your data, loaded into the Power Query Editor.
FIGURE 3-4: Selecting Folder from Get Data.
FIGURE 3-5: Files from a folder load into Power BI.
FIGURE 3-6: Using the Applied Steps area to update the data source settings.
FIGURE 3-7: The Data Source Settings button.
FIGURE 3-8: Power BI datasets navigation.
FIGURE 3-9: Connecting to a shared dataset in Power BI Services.
FIGURE 3-10: OneDrive file path.
FIGURE 3-11: SharePoint Folder path.
FIGURE 3-12: Azure SQL database location.
FIGURE 3-13: Entry of credentials for relational database.
FIGURE 3-14: Selecting the authentication method to connect.
FIGURE 3-15: Selecting the tables from the Navigator for import.
FIGURE 3-16: Selecting the Cosmos DB data source.
FIGURE 3-17: Connecting to the Cosmos DB, a Microsoft NoSQL database.
FIGURE 3-18: Representative query data from Azure SQL Server.
FIGURE 3-19: JSON file, transformed by the Power Query Editor.
FIGURE 3-20: Modifying a JSON file using the Power Query Editor.
FIGURE 3-21: Connecting to an online service in Power BI Desktop.
FIGURE 3-22: Interface to authenticate with Online Services.
FIGURE 3-23: Data displayed in the Navigator pane within the Power Query Editor...
FIGURE 3-24: Addressing column quality issues.
FIGURE 3-25: A look at column distribution.
FIGURE 3-26: Data preview options in the Power Query Editor.
FIGURE 3-27: Data preview of the column profile and column quality.
Book 2 Chapter 4
FIGURE 4-1: Look for the Replace Values menu option.
FIGURE 4-2: Replacing values.
FIGURE 4-3: An error, as presented in Power Query.
FIGURE 4-4: The Merge Columns option.
FIGURE 4-5: Columns that have been merged.
FIGURE 4-6: The available data types.
FIGURE 4-7: Changing the data type.
FIGURE 4-8: Inserting a step.
FIGURE 4-9: An example of merged columns.
FIGURE 4-10: Adding a column.
FIGURE 4-11: The expanded Merged Columns example.
FIGURE 4-12: Removing queries.
FIGURE 4-13: Close & Apply in the Power Query Editor.
Book 2 Chapter 5
FIGURE 5-1: The Data View tab.
FIGURE 5-2: The Model View tab.
FIGURE 5-3: The Home Ribbon in Model view.
FIGURE 5-4: The Power Query Editor Ribbon.
FIGURE 5-5: The Navigator window in Data view.
FIGURE 5-6: Using the Column Tools tab to change the data type.
FIGURE 5-7: A list of data type options.
FIGURE 5-8: Numeric formatting options.
FIGURE 5-9: The Summarization options on the Column Tools tab.
FIGURE 5-10: The Data Categories options.
FIGURE 5-11: The Enter Data button.
FIGURE 5-12: Creating a table.
FIGURE 5-13: Updating the table name in Model view.
FIGURE 5-14: Deleting a table from the model.
FIGURE 5-15: Asking whether you’re sure.
FIGURE 5-16: Before and After views for column removal.
FIGURE 5-17: The Gear icon under Applied Steps.
FIGURE 5-18: The modified table with new row and changed data.
FIGURE 5-19: Before a change occurs in the Products table.
FIGURE 5-20: Seeing the changes made in the Products table.
FIGURE 5-21: The Create Relationship interface.
FIGURE 5-22: Grouping by capabilities.
FIGURE 5-23: Hiding data.
FIGURE 5-24: The Publish button for deploying the data model and reports to Pow...
Book 2 Chapter 6
FIGURE 6-1: The Report View icon.
FIGURE 6-2: Overview of Report view in Power BI.
FIGURE 6-3: The Visualizations pane.
FIGURE 6-4: The Fields pane.
FIGURE 6-5: Filtering data based on a category.
FIGURE 6-6: Setting up filtering conditions with quantitative data.
FIGURE 6-7: The Filter on This Page and Filter on All Page options.
FIGURE 6-8: A Stacked Bar chart.
FIGURE 6-9: Using multiple dimensions in a Stacked Bar chart.
FIGURE 6-10: A Stacked Column chart.
FIGURE 6-11: Using multiple dimensions in a Stacked Column chart.
FIGURE 6-12: A Clustered Bar chart.
FIGURE 6-13: A Clustered Column chart.
FIGURE 6-14: A 100% Stacked Bar chart.
FIGURE 6-15: A 100% Stacked Column chart.
FIGURE 6-16: A Line chart.
FIGURE 6-17: An Area chart.
FIGURE 6-18: A Line chart and a Stacked Column chart.
FIGURE 6-19: A Ribbon chart.
FIGURE 6-20: A Waterfall chart.
FIGURE 6-21: A Funnel chart.
FIGURE 6-22: Scatter chart.
FIGURE 6-23: A Pie chart.
FIGURE 6-24: A Donut chart.
FIGURE 6-25: A treemap.
FIGURE 6-26: A Map example.
FIGURE 6-27: A Filled Map example.
FIGURE 6-28: Using a gauge.
FIGURE 6-29: A Card example.
FIGURE 6-30: A Multi-card example.
FIGURE 6-31: A KPI example.
Book 2 Chapter 7
FIGURE 7-1: A slicer example.
FIGURE 7-2: Table visualization.
FIGURE 7-3: A Matrix example.
FIGURE 7-4: A decomposition tree.
FIGURE 7-5: Working with key influencers.
FIGURE 7-6: Prescribed questions and answers.
FIGURE 7-7: Self-created questions and answers.
FIGURE 7-8: Formatting features found in the Visualizations pane.
FIGURE 7-9: The Conditional Formatting button.
FIGURE 7-10: The Conditional Formatting interface.
FIGURE 7-11: Configuring a report page.
FIGURE 7-12: Your export choices.
FIGURE 7-13: The Paginated Report menu.
FIGURE 7-14: The Report Builder Wizard screen.
FIGURE 7-15: The Report Builder interface.
FIGURE 7-16: Creating a dashboard.
FIGURE 7-17: Naming a new dashboard.
FIGURE 7-18: A blank Dashboard canvas.
FIGURE 7-19: Accessing the Add a Tile menu.
FIGURE 7-20: Selecting a tile type.
FIGURE 7-21: Configuring a tile.
FIGURE 7-22: Customizing a content tile on the Dashboard canvas.
FIGURE 7-23: The Pin icon.
FIGURE 7-24: Opting for a new or existing dashboard.
FIGURE 7-25: A finished dashboard with tiles.
Book 2 Chapter 8
FIGURE 8-1: A list of workspace apps.
FIGURE 8-2: The My Workspace interface.
FIGURE 8-3: The content of a workspace in Power BI.
FIGURE 8-4: The navigation menu in Power BI Services.
FIGURE 8-5: The Create a Workspace button.
FIGURE 8-6: Configuring the standard features of a workspace.
FIGURE 8-7: Configuring the advanced features of a workspace.
FIGURE 8-8: Assigning workspace access.
FIGURE 8-9: The Dashboard menu under Workspaces.
FIGURE 8-10: The Report menu under Workspaces.
FIGURE 8-11: The Download prompt for the Excel add-on.
FIGURE 8-12: The Quick Insights feature.
FIGURE 8-13: A usage metrics report.
FIGURE 8-14: Gaining access to data lineage.
FIGURE 8-15: An example of data lineage.
FIGURE 8-16: Example of a Dataset card.
FIGURE 8-17: A Report card.
FIGURE 8-18: A Dashboard card.
FIGURE 8-19: Arrows between each asset in a workspace.
FIGURE 8-20: Drilling down into a Dataset card.
FIGURE 8-21: Showing the impact of an action across a workspace.
FIGURE 8-22: Enabling sensitivity labels in Power BI.
FIGURE 8-23: The Sensitivity Label drop-down menu.
FIGURE 8-24: Sensitivity labels in a workspace.
Book 3 Chapter 1
FIGURE 1-1: A sampling of Tableau data sources.
FIGURE 1-2: Examples of data types icons.
FIGURE 1-3: Examples of data fields.
FIGURE 1-4: Rows and column data for dimensions in Tableau.
FIGURE 1-5: Rows and column data for measures in Tableau.
FIGURE 1-6: A Tableau worksheet.
FIGURE 1-7: The core Tableau platform architecture.
FIGURE 1-8: How you work with data across Tableau Desktop, Prep, Server, and Cl...
FIGURE 1-9: The Tableau Desktop interface.
FIGURE 1-10: The Tableau Prep Builder interface.
FIGURE 1-11: The Tableau Cloud user experience.
Book 3 Chapter 2
FIGURE 2-1: The Connect button in Tableau Prep.
FIGURE 2-2: The Connect button in Tableau Desktop.
FIGURE 2-3: A simple data source login for users with Box accounts.
FIGURE 2-4: A complex data source configuration for users needing to connect to...
FIGURE 2-5: Connecting to a Microsoft data source, with the prompt confirming t...
FIGURE 2-6: Accessing a OneDrive + SharePoint data source using the Microsoft D...
FIGURE 2-7: The Tableau Server and Tableau Cloud data connection.
FIGURE 2-8: Log in to Tableau Online using the Quick Access link.
FIGURE 2-9: Four tables connect due to data field similarities, as indicated by...
FIGURE 2-10: An edit relationship dialog appears, prompting the user to select ...
FIGURE 2-11: Dragging the Top 300 Universities of the World table onto the canv...
FIGURE 2-12: A connection forms between two tables when they’re dragged onto th...
FIGURE 2-13: Dragging a relationship on the canvas to a new table.
FIGURE 2-14: Hovering over a table to select an alternative table location.
FIGURE 2-15: Changing the root table of a relationship.
FIGURE 2-16: Removing a table from an existing data relationship.
FIGURE 2-17: The most commonly used join types.
FIGURE 2-18: Operator types supported in forming joins.
FIGURE 2-19: A relationship forms when you drag two additional tables to the ca...
FIGURE 2-20: Creating a join table.
FIGURE 2-21: Tableau has eliminated rows with null values in this case, as indi...
FIGURE 2-22: Blending data within the Data pane using Tableau Desktop.
FIGURE 2-23: How a data model reflects blending between two data sources.
FIGURE 2-24: An Excel spreadsheet with data being copied to the cli...
FIGURE 2-25: Choose Paste Data as Connection or Paste Data as Data Source.
FIGURE 2-26: Changes made to the newly created data connection and workbook.
FIGURE 2-27: Multiple data connections integrated into a single data model.
Book 3 Chapter 3
FIGURE 3-1: The Tableau Prep Builder workspace.
FIGURE 3-2: Adding more than one data source creates additional flows within th...
FIGURE 3-3: Recent flows in Tableau Prep Builder.
FIGURE 3-4: Configuring data in the Input pane.
FIGURE 3-5: Input step Refresh options.
FIGURE 3-6: Removing and adding a new input step.
FIGURE 3-7: The Union filter for files in the Input pane.
FIGURE 3-8: The state of the file after an insert step is created.
FIGURE 3-9: Formatting a flow step.
FIGURE 3-10: The menu options that appear when right-clicking to add or insert ...
FIGURE 3-11: Inserting a step into a flow.
FIGURE 3-12: Removing a step from a flow.
FIGURE 3-13: Selecting items to be included within a group flow.
FIGURE 3-14: Presenting when all steps are compressed into a group flow folder.
FIGURE 3-15: Options available when you right-click a group flow.
FIGURE 3-16: You can edit a field value by directly updating within a cleaning ...
FIGURE 3-17: Filtering options that appear after clicking the ellipsis next to ...
FIGURE 3-18: A calculated value filter.
FIGURE 3-19: Using the Selected Values filter.
FIGURE 3-20: The Wildcard Search filter.
FIGURE 3-21: Selecting the output to run.
FIGURE 3-22: Snapshot in the Output pane, along with ways to save published dat...
FIGURE 3-23: Log into Tableau Cloud to configure a published data source.
Book 3 Chapter 4
FIGURE 4-1: A rows and records example that doesn’t meet all three best practic...
FIGURE 4-2: Focusing on targeted domains in structuring columnbased data.
FIGURE 4-3: Example of a continuous measure.
FIGURE 4-4: Example of a discrete measure.
FIGURE 4-5: An example of binning and histogram structures.
FIGURE 4-6: A wide dataset from whitehouse.gov.
FIGURE 4-7: A wide dataset in Tableau Desktop.
FIGURE 4-8: Tableau transforms an Excel spreadsheet into a Tableau-readable tal...
FIGURE 4-9: A single table before normalization.
FIGURE 4-10: Tables are broken to address the group and individual-level inform...
Book 3 Chapter 5
FIGURE 5-1: Overview of the Tableau Desktop interface.
FIGURE 5-2: The File menu.
FIGURE 5-3: The Data Source menu under the Worksheet menu.
FIGURE 5-4: The Data Source menu on the Data Source page.
FIGURE 5-5: The Worksheet menu.
FIGURE 5-6: The Dashboard menu.
FIGURE 5-7: The Story menu.
FIGURE 5-8: The Analysis menu.
FIGURE 5-9: The Map menu.
FIGURE 5-10: The Format menu.
FIGURE 5-11: The Server menu.
FIGURE 5-12: The Window menu.
FIGURE 5-13: The Help menu.
FIGURE 5-14: The full Tableau Desktop toolbar.
FIGURE 5-15: Tools on the first section of the Tableau Desktop toolbar.
FIGURE 5-16: Core worksheet, dashboard, and story functionality.
FIGURE 5-17: The swap and sort order functionality on the Tableau Desktop toolb...
FIGURE 5-18: Visualization formatting buttons.
FIGURE 5-19: The rightmost section of the Tableau Desktop toolbar.
FIGURE 5-20: Click a + (plus sign) button to create a worksheet, dashboard, or ...
Book 3 Chapter 6
FIGURE 6-1: A dashboard made up of three worksheets along with a filter.
FIGURE 6-2: Creating a new dashboard using the menu.
FIGURE 6-3: Creating a new dashboard by clicking the button on the toolbar.
FIGURE 6-4: Creating a new dashboard by clicking the New Dashboard icon on the ...
FIGURE 6-5: A blank dashboard workspace.
FIGURE 6-6: Dragging sheets and sizing the visualization in the dashboard works...
FIGURE 6-7: A horizontal layout of sheets for a dashboard.
FIGURE 6-8: A vertical layout of sheets for a dashboard.
FIGURE 6-9: The Blank object serves as a type of spacer for enhancing layouts.
FIGURE 6-10: Choose an option for the dashboard.
FIGURE 6-11: Drag an object to the workspace.
FIGURE 6-12: Example text-box with formatting features.
FIGURE 6-13: Placing a corporate logo on the bottom of the dashboard.
FIGURE 6-14: Embedding a web page into a dashboard.
FIGURE 6-15: Configuring Navigation and Download buttons to place on the dashbo...
FIGURE 6-16: Adding an extension to the dashboard using thirdparty sources.
FIGURE 6-17: An example of a story consisting of multiple worksheets.
FIGURE 6-18: The story workspace.
FIGURE 6-19: The Story tab.
FIGURE 6-20: A blank story workspace.
FIGURE 6-21: Select the story interface size.
FIGURE 6-22: Dragging and dropping a worksheet from the Story pane.
FIGURE 6-23: Modifying the title of a story point.
FIGURE 6-24: Updating the story with new filters.
FIGURE 6-25: Dragging a sheet to create a story point.
FIGURE 6-26: Formatting a story using the Format menu.
Book 3 Chapter 7
FIGURE 7-1: The Tableau Desktop canvas, including data fields on the left.
FIGURE 7-2: The Show Me pane’s best-fit examples.
FIGURE 7-3: A text table visualization.
FIGURE 7-4: A heat map visualization.
FIGURE 7-5: A highlight table.
FIGURE 7-6: A symbol map with limited detail.
FIGURE 7-7: A symbol map with more details, including street view.
FIGURE 7-8: A pie chart with filters applied.
FIGURE 7-9: Including a tooltip in a pie chart.
FIGURE 7-10: A horizontal (standard) bar chart.
FIGURE 7-11: A stacked bar chart.
FIGURE 7-12: A side-by-side bar chart.
FIGURE 7-13: A treemap.
FIGURE 7-14: Filtering nulls from a visualization.
FIGURE 7-15: A pop-up menu lets you choose to filter data.
FIGURE 7-16: Set a range of values in the filter.
FIGURE 7-17: A Circle views visualization.
FIGURE 7-18: A Side-By-Side Circle views visualization.
FIGURE 7-19: A Bubble Chart views visualization.
FIGURE 7-20: A continuous line chart.
FIGURE 7-21: A discrete line chart.
FIGURE 7-22: A dual-line chart.
FIGURE 7-23: An area chart (continuous).
FIGURE 7-24: A stacked area chart.
FIGURE 7-25: A dual combination chart with bars and a single line.
FIGURE 7-26: Alternative charting design combinations.
FIGURE 7-27: Modifying the dual combination chart.
FIGURE 7-28: A scatter plot with no filters on dimensions or measures.
FIGURE 7-29: A granular view of a scatter plot.
FIGURE 7-30: A histogram created from the same data sampling as that used for F...
FIGURE 7-31: A box and whisker plot.
FIGURE 7-32: A Gantt chart.
FIGURE 7-33: Setting date-based measures for a Gantt chart.
FIGURE 7-34: A bullet chart.
FIGURE 7-35: A simple crosstab table.
FIGURE 7-36: A crosstab with colors.
FIGURE 7-37: Adding quick calculations to a crosstab table.
FIGURE 7-38: Table calculation types.
FIGURE 7-39: A crosstab using table calculations.
FIGURE 7-40: A common publishing dialog box for Tableau Cloud and Server.
FIGURE 7-41: Workbook Optimizer.
Book 3 Chapter 8
FIGURE 8-1: The Tableau Cloud interface.
FIGURE 8-2: Performing a Tableau Cloud search.
FIGURE 8-3: Help, notification, and profile functionality in Tableau Cloud.
FIGURE 8-4: The New menu in Tableau Cloud.
FIGURE 8-5: Creating a new workbook in the Tableau Cloud Workbook Editor.
FIGURE 8-6: Using the Tableau Cloud Flow Editor is similar to using Tableau Pre...
FIGURE 8-7: The Tableau Cloud Personal Space feature.
FIGURE 8-8: Click the workbook title to see its worksheets.
FIGURE 8-9: Click the Edit tab to fully edit the worksheet using Tableau Cloud’...
FIGURE 8-10: The Favorites page.
FIGURE 8-11: The Actions menu on the Favorites page.
FIGURE 8-12: The Content Type menu on the Favorites page.
FIGURE 8-13: The Sort By menu on the Favorites page.
FIGURE 8-14: Recents page.
FIGURE 8-15: The Sort By menu on the Recents page.
FIGURE 8-16: Sharing content with other users.
FIGURE 8-17: The Shared with Me page.
FIGURE 8-18: An email notification that an item has been shared with you.
FIGURE 8-19: The Actions menu on the Shared with Me page.
FIGURE 8-20: The Collections page listing two collections.
FIGURE 8-21: Items stored within a named collection.
FIGURE 8-22: Click New on the Explore page to create new workbooks, flows, or p...
FIGURE 8-23: Filtering options in Explore.
Book 4 Chapter 4
FIGURE 4-1: The result set for retrieval of sales for May 2011.
FIGURE 4-2: Average sales for each salesperson.
FIGURE 4-3: Total sales for each salesperson.
FIGURE 4-4: Total sales for all salespeople except Saraiva.
Book 4 Chapter 5
FIGURE 5-1: Customers who have placed at least one order.
FIGURE 5-2: The SELECT DISTINCT query execution plan.
FIGURE 5-3: SELECT DISTINCT query client statistics.
FIGURE 5-4: Retrieve all employees named Janice from the Person table.
FIGURE 5-5: SELECT query execution plan using a temporary table.
FIGURE 5-6: SELECT query execution client statistics using a temporary table.
FIGURE 5-7: SELECT query result with a compound condition.
FIGURE 5-8: SELECT query execution plan with a compound condition.
FIGURE 5-9: SELECT query client statistics, with a compound condition.
FIGURE 5-10: Execution plan, minimizing occurrence of ORDER BY clauses.
FIGURE 5-11: Client statistics, minimizing occurrence of ORDER BY clauses.
FIGURE 5-12: Execution plan, queries with separate ORDER BY clauses.
FIGURE 5-13: Client statistics, queries with separate ORDER BY clauses.
FIGURE 5-14: Retrieval with a HAVING clause.
FIGURE 5-15: Retrieval with a HAVING clause execution plan.
FIGURE 5-16: Retrieval with a HAVING clause client statistics.
FIGURE 5-17: Retrieval without a HAVING clause.
FIGURE 5-18: Retrieval without a HAVING clause execution plan.
FIGURE 5-19: Retrieval without a HAVING clause client statistics.
FIGURE 5-20: Query with an OR logical connective.
Book 4 Chapter 6
FIGURE 6-1: Chevy muscle cars with horsepower to displacement ratios higher tha...
FIGURE 6-2: Orders that contain products that are out of stock.
FIGURE 6-3: An execution plan for a query showing orders for outof-stock produ...
FIGURE 6-4: Client statistics for a query showing orders for out-ofstock produ...
FIGURE 6-5: A nested query showing orders that contain products that...
FIGURE 6-6: An execution plan for a nested query showing orders for ...
FIGURE 6-7: Client statistics for a nested query showing orders for almost out-...
FIGURE 6-8: A relational query showing orders that contain products that are al...
FIGURE 6-9: The execution plan for a relational query showing orders for almost...
FIGURE 6-10: Client statistics for a relational query showing orders for almost...
FIGURE 6-11: A correlated subquery showing orders that contain products at leas...
FIGURE 6-12: An execution plan for a correlated subquery showing orders at leas...
FIGURE 6-13: Client statistics for a correlated subquery showing orders at leas...
FIGURE 6-14: Relational query showing orders that contain products ...
FIGURE 6-15: An execution plan for a relational query showing orders for almost...
FIGURE 6-16: Client statistics for a relational query showing orders for almost...
Book 5 Chapter 1
FIGURE 1-1: The relationship between atomic vectors, lists, and data frame obje...
FIGURE 1-2: Linear regression coefficients from R, translated into a plain math...
FIGURE 1-3: A scatterplot, generated in the ggplot2 package.
FIGURE 1-4: A network diagram that was generated using the statnet package.
Book 5 Chapter 2
Another random document with no related content on Scribd:
Maturity, 90, 93, 99, 178.
Medical practitioners, evil methods of some, 101, 105, 106, see Vivisection.
Medical women, 113 to 116; duty of, 90, 106, 115, 116, 192, 204.
Menstruation, 91; abnormal and acquired habit, 88, 91, 92, 104; pathological incident, not physiological, 92, 104, 116; developed into heredity, not inherent, 88, 104; not nubility, 93; fostering of, 104, 120; ignorance concerning, 89, 91, 117, 118; reproach of, 102; Scriptural definitions and opprobrium, 100, 102; futile explanations of, 104; “plethora” theory, 123; some evils of, 91, 92, 100, 101, 108; remediable, 108, 110, 116, 117, 120; immunity from, 92, 117; recent diminution of, 112, 123, 215.
Menorrhagia, 101.
Mental power; see Capability, Ethics, Intellect, Jealousy.
Military service, 77, 78, 169, see also the following:—
“One of those who fought to the last on the rebels’ side was the Ranee, or Princess, of Jhansi, whose territory had been one of our annexations. For months after the fall of Delhi she contrived to baffle Sir Hugh Rose and the English. She led squadrons in the field. She fought with her own hand. She was engaged against us in the battle for the possession of Gwalior. In the uniform of a cavalry officer she led charge after charge, and she was killed among those who resisted to the last. Her body was found upon the field, scarred with wounds enough in the front to have done credit to any hero. Sir Hugh Rose paid her the well-deserved tribute which a generous conqueror is always glad to be able to offer. He said, in his general order, that ‘The best man upon the side of the enemy was the woman found dead, the Ranee of Jhansi.’” Justin McCarthy (“History of Our Own Times,” chap. xiii).
And on the 12th December, 1892, the Manchester Guardian reports:
“The death is announced of Mrs. Eliza E. Cutler, wife of the doorkeeper of the United States Senate. In February, 1863, her husband’s regiment was at Fort Donelson and Mrs. Cutler was visiting him there, stopping at a house just outside the fortification. The colours of the regiment were also in this house. In the excitement which followed the first attack on the day of battle, the regiment went into action without its flag, but just as the fighting became the hottest, with odds terribly against them, they were cheered by the appearance of a woman with a sword in one hand, and bearing triumphantly aloft the regiment’s colours. This was Mrs. Cutler, who remained on the battlefield until her husband’s regiment was ordered on board a transport in the Cumberland river. She immediately went to the upper deck, where, with assistance, she planted the Stars and Stripes in the face of a galling fire. There she remained, in spite of all remonstrances, until they passed out of the range of fire.”
Mind, influence on body, see Fictility, Psychical effort.
Modesty, 170, 171, 199.
Monkey, 39.
Morality, double standard of, 57, 67, 68, 71, 73, 148; connubial, 106, 177, 209.
Mormonism, 132.
Mother-love, 61, 63, 208.
Mutuality, 183, see Community of effort.
Nascent organs, 65.
Nature, 36, 39, 120, 167, 182, 185, 187, 195, 211, 212; violation of laws of, 106, 110, 111; relation of man and woman to, 167, 195, 207, 214.
Neo-Malthusianism, 174, 176 to 178, see also the following:—
“A dogmatic conclusion that human life is on the whole more painful than pleasurable is perhaps rare in England; but it is a widespread opinion that the average of happiness attained by the masses, even in civilised communities, is deplorably low, and that the present aim of philanthropy should be rather to improve the quality of human life than to increase the quantity.” Professor Henry Sidgwick (“History of Ethics,” p. 247).
Nubility, 90, 93, see England, Maturity, Puberty.
Nurses, 200.
Obedience, 69, 73 74.
Observation, 103, 187; lack of, 118; power attendant on, 205.
Ourali, see Curare.
Over-population, 173 to 178.
Pain, 110, 111.
Palæolithic art, 40.
Parturition, painless future, 216.
Paternity, 209, see Father.
Patria potestas, 62.
Petit treason, 149.
Philosophy, natural, 206.
Physical strength, see Strength.
“Pit-brow” women, 75.
Poetry, spirit of, 206; future of, 212.
“Police des mœurs,” 193.
Politeness, 201.
Political and legal Position, 197, see Franchise.
Potencies, 108, 110, 203.
Prehistoric times, 37, 40.
Prostitution, 53, 54, 175; feminine repudiation of, 139; religious, 46, 138, see Courtesanship, Hetairai.
Prudence after marriage, 176, 177.
Psyche, 41, 103; see Soul.
Psychical effort, 87, 89, 119, 120.
Psychology, 119.
Puberty, 81; not nubility, 90, 93.
Puritanism, 72, 135, 140.
Purity, 56, 166, 171, 200.
Quickness of woman’s mind, see Intellect, Intuition.
Reason, 35, 53, 65.
Reasoning, woman’s generally deductive, man’s generally inductive, 50, 65.
Religion, dogmas concerning woman, 73, 74, 82, 102, 135 to 142, 148, see Brahminism, Buddhism, Catholicism, Christianity, Comtism, Confucianism, Ethics, Judaism, Mahomedanism, Mormonism, Puritanism.
Reproach, 102, 103, 118, 140, 142.
Research, 35, 36.
Reserve, 56, 80, 115.
Restrictions on woman, 48, 49, 50, 201, see Training.
Reticence, 56, 80, 115.
Revolt of woman, 129, 130, 133, 135.
Rhythmic action, 86, 88.
Rudimentary organs, 65.
Science, 35, 186 to 189, 192, 206, 217; spirit of, 206.
Scriptural terms, 100, 102.
Self-confidence, 179, 206.
Selfdom, 66, 156, 157, 158, 179, 206.
Self-help, 56, 89, 108, 111, 161, 162.
Selfishness, 43, 85, 206, see Ethics.
Self-respect, 156, 179.
Self-sacrifice, 179.
Serfdom, of man, 130, 131; of woman, see Slavery.
Sex-bias, masculine, 64, 136, 149, 151; rebuked, 195; see Ethics.
Sexual wrong, 64, 106, 177; in India, 82.
Silence, see Reticence.
Slavery, of woman, 37, 38, 61, 71, 73, 74, 102, 131, 133, 150, 157; effect on race, 159, 161, 194; of man, see Serfdom.
Soldiers, female, see Military service.
Soul, 41, 119, 205, 211, 219, see Psyche.
“Sphere” of woman, 142, 162.
Steadfastness of woman, 195.
Strength, physical, 64, 75, 76, 113, 150, 167 to 170, 215; recent improvement in, 113, 123, 215.
Students, in America, 164; in Switzerland, 172.
Subjection of woman, see Slavery, China, England, India, Japan, Religion, Wife.
Suffrage, see Franchise.
Superiority of spirit, 50, 52, 59, 60, 195, 208.
Sympathy, 43, 59, 200, 213; see Community of effort, Equality.
Talent, relative, see Brain, Capability, Jealousy.
Temperance, 113, 177.
Tendency, 88, 89.
Thought, language, 42; love, 193.
Training, mental, 108, 128, 160, 161, 163, 166, 183; physical, 50, 108, 113, 163, 167, 168, 170, 215; see Capability, Strength.
Tutelage, 133; feudal, 99.
University teaching, 160, 164, 165, 171, 172, 203.
Vassalage, 99, 130, 131.
Vivisection, 183 to 193; futility of, 188, 192.
Waste, of woman’s faculties, 48 to 53; of vital force, 107, 123.
Wife, subjection of, 44, 67 to 74; ancient chastisement of, 143; legal status of, 143 to 146, 149, 153, see Baron, Marriage.
Wisdom 52, 172; correlative with love, 193.
Woman suffrage, see Franchise.
Women doctors, see Medical Women.
Zenana, 159.
Zulu wives, 132.
