
2 minute read
La pantalla de registración
Todo este proceso puede tomar entre cincuenta segundos y tres minutos, según la capacidad de nuestro sistema.
Como mencionamos anteriormente, lo que se nos muestra en pantalla es una simple barra que va avanzando a medida que el sistema operativo carga las diferentes etapas anteriormente mencionadas. Si queremos mayor detalle, podemos presionar la tecla ESC ESC mientras la barra avanza. Lo que hará esto es quitar ese indicador visual y mostrarnos una pantalla de texto que indica la carga de los diferentes módulos y servicios del sistema.
Advertisement
Si alguna vez llegamos a tener un problema en el inicio, ésta es la manera de saber qué sucede: haciendo un seguimiento visual de la carga de los
servicios y buscando cuál reporta algún error. Una vez que terminó la carga del sistema, se nos presenta la tan ansiada pantalla de registración.
La pantalla
de registración
Esta es la pantalla que nos da la bienvenida. Aquí podremos realizar distintos pasos, pero el principal es ingresar nuestro nombre de usuario y contraseña para poder comenzar a utilizar el sistema.
Si utilizamos el usuario root y la contraseña que definimos durante el proceso de instalación, veremos un mensaje de alerta que nos indica que es peligroso utilizar el sistema operativo como usuario root y nos aconseja crear una cuenta de usuario normal. Es recomendable seguir la advertencia
¡TARDA MUCHO!
A veces, el proceso de inicio del sistema operativo tarda más de lo que nuestra paciencia está habilitada para admitir. No se preocupen, porque más adelante veremos cómo gestionar los servicios de manera óptima para quitar todo lo que no sirve del inicio.

y tratar de utilizar la cuenta root lo menos posible por cuestiones de seguridad. Además, al tener permisos de administrador es más fácil cometer un error grave. Recordemos que durante el proceso de instalación también tuvimos la oportunidad de crear una cuenta de usuario normal.
Otra de las cosas que podemos hacer en la pantalla de registración es cambiar el gestor visual de nuestro sistema. Por defecto, la distribución Ubuntu nos presenta Unity, la nueva interfaz de Ubuntu, pero si queremos probar otras opciones, desde esta pantalla podremos seleccionar Ubuntu Classic Desktop para probar algo más tradicional y elegir el que más nos gusta. Esto lo podemos hacer directamente desde la sección Tipo de sesión Tipo de sesión (Figura 3).
FIGURA 3. Pantalla de inicio de sesión de Ubuntu GNU/Linux. Debajo podremos indicar para que inicie con el tema Ubuntu Classic o con Unity.
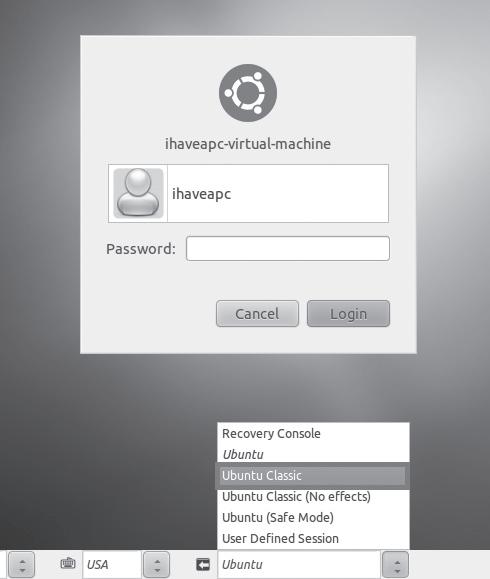
Finalmente, desde esta pantalla también podremos reiniciar o apagar nuestro equipo (todo esto desde la sección Menú Menú).
Ahora sí, ingresamos nuestra cuenta de usuario común (con su correspondiente clave) y procedemos a acceder al escritorio de trabajo.
PERSONALIZAR LA PANTALLA DE INICIO
Podemos personalizar nuestra pantalla de inicio de Gnome al elegir otros colores, otro estilo e incluso establecer una imagen que nos guste como fondo. Todo esto podemos hacerlo desde el panel de control de Gnome.










