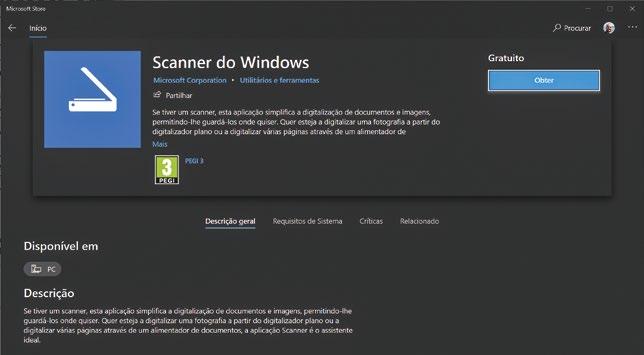
2 minute read
LINUX
by PCGuia
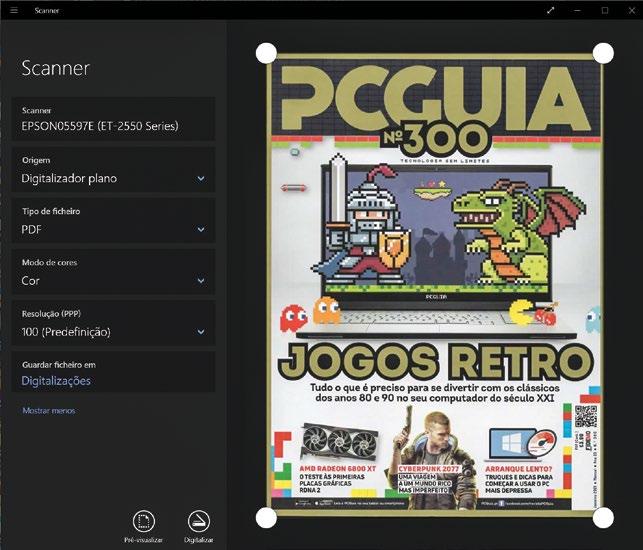
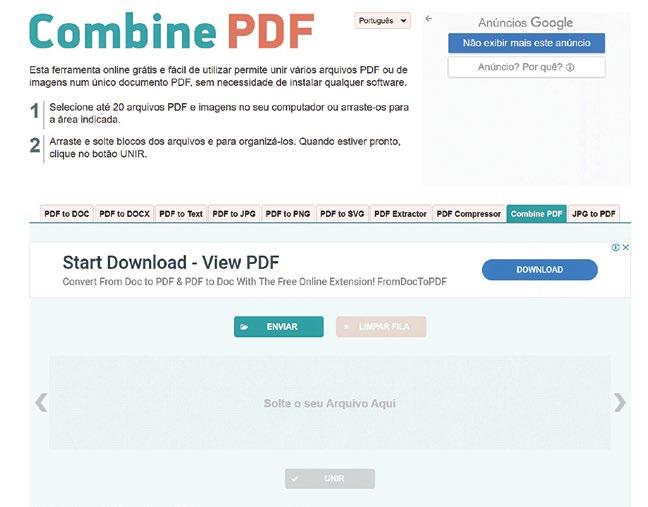
Advertisement
Algumas aplicações de produtividade, como o OneNote da Microsoft, incluem um sistema de reconhecimento de caracteres (OCR) muito eficaz, que permite copiar o texto dentro de uma imagem.
1INSTALAR O SCANNER DO WINDOWS
O Windows 10 tem uma ferramenta chamada Fax e Scan , mas como o nome sugere, esta aplicação foi criada para fazer mais que simplesmente digitalizar documentos - também conseguia digitalizar e enviar documentos por fax. Claro que utilizar um fax nos dias que correm é quase tão actual como usar um pager. Percebemos isto facilmente pelo aspecto antiquado da interface, que parece ter ficado parada no tempo… do Windows 7. Felizmente, existe uma ferramenta mais actual, especialmente dedicada à “arte” da digitalização de documentos: a Scanner do Windows, que pode ser descarregada a partir da loja Microsoft (bit.ly/2MHorEC). A aplicação identifica automaticamente o scanner ou impressora multifunções instalada, mas caso ocorra alguma falha, tem de ajustar as definições do Windows. Para isso, aceda ao menu das ‘Definições’ > ‘Dispositivos’ e, no separador ‘Impressoras e Scanners’, clique em ‘Adicionar’ uma impressora ou um scanner. Após estar devidamente configurada, pode abrir a aplicação Scanner do Windows, que agora deve reconhecer automaticamente a sua impressora (ou scanner).
2RECONHECER O TEXTO DA DIGITALIZAÇÃO
À primeira vista, a aplicação Scanner do Windows parece ser simples, mas se indicar a origem específica da digitalização e clicar em ‘Mostrar Mais’, encontrará uma lista de opções para configurar melhor a qualidade da digitalização, determinar o tipo de ficheiro, o modo de cores, a resolução e o destino do ficheiro dessa mesma digitalização. Se o objectivo for apenas digitalizar texto, escusa de estar a abusar da resolução do scanner, habitualmente configurado a 100 dpi, ou, em alguns casos, mesmo a 300. Basta escolher 75 dpi, caso contrário todo o processo de digitalização e reconhecimento poderá demorar demasiado tempo, já que irá originar ficheiros demasiado grandes. Coloque, então, o documento que quer digitalizar no scanner, feche a tampa e clique na opção ‘Pré-visualizar’ no Scanner do Windows - será feita uma digitalização rápida de baixa resolução para que possa escolher a área que deseja digitalizar, ao arrastar os cantos da zona de selecção. Depois disto, está na altura de escolher o formato PDF como tipo de ficheiro, pressionando de seguida ‘Digitalizar’. A aplicação irá fazer o scan da página, de acordo com as definições, guardando-a na pasta escolhida, sendo esta, por defeito, a de ‘Digitalizações’, dentro da pasta das imagens do Windows.
3COMBINAR VÁRIAS PÁGINAS NUMA DIGITALIZAÇÃO
Se quiser digitalizar um documento com várias páginas, o ideal será juntar essas mesmas páginas num só ficheiro, para simplificar o processo de edição do texto. Infelizmente, o Scanner do Windows não permite isso, já que cada página digitalizada irá gerar um PDF individual. A solução é usar outro programa para agrupar esses ficheiros num só: o CombinePDF é gratuito e uma excelente solução. Por se tratar de uma ferramenta online, terá de aceder à página combinepdf.com, escolher a opção ‘Combine PDF’ e clicar no botão ‘Enviar’, para fazer upload dos ficheiros PDF. Embora este serviço só permita combinar até vinte ficheiros de uma só vez, poderá ultrapassar essa limitação ao combinar os ficheiros que já juntou. Ou seja, se precisa de reunir quarenta ficheiros, poderá agrupar vinte ficheiros num primeiro PDF e os restantes vinte, noutro.









