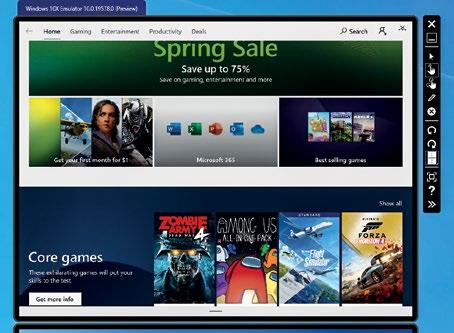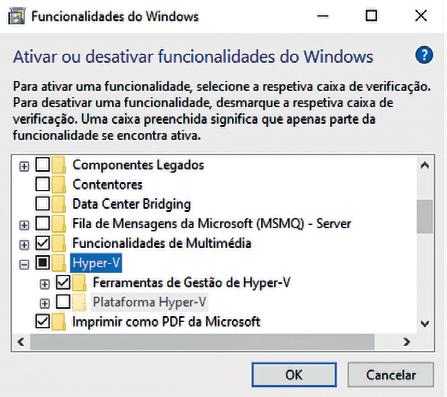
2 minute read
MACGUIA
by PCGuia
1
1
Advertisement


1

4 2
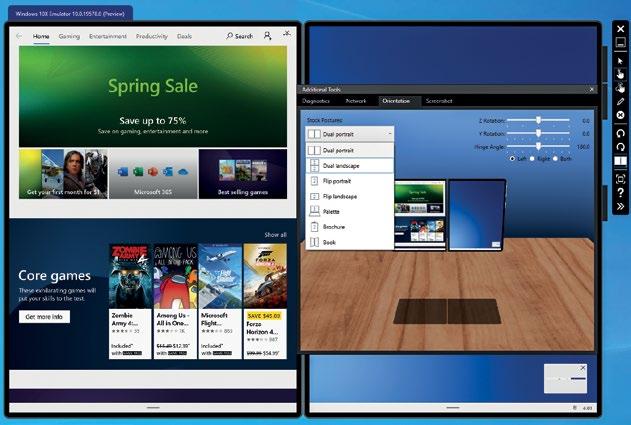
3
2ACTIVE O HYPER-V NO COMPUTADOR
Abra o ‘Painel de Controlo’, escrevendo painel na barra de pesquisa; escolha ‘Programas’ > ‘Programas e Funcionalidades’ e, nessa área, clique em ‘Ativar ou desativar funcionalidade do Windows’ do lado esquerdo. Seleccione a caixa ‘Hyper-V’ e, caso fique com um quadrado preto 1 em vez do símbolo ‘certo’, terá de activar a virtualização no PC. Para tal, reinicie o computador, aceda à BIOS ou interface UEFI (normalmente, através das teclas ‘F2’, ‘F3’ ou ‘F7’) e active a virtualização – no nosso caso ‘Intel Virtualization Technology’ disponível em ‘CPU configuration’ nas opções avançadas. Este processo pode ser ligeiramente diferente, dependendo do fabricante, por isso aconselhamos que consulte estas informações junto da marca da sua motherboard ou computador. Quando voltar a entrar no PC, vá novamente a ‘Ativar ou desativar funcionalidade do Windows’ e opção ‘Hyper-V’ já deve ficar seleccionada com um ‘certo’; em seguida reinicie o sistema para que o Windows instale os últimos componentes para o correcto funcionamento da plataforma de virtualização.
3INSTALAR E EXECUTAR O EMULADOR
Abra a Microsoft Store e pesquise por ‘Microsoft Emulator’; faça o download, instale-o e abra-o. O programa vai procurar imagens de emulação na Microsoft Store: clique em ‘Install’ ao lado da versão com o maior número 1 e faça o download, que pode demorar algum tempo a ser concluído. Depois da instalação, o SO aparecerá na lista de ambientes disponíveis no Microsoft Emulator. Clique no botão ‘Start...’ 2 , leia os Termos da Licença que aparecem e clique em ‘Aceitar’. A primeira vez que executar o ambiente emulado do Windows 10X é possível que o processo seja demorado e que o computador fique lento, caso seja mais antigo. Se assim for, desligue e volte a ligar o emulador.
4CONHEÇA O WINDOWS 10X
Por defeito, o Windows 10X é lançado em modo de duplo ecrã, o que permite ter dois programas lado a lado. No nosso caso, temos a Microsoft Store à esquerda e o menu ‘Iniciar’ do novo SO à direita. Clique no ícone do Windows no ecrã da esquerda para abrir o menu e escolher um dos programas pré-instalados, que estão totalmente operacionais, ou navegar na Internet. Para lançar outro programa no ecrã da direita, clique na barra horizontal 1 na parte inferior para expandir a barra de tarefas e, em seguida, clique no ícone do Windows para abrir. Como a primeira versão do Windows 10X será, muito provavelmente, para dispositivos de ecrã único, o emulador também permite ver apenas tudo num só display. Pode mudar o layout na barra de ferramentas 2 , seleccionando, por exemplo, ‘Dual landscape’, ‘Flip portait’ ou clicando na dupla seta 3 na parte inferior da barra de ferramentas e depois em ‘Orientation’ 4 . Depois de se familiarizar com o novo sistema operativo, irá perceber que este não é um SO desenhado para substituir o actual Windows 10, mas sim para outro tipo de dispositivos e para rivalizar com o ChromeOS. Quando o Windows 10X for oficialmente lançado no final do ano, teremos certamente oportunidade de falar mais sobre este sistema.