
2 minute read
LAB
from PCGuia 311 - Dezembro 2021
by PCGuia
2
Com os Mac, também é possível transferir dados de um computador para outro, mas não com o mesmo conceito do iPhone.
Advertisement
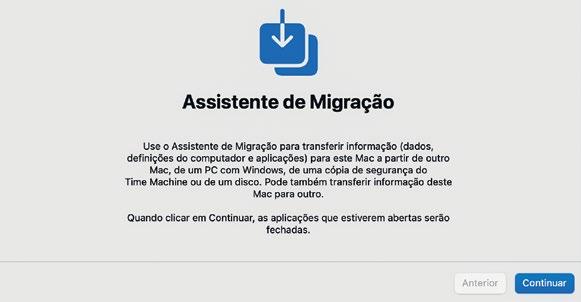

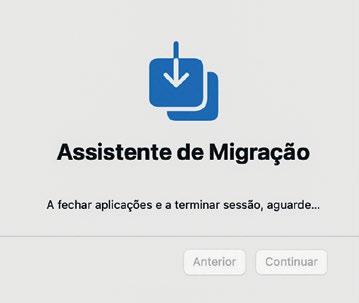
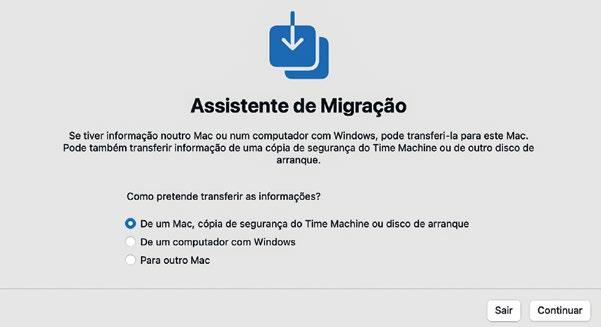

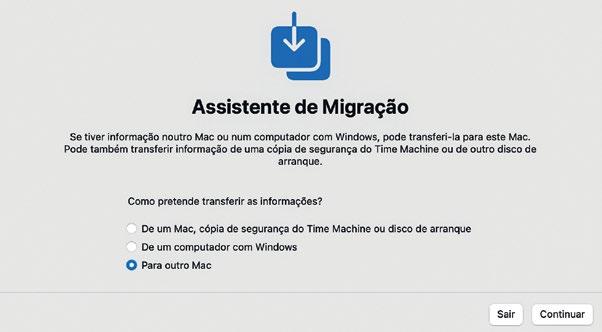
2No Mac para onde quer transferir os seus dados e apps, abra as ‘Aplicações’ e depois entre na pasta ‘Utilitários’, que deve estar no final da lista que aparece; como o novo Mac ainda não deve ter muito software instalado, será fácil ver onde está esta pasta; aqui, clique em ‘Assistente de Migração’ 2 .
3Na janela que abre, aparece uma descrição destes assistentes: fica a saber que esta ferramenta não serve apenas para transferir dados entre computadores macOS. Também pode usar o Assistente de Migração para transferir dados de um PC com Windows, de uma cópia Time Machine ou de um disco externo, por exemplo. Aqui, o que queremos é mesmo fazer a migração de um Mac para outro - clique em ‘Continuar’.
4Como o Assistente de Migração vai fazer mudanças no computador, vai precisar de colocar a sua password de sistema antes de começar a usar este recurso. Faça-o na janela que aparece com um cadeado e clique em ‘Ok’ para continuar. Neste momento o macOS avisa-o de que vai ter de terminar a sessão em que está, por isso grave todos os trabalhos abertos (mesmo online), para que não perca nada durante este processo.
5Por momentos, o macOS parece desligar-se e, quando voltar, surge uma janela para iniciar o processo de transição. Na janela que aparece há três opções para fazer a migração: ‘De um Mac, cópia de segurança do Time Machine ou disco de arranque’, ‘De um computador com Windows’ e ‘Para outro Mac’. Escolha a primeira. O seu novo Mac vai ficar detectável na rede Wi-Fi com o nome que estava indicado no menu partilha das ‘Preferências de Sistema’ e que viu no passo 1.
6Na nova janela, onde está a indicação de que o novo Mac fica detectável na rede, o sistema pede-lhe para entrar no ‘Assistente de Migração’ no outro computador. Faça isto mesmo, para dar continuidade ao processo de transferência de dados - e não se esqueça: tem de estar os dois na mesma rede Wi-Fi e próximos um do outro.
7Desta vez, escolha a opção ‘Para outro Mac’ 3 e clique em ‘Continuar’; no ecrã do novo Mac, já deve aparecer o seu computador antigo como “fonte” de migração. Quando clicar em cima do nome, para iniciar o processo, pode ser mostrado ou pedido um código - certifique-se de que é o mesmo que aparece no novo e dê continuidade ao processo de transferência. Nestes casos, como é habitual, o tempo de espera depende dos dados que tiver para migrar.










