
2 minute read
BOOT
from PCguia 320 - Setembro 2022
by PCGuia
1
1
Advertisement

1
2
3
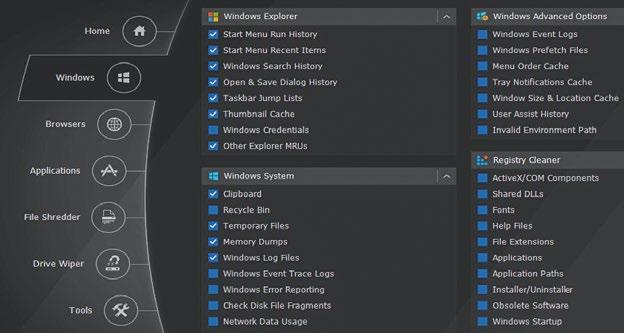

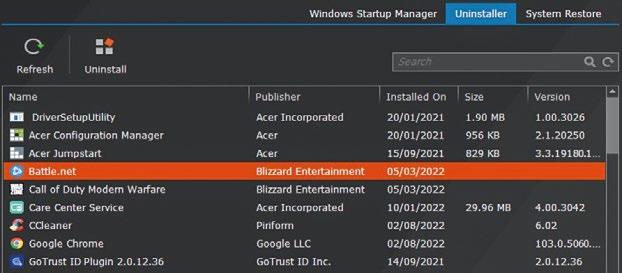
1

2
Uma das grandes vantagens deste programa está em permitir agendar tarefas de limpeza no Windows; a configuração de horários possibilita ainda que, depois de limpar o lixo, o computador se desligue sozinho.
3Vamos agendar a nossa limpeza automática. Clique em ‘Settings’, no canto superior direito e seleccione ‘Schedule’, no menu à esquerda. Isto abre as opções do calendário de limpeza; aqui, ligue ‘Schedule options’. Na área ‘Action’, escolha ‘Quick Clean 1 (limpeza rápida); Clean & Restart (para limpar e reiniciar o PC); ou Clean & Shut Down (limpa e desliga o computador).
4Na caixa ‘Period’ vamos definir a frequência com que o Privacy Eraser limpa o lixo do PC. Podemos especificar uma hora e data exactas para iniciar e programar o software para executar de hora a hora (‘Hourly’), diariamente (‘Daily’), semanalmente (‘Weekly’) ou mensalmente (‘Monthly’). Se escolhermos uma das duas últimas opções, temos de seleccionar o dia mais apropriado da semana, ou do mês, para esta acção. Depois de feita a escolha, carregue no botão ‘Apply’, em baixo, e em ‘Ok’, para sair. Se quiser cancelar esta programação e fazer uma nova, clique em ‘Restore defaults’ 1 .
5Agora, podemos seleccionar os tipos de ficheiros que queremos apagar na limpeza programada, incluindo dados do ‘Explorador de Ficheiros’, ficheiros temporários e entradas do ‘Registo’. Para fazer estas escolhas, clique no ícone do ‘Windows’ 1 , que está no ecrã principal do Privacy Eraser. Para lidar com o lixo criado pelo navegador de Internet que tem instalado, entre em ‘Browsers’ 2 , onde já estão o Opera, o Chrome, o Firefox, o Internet Explorer e o Edge. Aqui, é possível escolher apagar cookies, o histórico de navegação e caches. Finalmente, clique no separador ‘Applications’ 3 e assinale os programas cujo lixo criado quer apagar, sempre que for feita uma limpeza automática.
6Se entrar no separador ‘Windows Startup Manager’ 1 pode desactivar o software que inicia sempre que liga o PC - seleccione um dos programas que estiver na lista e clique em ‘Disable’. A partir daqui também pode desinstalar apps - clique no separador ‘Uninstaller’ 2 , seleccione uma que quer pagar e carregue em ‘Uninstall’.
7Como alternativa à criação de um agendamento, podemos definir o Privacy Eraser para limpar automaticamente o PC quando o Windows arranca. Clique em ‘Settings’ e entre no separador ‘General’ - aqui, a opção ‘Load at Windows startup’ 1 já estará ligada, por defeito; em ‘Automation’, active ‘Automatically clean at Windows startup’ 2 . Finalmente, para impedir que o programa continue a funcionar em segundo plano depois de concluída a sua tarefa, seleccione ‘Automatically exit program after cleaning’ 3 . Clique em ‘Apply’ para confirmar estas alterações.









