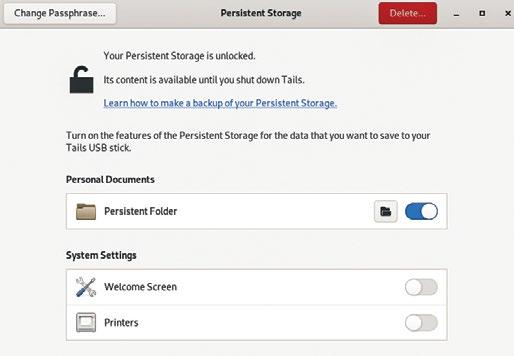3 minute read
USAR UM SISTEMA OPERATIVO NUMA PEN
by PCGuia
Se não se sentir à vontade em usar o Windows noutro computador ou quiser experimentar uma nova forma de trabalho/lazer, experimente instalar um sistema operativo numa pen: é o que vamos fazer, com o Tails.
Desta vez, vamos deixar o Windows de lado: mais que dar as clássicas dicas de produtividade ou forma de tornar estes sistemas operativos e alguns browsers mais seguros, sugerimos um plano mais drástico. A ideia é usar uma pen (com um mínimo de 8 GB), instalar um sistema operativo simples - o Tails - e usá-lo para aceder à Internet e trabalhar com recurso a software de produtividade open source. Na prática, apenas precisamos de um PC ou laptop para ligar a pen.
Advertisement
1 DESCARREGAR
O TAILS E O BALENA ETCHER
Começamos por descarregar o Tails no formato IMG, ou seja, um formato que corresponde a um ficheiro de ‘imagem’ e que é usado para instalar software binário em suportes físicos: discos, pens, CD ou DVD. Desta forma, ao usarmos a pen num computador, isto vai funcionar como se fosse um dos discos do PC com um sistema operativo instalado, a partir do qual podemos fazer boot. Pode fazer download do ficheiro IMG do Tails em tails.boum.org: no menu de topo, clique em ‘Install Tails’ 1 e, na página que aparece, faça scroll para baixo até aparecer a opção ‘Download only (for USB sticks) 2 ; na página seguinte, basta clicar no botão verde ‘Download Tails 5.10 USB image (1.3 GB)’ 3 . O passo seguinte é descarregar outro software, desta vez para ajudar a gravar a ‘imagem’ do Tails na pen: Balena Etcher. Aceda a balena.io/etcher, deslize a página para baixo e carregue no link ‘Download’ respectivo a ‘Etcher For Windows (X86|X64) (Portable) 4 ’.


2 Criar Uma Imagem
DO TAILS COM O BALENAETCHER
Insira a pen (que deve ter, pelo menos, 8 GB e estar vazia - se não, formate-a) no computador e dê um duplo clique no Balena Etcher para iniciar o processo. Na janela que aparece, a pen já deve aparecer, ao centro. Carregue em ‘Flash from file’ 1 , escolha a IMG do Tails (tails-amd64-5.10img) 2 e clique em ‘Abrir’. Para concluir, carregue em ‘Flash!’ 3 . Se aparecer uma mensagem de aviso do Windows, aceite e continue. O Balena Etcher vai mostrar uma barra com o avanço da instalação e o tempo que falta para terminar 4

3 Mudar A Ordem De Boot Na Bios
O próximo passo é reiniciar o computador e fazer uma alteração às ordens de boot na BIOS, para que o PC arranque a partir da pen USB, em vez do disco rígido interno. Para fazer isto, vai ter de reiniciar o computador e ir pressionando uma tecla quando estiver a ligar, o que depende de marca para marca: pode ser a ‘F1’, ‘F10’ ou ‘F12’. O melhor é fazer uma pesquisa online para que saiba ao certo como se faz no seu modelo de PC. Dentro da BIOS, tem de procurar as opções de boot, que podem estar identificadas como ‘Boot Priority’. Aqui, coloque em primeiro lugar a pen USB (no nosso caso, a designação era ‘Linpus lite’ 1 - na verdade, o Tails é uma distribuição Linux baseada na Linpus) onde já tem o Tails instalado. Saia da BIOS ao pressionar a tecla ‘F10’ (ou outra que esteja indicada no ecrã) e grave as alterações. O PC vai reiniciar e carregar o Tails

4 Primeiras Defini Es Do Tails
A primeira janela que aparece, sobre um fundo azul, é onde vamos escolher o idioma e criar o sistema de Armazenamento Persistente (Persistent Storage).
Em ‘Language’, procure por ‘português’ e active a opção que desejar: Portugal ou Brasil 1 . Assim que fizer isto, o teclado e os formatos (de data e hora) também mudam para o idioma que escolheu. De seguida, clique em ‘Create Persistent Storage’ 2 : o Armazenamento Persistente é onde serão guardados vários dados que se criam ao longo da utilização do Tails: documentos, passwords de Wi-Fi e favoritos do browser, entre outros - a pasta onde esta informação fica é encriptada e só pode ser acedida com uma palavra-passe definida por nós. Em cima, clique em ‘Iniciar o Tails’ 3 . Aparece uma janela a explicar precisamente o que é o Armazenamento Persistente - carregue em ‘Continue’ e defina a tal password para a pasta encriptada 4 . Para terminar, clique em ‘Create Persistent Storage’ 5

5 ACTIVAR FUNCIONALIDADES DO ARMAZENAMENTO PERSISTENTE
Por defeito, o Tails apenas grava ficheiros e aplicações no Armazenamento Persistente. Nesta janela de opções do Persistent Storage, as únicas opções que estão ligadas são ‘Persistent Folder’ 1 e ‘Programas Adicionais’. Para guardar mais tipos de ficheiros, tem de activar outras: sugerimos a ‘Ligações de Rede’ (por causa das passwords Wi-Fi), ‘Tor Bridge’, ‘Tor Browser Bookmarks’ (os favoritos do navegador) e ‘Thunderbird Email Client’ (as definições do programa de e-mail). Pode, agora, fechar esta janela, no ‘x’ que está no canto superior direito 2