
3 minute read
START UP
from PCGuia 322 - Outubro 2022
by PCGuia
IMPORTE OS SEUS CONTACTOS PARA O THUNDERBIRD

Advertisement
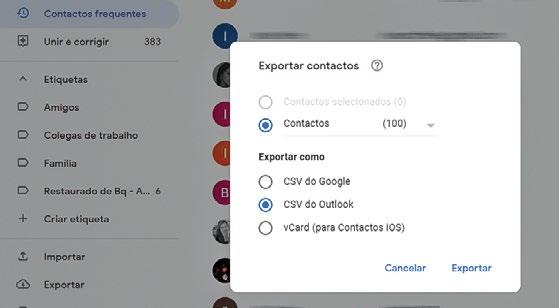
1
2
Saiba como ter facilmente o calendário e os seus contactos no cliente de e-mail da Mozilla.
A mais recente actualização do Thunderbird trouxe algumas novidades, como uma barra lateral chamada ‘Spaces Toolbar,’ que dá acesso rápido às definições. Também há ferramentas de importação melhoradas que facilitam a mudança de outro cliente de e-mail, como o Outlook, ou de um serviço de webmail, como o Gmail. Vamos usar as novas ferramentas do Thunderbird para configurar uma conta de email que já temos, assim como importar o calendário e os contactos. Comece por fazer o download e instalar a última versão do programa (neste momento, a 102.2.1) em thunderbird.net.
1Quando abre o Thunderbird pela primeira vez, vai ser-lhe pedido que que crie uma conta. Se estiver a migrar do Gmail ou Outlook, esta operação é muito fácil, porque o programa já sabe as definições apropriadas do servidor. Assim, escreva o seu nome, endereço de email e palavra-passe, nas respectivas caixas; depois, clique em ‘Continuar’. Agora, deve ver uma barra verde com a indicação ‘Configuration found at email provider’ - carregue no botão ‘Done’ para terminar o processo. Se o Thunderbird não detectar as configurações necessárias, clique em ‘Configure manually’ e introduza os detalhes do servidor do seu ISP.
2Se estiver a configurar um webmail, é provável que veja um ecrã de login desse serviço numa janela do browser para dar permissão de acesso ao mesmo. Depois deste processo, o Thunderbird descarrega automaticamente todas as mensagens da caixa de entrada, das enviadas, das pastas de spam e do lixo electrónico. Em seguida, vamos transferir os contactos e os calendários.
3Se estiver a migrar do Gmail, abra uma janela do browser, vá a contacts.google.com e inicie a sessão. Na barra lateral, clique em ‘Exportar’ e seleccione Outlook CSV 1 na janela pop-up que aparece; em seguida, faça ‘Exportar’ 2 . Se estiver a migrar do Outlook, clique em ‘Ficheiro’ > ‘Abrir e Exportar’ e depois no botão ‘Importar/Exportar’; escolha ‘Exportar para um ficheiro’ e a opção ‘Valores Separados por Vírgulas’ e seleccione ‘Contactos’. Por fim, faça ‘Concluir’.

1
A opção ‘Livro de Endereços Com Um Clique’ do Thunderbird permite adicionar rapidamente os contactos: basta clicar no ícone da estrela nos e-mail que receber.




4Volte ao Thunderbird e clique em ‘Address Book’, na barra lateral, e em ‘Importar’, na barra de ferramentas superior. Marque a opção ‘Comma or tab separated file (CSV, TSV)’ e carregue no botão ‘Continuar’; navegue até à pasta onde colocou o ficheiro que exportou no passo anterior, seleccione-o e clique em ‘Abrir’. O Thunderbird vai mostra-lhe uma pré-visualização do primeiro registo do ficheiro exportado. Se algum dos detalhes estiver errado (por exemplo, se no nome estiver o apelido), utilize os menus dropdown para os corrigir 1 . Faça scroll até à parte inferior do ecrã e clique em ‘Continuar’, depois novamente em ‘Continuar’ e finalmente em ‘Start Import’.
5Para exportar o seu calendário a partir do Google, inicie sessão em calendar.google.com, clique na roda dentada no topo direito do ecrã e em ‘Definições’. Seleccione ‘Importar e exportar’ na barra lateral e depois escolha ‘Exportar’. O Google irá exportar todos os calendários criados por essa conta. Para fazer o mesmo no Outlook, escolha o ícone do ‘Calendário’ na barra lateral, faça ‘Ficheiro’ > ‘Guardar Calendário’ e guarde o ficheiro.
6Se descarregou o seu calendário do Google, este terá sido guardado como um ficheiro ZIP. Extraia o ficheiro, volte ao Thunderbird e clique em ‘Calendar’ na barra lateral. Faça ‘Alt’ para ver o menu oculto, clique em ‘Ferramentas’ > ‘Importar…’. Caso queira fazer a importação dos dados do Outlook, o processo é o mesmo com excepção da extracção de ficheiros.
7Clique em ‘Continuar’, escolha a opção ‘Import from a file’ > ‘Importar calendários’, navegue até à pasta onde tem o ficheiro com a extensão ICS e escolha-o. O Thunderbird mostrar-lhe-á uma previsão do que está prestes a importar, dando-lhe a oportunidade de retirar a selecção de quaisquer entradas de que não precise. Clique duas vezes em ‘Continuar’ e, finalmente, em ‘Start Import’. Os calendários devem, agora, aparecer no Thunderbird.



