


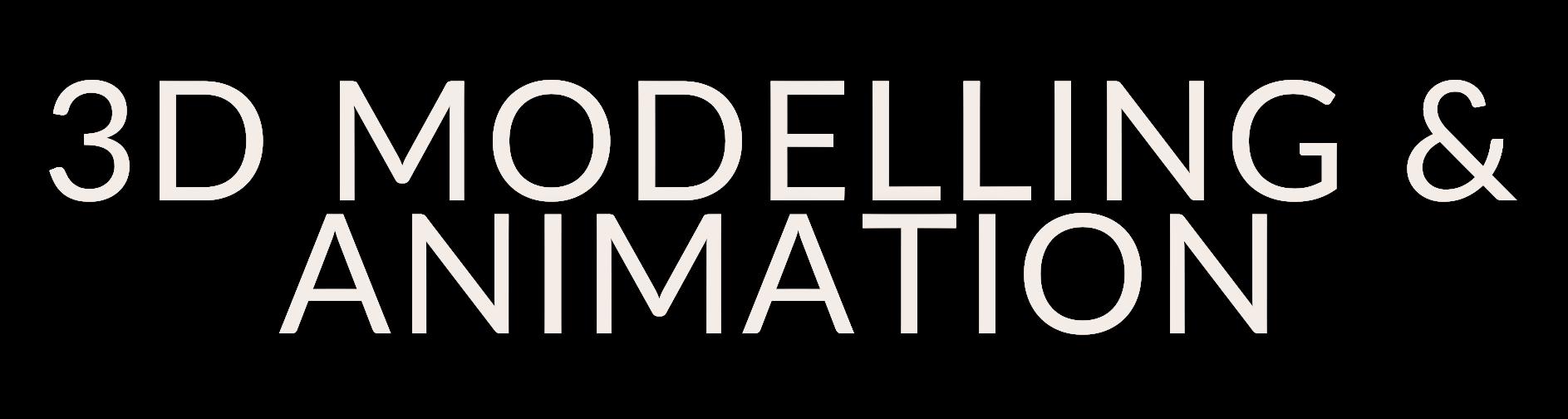
A R C H I T E C T U R E
l DR. JULIA BINTI MD. TUKIRAN VRAY l PN. NURUL FADZLEEN BINTI MOHAMAD
l EN. MOHD GHAZALI BIN HARUN




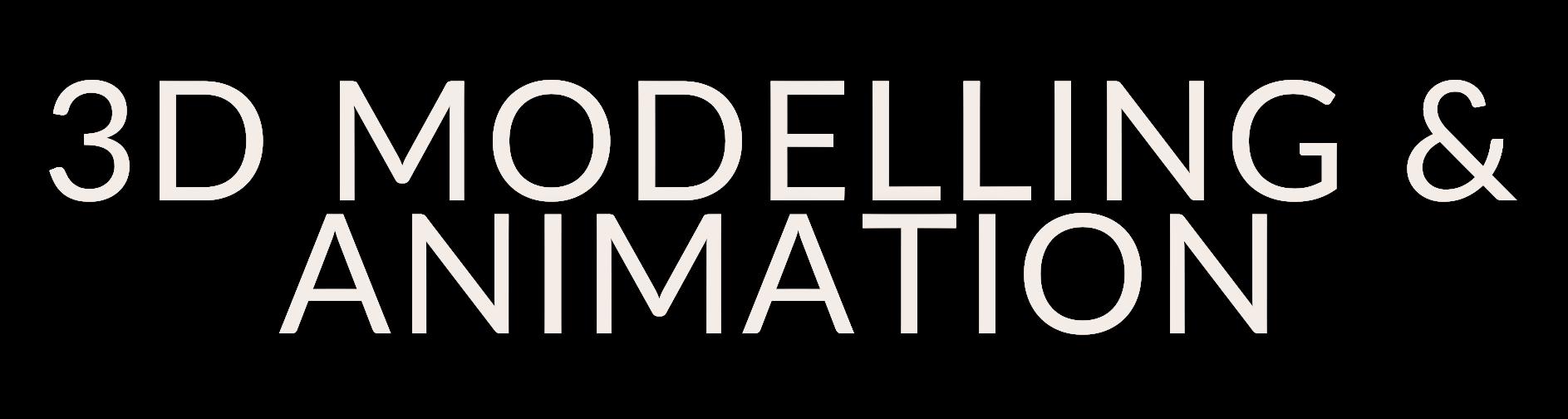
A R C H I T E C T U R E
l DR. JULIA BINTI MD. TUKIRAN VRAY l PN. NURUL FADZLEEN BINTI MOHAMAD
l EN. MOHD GHAZALI BIN HARUN
All right reserved No part of this publication may be reproduced
by any means, electronic or
recording, or any information
system without permission in writing from Jabatan Pendidikan Politeknik dan Kolej Komuniti, Kementerian Pengajian Tinggi
Hak cipta terpelihara. Tiada bahagian daripada terbitan ini boleh diterbitkan semula, disimpan untuk pengeluaran atau ditukarkan
ke dalam sebarang bentuk atau sebarang alat, sama ada dengan cara elektronik, gambar dan rakaman serta sebagainya tanpa kebenaran bertulis daripada Jabatan Pendidikan Politeknik dan Kolej Komuniti, Kementerian Pengajian Tinggi terlebih dahulu

Perpustakaan Negara Malaysia Cataloguing in Publication Data

Julia Md. Tukiran, 1983
3D MODELLING & ANIMATION : ADVANCE (PART 1) / JULIA BINTI MD TUKIRAN, NURUL FADZLEEN BINTI MOHAMAD, MOHD GHAZALI
HARUN.
N O W L E D G E M E N T
T a b l e o f c o n t e n t s
C O P Y R I G H T A B S T R A C T & A C K N O W L E D G E M E N T T A B L E O F C O N T E N T S L U M I O N 1 2
V R A Y S K E T C H U P R E F E R E N C E
The main objective of Lumion is to offer the finest technique to quickly and easily create convincing 3D renderings The result is really incredible With Lumion 3D's real time technology, you can concentrate on the aesthetic side of the project rather than the details and constraints


You may utilize Lumion for your projects regardless of your professional experience, and this e book is intended to assist both beginning and advanced users This book thoroughly explains the tools, methods, workflow, and other components that will help you develop into a Lumion master for someone who is just getting started with the program

you open
appears.
interface helps you

create a

load your work in progress, and save the









The first thing needs to do is export our model Using SketchUp follow these steps:
1. Go to the menu and click on File | Export | 3D Model
2 In the window to export the model, choose COLLADA File (* dae) as the export format Then, click on the Options… button and select the following:

The Triangulate All Faces option The Preserve Component Hierarchies option The Export Texture Maps option

don't need to
of
using
Maya, or
file as these are the
take
supports many formats, such as
following:
formats:
file: *
file: *.dae
file: * 3ds
file: * fbx
file: *.obj
file: * max
in
5 3 or newer
versions of Lumion can only import
format
RealDWG: * dxf Autodesk RealDWG: *.dwg
1
3.
4
bottom side of the screen, click the Place menu
the Import new model
the new window, select your 3D model and click the Open button. You may need to


the proper object file extension if you are not seeing the file
specific name for your
click on the Right tick button
model, or you can just leave the default name

mouse and left click to place the 3D model inside Lumion Press ESC on the keyboard to end the
5
If you can't see your model after importing and placing it in the scene, try this:

Check the scale of your model and make sure that it is placed near 0,0,0 in SketchUp before importing it in Lumion.


1 If want to move a 3D model that is imported, choose the Imported models menu, and click the Select and Move free menu

2 Select the 3D model, and if need to select multiple objects use the combination Ctrl+ the left mouse button to draw a rectangular selection
3. Beside that can use the L key to scale the 3D model, the R key to rotate the object, and the H key to move the 3D model vertically
4. If want to copy the selected objects and paste them in a different location, press the Alt key while moving your objects.
Tips
If the 3D model is not moving and didn't lock, try this:
This is because the wrong category was selected. This means, for example, that to move a tree needs to select the Nature category















1 Choose the surface at the driveway, at the material library window click outdoor, choose Bricks, and apply the surface with material Polii Bricks 16 2k


2 The image on the left shows that the bricks are too big for the driveway
To solve this issue, click edit material and need to use the Map scale setting from 5 to 2, to create something more realistic and with the correct proportion
3 Lastly, click the right button to save the change material.
1 Select the Materials menu Choose a water surface for the swimming pool Change water surface to Lumion material Select the surface, at the material library window, click Various, click Water, and Clear lake.


2 Lastly, click the right button to Save the change material


1 Choose a surface on the terrace, at the material library window click indoor, choose Wood, and apply the surface with material Wood floor 042 1024


2 The materials have a certain level of reflectivity and glossiness To solve this issue, click edit material and need to use the reflectivity setting from 0.7 to 1.2 and gloss setting from 0 7 to 1 3, to create something more realistic
3 Lastly, click the right button to Save change material

Tips
If the 3D model is missing faces, try this:
Before importing the 3D SketchUp model in Lumion, the idea is to find grey faces and reverse them
d) The reflection, glossiness and more, perform the following steps:
1 On the left hand side of the screen, select the Weather menu

2 The first is the Sun direction feature; with the left mouse button, you can adjust the direction of the Sun. Use the cardinal points to adjust the position of the sun and get the right direction for your project
3 The second feature is Sun height With the left mouse button, you can adjust the Sun's height; you can see how easy it is to create a sunset scene, a night scene, or a midday scene in real time

a) Defining the sun's direction. To adjust the sun's orientation, perform the following steps:The Weather menu with the different settings:
1
see
the terrain
small hills or
buttons that represent the
the left mouse button,
the terrain

The Landscape Editor:
Flatten brush,
menu,
Brush speed,
Brush size,
Color menu,

Jitter brush,
Flatten Landscape
Smooth brush,
Shaping the terrain. To start sculpting the terrain in your project, perform the following steps:

1.
3
button
the
the
place
Water submenu.


the Type button

body of water
each corner
will create a square
change the size and height using
1 On the left hand side of the screen, select the Nature menu & click the Place button
2 The Nature Library window is seen with all the accessible content in the Nature category arranged in 15 tabs, and each tab can have one or more pages with 3D models.
3 With the left mouse button, choose a 3D model to place one copy this selection will take you back to the Build menu Place the 3D tree in a suitable location and finish the command by pressing the ESC key.
4 Can go back to the Nature Library window and select a different 3D model or change the category

To start placing trees, perform the following steps:


1.



d) To remove a 3D model from the project, perform the following steps:
e) To scale a 3D model while placing it, perform the following steps:
1. Select the Objects menu on the left hand side of the screen.
2 Select the 3D models by pressing and holding the Ctrl key and dragging them with the left mouse button to do multiple selections or press the Ctrl key and with the left mouse button, manually select every single model you want.

3 Select the Tools and select the Space objects evenly option This will evenly space them in a straight line

f) To space the selection of 3D models equally, perform the following steps:


render
with realistic
perform the













is a commercial plug in for third party 3D computer graphics programs and is used for visualizations and computer graphics in industries such as media, entertainment, film and video game production, industrial design, product design, and architecture
VRay® for SketchUp is an integrated rendering solution for SketchUp that allows designers to experience their designs in real time as they model, bringing them to photorealism without leaving SketchUp


An interface is a program that allows users to interact with computers in person or over a network An interface can also refer to the controls used in a program that allows the user to interact with the program.
Many things have changed in this new version of V Ray for SketchUp New features, and new icons, among other things. This tutorial offers a quick overview of the functions of V Ray Menu V Ray: Now there are more options called Plug ins SketchUp




This is the main toolbar that provides access to the Asset Editor (settings) and render buttons You can create, save, open and adjust the settings in this window
These are lights you can add to your model
These are lights you can add to your model *You can find the VRAY toolbars in the same location as others: View/Tool Palettes/...





will not be
in this






Works the same for both static and interactive (real time) renderings The rendering is displayed as a separate window that hovers over SketchUp and can be moved to the the second monitor (if available) to keep the SketchUp window free
Closing and reopening the image buffer brings back the previously rendered image The image remains until a new rendering process is started *Closing the image buffer does not mean that rendering is finished Make sure that you press "Stop" first before closing

This is a new feature, similar to Interactive Render, except that it is displayed in the SketchUp window itself rather than in the floating frame buffer.

Panning or zooming, as well as making changes to the model will update the render in real time.


You can select only a part of the viewport to render. This is a good option as it doesn't cover the whole model and allows you to work and render at the same time and see the result of your changes.
Rendering smaller regions also consume less computing power and runs faster than larger renderings.
You can switch between viewport and framebuffer rendering during rendering by clicking on one of them.

Before we start with the compositions, we should know the render settings Interactive rendering is a great way to adjust materials, lighting, and more in real time What is real time?
Real time means you can see what your rendering looks like as you change materials and lights.
We’ll start by showing the Settings I use in my Interactive Vray Renders

to rapid
to Nvidia Ai
After that, we move to the Camera setting.
The Camera rollout controls the way the scene geometry is projected onto the image
The cameras in V Ray generally define the rays that are cast into the scene, which essentially means how the scene is projected onto the screen
The most important place to adjust the Camera settings is the Camera rollout. If you need to fine tune the settings, you can also use the Advanced Camera Parameters rollout

Type Specifies the type of camera Here you can set the desired output for VR rendering or standard imaging

Standard A standard pinhole camera
VR Spherical A camera useful for producing latlong images for spherical VR use
VR Cubemap A Cubic/Box camera in which the cube face is arranged in a single row It is useful for generating cubic VR output
Stereo Enables or disables the stereoscopic rendering mode Stereoscopic images are rendered "side by side" or "on top of each other" depending on the output layout option. You do not have to readjust the image resolution as it adjusts automatically.
Exposure Enables the Physical Camera Exposure. When enabled, the Exposure Value, F Number, Shutter speed, and ISO affect the image brightness.
Exposure Value (EV) Controls the sensitivity of the Camera to the scene lighting levels. The result is a brighter or darker image. If Auto Exposure (by clicking on it) is enabled, the Compensation value becomes available. When the Auto button is enabled, the ISO, F number, and Shutter speed are locked

Compensation This option is enabled when the Exposure Value (EV) is set to Auto. It is an additional compensation for the automatic exposure value in f stops. A value of 1.0 makes the result twice as bright and 1.0 twice as dark.
White Balance Renders objects in the scene that have the specified colour as white in the image Note that only the hue is considered; the colour brightness is ignored There are several presets that can be used, most notably the Daylight preset for exterior scenes You can click on the Auto option to have V Ray adjust the White Balance For more information, see the White Balance example below
Auto Values This option is available when Auto Exposure/White Balance is used It stores the auto calculated Exposure and White Balance from the last initialized render as values that can be reused in the next render by pressing the check button ( ) This option helps if you have manually set different values for the Exposure and White Balance and want to return to V Ray best suggested values (for the last render) Manual refresh is required to get the values from the last render by pressing the update button ( )
Depth of Field Turns on depth of field sampling.
Defocus Determines how sharp or de focused the image might look outside a plane determined by the Pick Focus Point command This option is also known as Focus Range
Focus Source Chooses the way the camera focus is determined
Fixed Distance The focus of the camera is fixed at the Focus Distance value Use the button on the right to select a point in 3D space to set the camera's focus distance The distance between the rendered camera and the point is calculated and the result is then used as Focus Distance This calculation is not automatic and must be repeated each time the camera is moved Camera Target The focus distance is automatically calculated before rendering begins and corresponds to the distance between the camera position and the target Fixed Point The focus distance is automatically calculated before the rendering starts and corresponds to the distance between the camera position and the selected 3D point Use the button on the right to select a point in the scene.
Pick Point Determines the position in 3D space by picking in the viewport where the camera is to be focused.
Focus Distance Affects the Depth of Field of the Camera and determines which part of the scene is in focus.

















the
image

select the
image for the background.
any sky image.








DOME LIGHT is a type of VRay Light that shines inward on the scene as if it were coming from a spherical or hemispherical light source outside the scene's perimeter. This light is often used for image based lighting with HDR panoramas as the environment.

c) Locate the Dome Light in any position into the drawing (in this example, I locate it in front of the building)


The arrow represents the direction of sun faces You can change the points of the arrow and the shadow also will be change

2) Once you’ve added the Dome Light, it shows up in the Lights Section of the Vray Asset Editor. Change the Default Background HDRI to the one you like by clicking on the Texture Slot next to Colour/Texture HDR.








U B L I C A T I O N P O L I T E K N I K S U L T A N H A J I A H M A D S H A H 2 5 3 5 0 S E M A M B U , K U A N T A N , P A H A N G