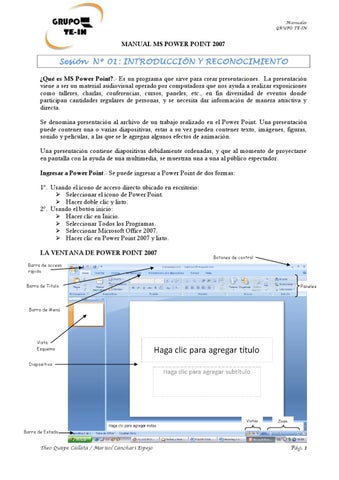Manuales GRUPO TE-IN
MANUAL MS POWER POINT 2007
Sesión Nº 01: INTRODUCCIÓN Y RECONOCIMIENTO ¿Qué es MS Power Point?.- Es un programa que sirve para crear presentaciones. La presentación viene a ser un material audiovisual operado por computadora que nos ayuda a realizar exposiciones como talleres, charlas, conferencias, cursos, paneles, etc., en fin diversidad de eventos donde participan cantidades regulares de personas, y se necesita dar información de manera atractiva y directa. Se denomina presentación al archivo de un trabajo realizado en el Power Point. Una presentación puede contener una o varias diapositivas, estas a su vez pueden contener texto, imágenes, figuras, sonido y películas, a las que se le agregan algunos efectos de animación. Una presentación contiene diapositivas debidamente ordenadas, y que al momento de proyectarse en pantalla con la ayuda de una multimedia, se muestran una a una al público espectador. Ingresar a Power Point.- Se puede ingresar a Power Point de dos formas: 1º. Usando el ícono de acceso directo ubicado en escritorio: Seleccionar el ícono de Power Point. Hacer doble clic y listo. 2º. Usando el botón inicio: Hacer clic en Inicio. Seleccionar Todos los Programas. Seleccionar Microsoft Office 2007. Hacer clic en Power Point 2007 y listo. LA VENTANA DE POWER POINT 2007
Botones de control
Barra de acceso rápido Barra de Titulo
Paneles
Barra de Menú
Vista Esquema Diapositiva
Vistas
Zoom
Barra de Estado Theo Quispe Callata / Marisol Canchari Espejo
Pág.
1
Manuales GRUPO TE-IN
Crear una nueva presentación.- Para crear una presentación seguimos los pasos siguientes: 1º. Cuando ingresamos al MS Power Point, el programa automáticamente nos muestra una Presentación en Blanco, la que podemos utilizar. 2º. Si queremos crear una presentación nueva, hacemos lo siguiente: Nos vamos al Botón de Office y hacemos clic. Elegimos la opción Nuevo, y listo.
La presentación que hemos creado, puede contener solamente una primera diapositiva que normalmente tiene el diseño de Título y Subtítulo. Si deseamos agregar o añadir más diapositivas en la presentación, veremos el siguiente tema. Añadir una diapositiva.- Los pasos para añadir una nueva diapositiva son:
Ir al menú Inicio. Elegir la opción Nueva diapositiva. Se desplaza una persiana donde se muestran los diseños de diapositivas. Elegir el diseño de diapositiva deseada y lista.
Como podemos observar existen muchos diseños como: Diapositiva de titulo, Titulo y objetos, Encabezado de sección, Dos objetos, Comparación, Sólo el titulo, En blanco, Contenido con titulo e Imagen con titulo.
Theo Quispe Callata / Marisol Canchari Espejo
Pág.
2
Manuales GRUPO TE-IN
Si nos hemos equivocado en el diseño de la diapositiva y deseamos cambiarla por otro diseño, solamente se hace lo siguiente:
Seleccionamos la diapositiva. Hacemos clic en el menú Inicio. Elegimos el botón Diseño, hacemos clic. En seguida se desplaza una persiana con las opciones de los diseños, se elige un diseño y hacemos clic.
VISTAS.- Hay varias formas de ver una presentación, existen varias vistas y cada una de ellas tiene una función. 1. Vista Normal.- Es la vista donde se puede realizar los cambios y diseños de la diapositiva. En esta vista se puede colocar los contenidos, gráficos, imágenes tablas, música, videos y demás objetos, también se pueden realizar los efectos de animación que se quiere presentar en una exposición. 2. Clasificador de diapositivas.- Muestra versiones en miniatura de todas las diapositivas de la presentación, incluyendo en ellas el texto y los gráficos. En esta vista se puede reordenar la secuencia de la presentación de las diapositivas. 3. Presentación con diapositivas.- Ejecuta la presentación comenzando por la diapositiva actual si está en la vista Diapositiva, o por la diapositiva seleccionada si se encuentra en la vista Clasificador de diapositivas (podemos llegar rápidamente a esta vista pulsando la tecla F5, en este caso la presentación se inicia por la primera diapositiva). 4. Página de notas.- Muestra la página de notas de la diapositiva seleccionada, en la que se pueden crear las notas del orador de la dispositiva. Por defecto, cuando entramos al Power Point se muestra la diapositiva en la “Vista Normal”, para cambiar la vista de la diapositiva se hace lo siguiente: Theo Quispe Callata / Marisol Canchari Espejo
Pág.
3
Manuales GRUPO TE-IN
Ir a los botones de Vista, ubicados al lado del Zoom. Elegimos una de las tres vistas, y se hace clic en él.
Vistas de la diapositiva
Si deseamos ver la diapositiva en las otras vistas que existen, seguimos los pasos: Ir al Menú Vista. Elegir una de las vistas que se muestran.
Vistas
Las vistas: Patrón de diapositivas, Patrón de documentos y Patrón de notas, son las vistas donde se pueden realizar modificaciones a los diseños de las diapositivas. Estas vistas se utilizan cuando se tiene un dominio intermedio para poder realizar cambios, sino se conoce a cierta profundidad el manejo del Power Point, podemos malograr los diseños preestablecidos. Copiar una diapositiva.- Para copiar una diapositiva; es recomendable ubicarnos en la vista clasificador. Luego se procede así:
Se selecciona la diapositiva a copiar. Se va al menú Inicio y se elige el botón Copiar. También se puede presionar CTRL + C. Se coloca el cursor en el lugar donde se quiere ubicar la diapositiva copiada. Se va al menú Inicio y se elige el botón Pegar. También se puede presionar CTRL + V.
Mover una diapositiva.- Para mover una diapositiva; es recomendable ubicarnos en la vista clasificador. Luego se realizan los pasos siguientes: Theo Quispe Callata / Marisol Canchari Espejo
Pág.
4
Manuales GRUPO TE-IN
Se selecciona la diapositiva a mover. Se va al menú Inicio y se elige el botón Cortar. También se puede presionar CTRL + X. Se coloca el cursor en el lugar donde se quiere ubicar la diapositiva a mover. Se va al menú Inicio y se elige el botón Pegar. También se puede presionar CTRL + V.
Otra forma de mover es: Seleccionar la diapositiva. Hacer clic y sin soltar arrastrar la diapositiva hasta la posición deseada. Esta acción también se realiza en la vista clasificador de diapositivas. Eliminar una diapositiva.- Para eliminar una diapositiva; es recomendable ubicarnos en la vista clasificador. En seguida realizamos: Selección de la(s) diapositiva(s) a eliminar. Presionar la tecla suprimir o backspace o se va al menú Inicio y se elige el botón Eliminar.
Theo Quispe Callata / Marisol Canchari Espejo
Pág.
5
Manuales GRUPO TE-IN
Sesión Nº 02: DISEÑO DE DIAPOSITIVAS AÑADIR UN TEMA A LA DIAPOSITIVA.- Un tema es una combinación prediseñada de fondos y fuentes que posee el Power Point y que están listas para su aplicación a las diapositivas. Si deseamos añadir un tema a una diapositiva hacemos lo siguiente: Seleccionar la(s) diapositiva(s). Ir al Menú Diseño. Seleccionar uno de los temas que se muestran en el panel.
Temas
Luego de elegir un tema, también podemos cambiar la combinación de colores, fuentes o efectos del tema; para ello solamente hacemos clic en uno de los botones (Colores, Fuentes o Efectos) y seleccionamos la combinación deseada y listo. APLICAR UN ESTILO DE FONDO A LA DIAPOSITIVA.- Para aplicar un estilo de fondo a una diapositiva se hace lo siguiente: Ir al menú Diseño. Elegir el botón Estilos de fondo. En la persiana que aparece se hace clic en Formato de fondo… Aparecerá un cuadro de diálogo donde se elige la opción Relleno con imagen o textura. Luego se hace clic en el botón Archivo… (Si queremos aplicar una textura se hace clic en el botón Textura y se elige una de las texturas). En el cuadro que aparece, se elige la imagen y se hace clic en Insertar. Para finalizar se elige Aplicar a todo, si queremos que todas las diapositivas tengan el mismo fondo, caso contrario solamente se elige Cerrar.
Theo Quispe Callata / Marisol Canchari Espejo
Pág.
6
Manuales GRUPO TE-IN
INSERTAR FORMAS.- Las formas son dibujos prediseñados que el Microsoft Office contiene y que están disponibles para usarlos. Para agregar una autoforma a una diapositiva se sigue los pasos que se indican a continuación: Ir al Menú Insertar. En seguida, buscar el botón Formas y hacer clic. Luego en la persiana que se desplaza, elegir la forma deseada haciendo clic en ésta. En seguida, se hace clic en la diapositiva y listo. Insertar un Cuadro de Texto.- Un cuadro de texto es un recuadro donde se puede digitar texto. Veamos los pasos que se siguen para insertar un cuadro de texto: Ir al Menú Insertar. En seguida, buscar el botón Formas y hacer clic. Luego en la persiana que se desplaza, elegir la forma deseada haciendo clic en ésta. En seguida, se hace clic en la diapositiva y listo. Otro procedimiento es: Ir al Menú Insertar. En seguida, buscar el botón Cuadro de Texto y hacer clic. En seguida, se hace clic en la diapositiva y listo. Insertar un texto de WordArt.- El texto de WordArt es un texto de forma gráfica que tiene diseños atractivos. Para insertar un texto de WordArt se hace lo siguiente: Ir al Menú Insertar. En seguida, buscar el botón WordArt y hacer clic.
Luego en la persiana que se desplaza, elegir uno de los diseños de WordArt. Aparecerá un recuadro donde se digita el texto deseado y listo. Theo Quispe Callata / Marisol Canchari Espejo
Pág.
7
Manuales GRUPO TE-IN
INSERTAR IMAGEN DE ARCHIVO.- Cualquier imagen, fotografía o diseño Gif de un archivo, es posible insertarlo a una diapositiva; para ello se hace lo siguiente: Ir al Menú Insertar. En seguida, buscar el botón Imagen y hacer clic.
En seguida aparece un cuadro de dialogo, donde se busca la imagen que se desea insertar. Hacer clic en Insertar, y listo. INSERTAR IMÁGENES PREDISEÑADAS.- Existen imágenes prediseñadas en el Microsoft Office, que pueden insertarse para realizar algún trabajo. La forma de insertar una imagen prediseñada es: Ir al Menú Insertar. En seguida, buscar el botón Imágenes Prediseñadas y hacer clic.
En seguida aparece un cuadro de dialogo pegado al lado derecho de la pantalla, allí se busca la imagen según el tema. En los resultados de la búsqueda, que aparece en la misma ventana, se elige la imagen y se hace clic sobre ella para insertarla en la diapositiva.
Theo Quispe Callata / Marisol Canchari Espejo
Pág.
8
Manuales GRUPO TE-IN
Mover un Objeto a otra Posición.- Cualquier objeto de una diapositiva, es posible moverlo a una ubicación deseada, para ello se hace lo siguiente: Seleccionar el objeto. Presionar una de las teclas de dirección y mover el objeto a la posición deseada. Otra opción es coger con el puntero del Mouse al objeto por un borde y arrastrarlo a la posición deseada.
Cambiar de tamaño un objeto.- Cualquier objeto de una diapositiva, es susceptible de modificación de tamaño, para ello se hace lo siguiente: Seleccionar el objeto. Coger de uno de los cuadros de control que aparece, y cuando el cursor aparece con una flecha doble, arrastrar de manera que se agrande o reduzca el tamaño.
Girar un objeto.- Cualquier objeto de una diapositiva, es susceptible de girarlo sobre su propio eje, colocándolo de manera inclinada, invertida, etc. Para ello se hace lo siguiente: Seleccionar el objeto. Coger de uno del cuadro de control que aparece de color verde, y cuando el cursor aparece en forma circular, arrastrar a un lado de manera que el objeto se muestre inclinado según el diseño que se desee.
Theo Quispe Callata / Marisol Canchari Espejo
Pág.
9
Manuales GRUPO TE-IN
INSERTAR SONIDO.- Para insertar sonido se hace lo siguiente: Ir al menú Insertar. Elegir el botón Sonido.
Luego aparece una ventana en la que se buscara el archivo de sonido que se va a insertar. Se elige el archivo de sonido, y se hace clic en Insertar. En seguida aparece una ventana donde se elige si la reproducción va a ser Automáticamente o Al hacer clic encima, y listo.
En la diapositiva aparecerá la imagen siguiente: , sobre la que se hará clic al momento de realizar la presentación para que el archivo de música se reproduzca. Otra forma: Hacer en el botón de acción Sonido, que se encuentra dentro de la lista de Formas, en el grupo Botones de acción, para ello se siguen los mismos pasos para insertar una forma. Luego se hace clic en la diapositiva y aparece el siguiente cuadro de diálogo. En el cuadro que aparece, primero se desactiva la opción Reproducir sonido y luego se elige la opción Ejecutar Programa. Luego se hace clic en Examinar… En la ventana que aparece, se elige el archivo de sonido y hacer clic en Aceptar. Volvemos a la ventana anterior, y hacemos clic en Aceptar, y listo. En la diapositiva aparecerá la siguiente figura: En esta figura se hace clic para que se reproduzca el sonido, al momento de hacer la presentación.
Theo Quispe Callata / Marisol Canchari Espejo
Pág.
10
Manuales GRUPO TE-IN
INSERTAR PELÍCULA.- Para insertar una película en la diapositiva se hace lo siguiente: Ir al menú Insertar. Elegir el botón Película.
Hacer clic en la opción Película de archivo… Luego aparece una ventana en la que se buscara el archivo de película que se va a insertar. Se elige el archivo de película, y se hace clic en Insertar. En seguida aparece una ventana donde se elige si la reproducción va a ser Automáticamente o Al hacer clic encima, y listo.
En la diapositiva aparecerá una ventana negra, que será la pantalla donde se reproduzca la película. Si hemos elegido la opción Automáticamente, en el momento de la presentación la película se reproduce automáticamente en la diapositiva; si hemos elegido Al hacer clic encima, la película se reproducirá solamente cuando hagamos clic encima de la pantalla negra al momento de la presentación. Otra forma: Hacer en el botón de acción Película, que se encuentra dentro de la lista de Formas, en el grupo Botones de acción, para ello se siguen los mismos pasos para insertar una forma. Luego se hace clic en la diapositiva y aparece el siguiente cuadro de diálogo. En el cuadro que aparece, se elige la opción Ejecutar Programa. Luego se hace clic en Examinar… En la ventana que aparece, se elige el archivo de película y hacer clic en Aceptar. Volvemos a la ventana anterior, y hacemos clic en Aceptar, y listo. En la diapositiva aparecerá la siguiente figura: En esta figura se hace clic para que se reproduzca la película, al momento de hacer la presentación.
Theo Quispe Callata / Marisol Canchari Espejo
Pág.
11
Manuales GRUPO TE-IN
Sesión Nº 03: ANIMACIONES TRANSICIÓN DE DIAPOSITIVAS La transición de diapositivas es una forma de efecto, en la cual, al momento de la exposición al pasar de una diapositiva a otra, la diapositiva entrante lo hace por medio de un efecto animado. Para colocar una transición de diapositiva, se hace lo siguiente: Ir al menú Animaciones. Elegir el panel Transición a esta diapositiva. Se elige una de las opciones que se muestran y listo.
Opciones de Transición de diapositivas
Si queremos ver todas las opciones de transición hacemos clic aquí. En seguida se desglosa una persiana mostrando todas las opciones de transición, donde se elige una de ellas, y listo.
Si se desea aplicar sonido, cambiar la velocidad o aplicar la transición a todas las diapositivas, se hace estos cambios utilizando los botones que se hallan al lado derecho de las opciones de transición. Theo Quispe Callata / Marisol Canchari Espejo
Pág.
12
Manuales GRUPO TE-IN
PERSONALIZAR ANIMACIÓN Power Point, dispone de herramientas para crear animaciones a los objetos que se encuentran en una diapositiva. De esta manera las presentaciones o exposiciones serán más amenas y llamativas para el público. Para personalizar los efectos de animación se hace lo siguiente: Ir al menú Animaciones. Elegir la opción Personalizar animación
En seguida aparece una ventana acoplada en el lado derecho de la pantalla. En esta ventana, se hallan los efectos que puede aplicarse a los objetos. Existen cuatro tipos de efectos que se pueden aplicar a un objeto: Efectos de entrada, énfasis, salida y de trayectoria. EFECTO DE ENTRADA.- Para aplicar un efecto de entrada se hacen los siguientes pasos: Se selecciona el objeto que se quiere aplicar efectos de animación, luego se hace clic en el botón Agregar efecto. Luego aparece una persiana con los tipos de efectos, en este caso se señala la opción Entrada. En este momento aparece otra persiana desglosada con los últimos efectos empleados, de los cuales se elige uno de ellos.
Theo Quispe Callata / Marisol Canchari Espejo
Pág.
13
Manuales GRUPO TE-IN
Si se desea elegir otro efecto dentro de todos los que existen, se hace clic en el botón Más efectos..., en seguida se muestra una ventana donde están todos los efectos y se puede elegir uno de ellos, luego se hace clic en Aceptar y listo.
Se continúa así hasta terminar de aplicar los efectos a todos los objetos que se hallan en la diapositiva. NOTA: Para agregar los efectos de Énfasis y Salida, se procede de la misma forma que se siguió para agregar efectos de Entrada. Normalmente los efectos de Entrada, son los efectos que se utilizan para que un objeto ingrese en la pantalla al momento de realizar la presentación. Los efectos de Énfasis, son aquellos que se utilizan para resaltar el objeto luego que este haya ingresado en la diapositiva. Los efectos de Salida, son aquellos que se utilizan para retirar el objeto de la pantalla, esto ocurre cuando ya no se necesita el objeto para la exposición, pero que todavía estemos explicando en la misma diapositiva. Los efectos de Trayectoria, se utilizan para diseñar un recorrido que deberá seguir un objeto durante la presentación; este efecto se utiliza como Entrada o Énfasis. EFECTOS DE TRAYECTORIA.- Para aplicar este efecto se realizan los siguientes pasos: Se selecciona el objeto. Se hace clic en el botón Agregar efecto. En la persiana que se desglosa, se elige la opción Trayectoria de la animación. Theo Quispe Callata / Marisol Canchari Espejo
Pág.
14
Manuales GRUPO TE-IN
En seguida se muestran las trayectorias más utilizadas, si se desea se aplica una de ellas: Arriba, abajo, Derecha, Diagonal hacia abajo derecha, etc.
Si se quiere personalizar mejor la trayectoria, se elige la opción Más trayectorias de la animación… En seguida aparece un cuadro con más opciones de trayectoria, se elige una de ellas y se hace clic en Aceptar.
Si queremos dibujar la trayectoria de la animación, elegimos la opción Dibujar desplazamiento personalizado… Elegimos una de las opciones: Línea, curva, forma libre o a mano alzada, para dibujar el trazo de la trayectoria que deseamos. Theo Quispe Callata / Marisol Canchari Espejo
Pág.
15
Manuales GRUPO TE-IN
ORDENAR LAS ANIMACIONES.- Luego de haber aplicado animaciones a todos los objetos, estas animaciones tienen un orden que se muestran en el momento de realizar la presentación.
Por ejemplo en el grafico anterior, observamos que cada objeto tiene un número, quiere decir que los efectos se darán según el número de orden que tienen; así el conejo mostrará el primer efecto, luego la vaca, en seguida la palabra CONEJO, la palabra VACA y finalmente el título ANIMACIONES. Para ordenar las animaciones correctamente y que ingrese primero el título, luego las palabras y finalmente las figuras; hacemos lo siguiente: Nos dirigimos a la ventana acoplada en la parte derecha de la pantalla. Luego, elegimos haciendo clic, uno de los efectos que queremos ordenar. (En este caso el número 2).
En seguida hacemos clic en la flecha hacia arriba o hacia abajo que se hallan en la parte inferior de la ventana acoplada; de esta manera reordenamos los efectos aplicados. Theo Quispe Callata / Marisol Canchari Espejo
Pág.
16
Manuales GRUPO TE-IN
De esta manera el orden al final quedará así:
En la misma ventana acoplada al lado derecho de la ventana, también se puede cambiar la forma del Inicio, la Dirección y la Velocidad del efecto.
QUITAR UN EFECTO.- Si queremos quitar algún efecto no deseado, hacemos lo siguiente: Seleccionamos el efecto no deseado. Nos dirigimos a la ventana acoplada en el lado derecho de la ventana. Buscamos el botón Quitar, ( ) y hacemos clic. CAMBIAR UN EFECTO.- Si queremos cambiar algún efecto no deseado por otro, hacemos lo siguiente:
Seleccionamos el efecto no deseado. Nos dirigimos a la ventana acoplada en el lado derecho de la ventana. Buscamos el botón Cambiar, ( ), hacemos clic. Luego elegimos otro efecto dentro de las opciones, y listo.
NOTA: Un mismo objeto puede tener uno o más efectos de animación.
Theo Quispe Callata / Marisol Canchari Espejo
Pág.
17