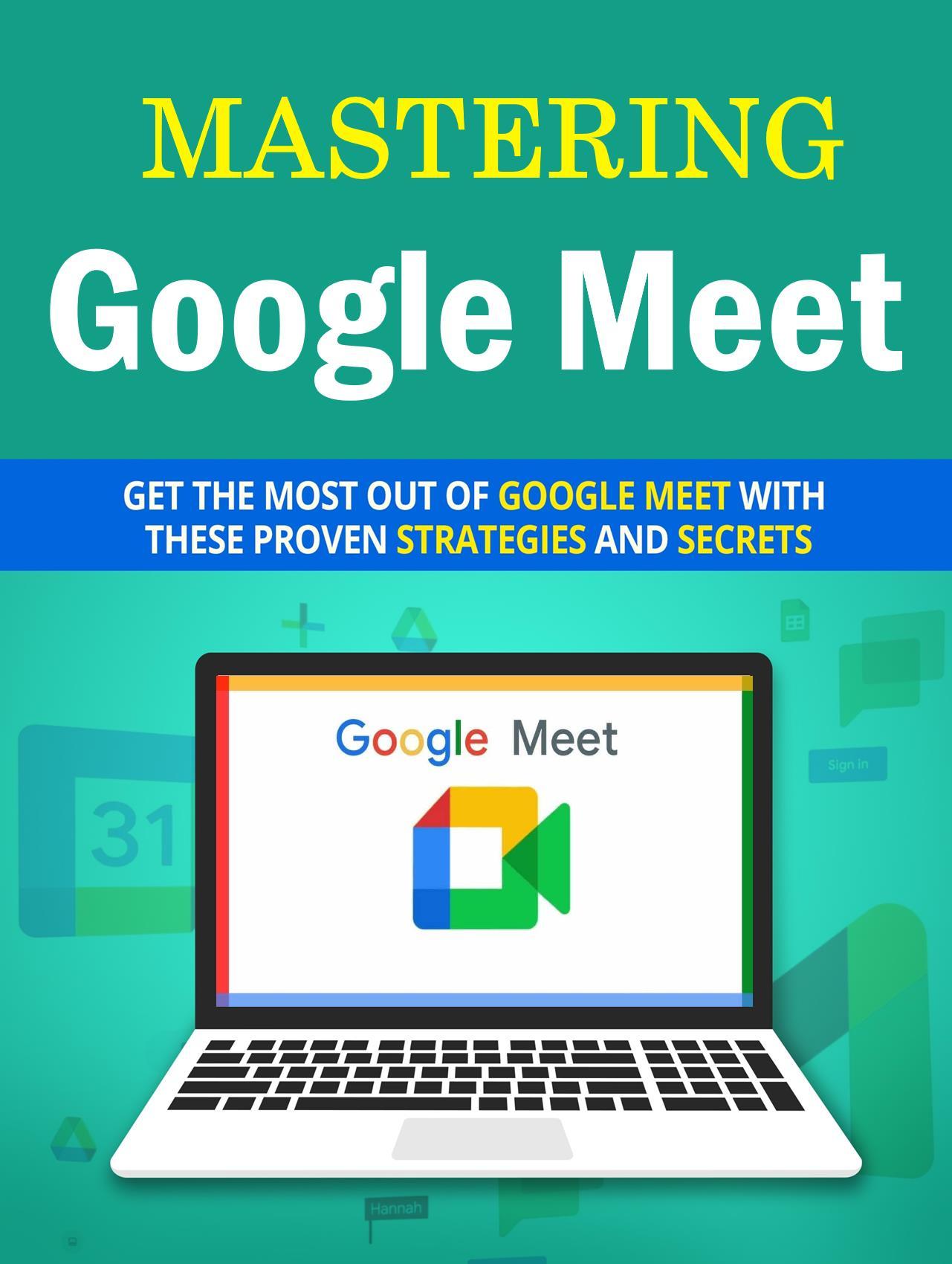
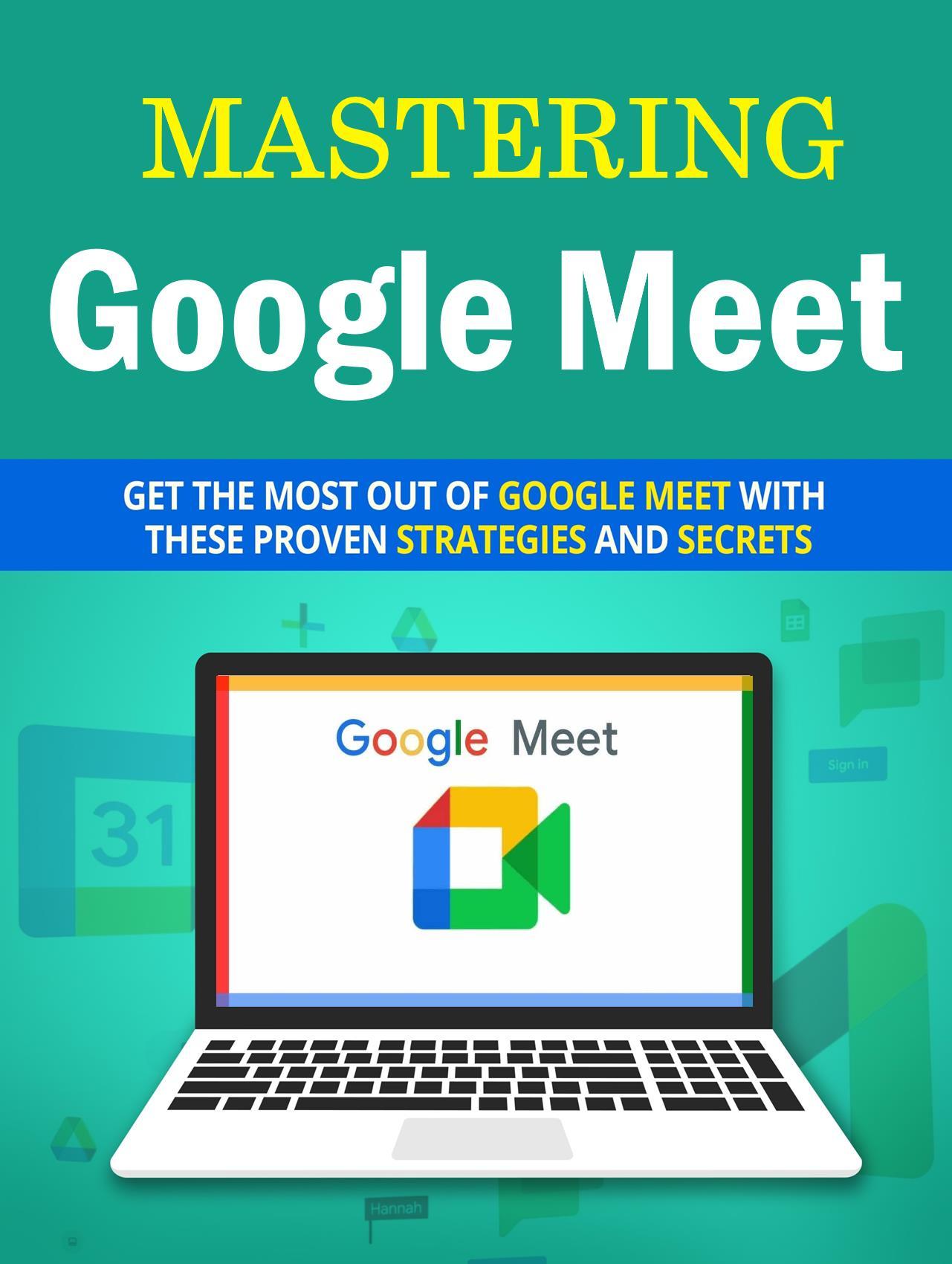
Google Meet Proven Strategies And Secrets
plrhero.com
1. What Is Google Meet?
You can use the service on your desktop computer or your laptop, as well as a smartphone or tablet device. Start by going to https://meet.google.com/
If you are using a computer to access Google Meet, all you need is your favorite web browser such as Google Chrome. For mobile devices there is a Google Meet mobile app available. To download the app for an Android device, go to the Google Play Store. It is also available for Apple iOS devices and you can find the app at the Apple App Store.
Important Note: To use Google Meet you need a Google Account such as a Gmail account. If you do not have a Google account, you can set one up for free in a few minutes.

The first thing to do is to sign in with your Google account details. Then you can initiate a new meeting or enter the meeting code that another person has provided to you so that you can join a meeting that they have initiated.
Before you start or join a meeting, we recommend that you check the video and audio settings so that you can look and sound good on your Google Meet meeting. You will see the link for your Settings in the top right corner of your screen.
The free account with Google Meet has some good features and it may be all that you need. With the free version you get a maximum of one hour (60 minutes) of screen time for each of your sessions. It is also possible to arrange a meeting with up to 100 participants.
If you need more time for your meetings on Google Meet or you want to create meetings that have more than 100 participants then you will need to upgrade your account to the paid version.
With the free Google Meet account, you will get these features:
• Access Google Meet using a browser on any device or through the use of the mobile app
• Share your computer screen with all meeting participants
• Invite up to 100 people for a Google Meet session
• Change the layout of your virtual meeting room to your preference
• When a participant speaks, you will see subtitles in English on your screen
All that you need to do to start your own room with Google Meet is to use the “New Meeting” link. When you click or tap on this link, you will be presented with 3 options. You need to choose “instant meeting”. We will cover the other 2 options a little later on.
You will get a message on your screen requesting your permission to access your video camera and your microphone. Be sure to confirm this as you need your camera and microphone to participate in meetings. After providingyourpermission,youshouldseeyourselfin themeetingroomthat you have created.
When other people join your meeting room you will see a tile of them on your screen. Everyone that participates in the meeting will have a tile. Your screen will get pretty busy if there are a lot of participants in your meeting.
There are features that you need to be familiar with on your video screen. You will see these at the top of your screen and at the bottom. At the bottom ofyourscreen,youwillseevariouscontrolsincludinganiconforyourvideo camera, an icon for your microphone and a button where you can “leave the call”.
If you want to put your microphone on “mute” for any reason then you can do this by clicking or tapping on the microphone icon. The microphone icon will change with a line through the microphone image and it will also turn red. Nobody else will be able to hear you in the meeting if you mute your
microphone. When you want to unmute your microphone, just click or tap on the microphone icon again.
You can turn your camera off by clicking on the camera icon. When you do this, other participants will be unable to see you. There may be times when you have to do something else while the call is going on and you do not want the other participants to see what you are doing. If you have an image associated with your Google account then the other participants will see this when you turn off your camera. Otherwise, they will see a blank screen for your tile. Only click or tap on the “leave call” button when you want to exit from the call.
Another useful feature in Google Meet is “chat”. The chat button is an icon with a “speech bubble” which you will find in the top right-hand corner of your screen. When you click or tap on this you will see a chat window appear. You can then type whatever you want into the chat window, and when you hit the arrow next to your text it will display your message to all of the participants. Maybe you need to share important information with the participants such as a URL. It is better for you to type this into chat than to try and speak it and when you use the chat feature you will not interrupt another person when they are speaking.
Next to the chat button is an icon that has two heads and when you click or tap on this you will see a list of all the meeting participants. These features are the basics with Google Meet. It will not take you long to get used to them.
2. Google Meet Advanced Features
It is very easy to start a new Google Meet meeting. If you are using a computer then open a browser and navigate to meet.google.com. You will see a “new meeting” link and when you click on this you will start a new meeting. You can also access Google Meet from your Gmail email account. When using a smartphone or tablet device, we recommend that you download and install the Google Meet app. With an Android device you just need to open the Google Meet app and then tap on “new meeting”. You will do the same if you have an Apple iOS device such as an iPhone or iPad. Let’s discuss the 3 “new meeting” options now.

Clicking or tapping on the “new meeting” link will present you with the following 3 options:
1. Start an instant meeting
2. Get a meeting link to share
3. Schedule a meeting in Google Calendar
These are fairly self-explanatory. You can start your meeting right away, create a join link for other participants and send it to them or schedule a meeting in the future using Google Calendar.
You can start a meeting or join one straight from your Gmail account as well. There will be a section called “Meet” which is usually on the left-hand side but it can be elsewhere. There will be two choices here which are “new meeting” and “join a meeting”. If you start a new meeting from your Gmail account you will see the same three options as we discussed above.
For the first 5 participants that arrive at your virtual meeting room you will hear a chime. After that, there is no audible signal for additional participants arriving but you will see a text notification.
When you are the one to start a meeting on Google Meet, you automatically become the administrator for the room. We will discuss this in more detail later.
As you can see, starting a meeting with Google Meet is very easy to do.
Ifyou have been invited to a meeting on Google Meet then the administrator will send you a “join link”. This link will contain a string of characters. The first way that you can join a meeting is to use your browser and go to meet.google.com. You will see a link to “join a meeting” and when you click or tap on this you will be prompted to enter the 10-digit join code that the meeting administrator sent you. After entering the code (you can copy and paste here), click or tap on “continue” and then hit “join now” and you will enter the meeting.
You can also join a meeting from your Gmail account. Look for the “Meet” section and then click or tap on “join a meeting” and you will need to enter the same 10-digit code as you did above. Then hit “join” as before. When you are joining a meeting, check that your camera is on and your microphone is plugged in (if appropriate).
If you have a Google Meet meeting scheduled on Google Calendar, all you need to do is to open Google Calendar on the day of the meeting and click or tap on the entry. You will see the option to “join with Google Meet” and when you click or tap on this another box will appear with a “join now” link. When you hit this, you will automatically join the meeting.
It is possible for you to join a meeting if you do not have a Google account. The meeting administrator will need to have the paid version called the Google Workspace edition, and they will need to grant you with access to the meeting. This is only possible using a computer or laptop. The bottom
line is that it is better if you have a free Google account as you can join any meeting on Google Meet from your computer or mobile device.
Without a Google account you will receive an email or a chat message with the link for the meeting. You can then click “ask to join” and you will need to wait for the administrator to grant you access. In the case where you do not have an email from the administrator, go over to meet.google.com and then click on “use a meeting code”. Enter the code you received from the administrator and then hit “continue”. There will be an “ask to join” link and you need to click this and wait for the administrator to let you in to the meeting.
To join a meeting using a mobile device you need to open the Google Meet app and then swipe from the bottom of your screen to see the meetings you have scheduled. You will only see meetings that were scheduled using Google Calendar. Find the meeting that you want to join and then tap on the “join” button. Alternatively,youcantaponthe“meetingcode”linkwhereyoucandirectly enter the code you received from the meeting administrator. If you do not have a Google account you will need to tap on “join meeting” and then “ask to join” and wait for the administrator to let you in. With an Apple iOS device the only difference is that there is a “join with code” link instead of a “meeting code” link.
3. How to Add People to a Google Meet Meeting
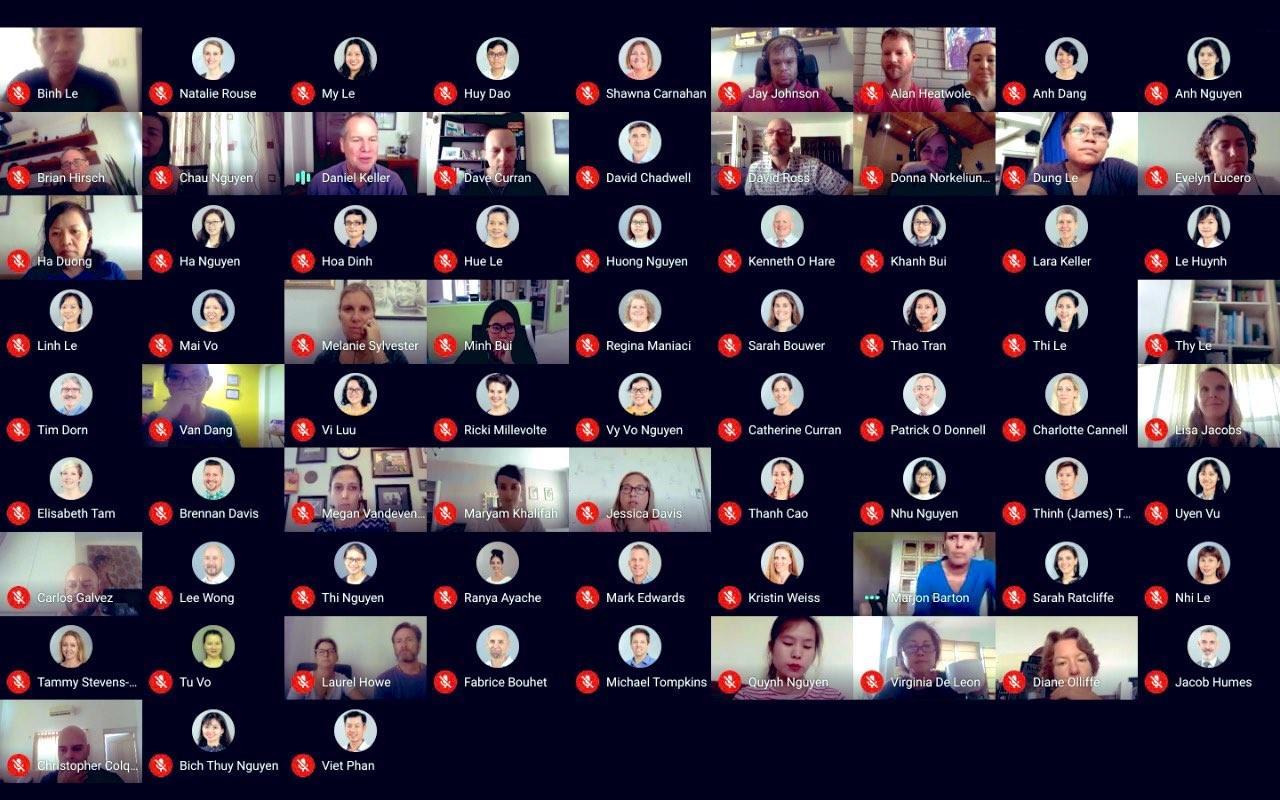
YouhavethechoiceofaddingpeoplepriortoaGoogleMeet meetingtaking place or when the meeting is already underway. By starting an “instant meeting” you will need to add other people before you start the meeting. If some of the people that you invite do not have a google account then you will need to grant them permission to join as we discussed in the previous section.
It is easy for you to add other people to your meeting. There will be an “add people” icon which is in the form of a head and shoulders with a + sign next to it. Here you can add a person from your existing contact list or you can
enter their email address so that they will receive an invitation to the meeting.
Alternatively, you can use the icon that has two sheets of paper known as “copy joining info”. This will reveal the joining link for the meeting and you can copy it and then paste it into an email or a chat service so that the person receives the link.
If you are in the meeting room then there is a “meeting details” link that will also provide you with the invitation link details. You should find this link in the bottom-left corner of your screen.
You have the ability to admit meeting participants in bulk as well. When you initiate a meeting on Google Meet you are the administrator and the only person that can approve entry or deny entry into your meeting room. This means that you need to be available until all of the people you have invited have joined the meeting.
Each time a person wants to join your meeting you will see a message and two options which are “admit” or “deny entry”. If you have multiple join requests then you can click or tap on the “view all” link and then choose to admit or deny next to each person’s name. You have the option to “admit all” of the people or “deny all”.
You may need to remove a person from one of your meetings for different reasons. Maybe someone is disrupting the meeting and despite you warning them they persist with this behavior.
Toremoveapersonfromyour meeting,clickontheiconthathastwopeople called the “people” icon and find their name on the list of participants. Click or tap on their name and then on the < (back arrow) and finally “remove” which is the – sign.
4. How to Change the Google Meet Layout
ThestandardlayoutwithGoogleMeet inavideocall isto showthespeakers that are the most active or the most active content. It is easy for you to change this so that you can choose the number of meeting participants that you want to display.
If you are using a computer with a browser, at the bottom-right of your screen you will see 3 vertical dots. When you click on this you will see some different options. You need to go for the “change layout” option. Then you will see the 4 different options below:
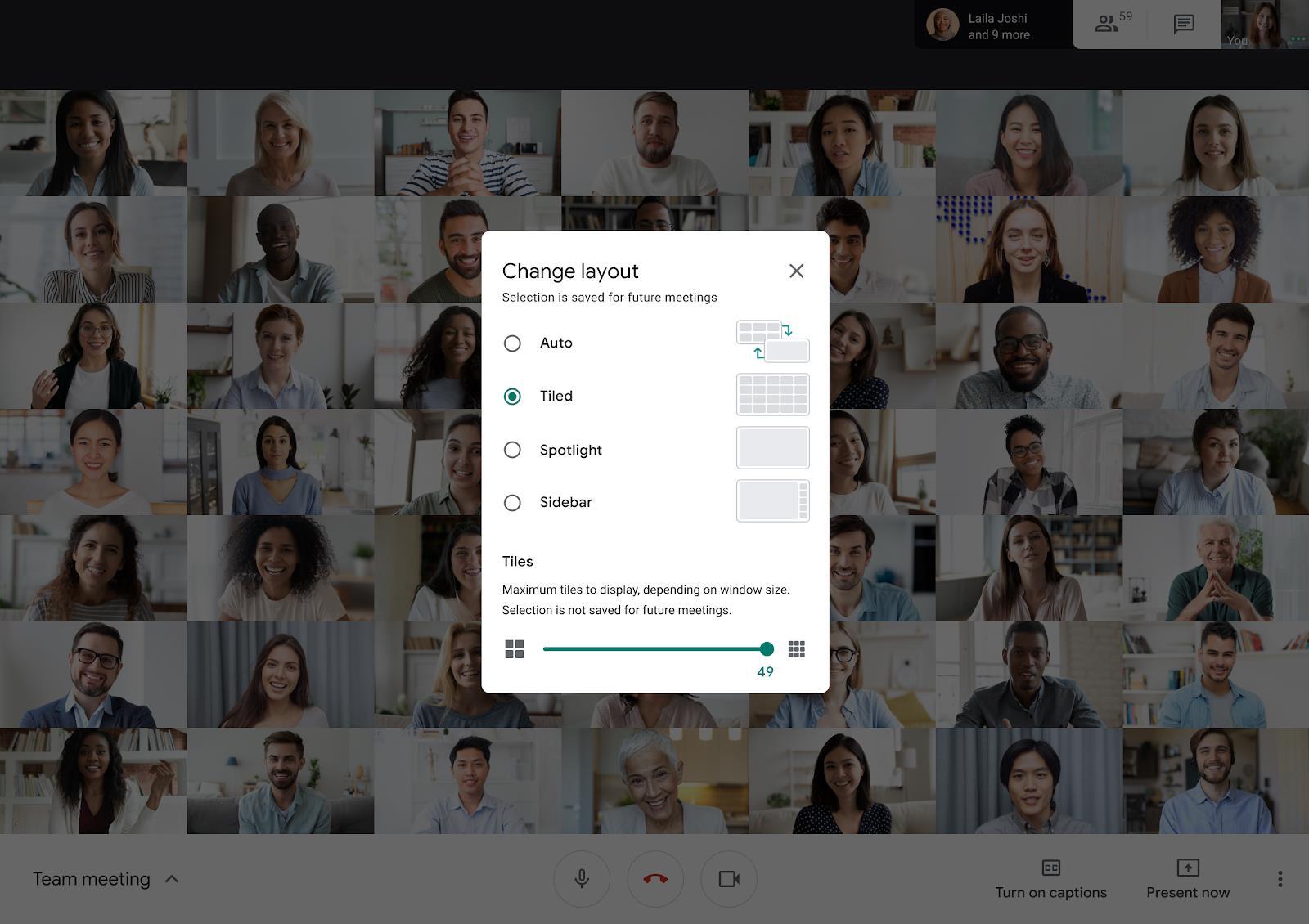
Auto – this is the default view for calls in Google Meet. In this default view, you will be able to see up to 9 meeting participants on your screen.
Sidebar – here you can make the image of the main speaker or shared content the center of attention in the video call. By the side of the main speaker, you will see thumbnails of the other participants.
Spotlight – if you choose this layout then the main speaker or a shared screen will fill the window completely. You will see who is speaking or a screen shared by you or another participant. Enabling this layout means that you cannot see anyone else in the meeting room.
Tiled – by switching to this view, you can see as many as 49 participants at one time. It will initially display 16 tiles but you can change this by moving the slider found at the bottom of your screen. Move the slide to the number of participants that you want to see.
After selecting your layout preference, it is saved but you need to bear in mind that the number of participants on your screen begins with the default number with each new meeting. This means that you need to change the layout for each new meeting if you want to.
If you want to see yourself in your meeting then you can do this. By default, you will not be able to see yourself in a Google Meet meeting. In addition to this, you cannot see yourself in a meeting if you have pinned another participant or activated the sidebar layout.
In the top-right corner of your screen you should see an icon of yourself. By hovering over this icon another icon will appear which looks like a cube with 4 squares. When you click on the link “show in a tile” you will turn on “self-view” and you will see your image along with the other participants. To turn off “self-view” click on the “remove tile” link.
ImportantNote:youwillbeabletoseethesmallthumbnailofyourselfwhen the meeting is taking place, but this will not be the same as a regular tile for all of the other participants. As long as your camera is turned on, the other participants will always be able to see you.
5. How to Add Captions in Google Meet
If you are having difficulty with anyone speaking in your Google Meet room, you can use the “closed captioning” feature. Sometimes meetings can get a bit noisy and this is a useful meeting if it is hard for you to hear everything being said. When you switch on the closed caption feature, you will see a text version of what the person is saying at the bottom of your screen.
Important Note: you can record meetings using Google Meet but you need to know that no closed captions will be included in the recording.
If you are using a computer, open your browser and go to meet.google.com. You can now start a meeting or join one. At the bottom of your screen, you will see a box with “CC” and if you click on this you will turn on the closed captions. Click on the CC box again to turn the captions off.
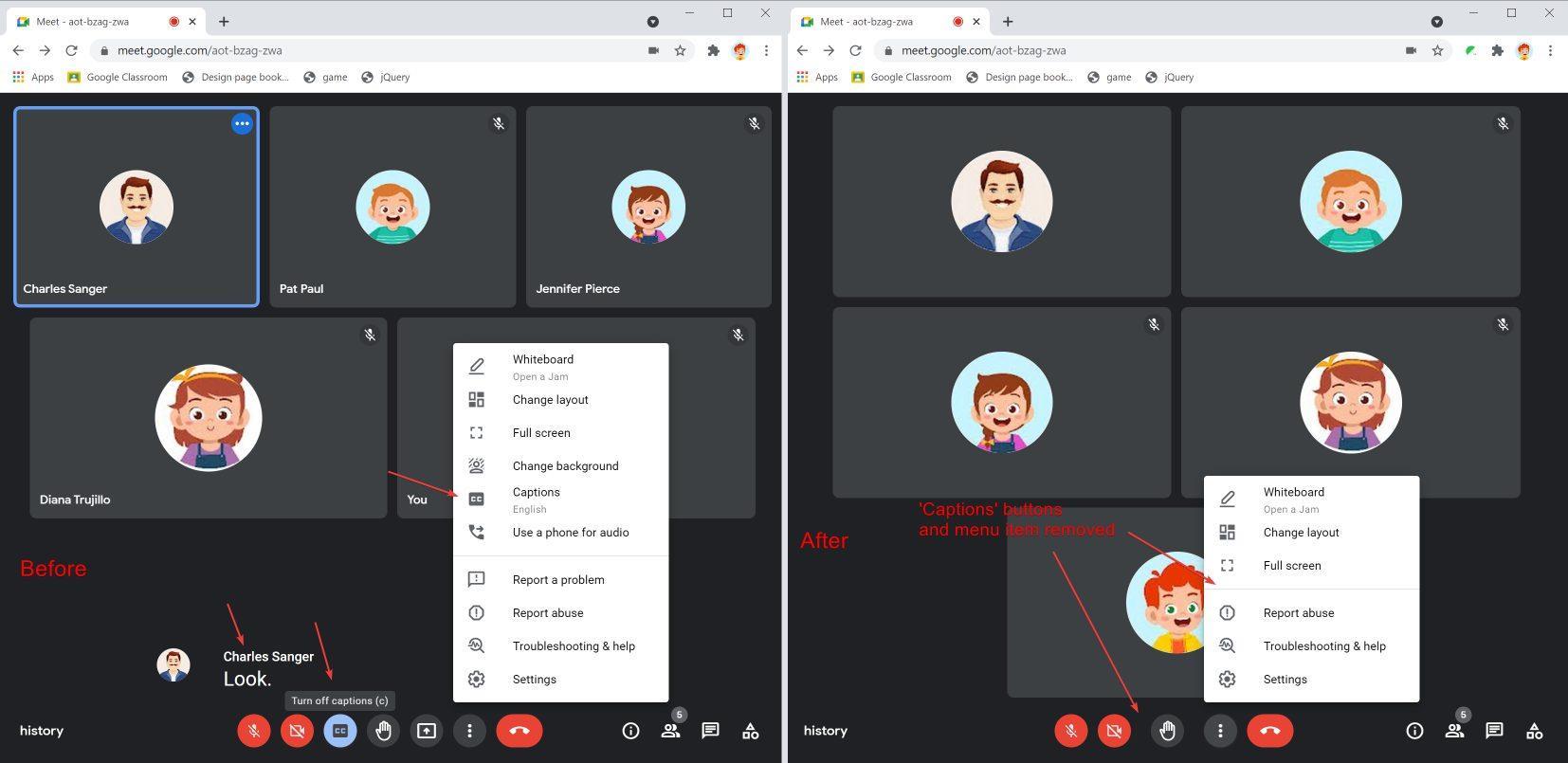
Once you turn on the closed captions, they will stay turned on for all of your future meetings until you turn them off. Sometimes you may find that the captions are obscured by the control icons for the room. If this is the case, move your cursor away from the room and the control icons will disappear. You can also turn captions on or off with a mobile device. For an Android device, open the Google Meet app and then start or join a meeting. Look for the 3 vertical dots in the bottom-right corner and then tap on “CC” to turn on or off closed captions. The only difference with an Apple iOS device is that instead of 3 vertical dots there is a “more” link to access the “CC” button.
6. Other Useful Google Meet Controls
A Google Meet room has a number of other useful controls that you can use and we will discuss the most commonly used ones in this section. You will find all of these features useful and it will help you to master Google Meet.
You can mute your microphone as we stated in the early part of this report. There is an icon in the center of your screen at the bottom which has an image of a microphone. If this image has a line through it and is red in color then your microphone is muted.
When you mute your microphone, none of the other participants will be able to hear you. This includes you speaking and any background noise as well.
If your microphone is unmuted, all of the participants can hear you speak and any associated background noise. Many people will mute their microphones in a meeting when they are not speaking to reduce the amount of background noise on the call.
As a meeting administrator, you have the ability to mute other participants in the room. This is a good feature to eliminate any unwanted background noise. Use the “people” icon and click on “mute” next to the person’s name. Alternatively, click or tap on the thumbnail image of a participant and you will see the option to “mute” them. Please note that you cannot unmute any participants.
If you are using a mobile device then look for the meeting name in the topleft corner and tap on it. You will see the “people” tab which has all the
names of the participants and you can tap on the “menu” or 3 vertical dots and then tap on the “mute” link.
You may want to keep one participant in view on your screen during a meeting. To do this using a computer, you need to click on the participant’s image and hold. Now you will see a “pin” icon that looks like a thumbtack. This will ensure that the participant is always visible on your screen. Anotherway to do the same thing is to hit the “people” icon and then choose the “pin” option.
With a mobile device you need to tap on the meeting name at the top-left. Here you will find the “people” tab and you can find the participants name and then tap on the “menu” icon. Then tap on “pin”.
Use the chat feature to communicate with other participants silently so that you don’t disturb the speaker. If you are using a computer, you will see the chat box in the top-right of your screen. Click on it and a new chat screen appears. Type your message and then click “enter” or the arrow to the right of your message.
Your message will appear on the right-side of the meeting room. If any participants respond to your message this will appear in the chat box too. Sharing a URL is easiest using the chat feature. You can share any information in text format in the chat box.
When you are using a mobile device for Google Meet, you need to tap on the “in call messages” link. You will find this in the bottom-right of the app by tapping on “more” or the 3 vertical dots.
It is easy for you to change the background. You can change the background before you join a meeting by selecting the meeting in Google Meet and then clicking on the “change background” link in the bottom-right of your selfview.
When using a computer, there are different options available to you for the background. You can choose from one of the preloaded images or you can decide to blur the background or slightly blur it. Just click on the option that you prefer. It is possible for you to upload one of your own images as well. You can change the background after you have joined a meeting as well. Go to the bottom-right of your screen and click on the 3 vertical dots. Choose a preloaded image, add your own image or blur or slightly blur the background. Please note that if you are using a mobile device, you can only blur the background or leave it as it is.
Conclusion
You now know how you can master Google Meet and get the very best results from it. With the information in this special report, you can create and join meetings, perform the role of a meeting coordinator and use the most important features.
We recommend that you begin with a free Google Meet account. This usually has all of the features that most people need. If you find that you need more then you can upgrade to the premium version for only $8 a month. There is an Enterprise edition of Google Meet which is perfect for larger businesses as you have up to 300 hours for meetings and you can accommodate as many as 250 participants. This edition also has a live streaming feature as well as intelligent noise cancellation. Get a free Google account as well if you don’t currently have one.
Google Meet is a powerful video conferencing service that has some very good features. It is perfect for communicating with family and friends and you can also use it for business. A lot of online business owners use Google Meet as it is ideal for providing coaching sessions or training.
We wish you every success with your Google Meet meetings!
