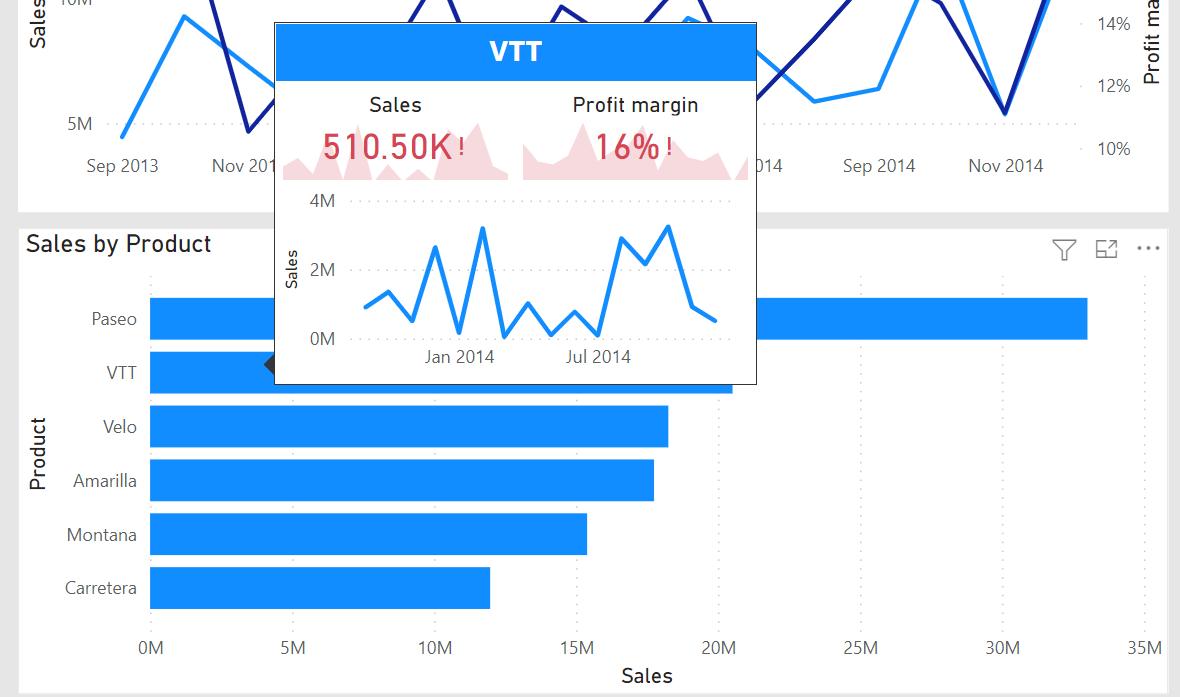Introduction of Power BI Report
Learn the essentials of creating effective Power BI reports and discover how you can use them to tell compelling visual stories about your data

Why is Report Design Important?
It's now easier than ever to design reports and dashboards thanks to a huge variety of BI platforms However, many of these fail to live up to their purpose and provide true business value
Fortunately, there are some good design guidelines that you can follow to ensure that your reports are useful and able to convey key business insights to those who use them In particular, a well-designed report should be able to:
Simplify complex information
Convey insights as concisely as possible
Elaborate on information only as needed
Note that the terms ‘report’and ‘dashboard’are often used interchangeably in the Business Intelligence space In Power BI, a ‘dashboard’is specifically built and used from existing reports only in the Power BI service, while a ‘report’is typically built using Power BI Desktop. The design principles in this article can be applied to both reports and dashboards; however, we will focus on their application in designing reports in Power BI Desktop If you are new to Power BI, you might also want to check out this introductory tutorial
Main Elements of Report Design
There are many aspects to report design which can also vary depending on the capabilities of the platform used to build those reports
However, no matter what platform you are using or what industry you are in, there are a few main elements of report design that apply to all:
Design for the user and the role: Different users and business roles have different requirements and uses for the reports For example, a CEO will likely need information about many different departments at a glance; whereas a finance manager or sales manager more often needs to be able to dig into the report, identify issues, and discover insights that inform their day-to-day decision making
The 5-second rule:This is a general design rule In this context, we say that a report should be able to convey the most high-value, high-impact information within 5 seconds This requires regular communication with business users to determine what types of information are most relevant and important to them
Keep it simple: Users should not need to put in a lot of effort to figure out what is important or whether they need to take any action based on the information in the report.
Consistency:This applies to the design aspects within a single report as well as across all reports in the business – the choices of colors, fonts, formatting, layout, etc should remain consistent
Guidelines for Designing Engaging Reports
These guidelines will help you to build engaging, useful, and valuable reports Each guideline below should be implemented while also keeping the aforementioned main elements of report design in mind
We will discuss the following design guidelines:
Choosing the right chart
Placement and spacing
Context
Formatting and decoration
Choosing the Right Chart
Power BI has around 200+ visualization options to choose from, including the custom visuals that are available throughAppSource The number of options available makes it even more challenging to choose the appropriate chart.
Usually, data types will inform the chart selection process and narrow down the best visuals to use for that data type. So, it is useful to consider the purpose of the information you want to include in the report Ask yourself what action or decision a particular visual should inform
There are a handful of visuals that I use most often in my reports If I ever find myself struggling to choose a particular visual, I usually go back to the basics and start with the simplest chart to convey the information and ignore all other choices for the time being
These are my most-used visuals:
Bar charts for comparisons across categories
Pie or donut charts (only if there are less than 5 categories to compare)
Line charts for showing trends over time
Cards and KPI’s for showing single numbers
Tables and matrices (only if more detail is needed)
See this reference for a complete list of all visualizations available in Power BI and the best way they can be used
Placement & Spacing
There is a limited amount of space available on the canvas when designing a report in Power BI. For this reason, it is important to ensure you are making the most of the space available without adding unnecessary or useless clutter
We are trained to read from left to right and top to bottom Consequently, when someone first opens a report, their eye will naturally start at the top left corner, unless something immediately pulls their attention somewhere else This natural human tendency informs us where visuals should be placed in a report – starting at the top and continuing in a logical flow with increasing amounts of detail towards the bottom.
According to the 5-second rule, the most high-value, high-impact information should be conveyed within 5 seconds of opening the report Therefore, this information should be positioned along the top of the report where the user will naturally see it first.Avoid placing images, icons, or text in this area unless they contain information that is relevant to the user and the report
Design the rest of the report page with a logical flow in mind:
Group visuals together that have a common goal Avoid randomly placing visuals wherever they might fit as this could imply a relationship where there is none. Allow space between the visuals to improve readability and to create separation between visuals that convey different meanings and are not related
Avoid haphazard size and placement of visuals as this makes it difficult to know where to look first or what to focus on.
Align the visuals in a consistent manner
Do not densely pack the report with too many visuals or too much information
Context
It is important to give the user some context for the information they are viewing in the report This context can easily be conveyed by using comparisons across time or categories
For example, if a card in the report states that revenue for the year is $1 million, then context can be added to this by comparing it to last year’s revenue or to the budget Asimple way of adding this context is with color indicating if revenue is above or below budget
Context
It is important to give the user some context for the information they are viewing in the report.This context can easily be conveyed by using comparisons across time or categories.
For example, if a card in the report states that revenue for the year is $1 million, then context can be added to this by comparing it to last year’s revenue or to the budget Asimple way of adding this context is with color indicating if revenue is above or below budget
Become a Power BI Certified professional by learning this HKR Power BI Training !
Power BI Key Design Features
The flexibility of Power BI means that you can design a beautiful report that is also very valuable Using a few simple features you can cut out a lot of noise and keep the canvas free to show only the most important visuals
Custom page navigation
Traditionally, navigation is carried out by selecting the page views along the bottom of the report. However, by designing your own custom page navigator you can build it in a way that matches the theme and branding of your report There are many different ways to create your own navigation panel, and some people have been truly creative with it.
The easiest way to add a page navigator is to select the ‘Page navigator’option under the ‘Buttons’menu option in the ribbon This feature in Power BI allows the navigation panel to automatically update whenever a new page is added to the report.
In the screenshot below, you can see a simple navigation panel that expands when you select the menu icon.This report contains only two pages.
Contextual navigation using buttons


Another way to navigate your report is to create contextual navigation buttons in specific locations on the page. For example, in the screenshot below we have created a button that takes you to the SegmentAnalysis page; and this button is located in the top right corner of the Profit Margin by Segment chart With this option, the user can quickly navigate directly from this chart to a page that elaborates on specific information given in the chart

This navigation method is a good way to add additional, detailed pages which might otherwise be overlooked, and which keep the navigation panel from being over-cluttered by too many pages
Creating a custom slicer panel
Similar to the navigation panel above, a custom filter panel can be created that pops out when the filter button is clicked I like this panel in particular as slicers can take up a lot of space on the canvas and do not offer any value on their own.
Creating an information overlay
An information overlay is an excellent way of helping a user to understand the elements of your report from right within Power BI Before learning about this little hack, I would create a PowerPoint presentation with screenshots of the report in much the same way as shown in this overlay
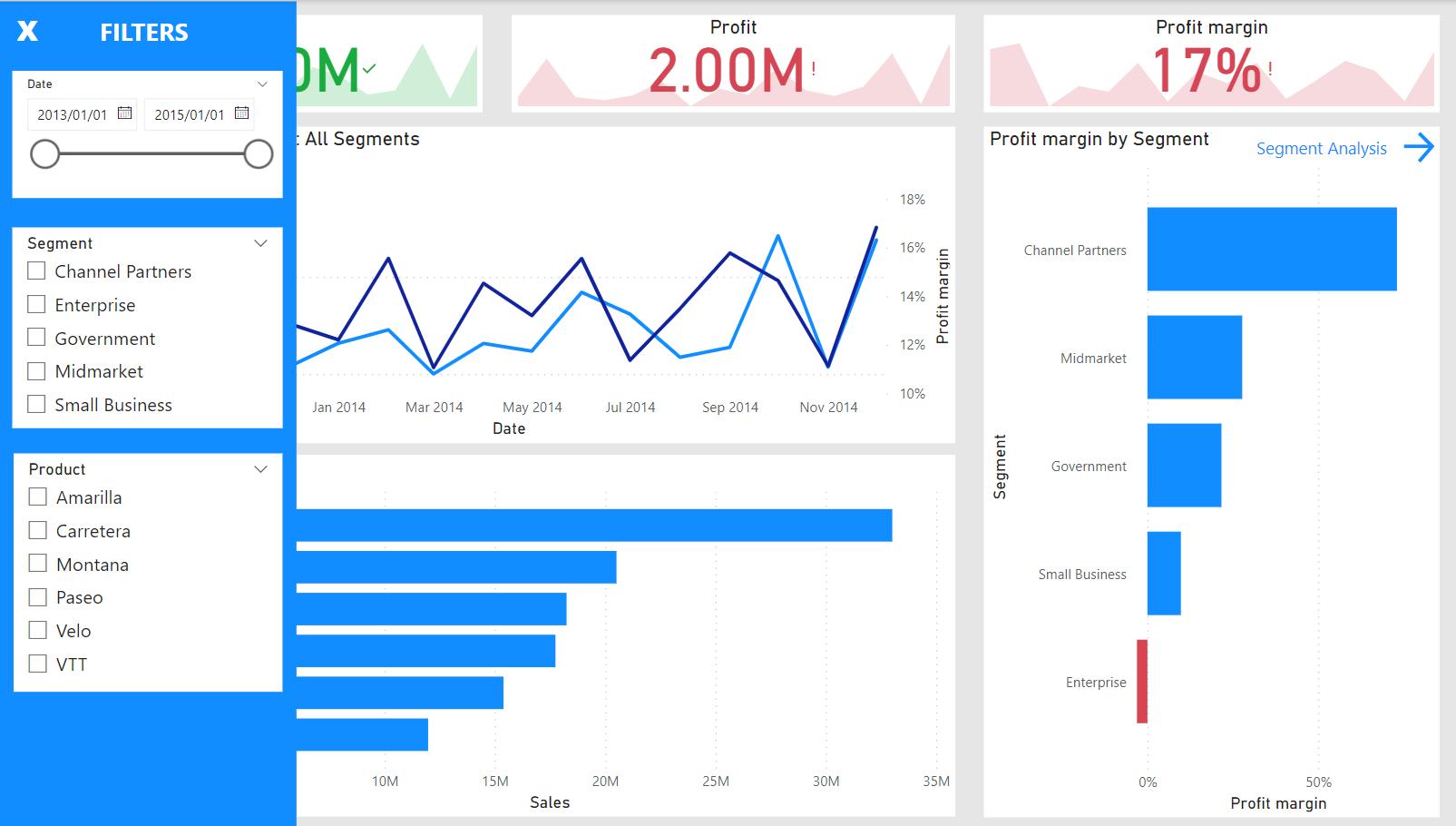
With this hack, you can save yourself and your user a lot of time in learning about a new report or refreshing their memory about an old report.
Just like the other two panels discussed above, this information overlay appears when the user clicks the small info button at the bottom left of the report
Creating dynamic titles based on filters
Dynamic titles allow you to show information about the current filter in the title of a chart.
Adynamic title is obtained by using a measure.The measure for the title in the following image looks like this:
SegmentTitle = “Sales and Profit Margin for: “ & SELECTEDVALUE(‘Segments’[Segment], “All Segments”)
The key function in this formula is SELECTEDVALUE and its purpose is to return either the value that is selected (in a slicer or filter) or “All Segments” when no selection is made
In the image below, we have filtered the report to show only the Channel Partners segment; and this filter has dynamically changed the title for the line chart to reflect the selection.
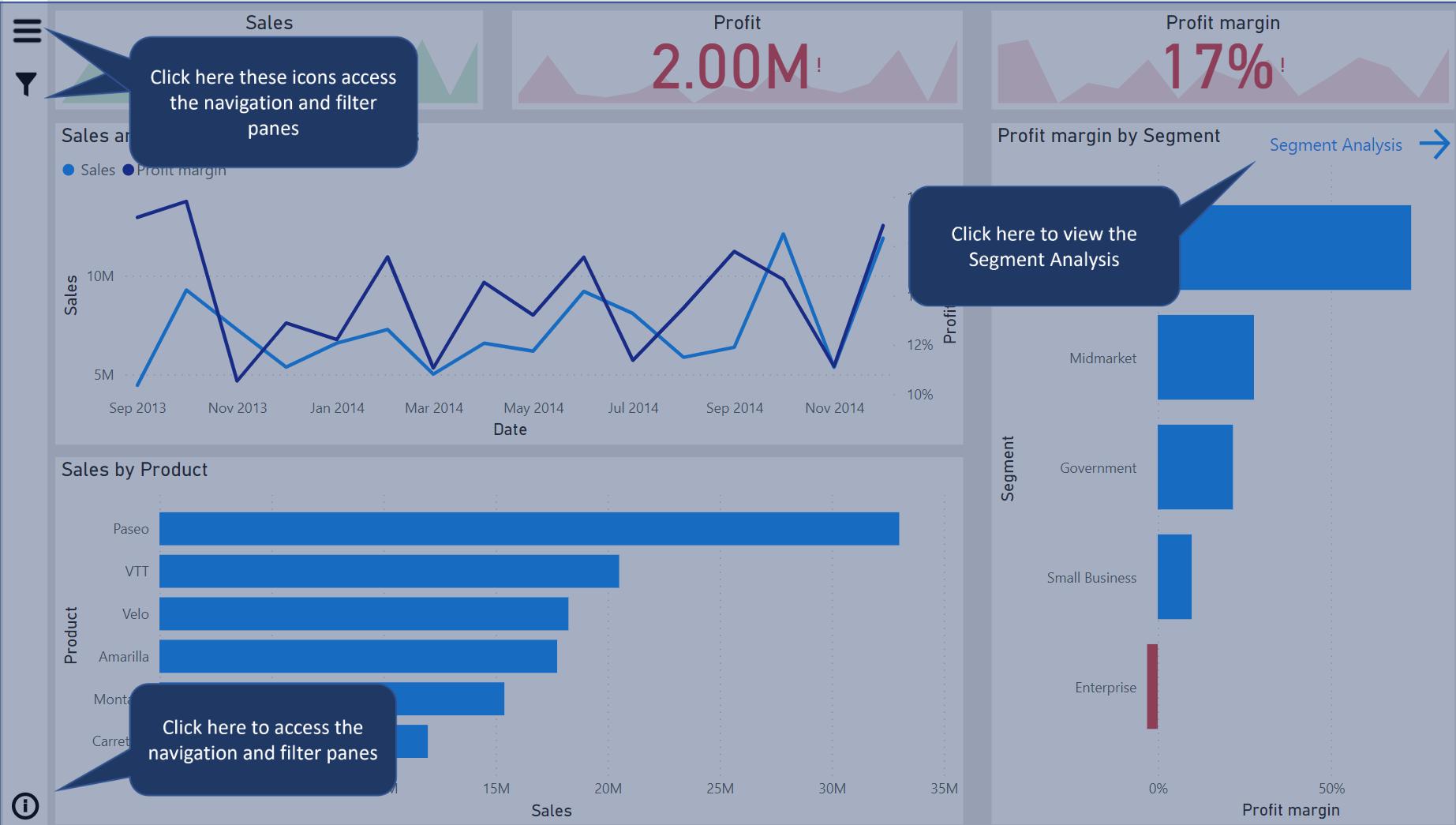
Using tooltips to add contextual detail
Every chart has tooltips that display the exact value when you hover over an element in the chart. However, you can actually use a report page as a tooltip! In the image below, you can see that while hovering over the VTTproduct, a tooltip appears that is in fact a page from the report with some visuals relating to this product.
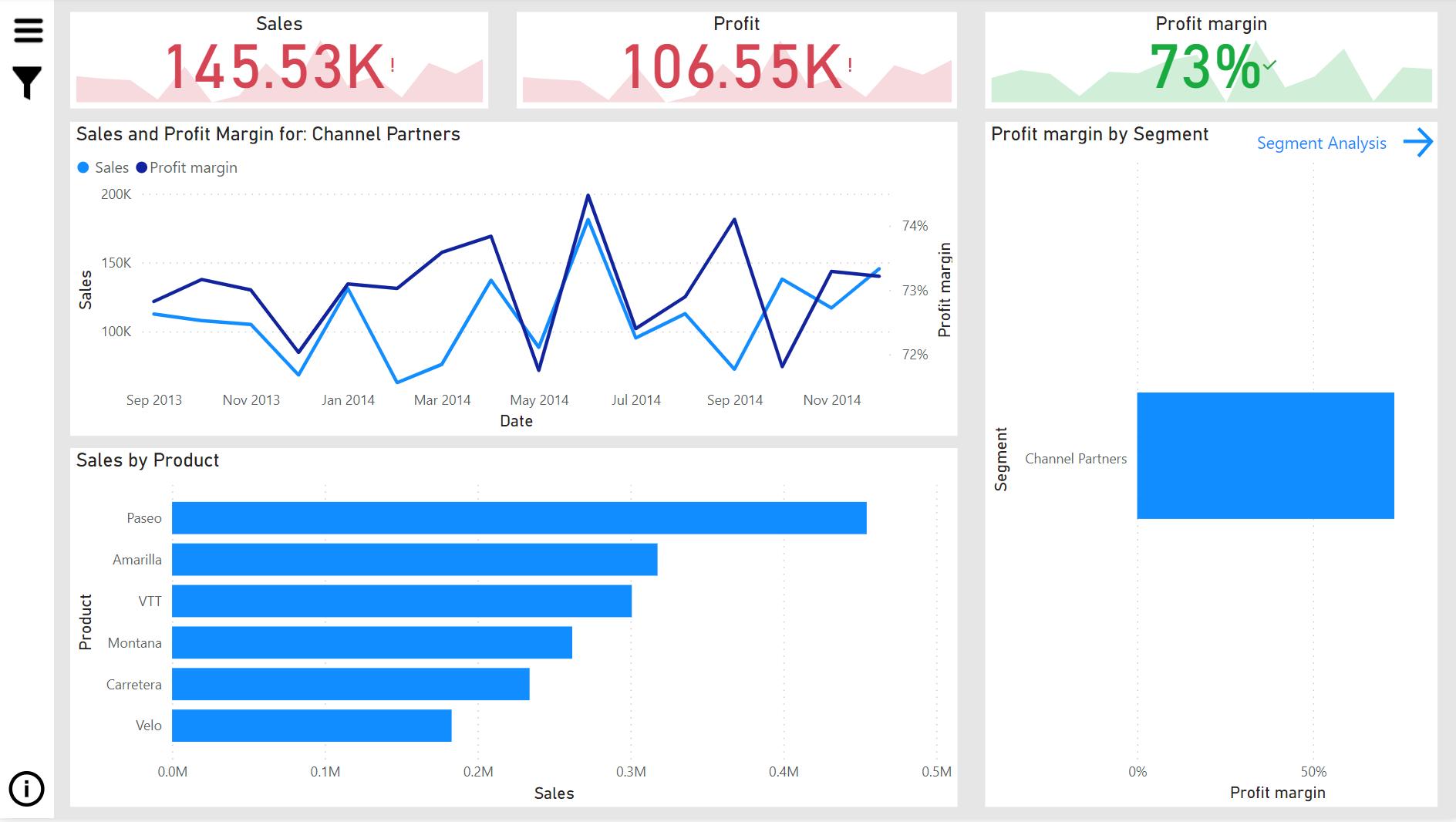
Conclusion
Once you've incorporated the features covered in this tutorial, you'll be well on your way to becoming a proficient Power BI user In our next tutorial, we'll discuss how you can build on these Power BI skills with some advanced features to enrich your data visualization toolbox To know more about this blog