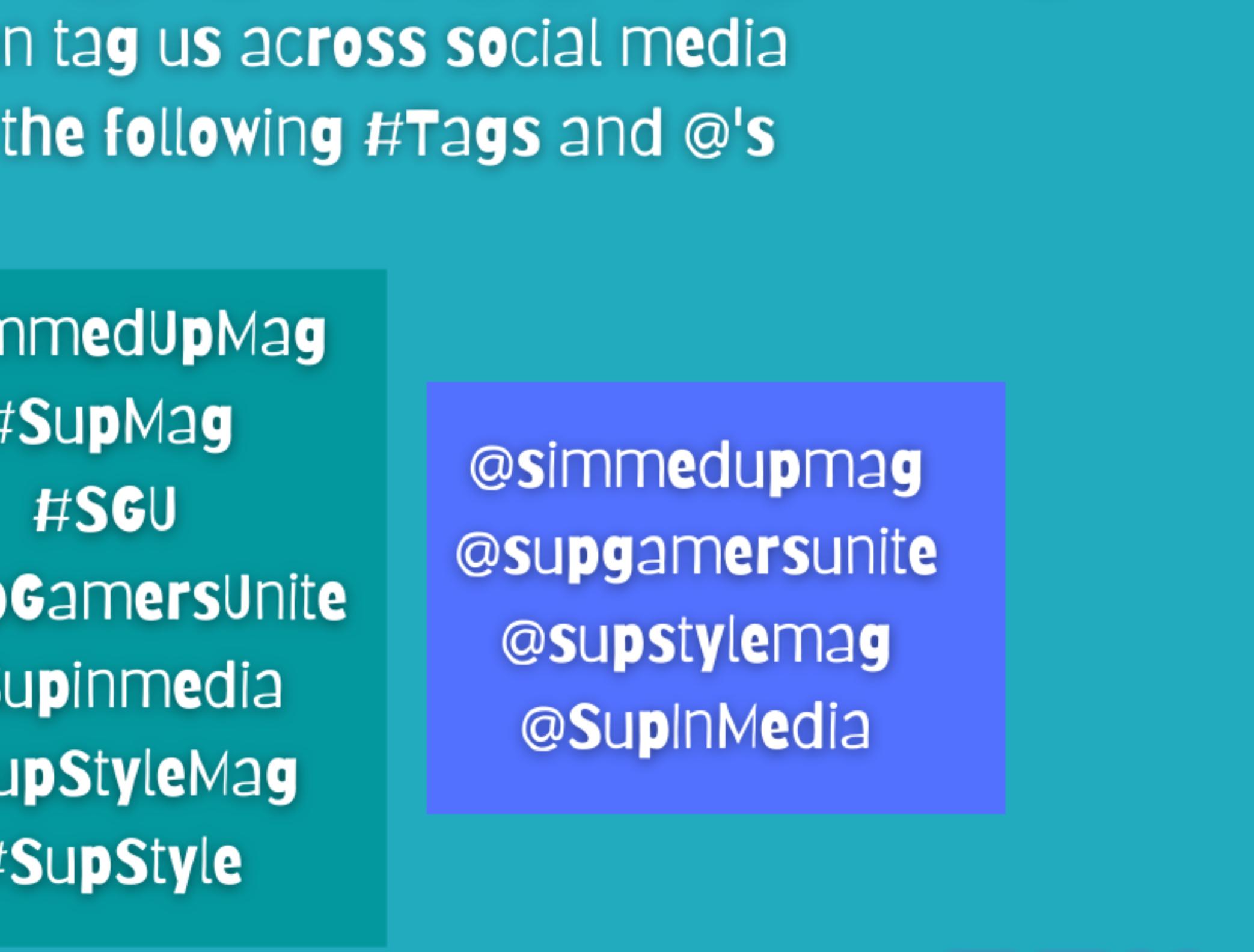10 minute read
Tips & Tricks ‘Say Cheese’ in game Photography Tips
Tips & Tricks

Advertisement
Top Tips For Taking Photos in The Sims 4
Those who enjoy generational gameplay know the importance of getting good family photos in The Sims 4. Since The game lacks a memory system, photos help your Sims remember those special life moments. Taking pictures of your Sims graduations, the first day of school, a birthday, the family pet, and, soon, wedding ceremonies are a great way to create fond memories and decorate your Sims houses. Taking the perfect picture in The Sims requires some talent and takes practice, but there are a few tips that will help you capture all the beautiful moments with ease.
Taking Photos in The Sims.
The greatest thing about taking photos in The Sims 4 is that you do not need any mods to do it. While mods can help you create beautiful images, you can easily capture noteworthy moments in an almost vanilla game.
Here are some tips for capturing those moments you want to remember in The Sims.
Get the Right Equipment:
Your Sims are armed with a cellphone, which can be used to take pictures. However, if you want to create share-worthy images, you can upgrade your photography equipment. There are a few options in the game for taking photos. Let's have a look at each of these cameras.
The Cellphone –Free
Your Sims and constantly glued to their phones, much like you are in real life. The cellphone they c a r r y everywhere can capture those m e m o r a b l e moments and is always within arms reach (even when you do not want it to be).
To take a picture using your cellphone, you can choose the option under the entertainment tab – the icon looks like a stereo speaker and is found at the bottom far-right of the phone menu. With the phone, you are given the option to take a photo, take a selfie. Take a photo of, or take a photo with another Sim. The cellphone camera also offers portrait or landscape image options and various filters to add creative flair to your pictures.

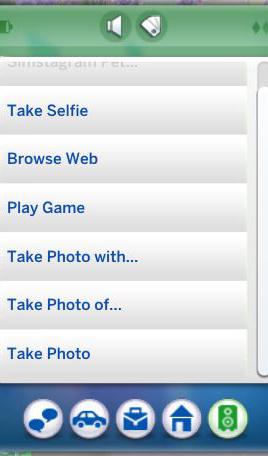
Barley Better Digital Camera - $85
There is not much difference between the various cameras purchased in build/buy other than price. The Barely Better Digital Camera will cost you $85 Simoleans and does precisely the same thing as the other cameras. The only real difference will be the quality of the pictures, which increases with your Sims photography skill.
The Appreciably Average Digital Camera - $670
The Appreciably Average Digital Camera is a great starter camera for any Sim. This camera is affordable and offers a few more options when taking photos. IF you own the Moschino Stuff Pack, for example, you can choose from a variety of different poses, and the Sims in the picture will strike a pose of your choosing. There are many poses to choose from, making this one of our favorite features of the stuff pack.
Crystal Clear Digital Camera
Lacking any n o t i c e a b l e difference in layout or function, the main benefit of this expensive piece of equipment is the picture quality it produces. The other cameras may create blurry images that cannot be seen, but the Crystal Clear Digital Camera is more likely to capture great photos. This camera is only worth the investment if your Sim is passionate about photography and wants to make a career out of taking pictures.
How to Take the Perfect Picture:
No matter which camera you choose to use, your Sims can capture the perfect shot in any situation. A few things can help you get the perfect photo in The Sims 4, beginning in the camera settings. Familiarizing yourself with the settings in your camera will help you produce pictures that your Sims will be proud to display in their homes.
Filters:
Filters in the game work much in the same way they do on Instagram. There are several different filters to choose from, and each changes the color and saturation of your photo. If you forget to add filters when taking your picture, these can be added later when you develop a higher photography skill.
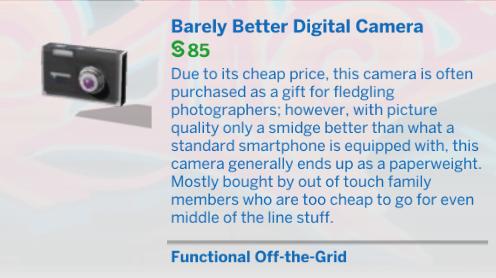
Poses:
Your camera will include a pose option when selecting 'take photo of' if you own the Moschino Stuff pack. There are numerous poses to choose from that closely co-relate with different Sims emotions. Try out a few and see if you like them.
Image Size:
Your Sims will have a few image size options. From small to large, the various photo sizes can be found on the screen of your camera while taking pictures. The size selection increases the better the camera you are using, with the c e l l p h o n e h a v i n g only small sizes and the more expensive c a m e r a s offering a range of i m a g e sizes.
I m a g e Orientation:
Along with various image sizes, your Sims can select the orientation of the picture they are taking. There is a circular arrow shape at the bottom-center of the camera that allows you to switch between landscape and portrait modes.
Flash:
Next to the camera icon, there is an option to turn the flash on or off. The flash option can come in handy if you are taking photos outside or somewhere dark.
Pan/Tilt:
There are directional arrows located at the

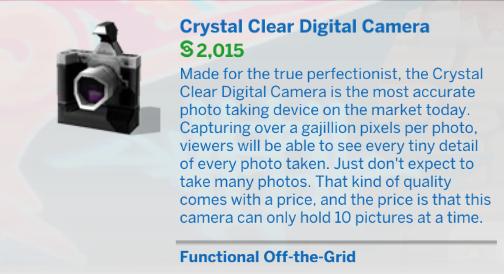
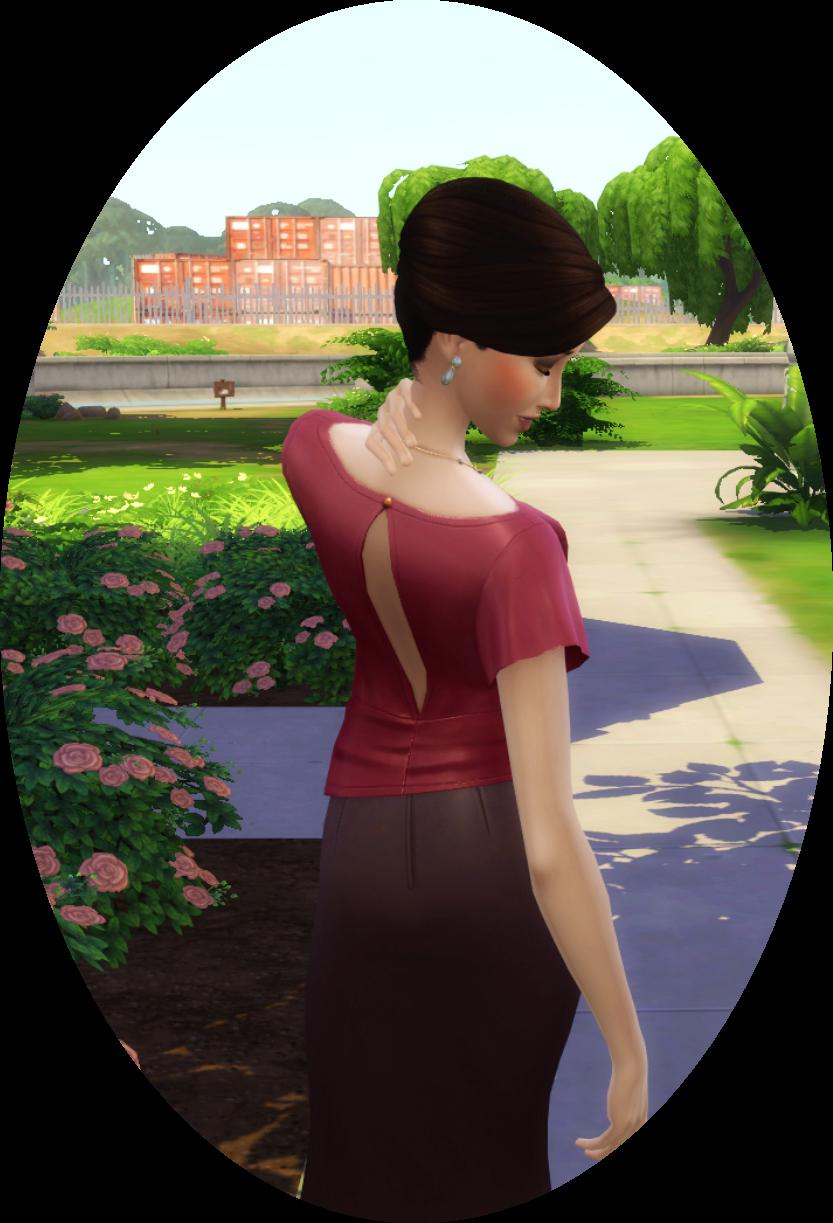
bottom-right corner of your camera that allow you to tilt the camera and change the angle. Alternatively, you can simply click on the camera screen and move it around with your mouse.
Zoom:
The cameras in The Sims 4 come with the ability to zoom in on your subject, although this feature is limited. While the cellphone does not have this feature, the cameras you purchase from build/buy do and the control can be found on the right side of the camera screen.
Photos taken with cameras in The Sims 4 are added to the Sims inventory and can be displayed in the game or placed in photo frames purchased in the build/buy catalog. Taking photos of friends and family is a fun way to decorate your home or remember those special moments in your Sims life.
Shortcuts:
Like many things in The Sims 4, there are keyboard shortcuts for the camera functions.
� down. Q + E Keys: Tilt the camera up or
� A + D Keys: Pan the camera left and
right. � Mouse Scroll Wheel or Z + X Keys: Zoom in and out. � Left Click + Drag: Freely move the camera in any direction. � C Key: Snap Picture
Proudly Display Your Photos:
Once you have captured your memories with a camera, you have a few options for displaying them to the world. You can drag photos to the wall and add various options to create a lovely photo display to enjoy.
� A d d / Remove Frame: Add a frame to photos by clicking on them and selecting this option. There are a variety of colors to choose from, and they can be changed later.
� Update Frame: To change the color of a photo frame, select this option and choose a new color.
� Rotate Photo: You can switch between landscape and portrait after taking a photo, but the result is usually pretty bad.
� Create Copy: You can create a copy of your picture if you want to sell it or give it to a friend. Great if you and your bestie want to display the same image at both your homes.
� List on Plopsy: Added with Nifty Knitting, Plopsy allows your sims to sell almost anything online… This includes that picture you snuck of your neighbor stuck in the garbage can.
� Upload to Simstagram: This is a great option, especially if you have a Sim that you are trying to get famous. When you click a photo, you can upload it to Simstagram. This will give your Sims fame and eventually recognition.
� Sell to Publication: If you are lucky enough to get a picture of Thorne Bailey or another celebrity in the game, you can sell these images to a publication for a sufficient fee. Even pictures of regular joes can be sold. However, they do not yield the same reward.
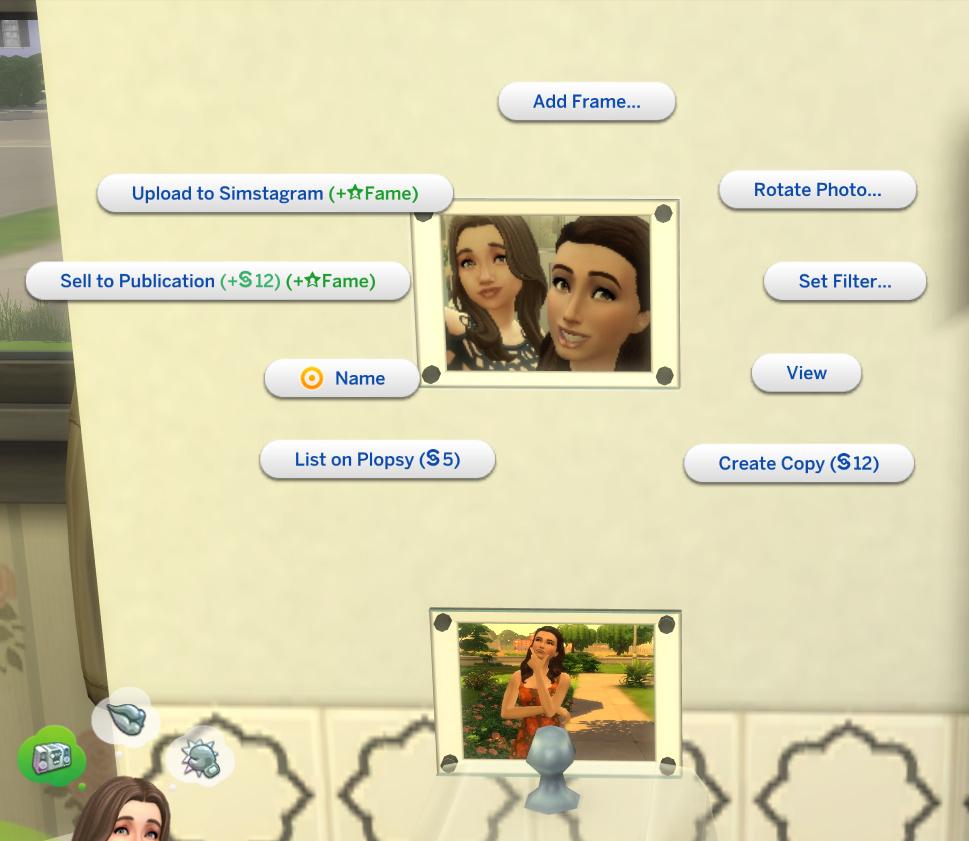
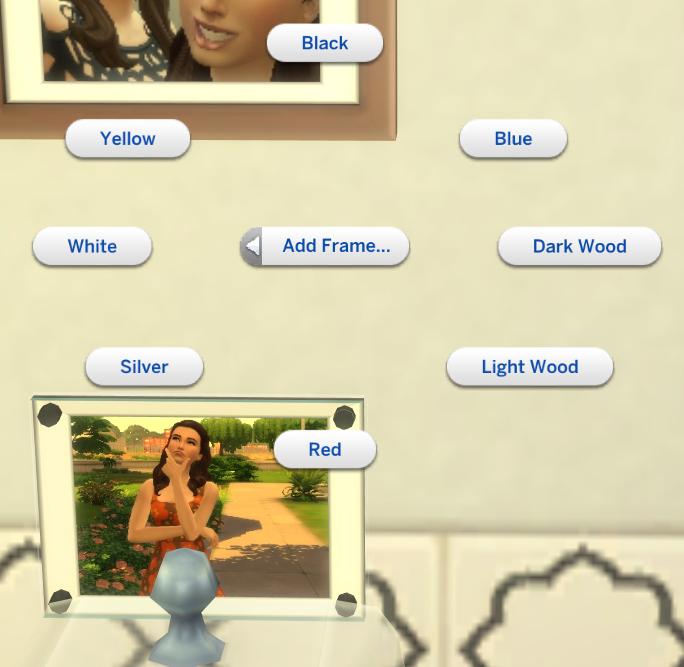
� View: Of course, there is also the option to view a photo once displayed. Viewing your photos does not do much, although it can give your Sim a positive moodlet.
Pro Photo Tips:
Now that you understand the settings of your Sims camera, it is time to get out there and take some pictures. Before you do, however, there are a few tips that will help you succeed.
Lighting Is King: Good lighting can make or break a photo. Be sure the area you are taking the picture is well lit, and if it is not, utilize the flash feature on your camera. There is nothing worse than a photo where you cannot see the subject's face. Moschino Make a Difference: We do not usually push packs but this stuff pack is really great for photography. It offers players many new options that are otherwise unavailable in the game.

Without Moschino stuff pack, photography is limited. You will not be able to tilt the camera the same way you would with this pack, you do not have poses, and all pictures will be taken from the photographer's height. While this is frustrating, using a child as your photographer can help with this problem.
Think About The Backdrop: Another fantastic feature of the Moschino Stuff pack was the backdrops that came with it. Even if you do not have this pack and do not want to purchase it, the background of any photo should be considered. Think about the area behind your subject and choose a location that is free of other Sims or unattractive items.
Making the Most of Mods:
There are a plethora of mods available that can enhance your photography skills in The Sims. Among the most popular are Andrew's Pose Player mod, which allows you to use custom poses to capture pictures of your Sims. This mod is a musthave for any player taking images or screenshots. There is also the Sim Teleporter. This object allows you to teleport any sim to a specific location so that you can pose them as you please. It works great to prevent Sims from running off in all directions while capturing a group shot.
There are so many popular mods out there that can help you make the most of ingame photography. Browse online and find the ones that work best for you. I suggest Ravasheen's Photographic Memory 2.0. It comes with many new photo objects, as well as options for in-game captures.
We would love to see your Sims photography skills in action. Share your images online and tag them with #SUPhoto Until Next Time,
Say Cheese!