
5 minute read
CC How To Tutorial
C C H ow T o
With MaddyCatts
Advertisement
Welcome back Simmers! In today’s tutorial we are going to learn how to add texture to our recolors with Sims 4 Studio. This will give you an almost infinite range of possibilities to create gorgeous items with your favorite designs and patterns. The best part? It’s a lot easier than you think! Let’s get started shall we?
So we are going to take a basic swimsuit and give it a snazzy summer makeover with a fun, floral inspired print. I’m going to use daisies, one of my favorite flowers but feel free to use any other texture you like such as plaid, geometrics, stripes, polka dots or even another floral. The principles will be the same and you’re going to end up with a stunning new swimsuit for your Sims!
Step 1
Open S4S and select Standalone recolor under the CAS heading. Once the catalog loads select the plain black swimsuit for adult females.
Step 2
Click Next and name your file Swimsuit Recolor. Click Save.
Step 3
Click on the Textures tab and click Export near the bottom of the studio screen. Name this png file Swim and then click save.
Step 4 Step 5
Open your favorite internet search engine and find a pattern you love for your swimsuit. Here is the one I chose. Cute right?
Step 6
Grab a snippet or sample of the pattern or save it as an image for future use. Drop the snippet onto a temporary workbook page (I use Microsoft Publisher but you can use
anything - Word, Open Office, Power Point etc) It’s Nice to keep this workbook page handy when you are creating so you can drop your samples there, especially if you goof and need to grab it again. It’s such a headache to have to go back to google and do that process all over again.
Step 7
Select paste (Ctrl+V) and you will see your lovely swatch appear.
Step 9
Select Copy to save your sample to the clipboard. Next click Undo until the sample is gone. We’ve saved it to the clipboard so we’ don’t need it hanging around on our canvas. This makes it almost impossible for us to forget to delete the swatch later. When that happens the texture is actually saved along with our swimsuit and the pattern ends up in the Sim’s hair. It’s not a good look lol.
Step 12

Step 10
Using the Magic Wand (under Tools) select all areas of the swimsuit until they are surrounded by the marching ants.
Step 11
In the menu select Effects > Fill > Fill from clipboard. A new window will open. Before you make any changes you will want to grab the heading of this task box so you can drag it off to the side a little bit. This will give you a chance to see in real time what the swimsuit looks like with the changes you are making before you click OK. The various options in this menu let you control the placement and scale of your textures. It’s a great idea to play around with them a little bit and get a sense of what each function does and how it affects the look of your chosen textures.

For my daisy texture I have selected Tiling with Vertical Mirroring. I also ended up with a Zoom configuration of 1.31 which I think looks pretty good. Zoom will change the scale or graduated dimensions of your pattern. For example my daisies at a zoom level of look bold and dominant but the exact same texture at a zoom level of looks dainty and delicate. Once you like the way the texture looks on the swimsuit go ahead and click Ok.
Step 13
Save your work and open Studio. Click Import and select your Swim png file. Isn’t it cool?! That drab swimsuit is now transformed into a stunning showpiece that any Sim would be proud to take a dip in! But we have one more step so let’s head back to Paint.
Step 14
effects panel and jot down the specs we used to finalise our texture for the swimsuit. You will want to do this if you plan on making matching or coordinating pieces from the same texture, for example a bikini top and bottom or a matching shirt and shorts etc. you want the texture/pattern to have the exact same scale so they look like they were cut from the same cloth so to speak. So you will just want to take a screenshot or write down the exact choices you made with your texture effects. If you are just making a single garment this step is not necessary and you can go back to Studio to finalise your project.
Step 15
In Studio look at your 3-D model from all angles and make sure that the swimsuit looks awesome. Now click Save and Ok. Navigate to your Swimsuit Recolor.package file and place it in your Test folder which you have already created within your Mods folder. Load up your game and test it out!! I bet it looks amazing and who did it? YOU did it!!
Thanks for tuning in to another Sims 4 tutorial. Don’t forget to tag us here at Simmed Up Magazine - we can’t wait to see what you’re creating!! Until next time Dag Dag and happy Simming!!



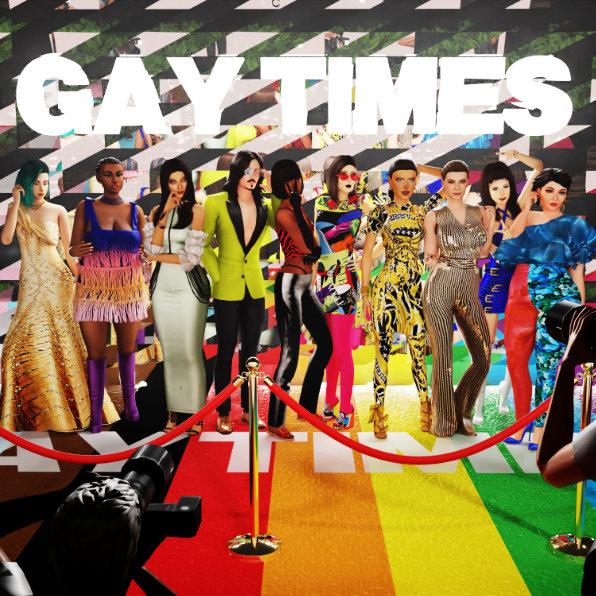
Left to right: SulziSim; Spherearcana; The Mom Cave; Sarcastic Britt; MaddyCatts; Yolimi; SimSimmerly; Minraed; The Simming Spoonie; SueSimming












