BRAN DW OR K S REFERENCE GUIDE



Brandworks was created to simplify your print, marketing, promotional and collateral needs.

To make it easy to find the pieces you need, we’ve organized the site into seven categories.
1. Company Identity will support most day-to-day business needs, such as business cards, name cards, etc.
2. Branded Merchandise contains promotional items that can be branded with your community information, from prospect or referral giveaways to employee swag or clothing.
3. Print & Marketing Collateral will allow you to reprint existing collateral pieces, posters, courtesy cards and incentive pieces.
4. Packaging has everything you need to customize the presentation of your gifts.
5. Signage will let you dress up your community, indoors and out.
6. Customizable Creative is your library of event and informational flyers.
7. Media Campaign Themes provides you with everything you need to do your quarterly planning, from selecting community spotlight pieces to promoting individual events.
category – feel free to explore to get to know what’s available. If you’re looking for something specific and can’t find it, there’s a search bar in the upper righthand corner of the site you can access at any time … or reach out to your account manager for assistance.


When you select a specific section, such as bags under Branded Merchandise, you’ll be able to view thumbnails of each one. Click on the one that interests you to further customize the piece

In many cases, you’ll be able to choose from a variety of colors or sizing options. If your piece contains a logo, we’ll automatically customize it with your community logo.

If an item has a minimum order quantity, each item added to the cart will contain that minimum quantity For example, if an item has a minimum order quantity of 100, adding 2 orders to the cart will result in an order of 200 items.

Always double-check your order when you add to cart! Once you’ve checked out, the team will make sure there’s budget approval for the order, and for every branded item, you’ll receive a proof to approve.
For Customizable Creative, many pieces allow even further customization.

As you search through the themes, select the ones that you believe will appeal to prospects, residents or referral partners at your community!
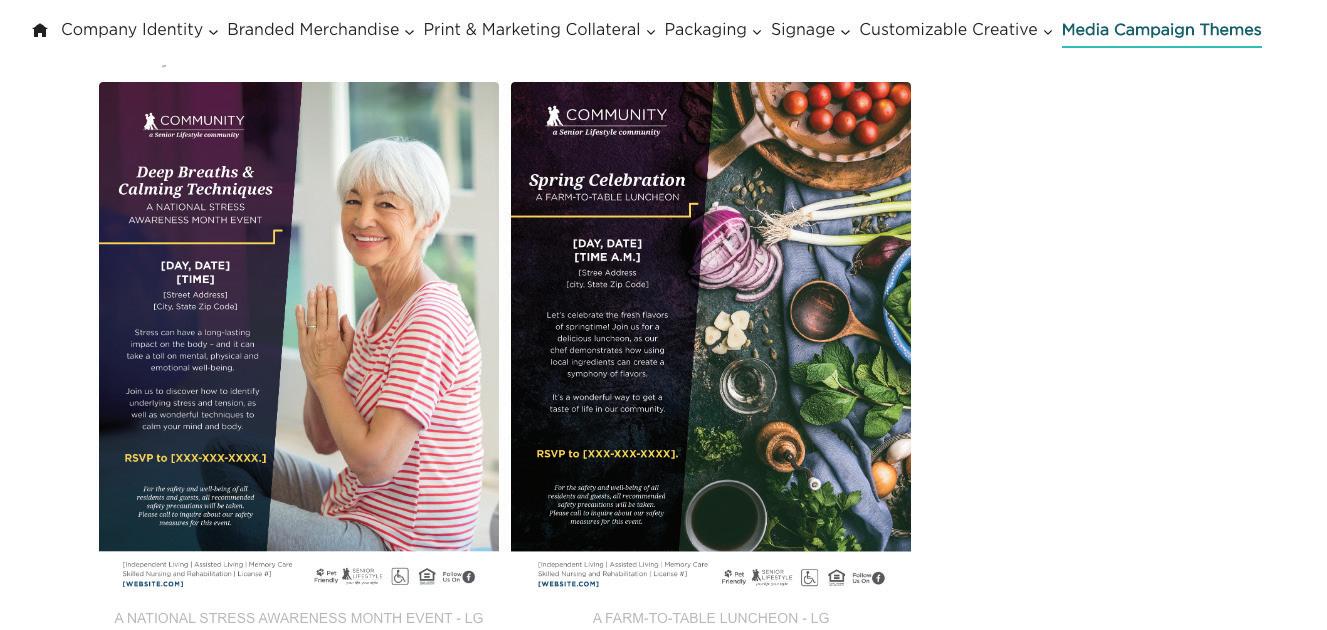
You’ll have the option to choose to receive only a downloadable pdf that you can print locally or email out, or to order a quantity of printed flyers that will be shipped to you. Please note, if you choose the download option, the flyer is created immediately – so be sure to make sure everything on the flyer is correct!

If you select a printed quantity, you’ll receive a proof and we’ll verify that you have enough print budget remaining to accommodate the order.

To customize the flyer for your community, you’ll need to add your logo, address and other community-specific information. You’ll notice that there’s an icon near the logo, showing that it can be switched out. Make a mental note of the color of the existing logo – this one is white! Click on that icon.

You’ll be taken to alphabetical list of all available communities – scroll down to your community and choose the logo with the color that matches the existing logo. Please note was white.

The logo will swap out then you’ll need to customize any part of the flyer that has brackets, such as the date, time, and location.

If your community is not pet friendly, you can simply remove the pet-friendly logo by clicking it and then clicking on the trash icon. The other icons are mandatory and not removable
As you continue to customize the piece, you’ll want to save your progress. It’s also critical that you customize the bottom section of the flyer, removing the levels of care that your community doesn’t have, adding your license number if applicable and adjusting the seniorlifestyle.com if your community has a custom URL. If it does not, simply remove the surrounding brackets.

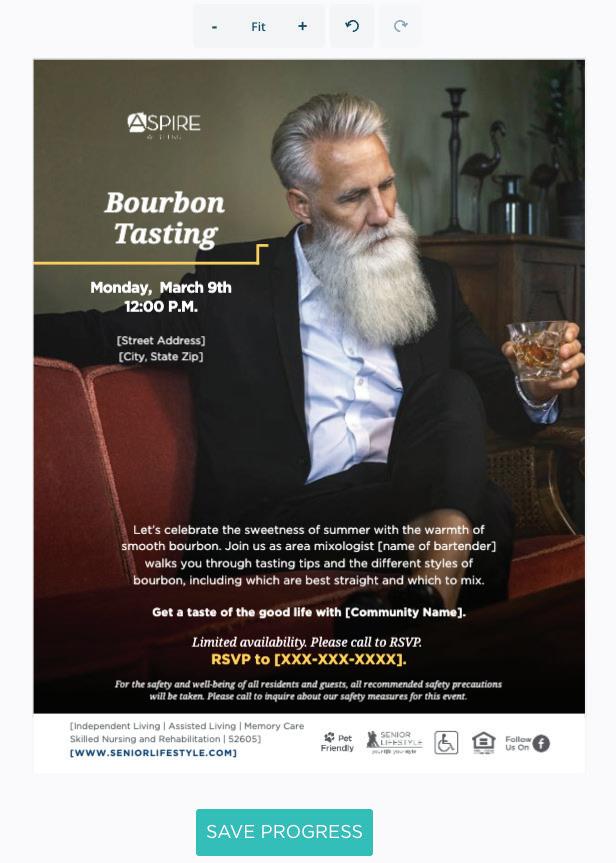
Also as you go customize individual pieces, you’ll see that in addition to swapping out the logo, you’ll have the ability to change the image for some pieces.
Clicking on the image will take you to a library of already approved images. Images can be filtered with tabs to find a fit. The entire category of images is available for any flyer, so not all


After you’ve changed out the image, continue to customize the rest of the flyer as normal.

Once you’ve finished customizing the flyer, simply add it to your cart and continue on with either additional flyers or items or check out.

Brandworks can also be used to guide your quarterly planning in six simple steps – with most of those taking place behind the scenes!

event kits that we’ve added to Brandworks – a mix of seasonal themes and evergreen items you can use any time viewpoint, either as supplemental advertising or when you’re not hosting any events suitable for media or direct mail placement.

As you browse through the quarterly features, decide which ones you want to go with and select and order each one individually.

If the piece is an event, you’ll choose the date and time of the event. Leave that field blank if you’re requesting a community spotlight.
You’ll also have a section to add additional notes, such as if you’d like to try to support a piece with direct mail or if you have additional notes on the project you need the account manager to know

Once you’ve filled out the theme’s information, you’ll be asked if you want to choose another theme. If you select no, you’ll be promoted to go to checkout. If you select yes, you’ll have the opportunity to choose additional themes … the one you just finished is already waiting in your cart!

Continue to explore the themes until you’ve done all of your media planning for the quarter.



But don’t worry! If you have a number of themes and don’t have time to finish, you have the option to save your progress and resume it at a later date. Simply choose “save and resume later ”


You’ll be taken to a page with an automatically generated link that you can copy and paste to save in a safe place

We recommend filling out the email box with your email address – Brandworks will automatically email you the link for safekeeping. Your link will be good to resume for up to 30 days.
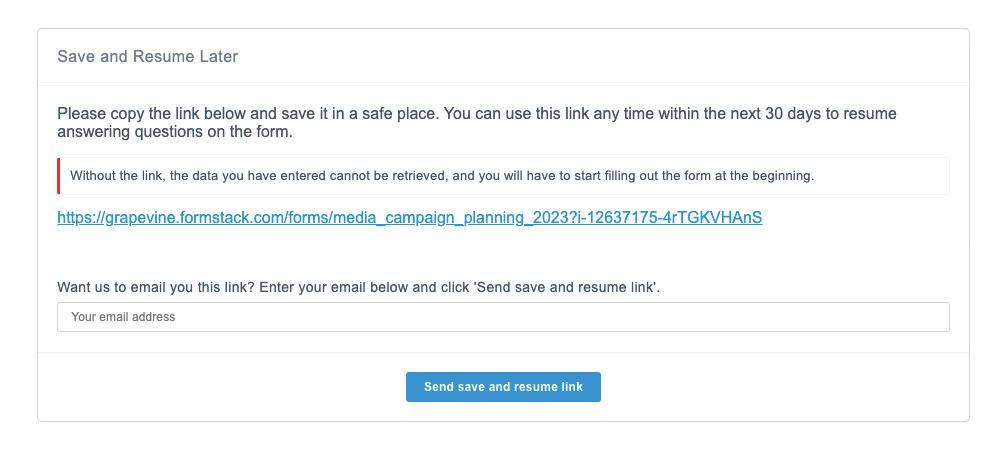
Be sure to fill out the form with all information, including anything you want your account manager to know.
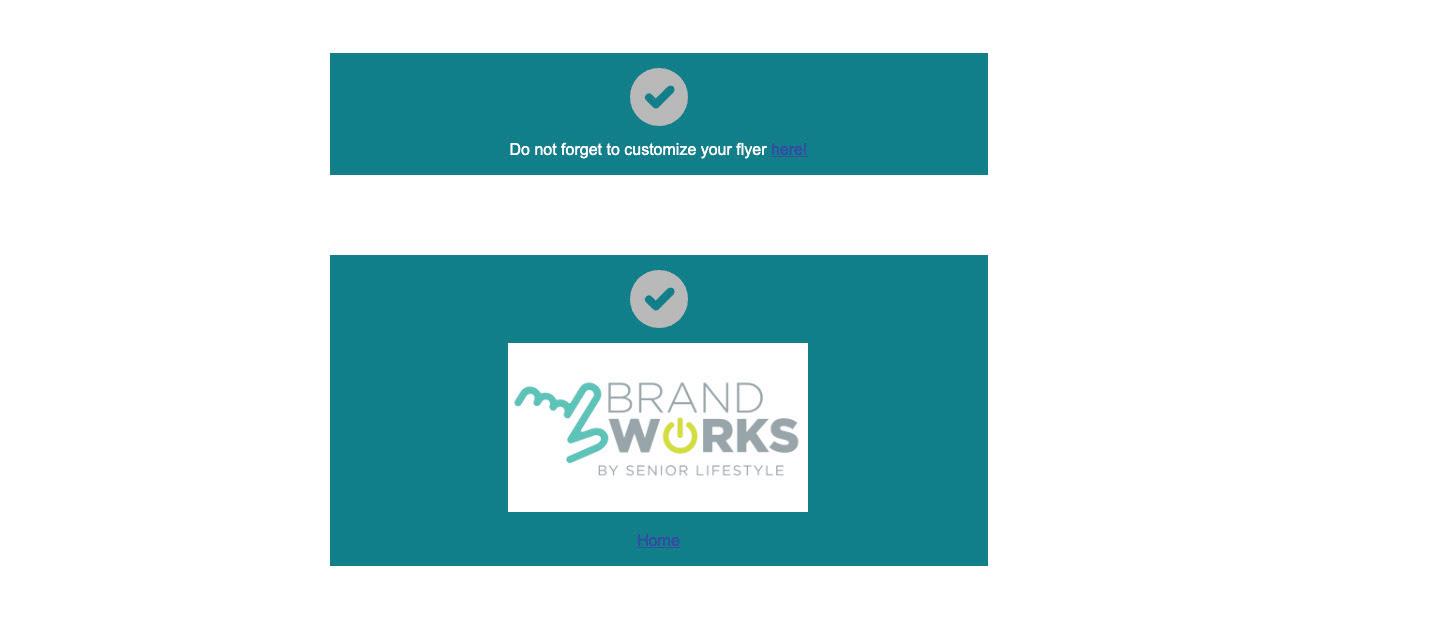
Don’t forget – if you chose a flyer that needs customization, you can get started on it right away!

After you’ve finished your quarterly planning, be sure to check out so that your order is received. We’ll get to work – and your account manager will reach out once media and budgets have been consulted.

Double-check that everything is correct and you’re good to go – expect a scheduled call soon!
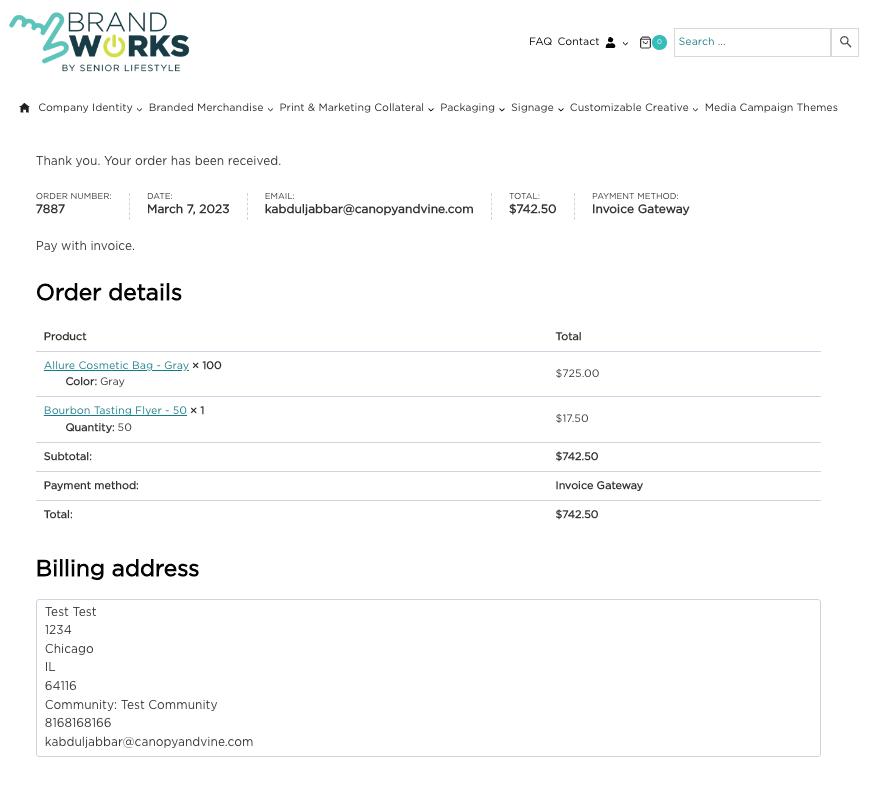
Want to check up on what you’ve done? The sidebar navigation will allow you to review previous orders, as well as downloadable resources always available under On-demand Resources.


