
10 minute read
myFXW Parent Poral..............................................................................................................................................................pages (includes what forms need to be completed before the first day of school)
myFXW PARENT PORTAL
Dear FXW families,
Before the year begins, we ask you to login and become familiar with the systems we use at FXW. In this guide, you will find important information about our myFXW parent portal, powered by Veracross; our Learning Management Systems, Canvas (Grades 3-8) and Seesaw (PreschoolGrade 2); and our electronic medical records system, Magnus Health.
We have created this guide to assist you in the completion of the following steps which need to be completed before the school year begins:
Update your profile information (check addresses, emails, phone numbers for accuracy).
Set your directory visibility preferences.
Set up your emergency and pick-up contacts.
Check your AutoPay credit card or checking account for accuracy.
Accept school permission slips and policies electronically before the first day of school: 1. Student and Family Handbook Acknowledgement Form 2. FXW Family Commitment to Health and Safety 3. Year-long Permission Form for Parks 4. Device Usage Agreement and Responsible Use Policy 5. Photo Permission Form 6. Leave on Own Form 7. Academic, Medical, and Faith Decision 8. Medication Acknowledgement 9. Public School System Acknowledgment 10. Mathodology Photo Permission (Grades Kindergarten - 5)
Please take time to read this entire guide so that you are logged into our systems and ready to go. If you have additional questions, please contact our helpdesk at helpdesk@fxw.org. We look forward to another great year!
FXW IT Team
Madeleine Cieslak Manager of Information Systems David Mitchell Systems Administrator Alex Kuppler Database & Applications Coordinator Patricia Lomden Technical Support Analyst Shadell Jamison Technical Support Analyst 36
myFXW PARENT PORTAL
myFXW Parent Portal (Powered by Veracross)
Our myFXW portal has up-to-date information on school events and activities, family and staff directories, tuition invoices and payments, links to school systems such as Magnus Health and Canvas, fundraising events and donation information, online registrations and important forms and documents.
To access the portal to go to https://www.fxw.org and click on Login at the top.
Fill in the fields for your username and password. For forgotten passwords, click the Can’t access your account? link on the login page for assistance.
Once logged in, you should see the parent portal Dashboard. Become familiar with the navigation options.
myFXW PARENT PORTAL
DASHBOARD
The parent portal Dashboard includes a list of your children, the week’s calendar, and quick links to school resources. Below are some quick pointers for navigating the Dashboard.
1. Classes and Reports is where you’ll find your children’s classroom blogs in Preschool-
Grade 4. 2. Canvas is where you’ll find classroom announcements and assignments in Grades 3-8. 3. My Calendar contains all events pertinent to your household. 4. School Calendar (under the
Calendars dropdown in the navigation menu) lists all school events. 5. Billing is where you can view and pay invoices as well as manage your AutoPay account info.
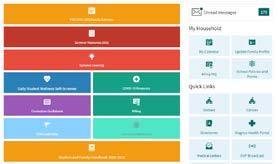
HOUSEHOLD PROFILE UPDATE
Click the Update Family Profile link. Once at the Household Profile Update page, review all sections for accuracy.
At the beginning of each school year or if you have updates to your family information during the year, go to the My Information button and make the necessary updates. All families must verify their information before the beginning of the school year.

DIRECTORIES
Families can search our family directories by criteria or see lists by homeroom and grade level. The directories are taken down over the summer and will be re-added once class lists are available to all families in August.

myFXW PARENT PORTAL
Canvas
Canvas is our Learning Management System used for students in Grades 3-8. Teachers for these grades will post daily homework assignments in Announcements. Homework will be every week night, and students will have assignments written in their assignment notebook. Please note parents and students will not receive a notification about homework unless they go into Notifications in Canvas and choose to have an update sent (for directions see Setting Up Notification Preferences in Canvas on the next page).
To access FXW’s Canvas Site on the web, go to www.fxw.org/login and click the Canvas icon.
ACCESSING CANVAS ON A LAPTOP OR DESKTOP The following information will be helpful to you when you access Canvas on a laptop or desktop computer. As of July 2020, Canvas supports the current releases of the following browsers:
• Chrome 90 and 91 • Safari 13 and 14 (Macintosh only) • Firefox 89 and 90 (Extended Releases are not supported) • Edge 90 and 91
The most up-to-date information on supported browsers can be always be found here.
*Some supported browsers may still produce a banner stating, “your browser does not meet the requirements for Canvas.” If you have upgraded your browser but you are still seeing the warning banner, try logging out of Canvas and deleting your browser cookies.
CANVAS MOBILE APPS For parents and guardians, we do not recommend the use of the Canvas iOS or Android apps as they provide very limited visibility. Canvas is best experienced on the web using a PC or Mac.
LOGGING INTO CANVAS THROUGH A WEB BROWSER Go to www.fxw.org/login. There is a button under the Quick Links section that will automatically log you into your Canvas account. Once logged-in, select “Courses” in the global navigation bar.
myFXW PARENT PORTAL
SETTING UP NOTIFICATION PREFERENCES IN CANVAS By default, Canvas will not send email notifications. To receive notifications from Canvas, you will have to opt in. Here’s how to set up these notifications to your liking:
1. Log into Canvas through a web browser on a laptop > go to Account (upper left-hand corner) > Settings
2. Add your desired way(s) to be notified.
3. Click on the Notifications tab on the left-hand navigation bar.
4. Set the frequency of your notifications by clicking on your chosen tab by
Announcements and Grades.
For example, to get a daily summary of homework postings, choose the daily option to the right of
Announcements. Note, daily summaries are sent out by
Canvas anytime between 5:006:00 p.m. You may modify these settings at any time.
1. Notify me right away 2. Send a daily summary 3. Send weekly summary 4. Do not send me anything
myFXW PARENT PORTAL
These are your preferences. You may select how you want to receive announcements (email or text message), and how often you want to receive them. If you do not change anything, you will not receive notifications.
While we understand that you will select the preferences that best meets your needs, we do recommend using the following settings:
• Leave all notification preferences except for Announcements set to Do not send me anything. • Set Announcements to Daily Summary (one notification sent between 5:00-6:00 p.m. each evening that is a summary of all announcements posted that day) or to Notify me right away (you will receive a notification each time an announcement is posted—this could be several times during the day). • Set Grading to your personal preference.
Your setting notifications will apply to all of the courses your children are enrolled in. It is not currently possible to set up different notification levels for each class or for each student.
For more detailed directions on setting notifications visit the Canvas Help Center.
myFXW PARENT PORTAL
Seesaw
Seesaw is our learning management system for Preschool through Grade 2. Implemented during our Learning Off Campus period, we hope to continue augmenting our primary and lower school students’ learning plan with Seesaw for the upcoming year.
LOGGING IN TO SEESAW ON A WEB BROWSER All access to Seesaw can be found by going to app.seesaw.me on your web browser. There, it will prompt you to log in as a teacher, student, or administrator. By selecting Student, you will be taken to a login page asking for either a student sign-in with email and password (typically used for older students), or by entering a text code. Our students have all been assigned an individual text code that teachers will distribute at the start of the school year.

ACCESSING SEESAW VIA MOBILE There are both iOS and Android applications for Seesaw that allow full access to classes and lessons. All student iPads will be outfitted with the Seesaw app by our IT department prior to the start of the year.
myFXW PARENT PORTAL
VIEWING CLASSES IN SEESAW Once logged in, students will be automatically directed to one of their Seesaw courses. To view ALL of their courses, they can click on their name in the uppler left corner of the page to pull up a full menu of each course they have been assigned to.
The three tabs on the far right of a course’s page will allow the student to navigate their assignments: • The Journal will display all announcements and assignments posted by the teacher. • The Activities tab will display ONLY assignments that require responses by the instructor. • The Inbox will isolate new posts for the student.
NOTE: While all students have an assigned QR code (scannable for logging in on mobile devices) in addition to their text code, using the QR code will result in the student only being able to view their homeroom course. In order to view their specials and other activities, students MUST sign in with their text code.


myFXW PARENT PORTAL
Magnus Health
Magnus Health is a web-based electronic medical records system providing FXW with secure storage and up-to-date student health information. You will use Magnus Health to submit required medical forms and report information on your student’s allergies and medications.
LOGGING IN TO MAGNUS HEALTH
Login to myFXW at https://www.fxw.org/login and click the Magnus Health iconunder the Quick LInks section. You will be automatically logged into your Magnus Health account.
Once in Magnus Health, you will see each of your students listed on the Front Desk.
Clicking on the Complete now tab for each student will bring you to the student health tracker page.
The Student Health Tracker page has a list of all medical documents you must provide by the specified deadline. For your reference, this list is also included below. Please read about each requirement carefully as some documents will require a physician’s signature.

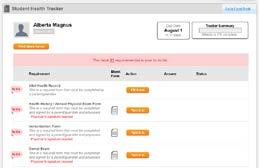
myFXW PARENT PORTAL
LIST OF REQUIRED DOCUMENTS FOR FXW STUDENTS 1. Vital Health Record (all students) 2. State of Illinois Certificate of Child Health Examination Form including the Health History (New Preschool students, all Kindergarten and Grade 6 students and new students in Grades 1-8) 3. Immunizations (New Preschool students, all Kindergarten and Grade 6 students and new students in Grades 1-8) 4. Dental Examination Form (Kindergarten students, Grade 2 and Grade 6 students and new students entering Grade 2 or Grade 6) 5. Eye Examination Form (Kindergarten students and new students in Grades 1-8 enrolling in an Illinois school for the first time) 6. Pre-Participation Sports Physical including the Concussion Information Sheet (required for all students in Grades 4-8 if participating in a school sport) 7. Medication Authorization Form (required for all prescription and over-the counter medications administered at school) 8. Parent/Guardian Permission Form (required for all prescription and over-the-counter medications administered at school) 9. Asthma Action Plan (if applicable) 10. Food Allergy Action Plan (if applicable) 11. Diabetes Action Plan (if applicable) 12. Seizure Action Plan (if applicable)
Certain forms are completed online, and other forms must be downloaded, printed out, completed by you or your doctor, and then sent back to Magnus. Important note: A cover sheet prints out with each of these documents and must accompany each document when returned to Magnus. This cover sheet tells Magnus how to electronically file the document, identifying the student to whom they belong. To return these documents you have two options—choose whichever is most convenient for you: 1. You can fax them to Magnus 2. You can scan and then upload them to Magnus
QUESTIONS To access support options, click the on the “Need Help?” tab in the upper right-hand corner of your screen at any time for links to support documents, a step-by-step video, email, etc.
Due to the sensitivity of this information, it is best you send the required information directly to Magnus. If you need assistance using Magnus Health, you can reach their support at 877-461-6831, or via email service@magnushealthportal.com.





