
LOGGING IN AND UPLOAD GUIDE
GRADUATE SHOWCASE




The GSA’s digital Graduate Showcase site reaches 25,000 visitors each June and 3-5,000 visitors a month thereafter. The site is open for graduates to continue to keep up to date for 12 months after graduation, after which point the site will be retained as an archive. This guide is designed to help you logon and start uploading and experimenting with your page. Remember you don’t have to work with finished artwork at the moment - just see what you can do with the page. if there’s anything that you would like to be able to do and can’t, please let the Marketing and Communications team know at marketing@gsa.ac.uk.
If you are having problems uploading to the site, the Library and Learning resources team are also happy to help.
Go to
https://2024.gsapostgradshowcase.net/wp-login.php?action=lostpassword and enter your GSA email address. Then check your email (and junk/clutter) for a password reset link.

You can log in at https://2024.gsapostgradshowcase.net/wp-admin

Once you’ve logged in you’ll see two navigation items on the left, Students and Works.
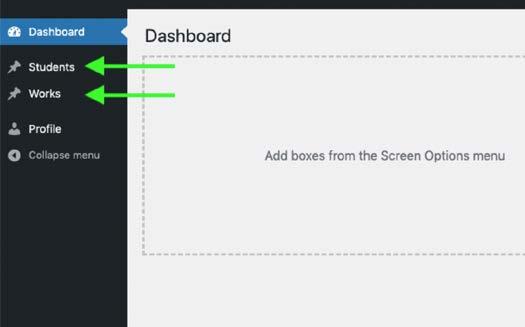
In the Students section you can add your personal info, edit your name, bio, links, etc and add preferred pronouns. Navigate to Students, and then click on your name, or the edit link.
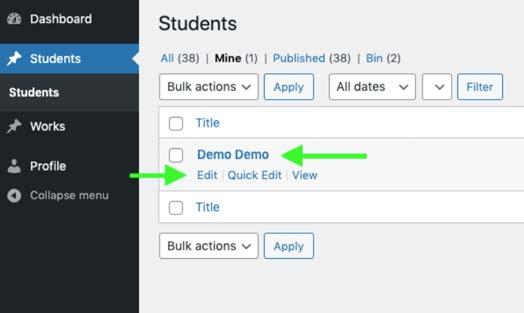
Click the View your Page link to view your page at any time. Add your bio/artists’ statement/intro text in the main text box.
Required - Add a featured image - The featured image will show at the top of your page, and in contexts that call for a single image, for example when sharing your page on social media. We recommend this is a picture of your work, rather than yourself.
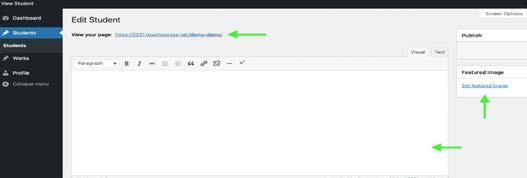
Fill in the rest of your information in the Student section. You can add multiple links (that might be to your online shop, crowdfunder/kickstarter, source materials, websites, socials, documents etc) by clicking the Add Row button.

Click update (or publish) to save your changes
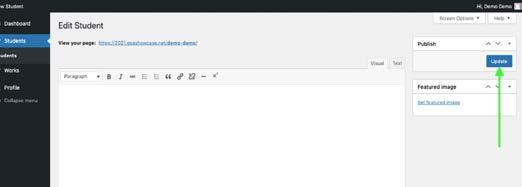
In the Works section you can add your works/projects/series/collections/etc. You can create as many works as you need. Each work has its own Title, Description, and Images / Videos / Media. Click Add New to add a new work.

Fill in the Project Title and the Description in the text box.
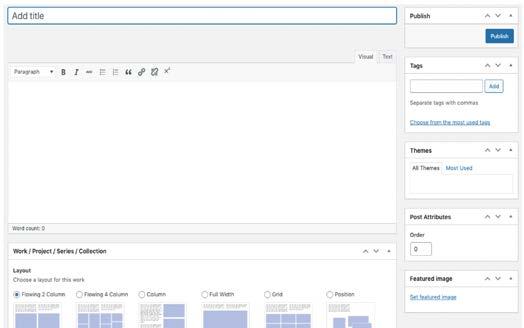
Add a featured image in the right-hand column - The featured image will show in contexts that call for a single image or preview your page, for example when sharing your page on social media.
In the right hand column here you can tag your work with any keywords that you would like to make your work searchable on the site and will help us build the multiple navigation routes through the site. There are no set tags – there will be themes linking to curation of the show and the main programme of events that you will be able to check as we progress with the site build.
Your conversations and work will inform the themes and these will be added to but please do check those which apply. Themed work is pulled through onto curated thematics on the front page see the summer show here for an example https://gsashowcase.net/
If you wish to change the order of works/projects select the Post Attributes button on the right column. Simply change the order number to suit.
For each work/project you can select a different (or indeed the same) layout. Different layouts will suit different styles and different types of work and your choice will depend on your practice. You may want to discuss this further with your tutor.

IMPORTANT
To see how this woks in practice you can see one page with many layouts here: https://2021.gsashowcase.net/leslie-meldrum/
you can add as many images or embeds or other media as you need to represent the work. To add another image, embed, etc. click Add Row. For each project/work you can select ‘Inverted’ to show the work (or whole page) inverted as white text on black.
Please flip the switch ‘graphic content’ next to any content that would be unsuitable for under 18s. This will blur the content until hovered over.
This function is being developed and we will alert you as soon as it is in place. This function will allow you to flag content as you wish for the safety of others.
Each row has dynamic fields that update based on the type of media you add. These fields have detailed instructions. Read these instructions carefully for the full range of options and inputs.
Image file formats: Accepted file formats are .jpg .jpeg. png .gif.
Audio file format: mp3 or embed if over 5MB/ if preferred. Video file format: Must be hosted on Vimeo or YouTube (contact marketing@gsa. ac.uk if you have a large file that you would like us to host on the GSA premier account)
iFrame - for bespoke websites and software you can embed an iFrame. Maximum Size of files: 5MB
NB Whilst high-res images are often much larger than 5MB, that is for Print Quality only. Screens have much lower resolution than a printed image, so for display on screen 5MB is considered very large.
A Note on PDFs. Single images should be converted to an appropriate image format. Work that requires to be PDFs (for example multiple publications, workbooks, sketchbooks etc) can be sent by file transfer to marketing@gsa.ac.uk and we will return Embed links from Issuu for you to add to your showcase page.

If the work is a collaboration, select one member of your group to create the work. On that work’s page flip the Collaboration switch to Yes, then add a Row for each group member.
Back on your student page you also have a switch to control whether or not to show collaborative projects you’ve been tagged in on your page. Switch this on if you’re happy for work you’ve been tagged by other students in to appear.
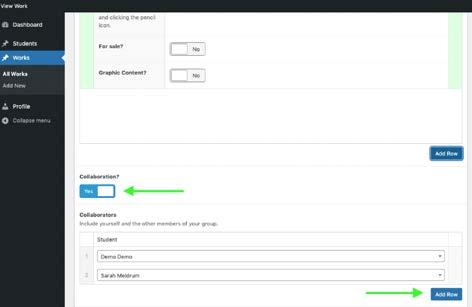
Click Publish (or Update) to save your changes.

1.What file formats are accepted?
Image file formats: Accepted file formats are .jpg .jpeg. png .gif.
Audio file format: mp3 or embed if over 5MB/ if preferred. Video file format: Must be hosted on Vimeo or YouTube Maximum Size of files: 5MB
2.What is the size limit per file? Why is there such a limit in place?
The maximum file size per image is 5MB. Whilst high-res images are often much larger than 5MB, that is for Print Quality only. Screens have much lower resolution than a printed image, so for display on screen 5MB is considered really quite large. If your page contained many images in the 10 or 20MB range, that page would take a really long time to load and you would likely receive much less traffic to your page and sites.
3.There is a size limit for a file - is there one for the overall post per student? No, the only limits are on individual file sizes.
4.Is it possible to embed online programmes that support 3D software- e.g. Photogrammetry?
Yes, this is possible. The best way to do this would be to choose a site to host the 3D project and provide an embed code. Then it will work in a similar way as a Vimeo embed. The same applies to VR and other specialist software. You can also embed an iFrame. If you have any issues with any specific software not embedding let us know and we will try to resolve.
5.How do I edit the title and add a caption of an image?
Once you’ve uploaded an image file you can edit the title and caption by hovering on the thumbnail image and clicking the pencil icon.
6.Can I add in a PDF?
Yes. PDFs can be added as embeds via Issuu. Alternatively PDFs can be added in the links section on your student page – e.g. linking to source materials.
If you need to upload a PDF format rather than an image or video format (for example for a publication or sketchbook), please file transfer (using wetransfer or dropbox or similar) your PDF to us at marketing@gsa.ac.uk and we will upload to the GSA’s professional Issuu account and send you back the links to embed the mobile and desktop optimised publication in your showcase, featuring live links and full screen sharing.
See Issuu here https://issuu.com/solutions/flipbooks/interactive-pdf
7.Why can’t PDFs be added as files?
PDFs are often very large unwieldy files that can slow down your page load time hugely and as multiple page documents, not very interactive. You can embed as an Issuu or convert to another image format if a single image.
8.My images are uploading very slowly?
This is likely to be caused by uploading too many images at once. Uploading oneby-one is a more efficient route.
In the ‘profile’ it does not allow me to upload an avatar?
There is need to edit the info in here, it will not appear on the public site. The section is only visible so you can change your password and login email.
9.What is the difference between works, projects, series, etc?
It’s labelled like this so as not to be specific about what can be added here – what you want to add is completely up to you. One person might consider their works ‘Projects’ and another ‘Collections’. Each ‘work’ is a title, description of any length, and collection of media.
10.How and Why should I tag my work?
To tag your work – when editing an individual work you can add tags in the menu on the right-hand side. You can create any tags. (offensive tags will be removed unless there is prior agreement from GSA.)
Showcases will not only be navigable by school, discipline and name, but also will be searchable by tags, and some tags will be pulled into themed pages that provide cross-school content from a range of students e.g. Sustainability. We will work with students and schools to inform the main thematics but all of your works can be tagged as you wish.
11.Can I change the order in which Works appear on the site?
On the right-hand side there is a ‘post attributes’ box and a number input for order. There you can fill in the order that the work should appear. You can set this number for each work.
12.I can’t get Vimeo/YouTube to embed?
You should not upload your video files directly. Instead all videos should be first added to Vimeo (or YouTube) and hosted there.
To add the video, you should just need to paste in the public url of the video NOT the <iframe> embed code, so e.g. just https://vimeo.com/484095256
13.What kind of audio files can I add?
The site can accommodate audio through mp3 or a free Soundcloud or Mixcloud embed.
14.What accessibility provisions are in place?
The website is based on The Web Content Accessibility Guidlines for accessibility https://www.w3.org/WAI/standards-guidelines/wcag/
The site will:
• Support 3rd-party software to change colours, contrast levels and fonts
• turn off autoplay media
• zoom in up to 300% without the text spilling off the screen
• Support navigating the website using just a keyboard
• Support navigating the website using speech recognition software
• Support listening to the website using a screen reader (including the most recent versions of JAWS, NVDA and VoiceOver)
Events featured as part of the programme of Showcase events will also include captioning.
15.Why are there different page layouts and which should I choose?
For each project you can select a different (or the same) layout. Different layouts will suit different styles and different types of work and your choice will depend on your practice. You may want to discuss this further with your tutor and with the Digital Curator.
IMPORTANT: To see how this works in practice once you are logged in you can see one page with many layouts here: https://2021.gsashowcase.net/leslie-meldrum/
16.I’m having problems uploading or am trying to work out how to achieve something before I upload it. What support is in place for me?
Please refer to all the guidance on the Student Intranet and you should refer to the Library team for assistance with uploads to the site, or to TSD via Connect2 on Canvas for technical questions regarding using software. If something on the site appears to be broken, please contact marketing@gsa.ac.uk advising of the issue and we will rectify as soon as is possible. All other support and guidance is available on the student intranet Degree Show pages.
