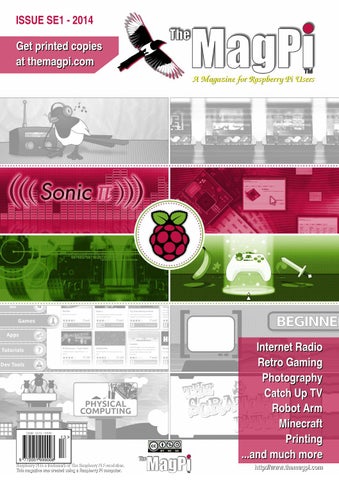ISSUE SE1 - 2014
Get printed copies at themagpi.com A Magazine for Raspberry Pi Users
Internet Radio Retro Gaming Photography Catch Up TV Robot Arm Minecraft Printing ...and much more Raspberry Pi is a trademark of The Raspberry Pi Foundation. This magazine was created using a Raspberry Pi computer.
http://www.themagpi.com