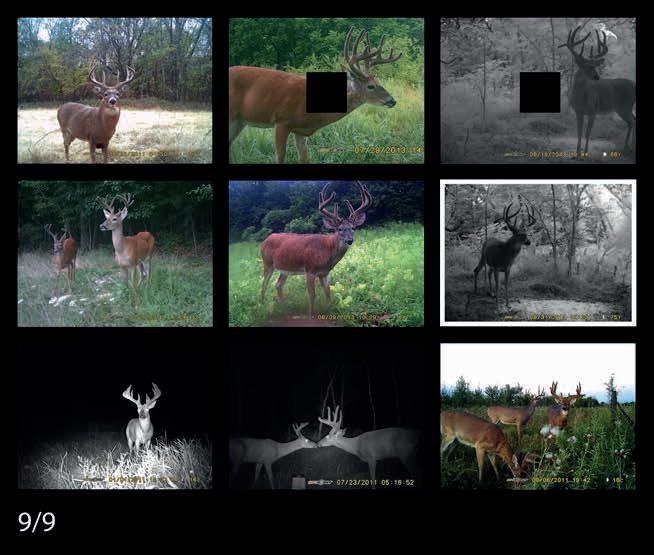* Specifications and features may vary according to model. Refer to our website or package for details. user manual ultracompact trail camera models : force-dark and similar models* Version 5.0 www.spypoint.com service@spypoint.com support.spypoint.com
THANK YOU FOR CHOOSING A SPYPOINT PRODUCT.
This manual is designed to guide you through all the great features of your SPYPOINT device so you can optimize its use, all while making the most of your time in the field.
We strive to provide our customers with a positive experience and an outstanding service. If you require product support, here’s how to contact us:
Through the web chat service offered on our website, from Monday to Friday, between 8:30 a.m. and 4:30 p.m.
(Simply click on the orange ''Need help?'' button found on the bottom right corner of your screen.)
www.spypoint.com
By
e-mail at: service@spypoint.com
On our website at support.spypoint.com for more information on your cameras, or by phone at 1-888-779-7646, for customer service assistance.
ONLINE CAMERA AND PHOTO MANAGER
Create your account for FREE!
Available for all SPYPOINT trail camera models, this incredible tool allows you to manage all your cameras and photos with ease.
ABOUT US
GG Telecom is dedicated to providing you with products that are easy-to-use, innovative, affordable, and of exceptional quality. SPYPOINT products are mainly used for hunting or residential and commercial security. Our products are distributed and sought-after on all continents, and their popularity continues to grow. As a successful and respected company, GG Telecom is constantly on the look-out for new technologies while being attentive to our customers and their needs. This allows us to provide cutting-edge products and practical solutions that enhance our customers' hunting and outdoor activities.
JOIN THE SPYPOINT COMMUNITY
facebook.com/SPYPOINT
twitter.com/SPYPOINTcamera
youtube.com/SPYPOINTtrailcam
AUTOMATICALLY SORT ALL OF YOUR PHOTOS
Drag and drop your photos to sort them by date
ACCESS YOUR PHOTOS
From anywhere, and never worry about backups or storage space.
SHARE YOUR PHOTOS
With your hunting partners, friends, and family.
GEOLOCATE YOUR TRAIL CAMERAS
Find your cameras faster and never lose them in the woods again.
TAKE CONTROL OF YOUR CELLULAR CAMERAS
Change settings and get status updates, notifications, and GPS location.
(compatible models only)
BUCK TRACKER
Image recognition technology, analyzes your photos and sorts them according to their content so you don't have to.
(May vary depending on service plans and models.)

table of contents / 1 Components specifications power memory card and busy light main menu settings menu general settings installation, mounting bracket and updates transferring files to a computer available accessories troubleshooting warranty and repairs 2-3 4 5 6 7 8-9 9-10 11 12 13 14 15





components / 2
Front door
Lockable door latch Detection lens Cable lock hole LED's Navigation buttons OK (ON / OFF) Button Viewing screen SD card slot 12 V jack Microphone Tripod mount Back door Battery compartment Slot for mounting strap BUSY light
Photo
lens Test light Light sensor
FRONT DOOR
Provides access to the OK button (ON/OFF), the navigation buttons, the viewing screen, and the SD card slot.
PHOTO LENS
Captures the image.
TEST LIGHT
Once the camera is installed and a signal is found, the delay light will flash for 30 seconds, allowing you to leave the site without being filmed or photographed.
LIGHT SENSOR
Detects ambient lighting conditions for taking photographs. Photos will be shot in color during the day and black and white during the night.
LOCKABLE DOOR LATCH
Locks or opens the door to access the MicroSD card slot, the "STATUS" light, the OFF/ON button, the battery holder, and the SIM card slot located underneath the battery holder.
DETECTION LENS
Expands the detection area of the camera’s motion sensor.
CABLE LOCK HOLE
Allows the user to install a CLM-6FT cable lock, sold separately.
LED'S
Night lighting to obtain black-and-white photos and videos.
NAVIGATION BUTTONS
Buttons to navigate the camera’s menus and set the camera.
OK (ON / OFF) BUTTON
Allows the user to confirm a selection and turn the camera on and off.
VIEWING SCREEN
Allows you to access the main menu and view photos/videos.
SD CARD SLOT
Narrow opening in which to insert the SD card required to store photos/videos.
12 V JACK
This camera can be powered from an external 12-volt DC input such as a 12 V battery.
MICROPHONE
Records sound in video mode.
TRIPOD MOUNT
Standard ¼''-20" tripod mount.
BACK DOOR
Opens with the “PUSH” button found underneath the camera and gives access to the AAbattery compartment or lithium battery pack.
BATTERY COMPARTMENT
AA-battery compartment or rechargeable lithium battery pack.
SLOT FOR MOUNTING STRAP
Allows for installation of the camera using the included mounting strap.
BUSY LIGHT
Lights up when the camera saves a file or when the camera detects movement when TEST mode is activated.
components / 3
photo
Photo resolution
12 MP
Photo file format JPG
Time lapse mode
Multishot mode
Information appearing on photos only
Capture mode
video
Video resolution
1 min to 24 hour intervals
Up to 6 photos per detection
Date, time, temperature (°C/°F), moonphase, SPYPOINT logo, and camera model
Color during daytime, black and white during nighttime
1280 x 720 (HD 1080p)
Video file format AVI
Sequence length
Capture mode
Audio
Audio recording (automatically recorded in video mode)
Adjustable from 10 s to 90 s
Color during daytime, black and white during nighttime
Mono memory
Internal memory
External memory
Display
None
SD/SDHC card (up to 32 GB)
Built-in 2" ACL screen 2.0” LCD screen for configuration only
power sources
Alkaline or lithium batteries 8 x AA (not included)
Lithium battery pack
External battery (12 V jack)
detection system
Motion sensor
Regargeable battery pack (LIT-09/LIT-C-8)
12V battery (KIT6V-12V, KIT-12V, BATT-12V)
Infrared sensor
Detection angle 40°
Detection distance Up to 110' (33 m)
Trigger speed 0,07 sec
Delay between each detection Adjustable from instant to 30 min
nighttime illumination system
LEDs
42 LEDs
Illumination range Up to 80' (24 m)
Exposure Automatic infrared level adjustment
physical Dimensions
12,7 cm H x 9,6 cm L x 8,3 cm P 5.0'' H x 3.8'' L x 3.2'' P
recommendations
Operating temperature (-30 °C à + 50 °C) (-22 °F à +122 °F)
Storage temperature (-40 °C à + 60 °C) (-40 °F à +140 °F)
/ 4
specifications
power sources / 5
battery power level icon
When the camera is on, an icon showing the approximate battery level appears in the lower right corner of the screen.
Select the power source mode you wish to have displayed on the camera’s screen by navigating to the Battery Type tab in the general settings menu. Choosing the right type of power source directly impacts the precision of the battery level displayed.
When the camera is in Detection test mode, the battery charge level is displayed as a percentage in the lower left corner (12V-AA-LIT).
When a single line remains in the battery icon, the camera will continue to take photos, but we strongly recommend changing AA batteries or recharging the lithium battery pack before they are drained of all power. If a video is being recorded and the battery level reaches 0%, the camera simply saves the file before shutting down.
AA BATTERIES
The camera can be powered by 8 AA batteries (1.5 V). The use of alkaline or lithium batteries is strongly recommended. Be sure to respect the polarity indications (+) and (-) when inserting the batteries. To ensure maximum performance of your camera and prevent battery leakage, we recommend using new batteries. Be sure to respect the polarity indications (+) and (-) when inserting the batteries. Do not use a variety of battery types. This means only alkaline or only lithium batteries must be used.
Rechargeable AA batteries are not recommended as the lower voltage they generate can cause operational issues.

Be sure to respect the polarity indications (+) and (-) when inserting the batteries.
power sources
If the user configures the camera in a way that requires a lot of battery power, it is recommended to foresee a secondary power source.
Three power sources are available to the user.
• 8 AA batteries, to be inserted into the camera`s battery compartment;
• A lithium rechargeable battery pack #LIT-09 (sold separately) to be inserted into the camera`s battery compartment;
• An external 12 V battery (#BATT-12V, sold separately) plugged into the 12 V jack. The camera was designed to be powered in the following order of priority 12V battery plugged into the camera's 12 V jack; AA batteries.
EXTERNAL 12 V BATTERY
For best possible results and maximum battery life, we recommend using an external 12 V power source such as an external 12 V battery (KIT-12V, BATT-12V, or KIT6V/12V, sold separately).
Plug the cable into the 12 V jack found under the device.

LITHIUM BATTERY PACK
The SPYPOINT camera can be powered by a LIT-09/LIT-C-8 rechargeable lithium battery pack, sold separately. The rechargeable lithium battery pack includes a CA charger with an integrated luminous recharge indicator. It is perfectly designed for the camera and ensures an exceptional energy length. This battery type is less impacted by cold temperatures and provides a performance of up to three times greater than alkaline batteries.

memory card
A memory card is required to record photos and videos. The camera is compatible with SD/SDHC memory cards, up to 32 GB capacity (sold separately).
When the camera is turned on and no memory card is used, the camera displays "Insert memory card."
Here is a table of the approximate number of pictures and videos in terms of duration that can be recorded with different memory card capacities.
Note : This SPYPOINT camera is equipped with continuous file recording. When the memory card capacity is full, the camera will continue to record photos or videos by deleting the oldest recorded files.
Inserting the memory card
Before inserting or removing a memory card, always turn the camera off to prevent any loss or damage to photos already saved on the memory card. Also, make sure the switch on the side of the SD card is not set on LOCK.
Insert a standard full-size SD/SDHC memory card (up to a 32 GB capacity) in the SD card slot with the label facing up. The card is inserted correctly when a click is heard.
Removing the memory card
Gently press down on the exposed edge of the memory card once to eject and remove the card from the slot.
busy light
The busy light is found on the back of the camera. This light is used as a diagnostics tool. It will turn on upon camera start-up and when the camera saves a file. When the camera is in DETECTION TEST mode, both the BUSY and TEST lights will be on simultaneously.


We recommend formatting your SD card whether it was used in another device before or not. Thus ensuring that you benefit from its full memory capacity. Quick formatting is NOT recommended for this task
and busy
/ 6
memory card
light
Memory 4 GB 8 GB 16 GB 32 GB 12 MP photos 1,600 3,200 6,300 12,600 1280 x 720 videos 40 m 1h20 2h40 5h20
main menu
Use the and buttons to navigate the interface and modify the selection, the OK button to confirm your selection and the BACK button to return to the previous menu.
starting the camera
To turn the camera on and off, press and hold down the OK button. Allows the user to start the camera in PHOTO, VIDEO or TIME LAPSE modes. When a mode is selected, the test light in front of the camera will flash for 30 seconds and a countdown will appear on the screen, allowing the user adequate time to leave the area without being photographed or video recorded.
detection test
Allows to test the detection system of the camera at the desired location. No photo or video is recorded during the test. Walk past the camera, ensuring that you enter the camera’s frame. The busy light will blink when movement is detected, indicating that a picture would have normally been taken. If the system does not detect any movement, increase the detection distance using the Sensitivity option from the general settings menu. Realigning the camera angle may also be necessary. It’s possible to take a picture while in DETECTION TEST mode by pressing the OK button. The picture will be saved and can be displayed using the View mode.
Viewing
Allows to view and manage photos and videos using the camera's viewing screen.
Selected photo / Total number of photos
The play icon indicates that this element is a video.
The white outline indicates which photo is selected.
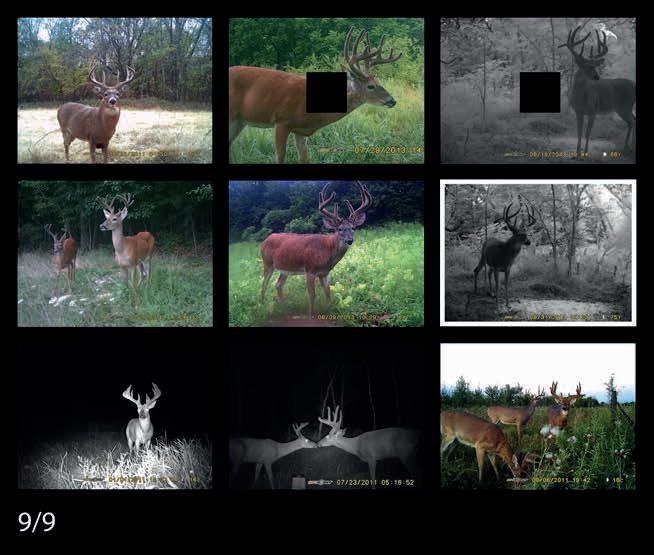
In VIEW mode the last pictures and videos taken will appear as thumbnails on the camera screen. Use the and buttons to navigate this page and press OK to view a photo in a larger format. To cycle from one photo to the next, use the and buttons. Press on the BACK button to return to thumbnail view.
When a large-format video is open, press OK to view the available options:
play Allows you to play or pause the video on the screen (this option is available only for videos).
zoom Allows you to zoom in.
date and time Allows the user to view the date and time displayed on the photo.
protect Allows you to protect individual photo's or video's, preventing them from being deleted when using the "Erase All" option.
erase Allows you to erase the currently viewed photo or video.
erase all Allows you to erase all photos and videos stored on the memory card (with the exception of protected files.)
format Allows to deletion of all content from the memory card, including protected files.
exit Allows to exit the menu and return to viewing mode.
main menu / 7
configuration menu
Allows the user to configure the PHOTO, VIDEO, TIMELAPSE and GENERAL SETTINGS.
photo settings - Sets the options for PHOTO mode.
Delay (Instant/10s/1m/3m/5m/10m/15m/30m)
MULTIshot (1/2/3/4/5/6 photos consécutives)
recommended settings
Allows the user to choose the delay between each detection before the camera records the next video. A longer delay minimizes the number of videos taken and maximizes battery life. A shorter delay maximizes the number of videos taken but requires more battery power. Shorter delays are recommended when the camera is used for security purposes.
Allows you to take up to 6 consecutive photos for each detection with a 5-second delay between each photo.
The camera can be configured for usage in trails. This configuration will typically result in lower activity levels, fast moving subjects and fewer photos. These settings increase the chances of capturing animals following one another.
The camera can also be configured for usage at a feeding site. This configuration will typically result in higher activity levels, slow moving subjects and more photos. This configuration makes it possible to reduce the number of photos taken while capturing all the activities on the feeding site.
The below table shows the suggested settings for both configurations:
Battery life can be compromised if the settings of your camera are not adapted to the actual situation.
menu / 8
configuration
trail feeder Delay Instant 5 min multishot 1 1-6
configuration menu and general settings / 9
timelapse settings - Allows to set the options for TIME LAPSE mode.
delay (From 1 min to 24 h)
Allows the camera to take photos at regular preset intervals. For example, if "5 m" is selected in the TIME LAPSE mode, the camera takes a photo every 5 minutes even if there is no detection. This option allows the user, among other things, to obtain photos of game outside the detection range of the camera.
Note: The Time lapse mode only applies for photos, not videos. When the Time lapse mode is selected, the Delay option and the Multishot mode are disabled.
video settings - Allows to set the options for VIDEO mode.
delay (Instant/10s/1m/3m/5m/10m/15m/30m)
video length (10s/30s/60s/90s)
photo first (Yes/No)
Allows the user to choose the time interval between each detection before the camera records the next video. A longer delay minimizes the number of videos taken and maximizes the battery life. A shorter delay maximizes the number of videos taken but requires more battery power. Shorter time intervals are recommended when the camera is used for security purposes.
Allows to configure the recording length of video sequences when the camera is set in Video mode.
When this option is enabled, a photo is taken immediately before each video.
Note: The number in the file name of the photo will precede the number in the file name of the corresponding video. For example, if the name of the photo is PICT001.JPG, the name of the corresponding video will be VID002.AVI
general settings - Allows to set the camera's general options.
device name
Allows the camera to be named via the electronic keyboard. This option is particularly useful for users with more than one camera.
Language (English / Français / Deutsh) Sets the displayed language on your camera.
date format (MM/DD/YYYY or DD/MM/YYYY)
time format (12 H or 24 H)
Configures the date format (month, day, year, or day, month, year)
Allows to select between a12 hour or 24 hour time format.
Date Sets the date.
time Sets the time.
general settings
sensitivity (Low / Medium / High)
Allows to choose the sensitivity of the motion sensor. A greater sensitivity will give a greater number of photos. Make sure the front of the camera is free of any obstructions. The area of installation should be cleared from branches or bushes.
resolution (Normal / High) Sets photo quality.
trigger speed (Optimal / Fast)
Optimal : Takes higher quality images.
Fast : Takes photos more quickly.
battery type (AA / LIT-09 / 12V) Allows the user to select the battery type in use to get a more precise battery level reading.
Displays the date, time, temperature, moon phase, SPYPOINT logo, and camera model on each photo.
information appearing on the photos
start time
end time
New moon First quarter Full moon Last quarter
Waxing crescent Waxing gibbous Waning gibbous Waning crescent
Sets the time at which the camera begins detecting movement.
Sets the time at which the camera stops detecting movement.
invisible mode renforced mode optimal mode
blur reduction mode
flash range
blur reduction
temperature format (°C / °F) Sets the the displayed temperature format.
about the device
default settings
Displays system information. (Software/hardware version number / Model number / Device name.)
Restores the camera to its default settings
general settings / 10
mode LED's visibility battery life
night
installation, mounting bracket and updates / 11
Camera software updates
Go to https://support.spypoint.com/EN for instructions on how to perform camera software updates.
installation
Recommended installation height
The camera should be installed at the same height as the animal's mid-body.
Ideal installation for quality images and videos
The targeted animal should be 7.5 m (25 ft.) away from the camera for a better field of view.
To achieve brighter pictures at night, there should be elements in the background that can reflect the camera's infrared light. Take note that the camera should not be facing directly toward the sun as this may create backlighting and trigger false detections.
Make sure the front of the camera is free of any obstruction. The installation area must be clear of branches or bushes as they could trigger false detections when combined with heat, reflections, and/or wind. If the camera's sensitivity is set to High, this could also trigger false detections.
Installation with the supplied strap
The dimensions of the included strap are 2.5 cm (1’’) X 152 cm (60’’).
Thread the strap through the strap slot found on the back of the camera.
Wrap the strap around the tree then press and hold down the latch.
Thread the strap through the latch from behind, as shown below.

mounting bracket
To remove the camera from the mounting bracket:
Push the tab to release the camera from the mounting bracket.
Remove the camera.

or


TRANSFERRING FILES TO A COMPUTER
• Turn OFF the camera.
• Remove the SD card from the camera.
• Insert the SD card into the alotted slot on your computer, or use a SD card USB adapter.
• The computer will dectect the SD card.
on a pc
Click “My Computer” or “This PC” on your desktop.
Locate your device under “Removable Disk" then click to access it. Next, click on the “DCIM” folder, then on “100DSCIM” to find all saved photos.
Select the photos you want to copy. The easiest way to select them all is by clicking on the “Home” tab found in the menu bar (situated at the top of the window), then “Select All” on the right-hand side of the toolbar. Alternatively, you can also use the “Ctrl+A” command on your keyboard, or click the “Edit” tab (found in the menu bar) and choose “Select All” in some versions of Windows.
Click the “Copy” icon on the left-hand side of the menu bar or use the “Ctrl+C” command to copy the files.
NOTE: If you do not want to select all photos, press and hold down the “Ctrl” key and click on the photos you wish to select before clicking the “Copy” icon.
Navigate to the folder where you would like to store your images, or create a new folder by clicking the “New Folder” button in the menu bar. Alternatively, you can also use the “Ctrl+Shift+N” command to create a new folder, or right-click on an empty space in the “Images” folder and choose “New,” then “Folder" in the shortcut menu that appears.
Type in a name for your new folder, press “Enter,” then double-click on the folder to open it.
In the “Home” tab, select “Paste” or use the “Ctrl+V” command. The photos will be copied to the new folder.
on a mac


Click the "Finder" icon in the "Dock".
Locate your device under the Devices tab, then click to access it. Next, click on the "DCIM" folder, then on "100DSCIM" to find all the saved photos.
Click "Edit" in the menu bar (situated at the top of the window), then press "Select All" to select all the images on the card. You can also "Select All" by pressing the ⌘ and A keys simultaneously on your keyboard.
Alternatively, if you do not wish to import all the files, you can individually select the images you would like to transfer by holding ⌘ and clicking the filename of each image.
Click "Edit" once again, then "Copy" or use the ⌘ and C command to copy the selected images.
Navigate to the folder in which you would like to store your images, or create a new folder by simultaneously right-clicking and pressing Ctrl, then select New Folder from the shortcut menu that appears.
Click Edit then Paste or use the ⌘ and V command to copy your chosen images from your device to the selected folder.
Images may take several minutes to transfer depending on the file size and the number of images you are importing.
Once your images have been transferred, click the Eject icon found beside the name of your device, then unplug the device from your Mac.
transferring files to a computer / 12

12V
rechargeable Battery,
Charer and housing kit
#KIT-12V - 12-volt 7.0 Ah rechargeable battery with a water-resistant ABS plastic case, AC charger, 3.6 m (12 ft.) power cable (#PW- 12 ft) and strap included. Compatible with all SPYPOINT products that have a 12 V outlet.

#SB-200, Steel box to secure the camera against theft. It also protects it from breakage caused by bears or other animals. Fits all 42 LED SPYPOINT cameras



#CLM-6FT - 1.85 m (6 ft.) lock cable fits all SPYPOINT cameras and security boxes.
#CB-12FT - 3.6 m (12 ft.) power cable with alligator clips to connect a 12V battery to a camera.
#LIT-C-8, Rechargeable lithium battery pack and AC charger with charge indicator light. Fits all SPYPOINT cameras.



16 gb memory card
#MA-360 - Adjustable mounting arm, fits all cameras that have a standard ¼''-20 tripod mount. Pivots 360° and tilts +/- 90°.
#PW-12FT - 3.6 m (12 ft.) spare power cable to connect the camera to KIT-12V.
#SD-16GB - Includes a high-speed Class 10 SD 16 GB card.
available accessoiries / 13
42 led steel security box
lithium battery pack and charger
For more information on other available products and accessories, go to www.spypoint.com
Cable lock
12V power cable
adjustable mounting arm
spare power cable
sd
Problem
impossible to turn on the camera
the screen of the camera turns off
• Check if there are batteries in the camera.
• Check if the batteries are correctly installed.
• Install the latest update (available on www.spypoint.com under the SUPPORT section).
• Replace the batteries or recharge the lithium battery pack.
• The camera may be set to Photo or Video mode and the screen turns off after a period of 30 seconds in order to preserve battery life.
• The camera will initialize PHOTO or VIDEO mode (according to the last selected or used mode) after 2 minutes of inactivity on the main menu.
• To return to the screen, turn off the camera and turn it on again.
• Remove the batteries and reinsert them.
La camera does not respond
Impossible to take photos / videos
no person or animal appearing in the photos
• Replace the batteries.
• Check if there are batteries in the camera.
• Replace batteries or recharge the lithium battery pack.
• Format the SD card.
• Check if the camera is turned on.
• Remove the protective sticker from the detection lens.
• Low-lighting conditions and fast-moving subjects may produce streaks on the photo; try setting the "Night mode" to "Optimal.".
• Check if the camera is pointing towards the direction of sunrise or sunset, as this can trigger the device.
• At night, the motion sensor may detect beyond the range of the flash. Reduce the detection sensitivity of the camera.
• Small animals may trigger the device. Reduce the sensitivity and/or increase the height of the camera.
• The motion sensor may detect animals through the foliage.
• Make sure the mounting post or tree is stable and does not move.
Photos / vidEos dark during nighttime
red light on the front of the camera is flashing
possible solutions possible solutions solutions
photos / videos are dark
Problem error messages
insert memory card
low battery
no image
protected file
• Make sure the subject is within nighttime flash range.
• Check that there are elements in the background to reflect the camera's infrared light.
• The camera is in Test mode and detects motion.
• The camera is in Photo or Video mode. The test light will flash for 30 seconds to allow the user to leave the site without being photographed.
• Check the battery level to see if battery power is full as the flash will stop operating near the end of the battery life, especially if recording a video.
• Check that there are elements in the background to reflect the camera's infrared light.
• Test the camera’s nighttime illumination mode in a dark room to see if the camera takes black-and-white photos or videos.
The use of a memory card is required to save photos and videos.
Appears on the screen just before the camera turns off.
Recharge the batteries or replace them with new ones. Always check the battery level before using the camera.
There is no file to display.
Check if the memory card contains photos/videos.
The file you want to delete is protected.
• Remove the protect option from the photo using the View mode, then you will be able to delete this file.
• Format the memory card to delete the files.
troubleshooting
14
/
blurry Photos
warranty and repairs / 15
limited warranty
This SPYPOINT product, designed by GG Telecom, is covered by a two (2) year limited warranty on material and workmanship starting from the original date of purchase. The electronic receipt is the client’s proof of purchase and must be presented to confirm that the warranty is applicable if service is needed. This warranty will be honored in the country of purchase only.
This GG Telecom warranty does not apply to the following:
Consumable parts, including but not limited to the batteries; of which performance is designed to decrease over the course of time;
Damage caused by misuse, use with another product, neglect, accidents, liquid contact, fire, earthquakes, or any other external causes;
GG Telecom products that have been purchased online from an unauthorized dealer;
Products that have been modified or tampered with;
Cosmetic damage, including but not limited to scratches and broken plastic;
repair service instructions
GG Telecom will repair the product or replace it at its discretion with an equivalent product without charge if covered by the warranty described previously. The shipping fees for a sent item will be assumed by the customer. GG Telecom will then pay for the return of the product covered by the warranty.
For a product not covered by the warranty, the repair will be subject to a reasonable charge and the customer will also assume all shipping costs.
IMPORTANT
Under no circumstances will GG Telecom accept returned products without an RMA (Return Material Authorization) number. It is essential to contact GG Telecom before making a return.
Before sending us a product for repair, you can get help in several different ways. Most issues can be resolved over the phone or online:
• Contact our web chat service offered directly on our website, from Monday to Friday, between 8:30 a.m. and 4:30 p.m. (simply click on the orange ''Need help?'' button found on the bottom right corner of your screen);
• Contact us by e-mail at service@spypoint.com;
• Go to support.spypoint.com for more information on your cameras or contact our SPYPOINT customer service assistance by calling 1-888-779-7646.
If a product needs to be returned, an RMA number will be issued to authorize the return of the product and be used for future reference. Please keep this number.
The original receipt or copy must be included with the package sent to GG Telecom.
The RMA number must be written on the outside of the package sent to:
Canada
GG Telecom
Damage caused by use of the product outside of GG Telecom's recommendations.
330 de la Jacques-Cartier Victoriaville, QC G6T 1Y3
UNited states
GG Telecom
3000 Gannett Avenue Des Moines, Iowa 50321
The customer is liable for any losses of damages to the product during transportation to GG Telecom. We recommend using a mailing service which requires a tracking number to ensure the product's protection.
A
d e
b c
f