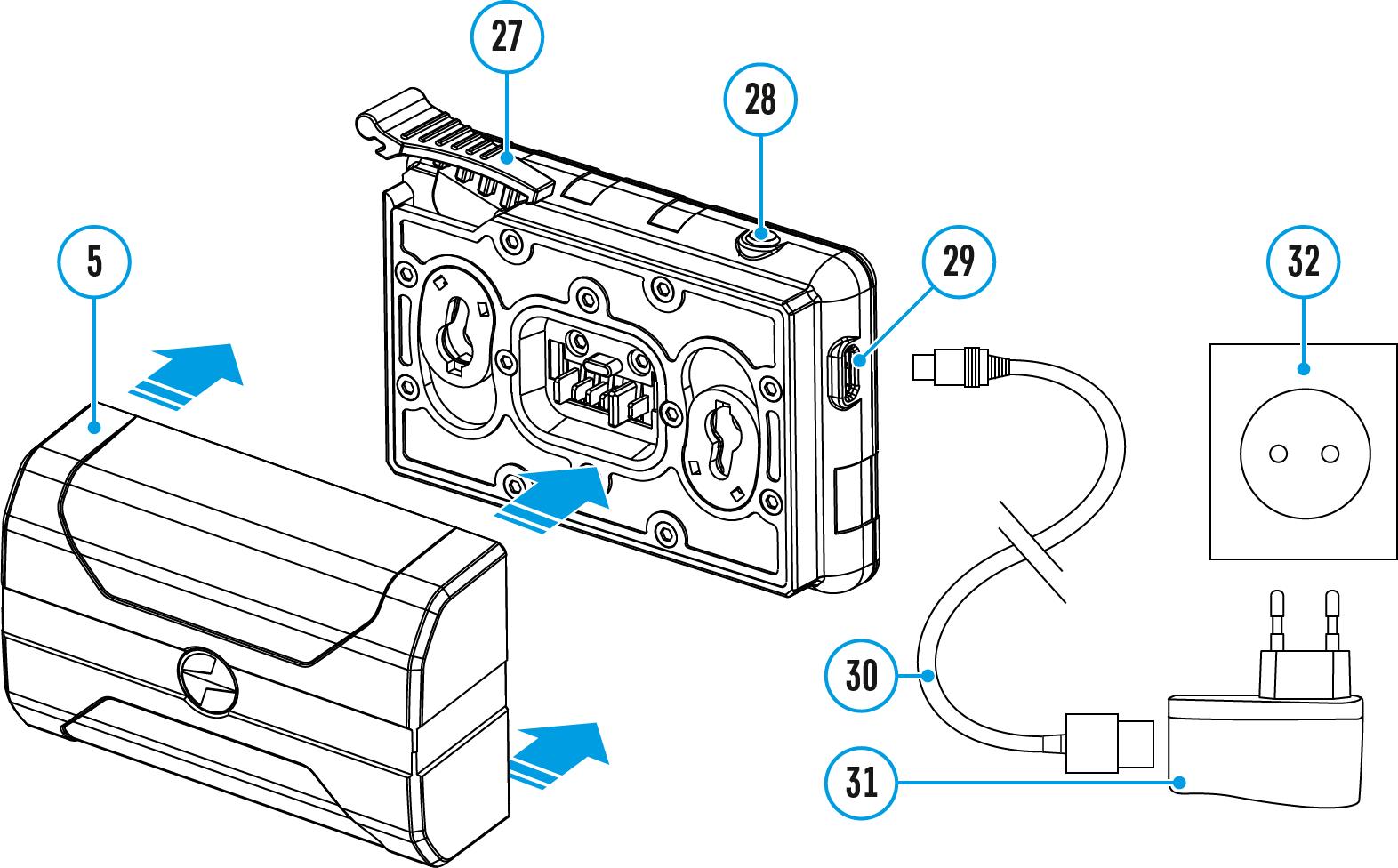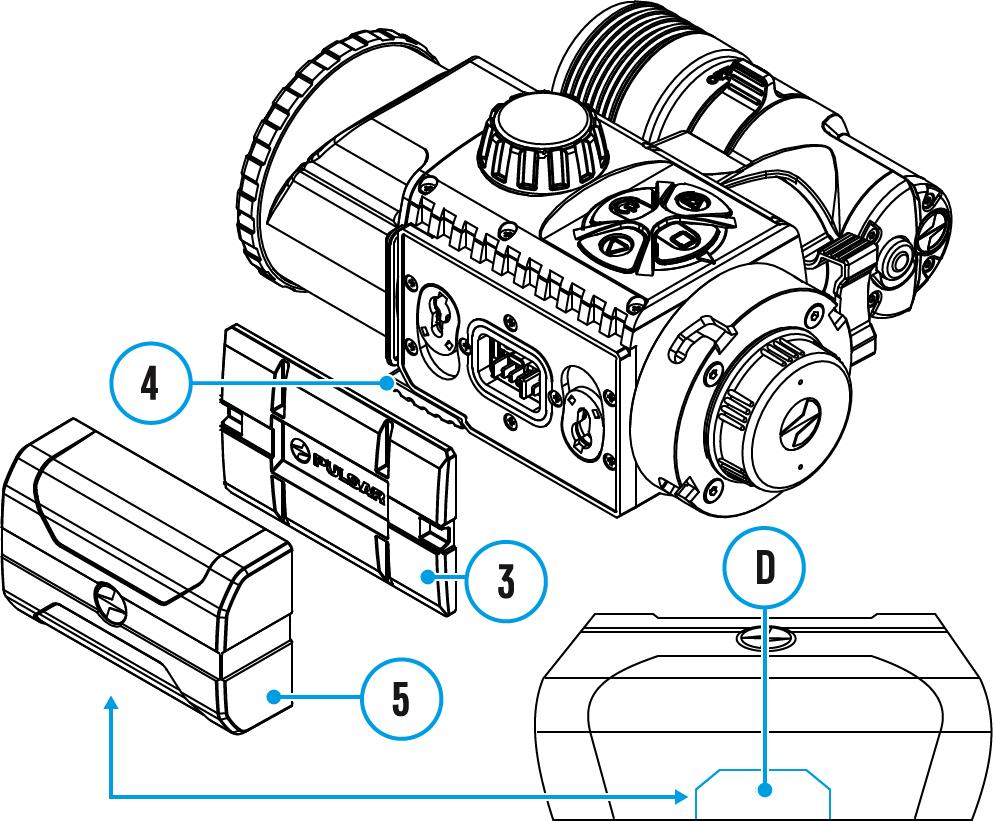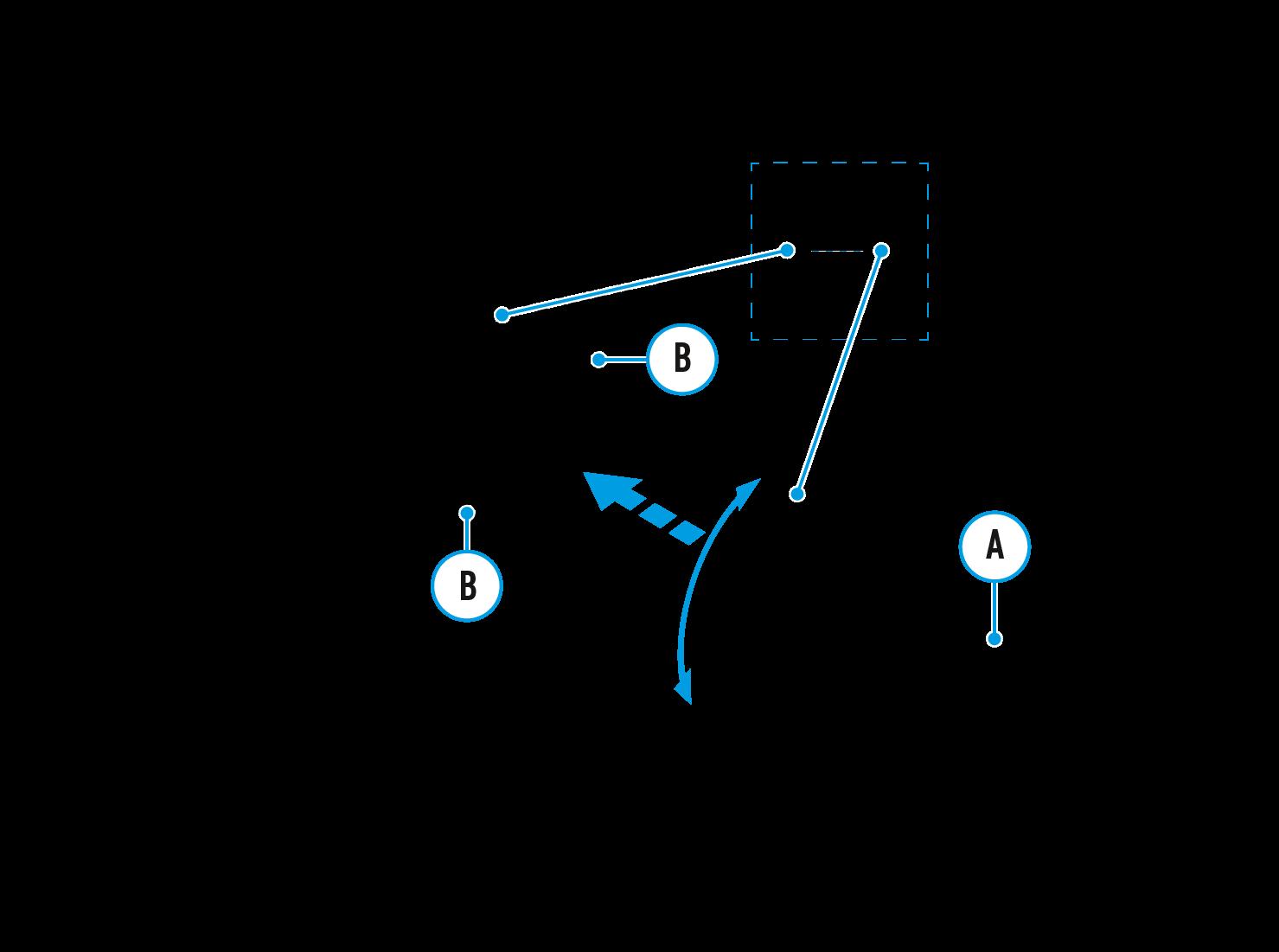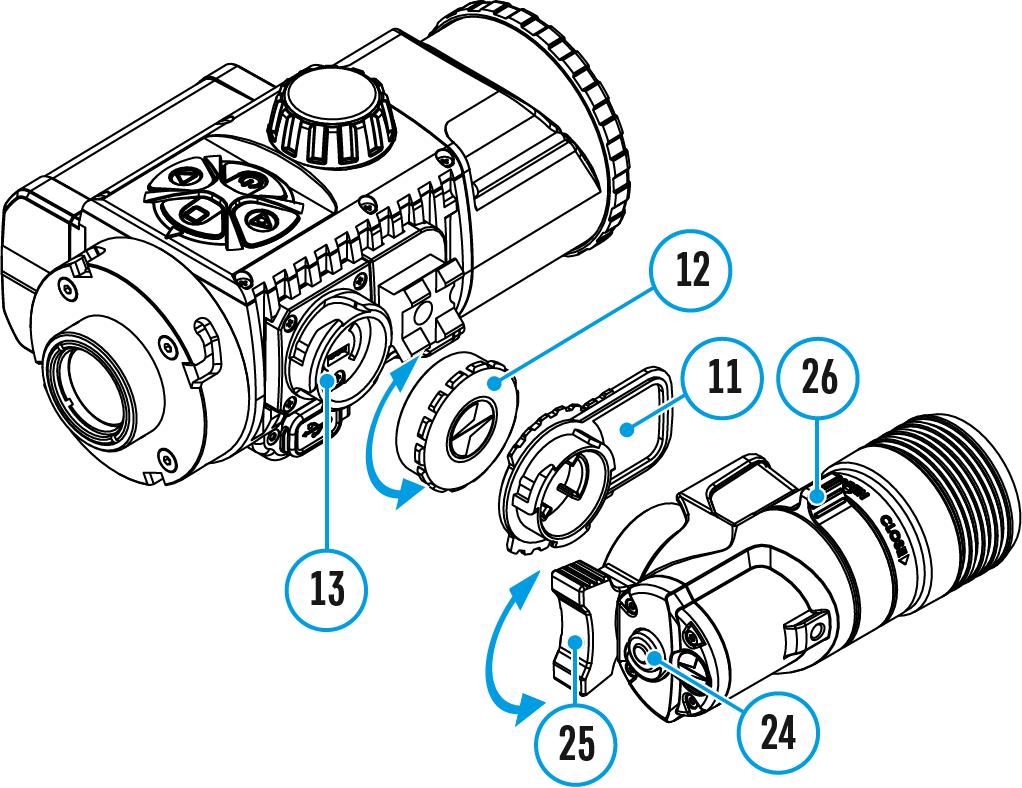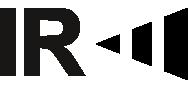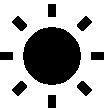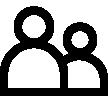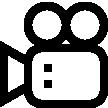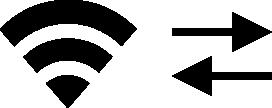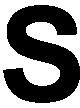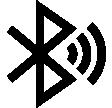Forward FN455S Manual

Content
Specifications
Description
Package Contents
Features
Components and Controls
Button Operation
Using the Battery Pack
Safety Measures
Battery Charging
Battery Installation
External Power Supply
Operation
Operating Features
Installing Digital Module on the Optical Device
Installing Pulsar 5x30 Monocular on to the Digital Module
Powering on and Image Settings
IR Illuminator
Installing the IR Illuminator
Removing the IR Illuminator
Status Bar
Quick Menu Functions
Main Menu Functions
Enter the Main Menu
Icon Brightness
Microphone
Wi-Fi Settings
General Settings
Auto Shutdown
Device Information
Bluetooth
Video Recording and Photography
Wi-Fi Function
Display-Off Function
SumLight Function
Wireless Remote Control
Descriptions of Controls
Remote Control Activation
Using the Weaver Rail
Stream Vision 2
Firmware Update
USB Connection
Technical Inspection
Technical Maintenance and Storage
Troubleshooting
Legal Compliances and Disclaimers
FN455S Model FN455S SKU 78199 Optical Characteristics Lens focus, mm 50 Relative aperture, D/f 1:1 Field-of-view (Horizontal), ° 6.3 Field-of-view (Horizontal), m per 100 m 11 Detection Range (animal height 1.7 m), m/y 500/546.8 Minimum Focusing Distance, m/y 5 Recommended daylight optics magnification, x 2-8 Electronic Specifications Sensor type / resolution CMOS HD 1280X720 Display type / resolution AMOLED 1746x1000 Detachable IR Illuminator Type / wavelength, nm LED 940 Operational Characteristics Power Supply, V 3.1-4.2 Battery type / Capacity / Rated Output Voltage Li-Ion Battery Pack IPS7 / 6400 mAh / DC 3.7 V
Specifications
*Reception range may vary depending on various factors: the presence of obstacles, other Wi-Fi networks.
External Power Supply Micro USB type B (5V) Max. Battery Pack Life at t = 22 °C (Wi-Fi off, IR off), Hour 9 Degree of protection IP code (IEC60529) IPX7 Operating temperature, °C -25 - +50 Overall Dimensions (with battery and monocular), mm/inch 273 136 77 / 10.75x5.35x3.03 Weight (with battery and monocular), kg/oz 1 / 35.3 Video Recorder Video/Photo Format .mp4 / .jpg Built-in Memory 16 GB Wi-Fi Channel* Frequency 2.4 GHz Standard 802.11 b/g
Description
The Forward FN455S digital night vision device is designed for various areas of application, including hunting surveillance, security activities, night photography and video recording.
The digital module included in the Forward FN455S package can be mounted on lenses of various daytime optical instruments using special adapters, enabling them to be used for night-time observation.
To get started, see the sections:
Battery Charging
Battery Installation
Installing Digital Module on the Optical Device
Installing Pulsar 5x30 Monocular on to the Digital Module
Powering on and Image Setting
Stream Vision 2
Package Contents
Digital module
Pulsar 5x30 Monocular
Carrying Case
Wireless Remote Control
IPS7 Battery Pack
Battery Pack Charger
Power Adapter
USB Cable
Quick Start Guide
Lens-Cleaning Cloth
Warranty Card
Neck strap
Features
1280X720 HD sensor
Enhanced night-time sensitivity
Simple transformation of a daytime optical device into night device. Preserves the benefits of daytime optics in night-time conditions
Comfortable use in a wide range of daytime optical magnifications
Invisible long-range IR Illuminator
SumLight enhanced sensitivity firmware
Detection distance of up to 500m
Instant power up
Built-in video
Power from quick-release, high-capacity B-pack rechargeable batteries
Four-point mounting system with automatic clamp
Wireless remote control
Wi-Fi integration with iOS and Android devices
Remote firmware updates
Fully waterproof (IPX7)
Extreme operating temperature range (-25 °C +50 °C / -13 °F +122 °F)
MicroUSB Power Bank charging
Storing photos and videos in Cloud when using the Stream Vision 2 App
Components and Controls

1. Lens cover
2. Eyepiece cover
3. Battery compartment cover
4. Battery locking lever
5. Battery pack
6. RIGHT button
7. M (MENU) button
8. LEFT button
9. ON/OFF button
10. Lens focus knob
11. IR illuminator cover
12. IR illuminator connector cap
13. Connector for installing IR illuminator
14. MicroUSB port
15. Weaver rail
16. Adapter cover*
17. Optical device lens
18. Insert*
19. Adapter*
20. Tightening screw*
21. Screw*
22. Adapter lever*
23. Mounting area
24. IR button
25. IR illuminator arm
26. IR illuminator lens lock knob
*Items of Cover Ring Adapter FN (available separately)
Button Operation
Operation Button
Power device on short press
Power device o long press for 3 secs
Turn display o long press for less than 3 secs
Turn display on short press
Turn on/off SumLight short press
Turn on/off Wi-Fi long press
VideoRecorder Button








Start/pause/resume video recording short press
Stop video recording long press
Switch to video/photo mode long press
Capture Photo short press
Main Menu Button



Enter main menu long press
Navigation downwards/counterclockwise short press
Navigation upwards/clockwise short press
Confirm value short press
Exit submenu without confirming selection long press
Exit main menu long press
Quick Menu Button











Enter quick menu short press
Switch between quick menu options short press
Increase value short press
Reduce value short press
Exit quick menu long press
Safety Measures
Do not use the charger if it has been modified or damaged. Do not leave a battery unattended during charging.
Do not leave the battery in a charger connected to the mains after charging is complete.
The battery should be charged at a temperature between 0° C and +45° C, otherwise the battery life will be significantly reduced.
Do not charge the battery immediately after bringing it from the cold into a warm atmosphere. Wait 30 40 minutes for the battery to warm up.
Do not expose the battery to high temperatures or naked flame.
Do not submerge the battery in water.
The connecting of third-party devices with an energy consumption greater than permissible is not recommended.
The battery is equipped with a short circuit protection system. However, situations that may lead to short circuiting should be avoided.
Do not dismantle or deform the Battery Pack.
Do not subject the Battery Pack to shocks or falls. When using the battery at negative temperatures, battery's capacity decreases, this is normal and is not a defect.
The batteries should be partially charged (50 to 80 %) for long-term storage.
Store the battery out of the reach of children.
Battery Charging
The device is supplied with a rechargeable IPS7 Lithium-ion Battery Pack which allows the attachment to be used for up to 9 hours. Charge the battery before first use.
Charging
Step 1. Install the battery into the charger
1. Raise the lever(27) of the charger.
2. Install the Battery Pack (5) into the charger.
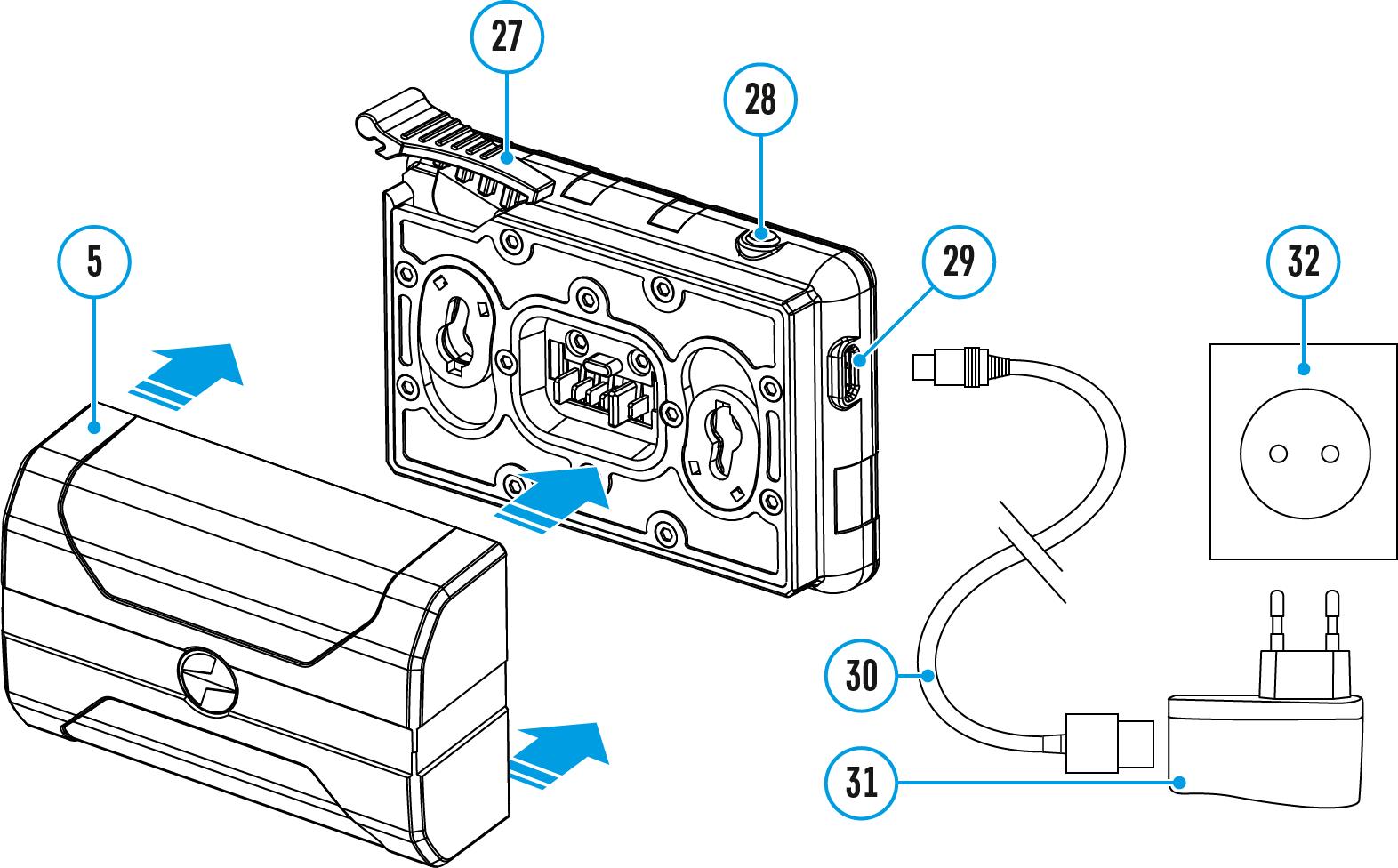
3. Click the lever (27).
Step 2. heck the current battery level
Upon installation, a green LED indicator (28) on the charger will start to glow and begin flashing:

- once if the battery charge ranges from 0% to 50%.
- twice if the battery charge ranges from 51% to 75%.
- three times if the battery charge ranges from 76% to 100%.

When the indicator is continuously green, the battery is fully charged. Disconnect the charger from the mains and disconnect the battery from the charger.
If the battery charger indicator is constantly red when the battery is inserted, the charge level is probably below the permissible level (the battery has been in a discharged state for a long period of time). Leave the battery in the charger for a long period of time (up to several hours), then remove and reinsert.
If the indicator begins to flash green, the battery is good. If it continues to show red, the battery is defective. Do not use this battery!
The LED indicator (28) will display the battery charge status:
LED Indicator (28)

Image not found or type unknown
Battery Charge Status
Battery is empty
Battery is full
Step 3. onnect the charger to the mains supply
1. Attach the microUSB plug of the USB cable(30) to the microUSB connector (29) on the charger.
2. Connect the USB plug on the cable(30) to the power adapter (31).
3. Plug the power adapter(31) into a 100-240V (32) socket.
4. When the indicator (28) is continuously green, the battery is fully charged. Disconnect the charger from the mains.
Battery Installation
1. Lower the lever (4).
2. Remove the protective cover of the battery compartment (3).
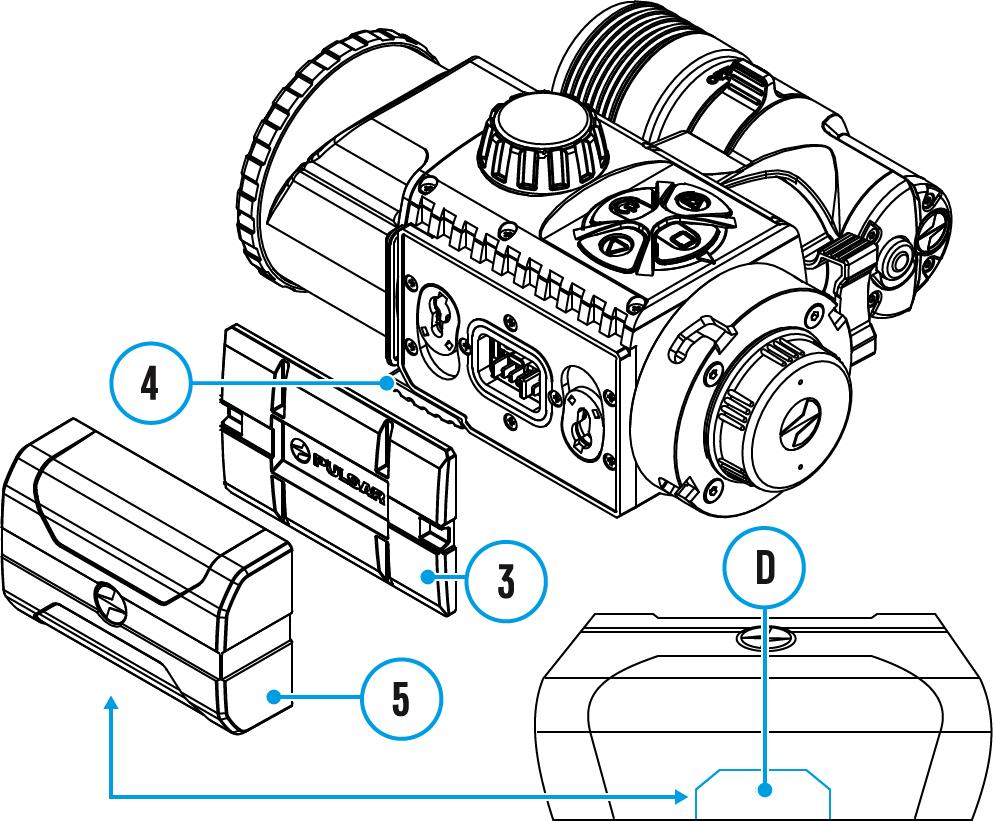
3. Insert the battery(5) into the slot designed for it on the device body so that the element (D) is pointing downwards.
4. Lock the battery in place by raising the lever (4)
External Power Supply
Show device diagram

External power is supplied from an external source, such as a 5V Power Bank.
1. Attach the external power source to the USB connector(14) on the device.
2. The device will switch to operation from the external power supply, while the IPS7 battery will be gradually recharged.
3. A battery icon will appear on the display showing charge level as a percentage.
4. If the device is connected to a computer, network adapter or power bank that does not conform to the BC1.0 battery charger standard, an IPS7 battery will not begin charging: the external power icon only will be displayed .

5. If the device is operated from an external power source and the IPS7 battery is not connected, an icon is displayed .


6. Once the external power source is disconnected, the adapter will begin functioning on battery power.
Attention! Charging Power Bank IPS7 batteries at air temperatures below 0 °C can result in reduced battery life. When using external power, connect Power Bank to the switched-on device, which have worked for several minutes.
Operating Features
The Forward FN455S device is designed for long-term use. Please follow these guidelines to ensure long life and maximum performance:
Before using the attachment make sure you mount it according to the instructions in the Installing Digital Module on the Optical Device and Installing Pulsar 5x30 Monocular on to the Digital Module sections.
Power off the device after use. Do not repair or dismantle an attachment under guarantee by yourself! The device can be used over a wide range of temperatures. If the device has been operated in the cold and brought into a warm room, do not remove it from its carrying case for at least 2-3 hours; this will prevent condensation forming on the external optical elements. Inspect and maintain the device regularly to ensure trouble-free operation and to avert and eliminate the cases of premature wear and tear and failure of components.
Installing Digital Module on the Optical Device
Show device diagram

1. Select the adapter (available separately) with the required diameter of insert depending on the outer diameter of the lens of your optical device (see the Table).
2. The designation 42mm / 50mm / 56mm in the title of the adapter refers to the optical diameter of the lens in the optical device.
3. Remove the cap(16) from the 42mm adapter (19) (SKU 79171) by turning it clockwise. To remove the cap from the 50mm (SKU 79172) or 56mm (SKU 79173) adapters, turn it anticlockwise.
4. Degreasing of the body of the optical device before mounting is recommended.

5. Mount the insert (18) onto the adapter(19) as far as it will go.
6. Move the lever (22) to the OPEN position.
7. Mount the adapter with the insert into the lens of the optical device (17).
8. Move the lever (22) from its initial OPEN position to the CLOSE position.
9. Ensure that the adapter fits snugly against the lens.
10. If there is any gap, do the following:
Loosen the locking screw(20) with an Allen key (S=2mm).
Tighten the screw (21) with an Allen key (S=4mm) with the force necessary to ensure that the adapter fits tightly against the lens. The clamping forces should be 1 Nm.
Tighten the locking screw(20).
11. The effort can be tested with a torque screwdriver.
12. Insert the digital module firmly into the adapter so that the pins located in the adapter case fit into the grooves (23) of the digital module. Turn the digital module clockwise as far as it will go. The triangular mark on the digital module and the square on the adapter body must be aligned.
13. To align the digital module, turn the handle(22) to the OPEN position and align the digital module with the horizon.
Selection table for optical device insert rings
The internal diameter of the insert needs to match the outer diameter of the objective lens housing of the daylight optical device it is being installed on.
Cover adapter model
Insert internal diameter, mm
Suitable for lens housing of daylight optical devices with an outer diameter of, mm
Cover adapter FN 42mm 45.5 45.5 46 46 46.5 46.5 47 46.7-47.6 48 47.7-46.7 49 48.7-49.6 50 49.7-50.6 Cover adapter FN 50mm 51.6 51.6 53.4 53.4 55 54.7-55.6 56 55.7-56.6 57 56.7-57.6 58 57.7-58.6 59 58.7-59.6 Cover adapter FN 56mm 60 59.7-60.6 61 60.7-61.6 62 61.7-62.6 63 62.7-63.6 64 63.7-64.6 65 64.7-65.6
Installing Pulsar 5x30 Monocular
on to the
Digital Module
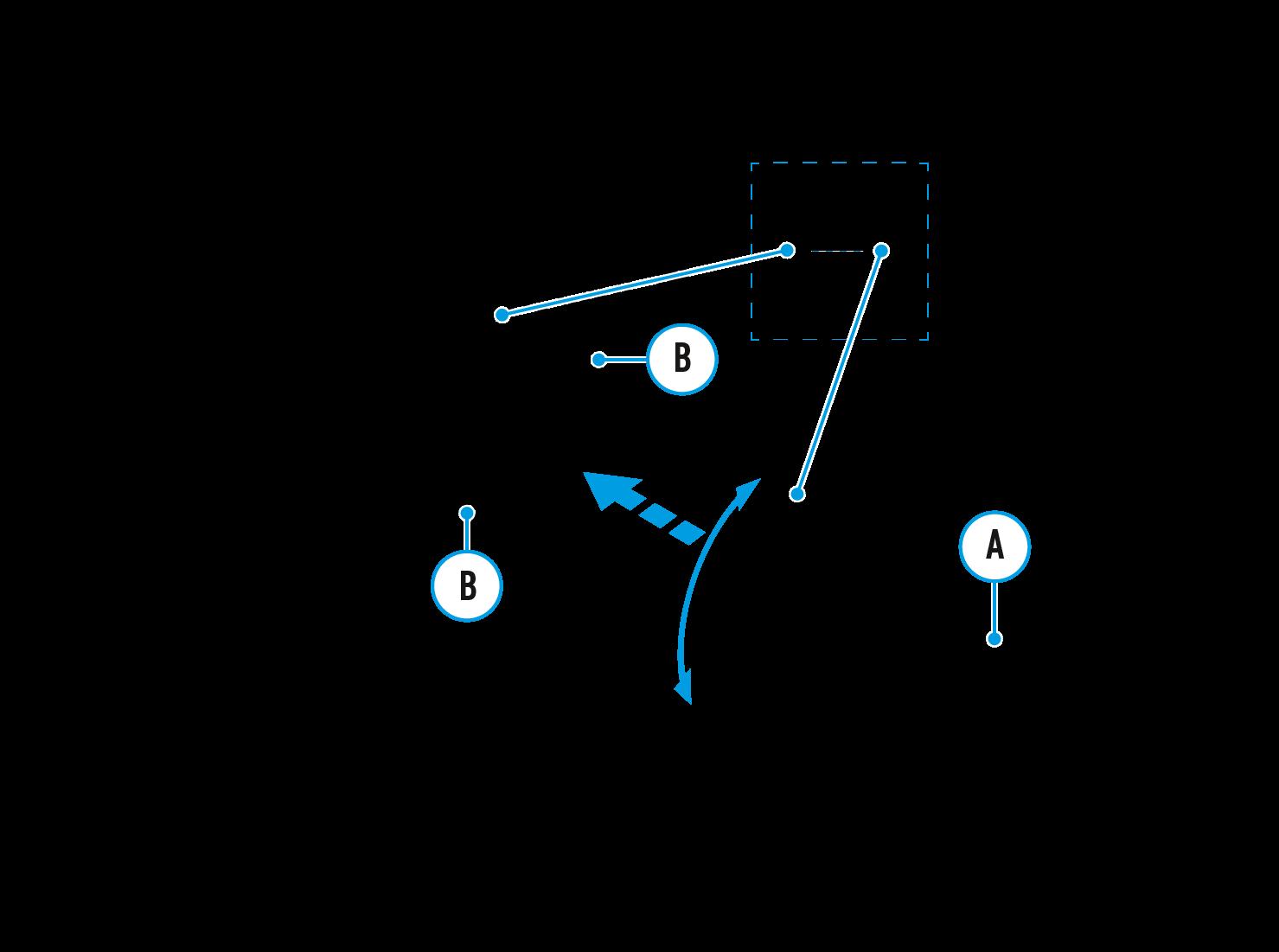
The Pulsar 5x30 monocular (included in the package) enables you to transform a digital module into a digital vision device for night-time observation with a magnification of 5x.
1. Insert the monocular tightly into the digital module as far as it will go
so that the pins on the monocular body (A) fit into the slots (B) of the digital module (see Fig.).
2. Turn the monocular anticlockwise so that the monocular is fixed onto the digital module. The triangular mark on the digital module and the square on the monocular body must be aligned.
3. To remove the monocular, turn it clockwise and gently pull it towards you.
Note: the neck strap (included in the delivery package) can be used with the monocular.
Powering on and Image Settings
Show device diagram

1. Remove the lens cap (1) by turning it anticlockwise.
2. Turn on the device with a short press of the ON/OFF (9) button. An image will appear on the display.
3. Adjust the resolution of the icons on the display by rotating the diopter
adjustment ring of your optical device. In future, it will not be necessary to rotate the eyepiece diopter adjustment ring, regardless of distance and other conditions.
4. Rotate the lens focus ring (10)to focus on the object being observed.
5. Basic settings (brightness and contrast adjustment) can be altered by using the quick menu.
6. Power the device off after use with a long press of the ON/OFF (9) button.
Installing the IR Illuminator
Show device diagram

Step 1. Install the IR illuminator
1. Remove the cap (12) from the connector to attach the IR illuminator (13).
2. Remove the cover(11) from the IR illuminator.
3. Install the IR illuminator on the connector (13). The lever(25) should be in the up position.
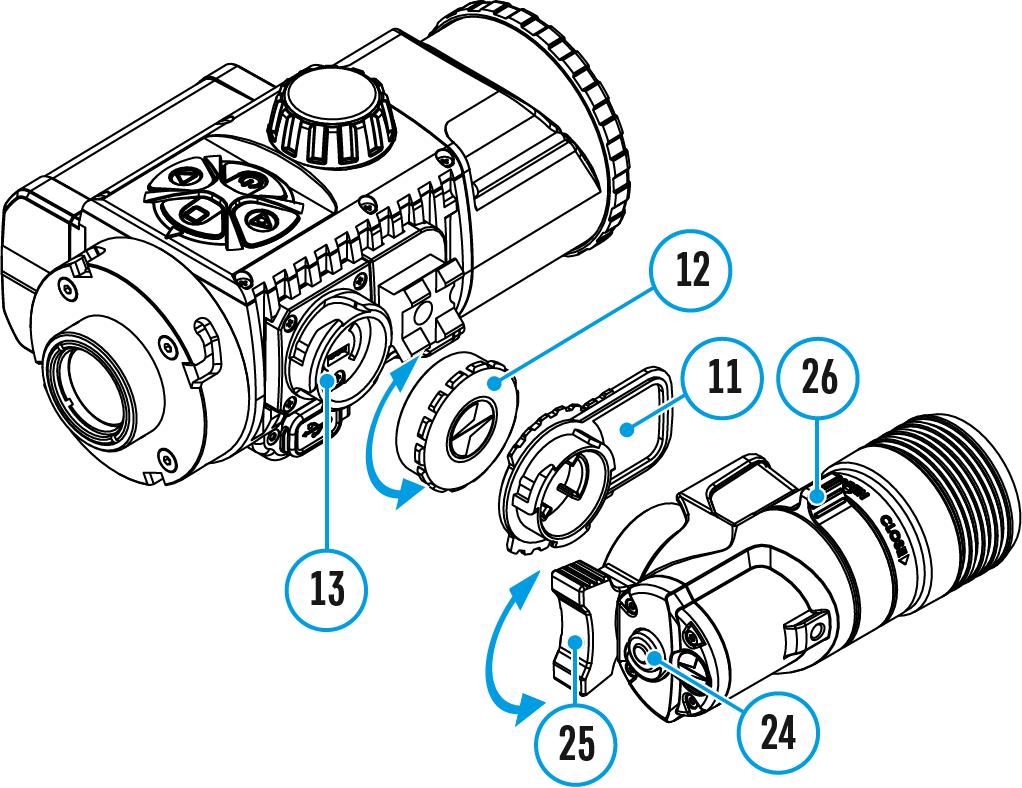
4. Lock the IR illuminator by pressing the lever (25) down.
5. Make sure that the IR illuminator is mounted and connected to the device.
Step 2. Turn on the IR illuminator
1. Turn on the device using the ON/OFF (9) button to activate the IR illuminator.
2. The status bar will display the disabled illuminator icon if the IR illuminator is not connected. This icon is not displayed when the IR illuminator is connected.

Step. 3. Adjust the power level of the IR illuminator
1. Briefly press the IR (24) button at the end of the illuminator. The power level when switching on is minimum .
2. The IR illuminator icon will be displayed on the status bar with the relevant power level.
3. Successive brief presses of the IR (24) button will toggle the brightness level of the illuminator ( > > > ).

Step 4. Adjust the position of the light spot
1. To adjust the position of the light spot in the field of view of the device, turn the IR-illuminator lens lock knob (26) to the OPEN position.
2. By moving the lens of the IR illuminator with your hand, adjust the required position of the light spot in the field of view of your device. After successful adjustment, turn the lock knob (26) in the CLOSE direction while aiming the lens in the desired direction to lock the IR illuminator lens.
Step 5. Turn off the IR illuminator
1. The IR illuminator is turned off by a long press of theIR (24) button.

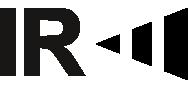

2. The IR icon will disappear from the screen.

Removing the IR Illuminator
1. Raise the lever(25).
2. Disconnect the IR illuminator from the device.
3. Install the cap(12) on the connector for installing the IR illuminator (13)
.
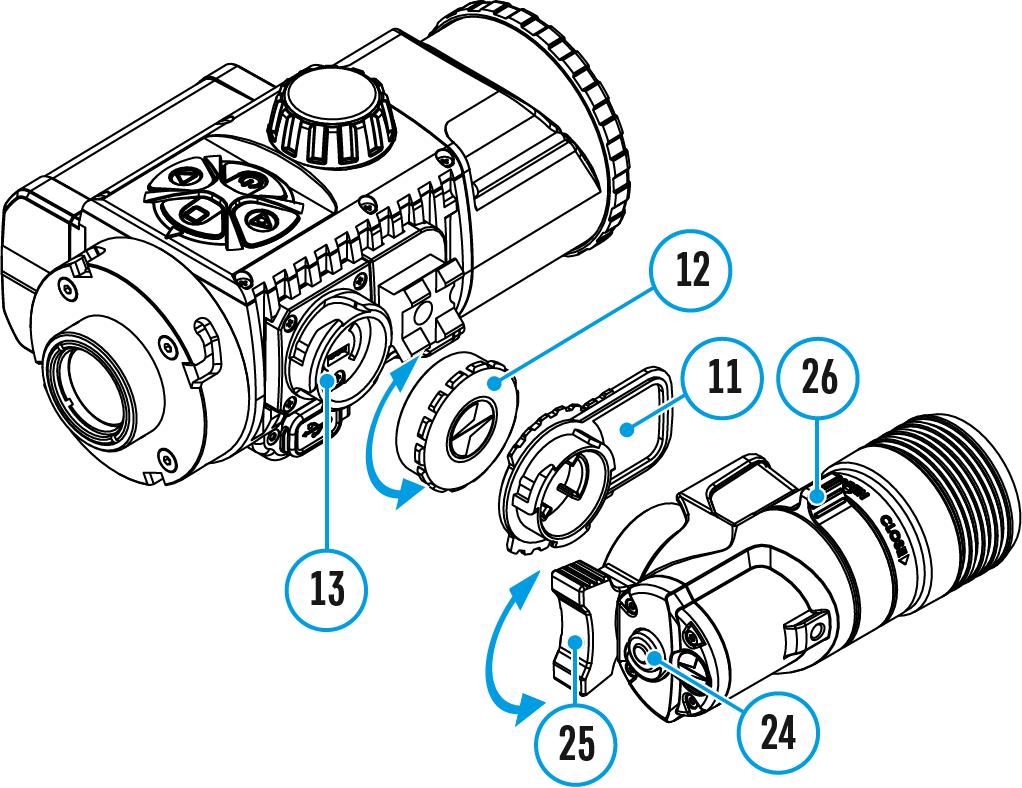 4. Put the cover (11) on the IR illuminator.
4. Put the cover (11) on the IR illuminator.
Status Bar

The status bar is at the bottom of the display and displays information on the actual operating status of the device, including:

Auto shutdown function 1 min (if activated)
Microphone
IR illuminator power level (e.g. Level 3)

Power Indication:
- Battery Pack charge level (when the device is powered by the Battery Pack)
- external battery power indicator (if the device is powered from an external supply)



- battery charge indicator with current charge in percent (where charging is by an external power supply)
The SumLight function

Video recording status:
- video recording is on
- pause
- video recording is off
Wi-Fi Connection
Time Bluetooth
Quick Menu Functions
Show device diagram

1. Enter the quick menu with a short press of theM (7) button.
2. A short press of the M (7) button enables you to switch between functions, as described below.
Contrast by pressing the RIGHT (6) and LEFT (8) buttons and changing the display contrast value from 0 to 20.

Brightness by pressing theRIGHT (6) andLEFT (8) buttons and changing the display brightness value from 0 to 20.
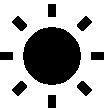

Enter the Main Menu
Show device diagram

1. Enter the main menu with a long press of the M (7) button.
2. Press the RIGHT (6) and LEFT (8) buttons to toggle through the main menu functions.
3. Open sub-items in the main menu with one short press of the M (7) button.
4. To exit a sub-item in the main menu, press and hold down on the M (7)
button.
5. Automatic exit from the main menu occurs after 10 seconds of inactivity.
Note: When entering the main menu, the background image darkens to enhance the menu visibility. This is normal and not a defect.
General View of the Menu

Icon Brightness
Show device diagram

This menu item sets the brightness of icons on the attachment display.
1. Press and hold the M (7) button to enter the main menu.
2. Select submenu Icon Brightness with the RIGHT (6) and LEFT (8) buttons.
3. A short press of the M (7) button opens the submenu.
4. Change the brightness level of the icons with the RIGHT (6) and LEFT (8)

buttons.
5. Confirm your selection with a short press of theM (7) button.
Microphone
Show device diagram

This item allows you to enable (or disable) the microphone for recording sound during video recording.
1. Press and hold the M (7) button to enter the main menu
2. Select Microphone option with the RIGHT (6) andLEFT (8) buttons.
3. A short press of the M (7) button opens the submenu.

4. To turn the microphone on or off press RIGHT (6) orLEFT (8) buttons.
5. Confirm your selection with a short press of the M (7) button.
Wi-Fi Settings
Show device diagram

This option enables you to configure the device to operate on a Wi-Fi network.
Note:Wi-Fi is turned on/off with a long press of the LEFT (8) button.

1. Press and hold the M (7) button to enter the main menu.
2. Select Wi-Fi Settings submenu using the RIGHT (6) andLEFT (8)
buttons.
3. A short press of the M (7) button opens the submenu.
4. Select the desired menu item with the RIGHT (6) andLEFT (8)buttons.
Password Setup
This submenu allows you to set a password to access the device from an external device. This password is used when linking an external device (e.g. a smartphone) to the device.

1. A short press of theM (7) button opens the Password Setup submenu.
2. The default password (12345678) will appear on the screen.
3. Set your desired password with the RIGHT (6)and LEFT (8) buttons. The RIGHT button increases the value and the LEFT button reduces it. Press the M (7) button to toggle the digits.
4. Press and hold down the M (7) button to save the password and exit the submenu.
Access Level Setup
This sub-function enables you to configure the appropriate level of access to your device made available to the Stream Vision app.
Owner level. A Stream Vision user has full access to all the device s functions.
Guest level. A Stream Vision user is only able to view video footage from the device in real time.
1. A short press of the M (7) button opens the submenu Access Level Setup .
2. Select Owner or Guest with the RIGHT (6) and LEFT (8) buttons.
3. Confirm your selection with a short press of the M (7) button.
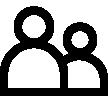
General Settings
Show device diagram

1. Press and hold the M (7) button to enter the main menu.
2. Select the submenu General Settings with the RIGHT (6) and LEFT (8) buttons.
3. A short press of the M (7) button opens the submenu.
4. Select the desired menu item with the RIGHT (6) andLEFT (8)buttons.

This menu item allows you to program the following settings:
Language
1. A short press of the M (7) button opens the Language submenu.

2. Select one of the available interface languages (English, French, German, Spanish or Russian) with the RIGHT (6) and LEFT (8) buttons.
3. Confirm your selection with a short press of theM (7) button.
Date
1. A short press of the M (7) button opens the submenu Date .

2. The date appears in dd/mm/yyyy format (01/01/2021).

3. Set the required year, month and day with the RIGHT (6) andLEFT (8) buttons (the RIGHT (6) button increases the value and the LEFT (8) button reduces it). Press the M (7) button to toggle the digits.
4. To save your chosen date and exit the submenu, press and hold the M (7) button.
Time
1. A short press of the M (7) button opens the submenu Time .
2. Select the time format (24-hour clock or AM/PM) by pressing the RIGHT (6) and LEFT (8) buttons.

3. Press the M (7) button to move to the hour setting.
4. Set the hour with the RIGHT (6) and LEFT (8) buttons. The RIGHT (6) button increases the value and the LEFT (8) button reduces it.
5. Press the M (7) button to move to the minute setting.
6. Set the minute by pressing the RIGHT (6) and LEFT (8) buttons.
7. To save your chosen time and exit the submenu, press and hold the M (7) button.
Default Settings
1. A short press of the M (7) button opens the submenu Default Settings
2. Select the Yes option to reset to factory settings or No to cancel using the RIGHT (6) and LEFT (8) buttons.
3. Confirm your selection with a short press of the M (7) button.
The following settings will be restored to their factory state before being set by the user:
Brightness level 10
Contrast level 8
Language English
Wi-Fi off (default password)
Auto shutdown off
Format
Formatting the built-in memory card permanently deletes all of the recorded files.
Formatting should be carried out in case of a memory card error.
Attention! Make sure that you no longer need the files to be deleted or create a backup on other media.
1. A short press of the M (7) button opens the submenu Format .

2. Select the Yes option to format or No to cancel using the RIGHT (6) and LEFT (8)buttons.
3. Confirm your selection with a short press of the M (7) button.
Auto Shutdown Show device diagram

This function enables you to activate automatic shutdown of the device after a certain period of time when it is tilted up or down by more than 70°, or right or left by more than 30°. Meanwhile the device controls should not be activated.

1. Press and hold theM (7) button to enter the main menu.
2. Select theAuto Shutdown menu with the RIGHT (6) and LEFT (8)
buttons.
3. A short press of the M (7) button opens the submenu.

4. Use theRIGHT (6) and LEFT (8) buttons to select the time period after which the device will automatically turn off (1 min; 3 min; 5 min), or select Switch off if you want to deactivate the automatic shutdown function.
5. Confirm your selection with a short press of the M (7) button.
Note: the status bar will display Auto Shutdown status icon 1 min.
Device Information
Show device diagram

1. Press and hold the M (7) button to enter the main menu.
2. Select the Device Information menu with the RIGHT (6) and LEFT (8) buttons.
3. A short press of the M (7) button opens the submenu.

The user has access to the following information about the device:
full name
SKU number
serial number
firmware version
hardware version
service information
Bluetooth

Show device diagram

Turn on/off Bluetooth
1. Press and hold theM (7) button to enter the main menu.
2. Select the Bluetooth submenu with the RIGHT (6) and LEFT (8) buttons.
3. A short press of the M (7) button opens the submenu.
4. Turn Bluetooth on/off with a short press of the M (7) button.
5. Press and hold down the M (7) button to exit the submenu.
The process of connecting the wireless remote control is described in the Remote Control Activation section.
Video Recording and Photography
Show device diagram
The device is equipped with a function for video recording (and photographing) an observed image that is saved onto the built-in memory card.

It is recommended to set the date and time (see the General Settings section) before using the photo and video functions.
For information on how to watch recorded photos and videos, see the Stream Vision 2 user manual: Android, iOS
The built-in recorder operates in two modes:
Photo (photography; in the top right corner of the display you can see an icon ). If the estimated number of photos that can be saved to the Flash card is more than 100, the message >100 is shown.

Video (video recording; an icon is displayed in the upper left of the display, the total remaining recording time given the current resolution in HH:MM:SS format (hours : minutes : seconds).
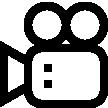
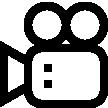
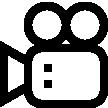
To toggle between Video and Photo modes press and hold down the RIGHT (6) button. Switching between the modes toggles Video > Photo > Video ...
Photo mode. Photographing an image
1. Switch to Photomode with a long press of theRIGHT (6) button.
2. To capture a photo, press the RIGHT (6) button briefly. The image freezes for 0.5 sec.
3. The photo is saved to the internal memory.
Video Mode Recording video clips
1. Switch to Video mode with a long press of the RIGHT (6) button.
2. The icon and the remaining recording time in HH:MM (Hours:Minutes) format are displayed in the upper left corner, for example, 5:12*. In the status bar, the video recording status is displayed continuously.
3. Start video recording with a short press of the RIGHT (6) button.
4. When the video recording starts, the icon will disappear and the REC icon and timer in MM:SS (Minutes:Seconds) format will appear.
5. Press the RIGHT (6) button briefly to pause or resume video recording.
6. Stop the video recording by pressing and holding down the RIGHT (6) button.
7. Video files are stored in the internal memory card:
After turning off the video recorder; When you turn off the device if the recorder had been turned on; If the memory card is full, or if during a video recording the memory becomes full (a Memory full message appears on the display).
* an icon will be displayed for 2 seconds and then disappear. When the RIGHT (6)or M (7) button is briefly pressed again, an icon will appear and the recording timer will show the current time of the video recording.
Notes:
You can enter and navigate the menu during video recording. Recorded videos and photographs are saved to the device s built-in memory card in the format: img_xxx.jpg (for photos); video_xxx.mp4 (for video). xxx - three-digit common file counter (for photos and video). The counter used for the names of multimedia files cannot be reset.
If a file is deleted from the middle of the list, its number is not taken by another file.
When the counter is full, a new folder is created img_xxxx, where xxxx is the file counter.
The maximum duration of a recorded video file is 5 minutes. After this time expires, a video is recorded onto a new file. The number of files is limited by the capacity of the device s built-in memory.
Regularly check the free memory on the internal memory card, moving footage and photographs to other storage media to free up space. In case of a memory card error, you can use the format function in the General Settings section of the main menu. Graphic information (status bar, icons etc.) is displayed in recorded video files and photos.
When the Display Off function is activated, video recording is paused.
Wi-Fi Function
Show device diagram

The device has a function for wireless communication with external devices (smartphone or tablet) via Wi-Fi.
Turn on the wireless connection module with a long press of the LEFT (8) button.
Wireless operation is displayed in the status bar in the following:

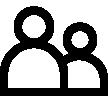





Connection Status Indication on the status bar
Wi-Fi disconnected No icon
Wi-Fi turned on by the user, WiFi connection in the device is in progress
Wi-Fi turned on, no connection to the device
Wi-Fi turned on, the device is connected
The device is recognised by a mobile device under the label Forward F_XXXX , where XXXX are the four last digits of the serial number. Once the password has been entered on the mobile device (for more information on setting a password, see the Password Setupsubsection in the Wi-Fi Settings section) and the connection has been established, the icon in the status bar changes to , the video signal on the mobile device screen starts after the viewfinder button is activated on the screen of the mobile device. The icon in the status bar changes to .
Note:you can configure the required access level to your device that is granted to the Stream Vision application in theAccess Level Setup subsection in the Wi-Fi Settings menu section.
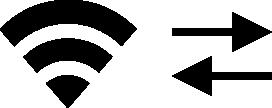
Display-Off Function
Show device diagram
When this function is in use, the device switches to standby mode, which allows it to be turned off quickly if necessary.

1. When the device is on, press and hold the ON/OFF(9) button for less than 3 seconds. The display goes blank and the message "Display off".
2. Press the ON/OFF(9) button briefly to turn on the display.
3. When you press and hold the ON/OFF(9) button, the display shows the message "Display off" with a countdown. Holding the button down for the duration of the countdown will power the device off completely.

SumLight Function
Show device diagram

The SumLight function substantially increases the sensitivity of the CMOS array in the event of a reduction in the light level, thus enabling observation in conditions of low light without using the IR illuminator.
1. Turn off the IR illuminator before using the SumLight function.
2. To activate the SumLight function, press briefly theLEFT (8) button.
3. Press the LEFT (8) button once more to switch off.
4. The SumLight icon (on or off ) is displayed in the status bar.

Attention! When the SumLight function is activated, the noise level in the image increases, the frame rate decreases and the image slows down. Any sharp movement of the device may cause the image to become blurred . Such effects are not defects. Luminous white dots (pixels) may be visible on the device s display. The number of dots may increase when the SumLight function is enabled. This is due to the nature of how this function works and is not a defect.
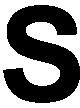
Descriptions of Controls
The wireless remote control duplicates the functions of turning off the device, turning off the display, controlling the IR illuminator, video recording and photographing, and it allows navigation through the menu.
Short press
Enter the quick menu and submenus of the main menu / confirm the selection / Switch to the next item of the quick menu
Turn the display on
Turn on the IR illuminator / Switch the IR power level
Start video recording / Capture a photo
Controller (33) Button (34) Button (35) Button (36)
Clockwise

Enter/exit the main menu / Exit the quick menu Turn the display off / Turn the device off Turn off the IR illuminator Switch to photo/video mode
Long press
rotation Quick menu Increase parameter Main menu Navigate downwards/clockwise
Counterclockwise rotation Quick menu Decrease parameter Main menu Navigate upwards/counterclockwise
Remote Control Activation
Show device diagram

1. Turn on the Bluetooth module (see the Bluetooth section).
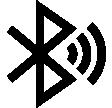

2. In the Bluetooth section of the menu, use the RIGHT (6) and LEFT (8) buttons to select the Scan menu item.
3. Confirm your selection with a short press of the M (7) button.
4. Press and hold any button on the Remote Control. The Remote Control is visible in the Bluetooth network and can be connected during this time.

5. Use the RIGHT (6)and LEFT (8) buttons to select the remote control from the dropdown list that appears.
6. Confirm your selection with a short press of the M (7) button.
Notes:
Once paired, the Remote Control can operate the Pulsar device. Going forward, the Remote Control will automatically connect to the paired device when within visible range. The name of the remote control and its battery charge level will appear in the list of paired devices at the bottom of the display in the Bluetooth section of the menu.
Using the Weaver Rail
Show device diagram

The device is equipped with a Weaver rail(15) which allows the user to mount extra accessories.
You must first detach the removable IR illuminator (see section Removing the IR Illuminator).
Stream Vision 2
Forward Sdevices support Stream Vision and Stream Vision 2 mobile apps that allow you to stream real-time image from your device to your smartphone or tablet via Wi-Fi.
We recommend using the latest version Stream Vision 2.
You can find further guidelines on Stream Vision 2 here.

Download from Google Play
Download from App Store
Find answers to frequently asked questions about using Stream Vision 2 here

You can find further guidelines on Stream Vision here.
Download from Google Play
Download from App Store
Find answers to frequently asked questions about using Stream Vision here.

Stream Vision 2 Manual
Android
iOS
Firmware Update
Stream Vision 2
1. Download free Stream Vision 2 App in Google Play or App Store.
2. Connect your Pulsar device to your mobile device (smartphone or tablet).
3. Launch Stream Vision 2 and go to section Settings .
4. Select your Pulsar device and press Check firmware update .
5. Wait for the update to download and install. Pulsar device will reboot and will be ready to operate.
Important:
if your Pulsar device is connected to phone, please turn on mobile data transfer (GPRS/3G/4G) to download update; if your Pulsar device is not connected to your phone but is already listed in Settings > My devices section, you may use Wi-Fi to download update.
Find answers to frequently asked questions about using Stream Vision 2 here
Stream Vision
https://www.youtube.com/embed/0BIu4rr-8IY
1. Download free of charge Stream Vision App on Google Play or App Store
2. Connect your Pulsar device to your mobile device (smartphone or tablet).
3. Launch Stream Vision and go to section My Devices .
4. Select your Pulsar device and press Check Updates .
5. Wait for the update to download and install. Pulsar device will reboot and will be ready to operate.
Important:
if your Pulsar device is connected to phone, please turn on mobile data transfer (GPRS/3G/4G) to download update;
if your Pulsar device is not connected to your phone but it's already in the My Devices section, you may use Wi-Fi to download update.
Find answers to frequently asked questions about using Stream Vision here.
Is your firmware up to date?
Click hereto check the latest firmware for your device.
USB Connection
Show device diagram

1. Power on the device by pressing the ON/OFF (9)button (the computer will not detect the device if it is turned off).

2. Connect one end of the USB cable to the device s microUSB connector (14) and the other end to the port on your computer.
3. The device is detected automatically by the computer and no installation of drivers is required.
4. Two connection modes will appear on the display: Power and Memory card.
5. Select the connection mode with the RIGHT (6) and LEFT (8) buttons.
6. A short press of the M (7) button confirms the selection.
Power
When this mode is selected, the computer is used by the device as an external power supply. An icon will appear in the status bar. The device will continue to function and all functions are available. The battery pack installed in the device will not be charged.
Memory card
When this mode is selected, the device will be recognised by the computer as a flash card. This option is designed for working with files that are stored in the device s memory; the device s functions are not accessible and the device turns itself off. The device continues to function after

disconnection from the computer.
If a video was being recorded at the time of connection, the recording will cease and will be saved.
Disabling the USB
When disconnecting the USB from the device in Power mode, the device will continue to function with the Battery Pack, if it is available and has sufficient charge.
When the USB is disconnected from the device connected in Memory card mode, the device remains switched on.
Technical Inspection
A check is recommended before each use of the device.
Check:
External appearance (there should be no cracks on the housing). The state of the lenses of the objective, digital module eyepiece, monocular and IR-illuminator (there should be no cracks, grease spots, dirt or other residue). Wipe the exterior surfaces of metal and plastic parts free from dust, dirt and moisture with a soft, cotton cloth. The condition of the battery (whether it needs to be charged), electrical contacts on the battery and the IR illuminator, and connectors for their attachment to the device (there should be no sign of salts or oxidation). The controls should be in working order. The digital module should be properly and firmly attached to the optical device.
Technical Maintenance and Storage
Technical maintenance should be carried out at least twice a year and include the following steps:
Wipe the external surfaces of metal and plastic parts free of dust and dirt with a cotton cloth. To avoid damage to the paint coating, do not use chemically active substances, solvents, etc.
Clean the electric terminals of the Battery Pack and battery slot on the device using a non-greasy organic solvent.
Check the glass surfaces of the eyepiece and the lens. If necessary, remove dust and sand from the lenses (preferably using a non-contact method). Cleaning of the external surfaces of the optics should be done with substances designed especially for this purpose.
Always store the device in its carrying case, in a dry, well-ventilated space. It is essential during prolonged storage to remove the Battery Pack.
Troubleshooting
For technical support please contact support@pulsar-vision.com.
Answers to frequently asked questions about the devices can also be found in the FAQ section.
The device does not turn on
Possible cause
The battery is completely discharged.
Solution
Charge the battery.
The device does not operate from an external power source
Possible cause
The USB cable is damaged.
Solution
Replace the USB cable.
Possible cause
The external power supply is discharged.
Solution
Charge the external power supply (if necessary).
Smartphone or tablet cannot be connected to the device
Possible cause
The device password has been changed.
Solution
Delete the network and connect again using the password saved in the device.
Possible cause
The device is in an area with too many Wi-Fi networks that may be causing signal interference.
There is a strong source of electromagnetic interference nearby.
Solution
To ensure a stable Wi-Fi connection, relocate the device to an area with fewer or no Wi-Fi networks.
Make sure there are no sources of electromagnetic interference nearby (working motors, transformers, etc.).
More information on solving problems with connection by following the links: Stream Vision FAQ, Stream Vision 2 FAQ.
Missing or interrupted broadcasting via Wi-Fi
Possible cause
The smartphone or tablet is beyond reliable Wi-Fi range. There are obstacles between the device and the signal receiver (e.g. concrete walls).
Solution
Move the devices in line-of-sight and within range of the Wi-Fi signal.
More information on solving problems with connection by following the links: Stream Vision FAQ, Stream Vision 2 FAQ.
Poor image quality / Reduced detection distance
Possible cause
These problems may occur during observation in adverse weather conditions (snow, rain, fog, etc.).
Image is too dark
Possible cause
Brightness or contrast level is too low.
Solution
Adjust the brightness or contrast in the Quick Menu.
Color bars appear on the display or the image disappears
Possible cause
The device was exposed to static charges during operation.
Solution
When the exposure to static charges is over, the device may either reboot automatically or require to be switched off and on again.
Fuzzy image of object
Possible cause
Dust or condensation on the interior or exterior optical surfaces of the lens.
Solution Wipe the exterior optical surfaces with a soft cotton cloth. Dry it. Let it stand for 4 hours in a warm room.
Possible cause
The lens will not focus.
Solution
Adjust the sharpness by rotating the lens adjuster.
The display is not centred
Possible cause
The position of the digital module on the daylight optical device requires adjusting.
Solution Remove the adapter and set the display to the center of the field of vision (see section Installing Digital Module on the Optical Device).
The device does not focus
Possible cause
Incorrect setting.
Solution
Adjust the device in accordance with section Powering on and Image Setting. Check the outer surfaces of the lens and eyepiece; where
necessary, wipe them free from dust, condensate, frost, etc. In cold weather, you can use special anti-fogging coatings (as, for example, for corrective glasses).
The digital module slides off the daylight optical device
Possible cause
The adapter insufficiently clamped.
Unsuitable insert selected.
Solution
Select a suitable insert and clamp the adapter as recommended (see the section Installing Digital Module on the Optical Device).
Cannot open the adapter clamp
Possible cause
Unsuitable insert selected.
Solution
Select a suitable insert.
Check for a gap between the lips of the adapter.
Remote control does not work
Possible cause
The Bluetooth module is not turned on.
Solution
Turn on the Bluetooth module according to the instructions (see the Bluetooth section).
Possible cause
The Remote control is not activated.
Solution
Activate the remote control according to instructions (see the Remote Control Activation section).
Possible cause
The Remote Control is out of range of the device.
Solution
Return to the device coverage area.
Possible cause
Remote control battery low.
Solution
Install a new CR2032 battery as follows: unscrew the screws on the rear cover of the Remote Control, remove the cover, install a new battery, and screw the cover with screws.
Legal Compliances and Disclaimers

Attention! Forward digital night vision devices require a license if exported outside your country.
Electromagnetic compatibility. This product complies with the requirements of European standard EN 55032: 2015, Class A.
Caution: Operating this product in a residential area may cause radio interference.
The manufacturer reserves the right at any time, without mandatory notice, to make changes to the package contents, design and characteristics that do not impair the quality of the product.
The device repair is possible within five years.