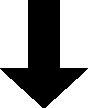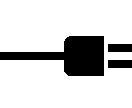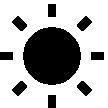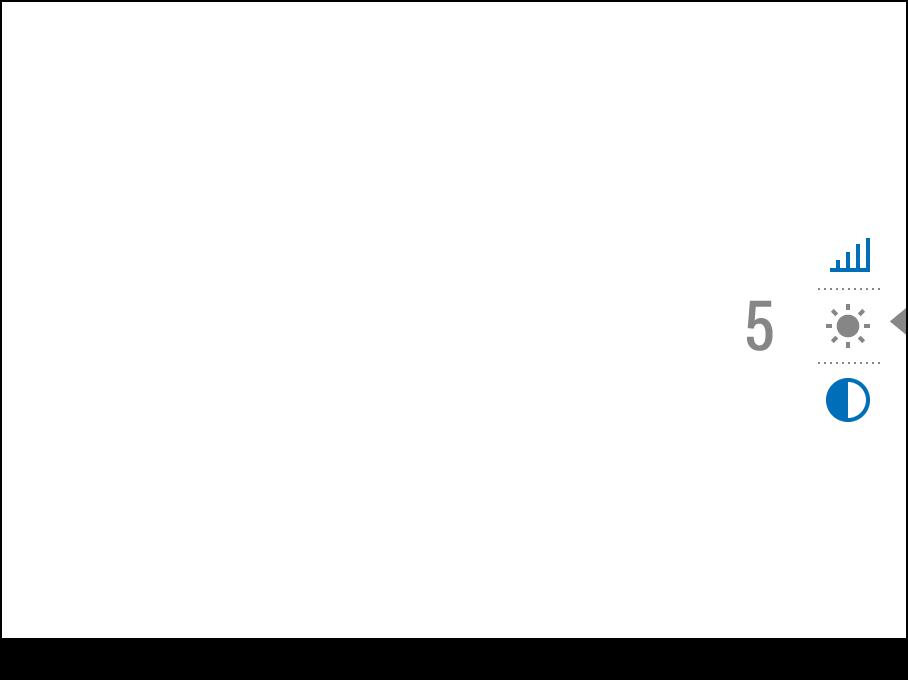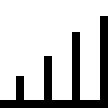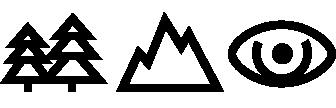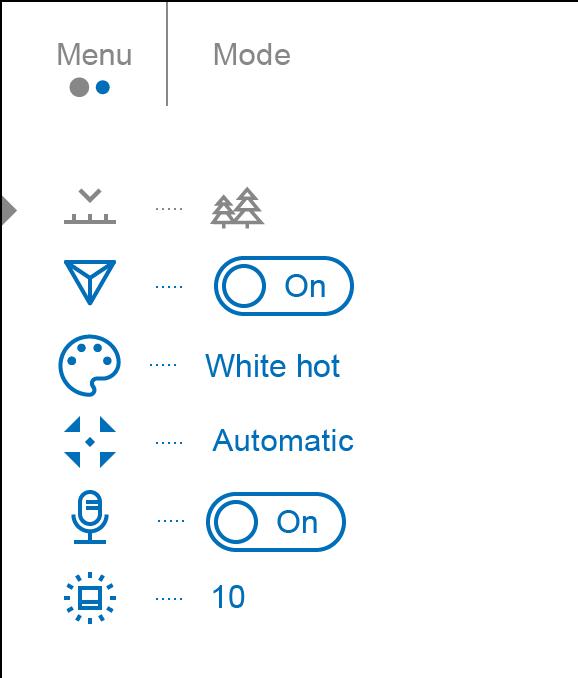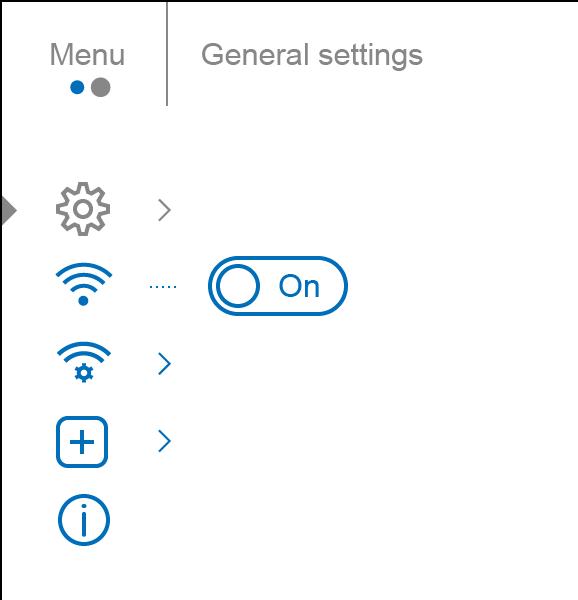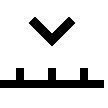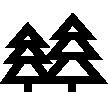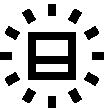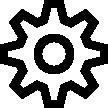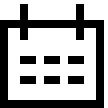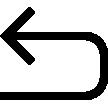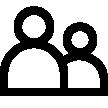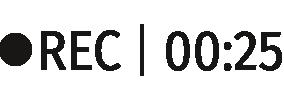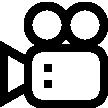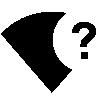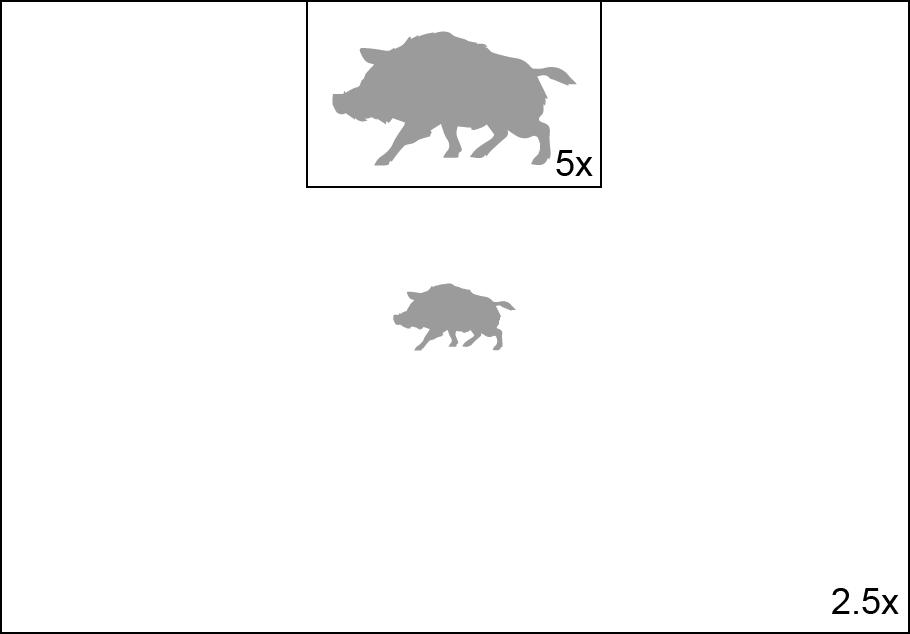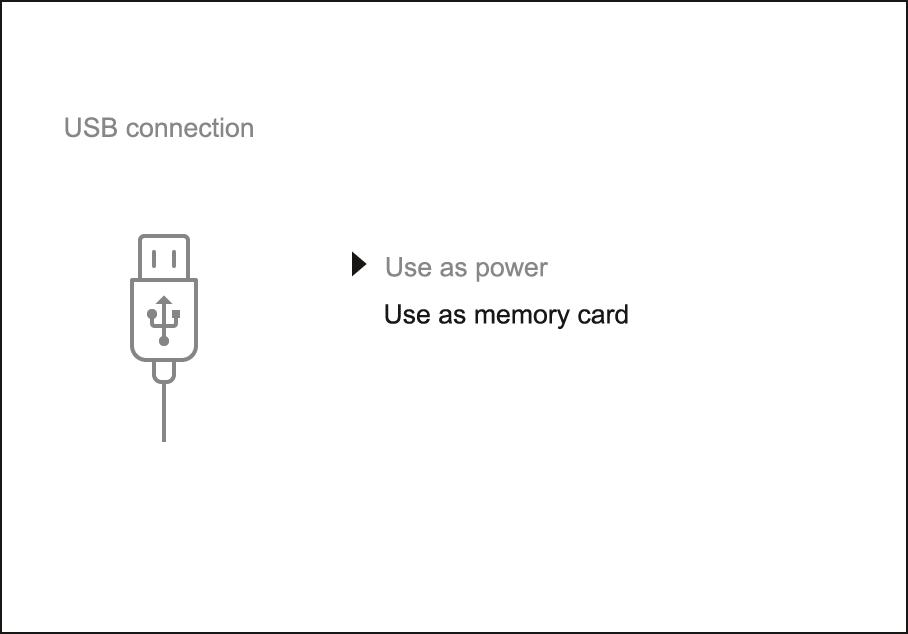Helion 2 Pro Manual

Content
Specifications
Description
Package Contents
Features
Components and Controls
Button Operation
Using the Battery Pack
Precautions
Battery Charging
Battery Installation
External Power Supply
Powering on and Image Settings
Microbolometer Calibration
Discrete Digital Zoom
Status Bar
Quick Menu Functions
Main Menu Functions
Enter the Main Menu Mode
Image Detail Boost
Color Modes
Calibration Mode
Microphone
Icon Brightness
General Settings
Wi-Fi Activation
Wi-Fi Settings
Defective Pixel Repair
Defective Pixel Repair
Restore Default Pixel Map
Device Information
Video Recording and Photography
Wi-Fi Function
Stadiametric Rangefinder
Display-Off Function
PiP Function
Stream Vision 2
Firmware Update
USB Connection
Technical Inspection
Technical Maintenance and Storage
Troubleshooting
Legal Compliances and Disclaimers
Specifications
You can learn more about the main parameters here.
Eyepiece Focus Range, Diopter ±5
Range of Detection, m/y (Deer Type Object) 1800 / 1968.5
Display Type AMOLED
XP50 PRO Model XP50 PRO SKU 77431 Microbolometer Type uncooled Resolution, Pixels 640 480 Pixel Pitch, m 17 NETD, mK < 25 Frame Rate, Hz 50 Optical Characteristics Optical Magnification, x 2.5 Smooth Digital Zoom, x 2.5-20 Digital Zoom x2/x4/x8 Objective Lens F50 mm, F/1.0
m@100
12.4 / 21.8
Field of View (Horizontal), °/
m
Resolution, Pixels 1024 768
Operational Characteristics
Power Supply, V 3 4.2
Battery Type / Capacity /Nominal Output Voltage Li-Ion Battery Pack IPS7 / 6400 mAh / DC 3.7 V
External Power Supply 5 V (USB)
Battery Run Time at t=22°C, hours* 8
Level of Protection (acc. to IEC 60529), with Battery Installed IPX7
Operating Temperature -25 °C +50 °C / -13 °C +122 °F
Dimensions, mm/inch 242 75 60 / 9.53x2.96x2.36
Weight (without battery), kg/oz 0.5 / 17.6
Video Recorder
Video / Photo Resolution, Pixels 1024x768
Video / Photo Format .mp4 / .jpg
Built-In Memory 16 GB
Built-In Memory Capacity About 5 h video or > 100,000 pictures
Wi-Fi Channel**
Frequency 2.4 GHz Standard 802.11 b/g
*Actual operating time will depend to what extent the Wi-Fi and built-in video recorder is used.
**The reception range may vary depending on various factors: obstacles, other Wi-Fi networks.
Description
Helion 2 Pro thermal imaging scopes are based on an IR sensor (uncooled microbolometer). The scopes are designed for use both at night-time and during the day and provide exceptional image quality even in adverse weather conditions (fog, smog, rain) and beyond obstacles like branches, tall grass, dense foliage, etc. known to hinder target detection.
Helion 2 Pro thermal imaging scopes do not require an external source of light and are not affected by bright light exposure.
Helion 2 Pro thermal imaging scopes are designed for various applications including hunting, observation, security, terrain orientation, search and rescue operations, etc.
Battery Charging
Battery Installation
Powering on and Image Setting
Microbolometer Calibration
Stream Vision 2
Package Contents
Helion 2 Pro Thermal Monocular
IPS7 rechargeable battery
Battery Charger
Power adapter
USB cable
Carrying case
Hand strap
Quick-Start guide
Lens cloth
Warranty card
Features
NETD less than 25 mK
4 operating modes: Forest, Rocks, Identification, User
3 calibration modes: (Manual, Semi-Automatic, Automatic)
8 color display palettes
Defective pixel repair
Image Detail Boost technology
Stadiametric rangefinder
Display-Off function
Functional and ergonomic design
All-metal, light-alloy body
Updatable firmware
Wide operating temperature range of -25 to +50° C (-13° F to +122° F)
Video Recording
Built-in video with audio
iOS and Android compatible
Wi-Fi remote control and viewing using a smartphone
Storing photos and videos in Cloud when using the Stream Vision 2 App
Battery Pack
Quick-Release Li-Ion IPS7/IPS14 battery packs
Operating time in Wi-Fi mode up to 16 hours*
Operates on AA batteries**
USB charging capability for IPS7 / IPS14
* with IPS14 Battery Pack (purchased separately).
** with a special battery container (purchased separately).
Components and Controls


1. Lens cover
2. Lens focus ring
3. Battery Pack
4. Micro-USB connector

5. Eyeshade
6. Diopter adjustment ring
7. Record button REC
8. Navigation button DOWN
9. Button MENU
10. Navigation button UP
11. ON/OFF/Calibrationbutton
12. Latch for lens change
13. Lever for Battery Pack
14. Tripod socket 1/4"
Button Operation
Operation Button
Power device on short press
Power device off long press for 3 secs
Turn display o
long press for less than 3 secs
Turn display on short press



Calibrate the microbolometer short press
Switch observation modes short press
Switch color palettes long press
Control discrete digital zoom short press
PiP on / off long press
Video Recorder Button









Start/pause/resume video
recording
short press
Stop video recording long press
Switch to video / photo long press
Capture Photo short press
Main Menu Button



Enter main menu
Navigation upwards/rightwards
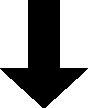
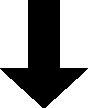
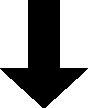
Navigation downwards/leftwards
Con rm selection
Exit submenu without con rming selection
long press
short press
short press
short press
long press
Exit menu (switch to viewing mode) long press
Quick Menu Button

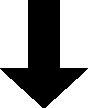




Enter quick menu short press
Switch between quick menu options short press
Increase value short press
Decrease value short press
Exit quick menu long press
Precautions
Only use the charger supplied with the Battery Pack. The use of any other charger may irreparably damage the Battery Pack or the charger and may cause fire.
During long-term storage, the Battery Pack should be partially charged the charge level should be between 50% and 80%.
Do not charge the Battery Pack immediately after bringing it from a cold environment to a warm one. Wait for 30-40 minutes for the Battery Pack to get warm.
Do not leave the Battery Pack unattended while charging.
Never use a modified or damaged charger.
Charge the Battery Pack at a temperature from 0° C to +45° C (32° F to +113° F), otherwise the battery life will decrease significantly.
Do not leave the Battery Pack with a charger connected to the power adapter after charging is complete.
Do not expose the Battery Pack to high temperatures or an open flame.
Do not submerge the Battery Pack in water.
Do not connect an external device with a current consumption that exceeds permitted levels.
The Battery Pack is short circuit protected; however, any situation that may cause short-circuiting should be avoided.
Do not dismantle or deform the Battery Pack.
When using the Battery Pack at sub-zero (sub 32° F) temperatures the battery capacity decreases. This is normal and is not a defect.
Do not use the Battery Pack at temperatures above those shown in the table this may decrease battery life.
Do not drop or hit the Battery Pack. Keep the Battery Pack out of the reach of children.
Battery Charging
Helion 2 Prothermal imaging scopes are supplied with a rechargeable LiIon Battery Pack IPS7 which allows operation for up to 8 hours. Please remember to charge the Battery Pack before first use.
Charging
Step 1. Install the battery into the charger
1. Lift the lever (C) of the charger.
2. Remove the protective cover from the Battery Pack.

3. Insert the battery into the charger until it stops.
4. Lower the lever (C).
Step 2. heck the current battery level
Upon installation, a green indicator (D) on the charger will start to glow and begin flashing:


- once if the battery charge level is from 0% to 50%;
- twice if the battery charge level is from 51 to 75%;
- three times if the battery charge level is from 76% to 99%.
If the indicator lights green continuously, the battery is fully charged. You can disconnect it from the charger. If the indicator of the charger lights up red continuously upon battery installation, the battery charge level is probably lower than acceptable (the battery has been in deep discharge for too long). In this case, keep the battery in the charger for a long time (up to several hours), then remove and re-insert it.
If the indicator then starts blinking green, the battery is good. If the indicator keeps lighting up red it's defective. Do not use the battery!

The LED indicator (D) will display the battery charge status:
Step 3. onnect the charger to the mains supply
1. To charge the battery, connect the micro-USB plug of the USB cable to port (E) of the charger.
2. Connect the plug of the USB cable to the power adapter.
3. Plug the power adapter into a 100 - 240 V socket and the battery charging process will start.
LED Indicator Battery Charge Status
is empty
not found or type unknown
is full
Battery
Image
Battery
Battery Installation
1. Lift the lever(13).
2. Insert the battery (3) into the dedicated slot in the device body until it stops so that element F is located below.
3. Lock the battery (3) by lowering the lever (13).

External Power Supply
Show device diagram


The thermal imaging scope can be supplied from an external power source such as Power Bank (5 V).
1. Connect the external power source to the USB port (4) of the device.
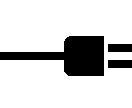

2. The device will switch to operation from the external power supply and the IPS7 Battery Pack will be gradually recharged.
3. The battery icon will appear on the display showing the percentage charge level.
4. If the device operates on external power supply but the IPS7 Battery Pack is not installed, the icon is shown.

5. When external power supply is disconnected, the device will switch to the internal IPS7 Battery Pack without powering off.
Warning! Charging IPS7 / IPS14 batteries at air temperatures below 0° C (32° F) may reduce battery life. When using external power, connect the Power Bank to the device after it has been turned on and working for several minutes.
Powering on and Image Settings
Show device diagram


1. Open the lens cover (1).
2. Turn the device on with a short press of the ON/OFF (11).
3. To obtain a crisp image of the icons on the display, rotate the diopter adjustment ring (6). After this, there is no need to rotate the diopter adjustment ring for distance or any other conditions.

4. To focus on the object being observed, rotate the lens focus ring (2).
5. To set up display brightness and contrast and smooth digital zoom, please refer to the Quick Menu Functions section.
6. After use, turn the device off by a long press of the ON/OFF (11) button.
Warning! Never point the lens at intensive energy sources such as laser radiation emitting devices or the sun. It can damage electronic components in the device. The warranty does not cover damage arising from failure to comply with operating instructions.
Microbolometer Calibration
Show device diagram


Calibration eliminates image flaws (such as vertical bars, phantom images, grainy field of view, etc.) by equalizing the microbolometer background temperature.
There are three calibration modes: Manual (M), Semi-Automatic (SA) and Automatic (A).

Select the desired mode in the menu option Calibration Mode .
M Mode (Manual).
Close the lens cover. Press the ON/OFF (11) button briefly. Having finished calibration, open the lens cover.
SA Mode (Semi-Automatic).
Calibration is activated with a short press of the ON/OFF(11) button. You do not have to close the lens cover (the microbolometer is closed with an internal shutter automatically).

A Mode (Automatic).
The device calibrates by itself according to the firmware algorithm. You do not have to close the lens cover (the microbolometer is closed with
an internal shutter automatically).
User assisted calibration with the ON/OFF(11) button is also allowed in this mode (as in the Semi-Automatic mode).
Discrete Digital Zoom
Show device diagram


The device allows you to quickly increase base magnification (please refer to the Optical Magnification line in the Specifications table) by 2, 4 or 8 times, as well as to return to the base magnification.
To operate the discrete digital zoom, press successively the DOWN (8) button.

Status Bar
The status bar at the bottom of the display shows current operating statuses via icons, including:
1. Color Mode (shown only if the Black Hot palette is selected)
2. Observation Mode
3. Calibration Mode (in Automatic calibration mode a countdown timer will appear instead of the calibration mode icon 3 seconds before automatic calibration begins).

4. Current full Magnification (for example, 16x)
5. Microphone
6. Wi-Fi Connection status
7. Time
8. Power Indication:
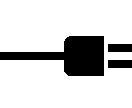
Battery charge level (if the device is powered by the Battery Pack). External battery power indicator (if the device is powered by an external power supply).

Quick Menu Functions

Show device diagram

The quick menu allows you to change the base settings (display brightness and contrast) and use the smooth digital zoom and stadiametric rangefinder.
Enter the menu with a short press of the M (9) button. To toggle between the functions below, press successively the M (9) button.
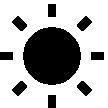
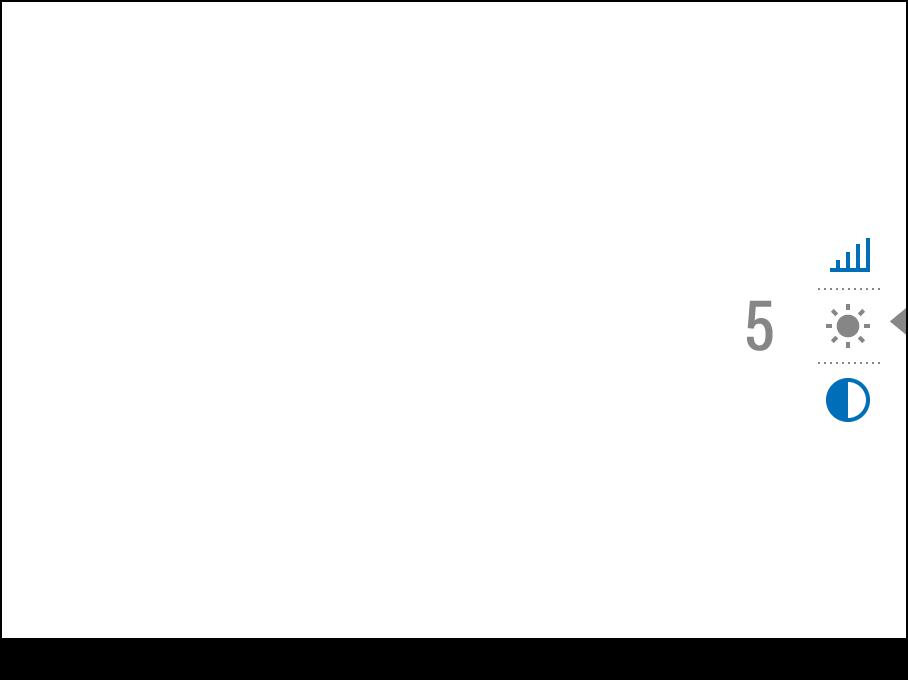
Brightness press the UP (10) / DOWN (8) buttons to change display

brightness from 0 to 20.
Contrast press the UP (10) / DOWN (8) buttons to change display contrast from 0 to 20.
Note: display brightness and contrast settings are saved in the memory when the device is turned off.
Base mode allows you to select one of the three observation modes (Forest, Rocks, Identification) as a base for the User mode.
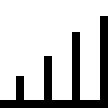

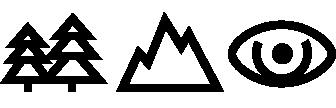
Smooth digital zoom Press the UP (10) / DOWN (8) buttons to change digital zoom value from 2.5x to 20x.
Smooth digital zoom is in 0.1 increments.
Stadiametric rangefinder press the UP (10) / DOWN (8) buttons to change the distance between special markers to determine the distance to the observed object. Please refer to section Stadiametric Rangefinder for more details.
To exit the menu, press and hold the M (9) button, or wait 10 seconds to exit automatically.

Enter the Main Menu
Show device diagram


1. Enter the main menu with a long press of the M (9)
2. Press the UP (10) / DOWN (8) buttons to move through the menu items.
3. Enter a submenu of the main menu with a short press of the M (9)
4. Exit a submenu with a long press of the M (9) button.

5. Automatic exit takes place after 10 seconds of inactivity.
Note: When entering the main menu, the background image darkens to enhance the menu visibility. This is normal and not a defect.
General View of the Menu
Tab 1
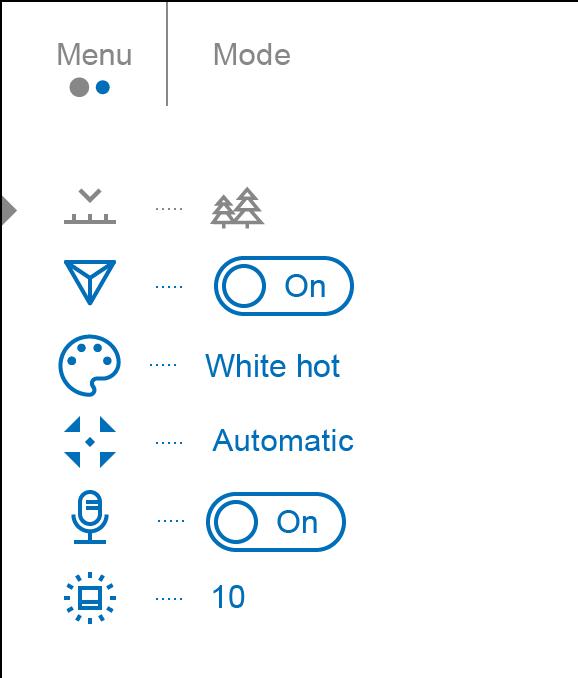
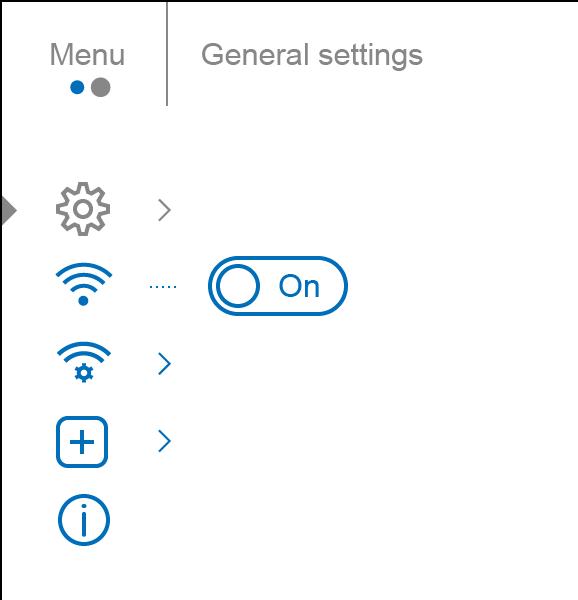
2
Tab
Mode
Show device diagram


The device has four operating modes of the thermal imager: Forest (mode for object observation in low thermal contrast conditions), Rocks (mode for object observation in high thermal contrast conditions), Identification (high imagery resolution), User (personalized brightness and contrast settings).
1. Press and hold the M (9) button to enter the menu.

2. Select the Mode option with the UP (10) / DOWN (8)buttons.
3. Enter the submenu with a short press of the M (9).

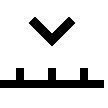
4. Select one of the settings described below with the UP (10) / DOWN (8)buttons.
5. A short press of the (9)button confirms the selection.
Forest Mode. This is the best mode when searching and observing within field conditions, against the background of leaves, bushes and grass. The mode is highly informative about an object being observed as well as landscape details.
Rocks Mode.This is the best mode for observing objects after a sunny day or within urban conditions.
Identificaion Mode.This is the best mode for identifying objects in

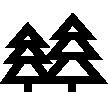
adverse weather conditions (fog, mist, rain and snow). It allows you to recognize the characteristics of an object being observed more clearly. Increased zoom may be accompanied by insignificant image graininess.
User Mode. This mode allows you to configure and save custom brightness and contrast settings, as well as one of the three modes (Forest, Rocks, Identification) as a base.

Note: selection of the base mode for the User mode setting is also possible in the quick menu.
http:////www.youtube.com/embed/Mnt5c8ZP1PA
Note:quick switching of the operating modes is possible by using the UP (10) button. A short press of the button will switch between modes.
Image Detail Boost
https://www.youtube.com/embed/GNezJKveMRc
Show device diagram


The Image Detail Boost function increases the sharpness of the contours of heated objects, which increases their detail. The result of the function depends on the selected mode and observation conditions: the higher the contrast of objects, the more noticeable the effect. This option is enabled by default, but can be disabled in the main menu.
Turn on / off Image Detail Boost:


1. Press and hold the M (9) button to enter the main menu.
2. Use the UP (10) / DOWN (8) buttons to select the Image Detail Boost menu option.
3. Press the M (9) button briefly to turn the function on / off.

Color Modes
Show device diagram



Selection of color palette.

The base image mode is White Hot.
To select an alternative palette:
1. Press and hold the M (9) button to enter the main menu.
2. Select the Color Modes icon with the UP (10) / DOWN (8)buttons.
3. Enter the submenu with a short press of the M (9) button.
4. Select one of the palettes below using the UP (10) / DOWN (8)buttons.
5. Confirm your selection with a short press of the M (9)button.
Black Hot black and white palette (white color corresponds to low

temperature, black color to high temperature)
Red Hot
Red Monochrome
Rainbow
Ultramarine
Violet Sepia
Note:you can also switch from a selected color palette to the base mode with a long press of the UP (10)button.
Calibration Mode
Show device diagram


Selection of calibration mode.
There are three calibration modes: Manual (M), Semi-Automatic (SA) and Automatic (A).
To select the calibration mode:
1. Press and hold the M (9) button to enter the main menu.
2. Use the UP (10) / DOWN (8) buttons to select the Calibration Mode option.
3. Press the (9) button briefly to enter the submenu.
4. Use the UP (10) / DOWN (8) buttons to select one of the calibration modes.

5. Press the M (9) button briefly to confirm the selection.
More details in the section Microbolometer Calibration.

Microphone Show device diagram


1. Press and hold the M (9) button to enter the main menu.
2. Select the Microphone menu item with the UP (10) / DOWN (8) buttons.
3. Turn the microphone on / off with a short press of the M (9) button.


4. With the microphone on, you will have audio track in your video.
The microphone is off by default.
Icon Brightness
Show device diagram


1. Press and hold the M (9) button to enter the main menu.

2. Select the Icon Brightness submenu with the UP (10) / DOWN (8)buttons.
3. Enter the submenu with a short press of the M (9) button.
4. Set the desired icon brightness (menu and status bar icons) from 1 to 10 with the UP (10) / DOWN (8) buttons.
5. Press the M (9)button briefly to confirm the selection.
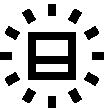
General Settings
Show device diagram


1. Press and hold down the (9) button to enter the main menu.
2. Select option General Settings with the UP (10) / DOWN (8) buttons.
3. Press briefly the (9) button to confirm.
The following settings are available:
Language
Language selection:
1. Select option Language with the UP (10) / DOWN (8) buttons.
2. Press briefly the M (9)button to confirm.
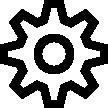

3. Select one of the available interface languages with a short press of the UP (10) / DOWN (8) buttons: English, German, Spanish, French, Russian, Italian, Portuguese, Dutch, Danish, Norwegian, Swedish, Polish, Czech, Hungarian.
4. Save selection and exit the submenu with a long press of theM (9) button.

Date
Date setup
1. Select option Date with UP (10) / DOWN (8) buttons.
2. Enter the submenu with a short press of the M (9) button. The date format is displayed as: YYYY/MM/DD (year/month/day).

3. Select the correct values for the year, month and date with a short press of the UP (10) / DOWN (8) buttons.
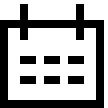
4. Switch between digits with a short press of the M (9) button.
5. Save the selected date and exit the submenu with a long press of the M (9) button.
Time
Time setup:
1. Select option Time with UP (10) / DOWN (8) buttons.
2. Enter the submenu with a short press of the (9) button.
3. Select the desired time format with a short press of the UP (10) / DOWN (8) buttons: 24 or PM/AM.
4. Switch to hour setup with a short press of the M (9) button.

5. Select hour value with a short press of theUP (10) / DOWN (8) buttons.
6. Switch to minute setup with a short press of the M (9) button.
7. Select minute value with a short press of the UP (10) / DOWN (8) buttons.
8. Save the selected time and exit the submenu with a long press of the M (9) button.
Units of Measure
Selection of units of measure:
1. Select option Units of Measure with UP (10) / DOWN (8)buttons.
2. Enter the submenu with a short press of the M (9) button.
3. Select the desired units of measurement with a short press of the UP (10) / DOWN (8)
buttons: Meters or Yards.
4. Save the selection with a short press of the M (9) button.
5. Menu exit will take place automatically.
Objective Lens
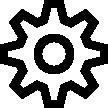
Lens selection is used when replacing objective lenses.
Selection of the lens type is important for the correct display of the optical magnification and adequate operation of the Stadiametric Rangefinder.
1. Replace the objective lens: to do this, move the latch(12) backwards, turn the lens counter- clockwise all the way and remove the lens.
2. Install a new lens, move the latch (12) backwards and move clockwise until the latch snaps.
3. Enter the General Settings submenu.
4. Select theObjective Lens submenu with UP (10) / DOWN (8) buttons
5. Enter the submenu with a short press of the M (9) button.
6. With a short press of the UP (10) / DOWN (8) buttons select the desired lens: 28; 38 or 50.

7. Confirm selection with a long press of the M (9) button.
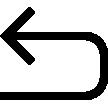
Default Settings
This menu option allows you to return the settings to their defaults.
1. Select option Default Settings with UP (10) / DOWN (8) buttons.
2. Enter the submenu with a short press of the M (9) button.
3. With a short press of the UP (10) / DOWN (8) buttons select "Yes" to restore default settings or "No" to abort.
4. Confirm selection with a short press of the (9) button.
If "Yes"is selected the display will show "Return default settings?" and "Yes" and "No" options. Select "Yes" to restore default settings. If "No" is selected the action is aborted and you return to the submenu.
The following settings will be returned to their defaults before being changed by the user:
Video Recorder Operating Mode- Video
Observation Mode - Forest
Calibration Mode - Automatic
Language - English
Microphone - Off
Wi-Fi - Off (default password)

Magnification - Off (without digital zoom)
PiP - Off
Colour Mode - White Hot
Units ofmeasurement- Meters
Warning:The date and time settings and default pixel map are not restored.
Format
This menu option allows you to format the Flash memory card. All files will be deleted.
Formatting should be carried out in case of a memory card error.
Before formatting, make sure you transfer all footage to other media.
1. Select option Format with UP (10) / DOWN (8) buttons.
2. Enter the submenu with a short press of theM (9) button.
3. With a short press of the UP (10) / DOWN (8) buttons select "Yes" to format the memory card or"No" to return to the submenu.
4. Confirm selection with a short press of the M (9) button.
If "Yes" is selected, display will show "Do you want to format memory card?" and "Yes" and"No" options. Select "Yes" to format the memory card.
If"No" is selected, formatting is aborted and you return to the submenu.
Wi-Fi Activation
Show device diagram


1. Press and hold the M (9) button to enter the main menu.
2. Use the UP (10) / DOWN (8) buttons to select the Wi-Fi Activation menu option.
3. Turn Wi-Fi on/off with a short press of the M (9).


Wi-Fi Settings
Show device diagram


This item enables you to set up your device for operation in a Wi-Fi network.

1. Press and hold down the M (9) button to enter the main menu.

2. Select the Wi-Fi Settings menu option with the UP (10) / DOWN (8) buttons.
3. Press briefly the M (9) button to enter submenu.
4. Select the desired menu item with the UP (10) / DOWN (8) buttons.
Password Setup

This menu option allows you to set a password to access your thermal imager from an external device.
The password is used to connect an external device (i.e. smartphone) to your thermal imager.
1. Enter the Password Setup submenu with a short press of the M (9) button.
2. The default password is 12345678
3. Set the desired password with the UP (10) / DOWN (8) buttons. Switch between digits with a short press of the M (9) button.
4. Save the password and exit the submenu with a long press of the M (9)
button.
Access Level Setup
This option allows you to configure the appropriate access level to your device made available to the Stream Vision application.
Ownerlevel.A Stream Vision user has full access to all device functions. Guestlevel.A Stream Vision user only has access to the real time video stream from the device.
1. Press briefly the M (9) button to enter the Access Level Setup submenu.
2. Select the access level with the UP (10) / DOWN (8) buttons.
3. Press and hold the M (9)to confirm your selection and exit from the submenu.
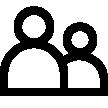
Device Information
Show device diagram


This menu item allows the user to view the following information about the device:
Full Name
SKU Number
Serial Number
Firmware Version
Hardware Version
Service Information
To display information, do the following:
1. Press and hold down theM (9) button to enter the main menu.
2. Select option Device Information with the UP (10) / DOWN (8) buttons.
3. Press briefly the M (9) button to confirm.


Video Recording and Photography
Show device diagram


Helion 2 Prothermal imagers feature video recording and photography of the image being observed to the internal memory card.
Before using this feature please set the date and time (see General Settings section).
The built-in recorder operates in two modes Video and Photo:
Video mode. Video recording
1. Switch to Video mode by pressing and holding the REC (7) button.
2. The icon and the remaining recording time in HH:MM (Hours:Minutes) format are displayed in the upper left corner, for example 12:10.
3. Press the REC (7) button briefly to start video recording.
4. When the video recording starts, the icon will disappear and the REC icon and timer in MM:SS (Minutes:Seconds) format will appear
5. Pause and resume recording video with a short press of the REC (7) button.
6. Stop recording video with a long press of the REC (7)button.
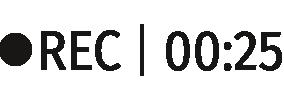
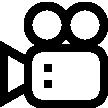
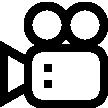
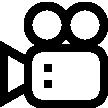
7. Video files are saved to the built-in memory card after the video

.
recording has been stopped.
8. Press and hold theREC (7) button to switch between the Videoand Photomodes (Video-> Photo-> Video )
Photo Mode. Capturing an image
1. Switch to the Photomode by pressing and holding the REC (7) button.
2. Press the REC (7) button briefly to take a photo. The image freezes for 0.5 sec while the photo is saved to the internal memory.
3. In the top left corner of the display you will see a camera icon and the number of pictures you are able to take. If the number is less than 100 the actual number will be shown (i.e. 98) but if more than 100 pictures can be taken >100 will be displayed next to the icon .



Notes:
You can enter and operate the menu during video recording. The counter for multimedia files cannot be reset. Recorded videos and photos are saved to the internal memory card in the format img_xxx.jpg (photos); video_xxx.mp4 (videos) where xxx is a three-digit counter for videos and photos.
Warning:
The maximum duration of a recorded file is five minutes. After this time expires, a video is recorded into a new file. The number of recorded files is limited by the capacity of the device's internal memory. Regularly check the free capacity of the internal memory and move recorded footage to other storage media to free up space on the internal memory card.
In case of a memory card error, you can use the format function in the General Settings section of the main menu. When the Display Off function is activated, video recording is paused.
Wi-Fi Function
The device has a function enabling wireless communication with external devices (smartphone or tablet) via Wi-Fi.
Turn on the wireless module in the WI-Fi Activation menu option.


Wi-Fi operation is shown in the status bar as follows:
Connection status Indication on the status bar
Wi-Fi is switched off
Wi-Fi activated by the user, WiFi in the device is being activated

Wi-Fi is switched on, no connection with device
Wi-Fi is switched on, device connected
The device is recognized by an external device as Helion2_XXXX where XXXX are the four last digits of the serial number. After entering the password (default: 12345678) on a mobile (see Password Setup subsection of the Wi-Fi Settings section for more information on setting a password) and setting up a connection, the icon in the status bar changes to .


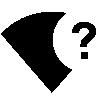

Stadiametric Rangefinder
Show device diagram


Helion 2 Prothermal imagers are equipped with a stadiametric rangefinder which allows the user to determine the approximate distance to an object of a known size with reasonable accuracy.
1. Select the Stadiametric Rangefinder function with short presses of the M (9) button until the icon is selected.

2. You will see on the display: measurement bars, icons of three reference
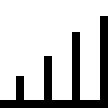

objects and respective distances for the three objects.

3. Position the lower fixed bar under the object being ranged.
4. By pressing the UP (10) / DOWN (8) buttons, move the upper horizontal bar relative to the lower fixed bar until the object fits entirely between the two bars. The distance to the object is automatically recalculated as you move the upper line.
5. Exit the rangefinder mode with a long press of the (9) button or wait 10 seconds to exit automatically.
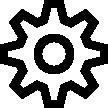
Notes:
There are three predefined values for the reference objects: Hare - 0.3 m (1 ft.) height, Boar - 0.7 m (2.3 ft.) height, Deer - 1.7 m (5.6 ft.) height. Before it appears on the display, a measured distance value is rounded up to 5m (16.4 ft.) for larger values and rounded down to 1m (3.3 ft.) for smaller values.
To select the unit of measurement (Meters or Yards), go to the General Settings Image not found or type unknown menu item => Units of Measure submenu.

Display-Off Function
Show device diagram


This function deactivates the image transmission to the display by minimizing its brightness. This helps prevent accidental disclosure. However, the device stays on.
1. When the device is on, press and hold the ON/OFF(11) button. The display goes out and the message Display Off appears.

2. Turn the display back on with a short press of theON/OFF (11) button.
3. When you press and hold the ON/OFF(11) button, the display shows the message Display Off with a countdown. Pressing & holding the button down for the duration of the countdown will power the device off completely.

PiP Function Show device diagram


PiP (Picture in Picture) function allows you to see both the main image and a magnified image in a dedicated window.
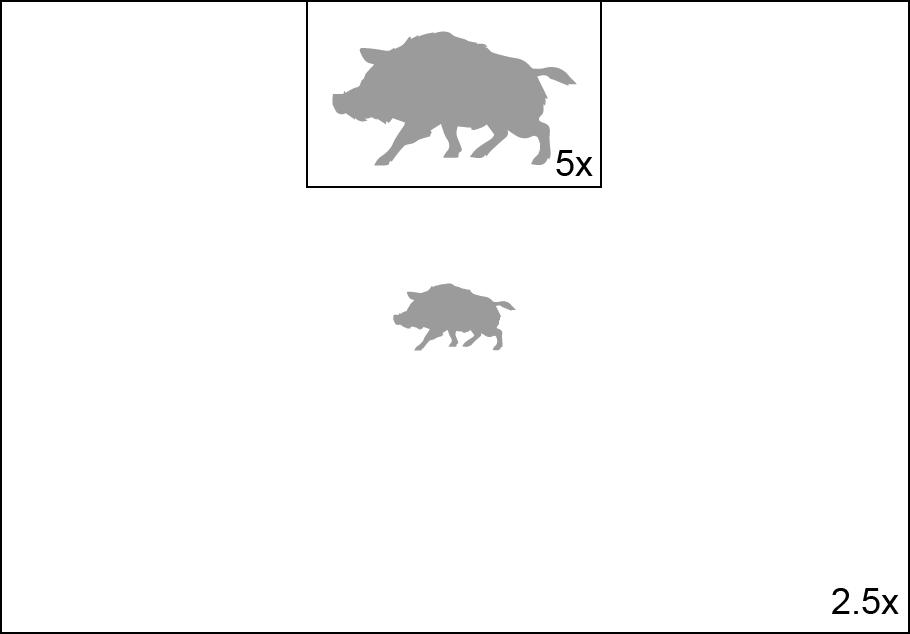
Turn on/off the PiP function with a long press of the DOWN (8) button. Change the zoom ratio in the PiP window with a short press of the DOWN (8) button.

The zoomed image is displayed in a dedicated window, while the image in the rest of the screen is displayed at base magnification (2.5x).
When PiP is turned on, you can operate the discrete and smooth digital
zoom. The full optical magnification will take place only in the dedicated window.
When PiP is turned off, the image is shown with the optical magnification set for the PiP function.
Stream Vision 2
Helion 2 Prosupport Stream Vision and Stream Vision 2 mobile apps that allow you to stream real-time image from your device to your smartphone or tablet via Wi-Fi.

We recommend using the latest version Stream Vision 2.
You can find further guidelines on Stream Vision 2 here.
Download from Google Play
Download from App Store
Find answers to frequently asked questions about using Stream Vision 2 here

You can find further guidelines on Stream Vision here.
Download from Google Play
Download from App Store
Find answers to frequently asked questions about using Stream Vision here.

Stream Vision 2 Manual
Android
https://e.issuu.com/embed.html?d=stream_vision_2_quick_guide_for_android_en&hideIssuuLogo=true&u=yukon2
iOS
https://e.issuu.com/embed.html?d=stream_vision_2_quick_guide_for_ios_en&hideIssuuLogo=true&u=yukon2
Firmware Update
Stream Vision 2
1. Download free Stream Vision 2 App in Google Play or App Store.
2. Connect your Pulsar device to your mobile device (smartphone or tablet).
3. Launch Stream Vision 2 and go to section Settings .
4. Select your Pulsar device and press Check firmware update .
5. Wait for the update to download and install. Pulsar device will reboot and will be ready to operate.
Important:
if your Pulsar device is connected to phone, please turn on mobile data transfer (GPRS/3G/4G) to download update; if your Pulsar device is not connected to your phone but is already listed in Settings > My devices section, you may use Wi-Fi to download update.
Find answers to frequently asked questions about using Stream Vision 2 here
Stream Vision
https://www.youtube.com/embed/0BIu4rr-8IY
1. Download free of charge Stream Vision App on Google Play or App Store .
2. Connect your Pulsar device to your mobile device (smartphone or tablet).
3. Launch Stream Vision and go to section My Devices .
4. Select your Pulsar device and press Check Updates .
5. Wait for the update to download and install. Pulsar device will reboot
and will be ready to operate.
Important:
if your Pulsar device is connected to phone, please turn on mobile data transfer (GPRS/3G/4G) to download update; if your Pulsar device is not connected to your phone but it's already in the My Devices section, you may use Wi-Fi to download update.
Find answers to frequently asked questions about using Stream Vision here.
Is your firmware up to date?
Click hereto check the latest firmware for your device.
USB Connection
Show device diagram


1. Connect one end of the USB cable to the Micro-USB (4) port of your device and the other end to the USB port of your PC / laptop.
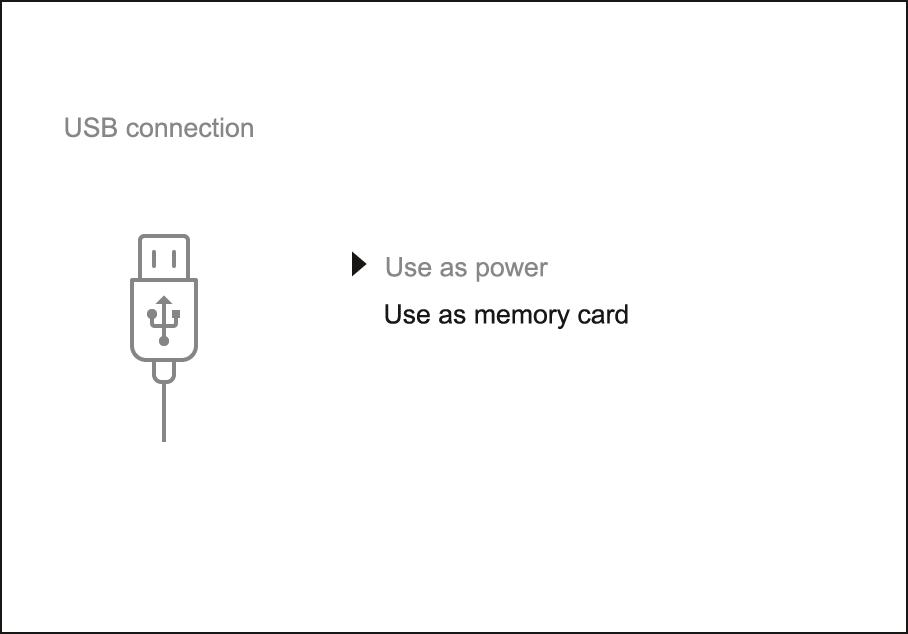

2. Turn the device on with a short press of the ON/OFF (11) button (a device that has been turned off cannot be detected by your computer).
3. Your device will be detected by the computer automatically; no drivers need to be installed.
4. Two connection modes will appear on the display: Power and Memory Card(external storage device).
5. Select the connection mode with the UP (10) / DOWN (8) buttons.
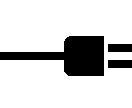
6. Confirm the selection with a short press of the M (9) button.
Connection modes: Power
In this mode, when a computer is used as an external power supply, the icon appears in the status bar. The device will continue operating and all functions are available. The Battery Pack installed in the device is not being charged. When disconnecting from the computer, the device will continue to operate from the battery pack battery (if it is present and holding enough charge).
Memory Card (external memory)
In this mode the device is detected by the computer as a flash card. This mode is designed for work with the files saved in the device's memory. The device's functions are not available in this mode; the device turns off automatically. If video recording was in progress when the connection was made, recording stops and the video is saved. When the USB is disconnected from the device where connection is in the Memory Card mode, the device remains in the Off state. Turn the device On for further operation.
Technical Inspection
It is recommended to carry out a technical inspection before each use of the device. Check the following:
The state of the objective and eyepiece lenses (there should be no cracks, grease spots, dust, deposits). The device appearance (there should be no cracks on the housing). The state of the rechargeable battery (should be charged) and the electric contacts (should be no signs of salts, oxidation or debris). The controls should be in working order.
Technical Maintenance and Storage
Maintenance should be carried out no less frequently than twice a year, and should consist of the following measures:
Wipe external plastic and metal surfaces with a cotton cloth to remove dust and dirt. To avoid damage to the paint coating, do not use chemically active substances, solvents, etc.
Clean the electric contacts of the Battery Pack and the device's battery slot using a non-greasy organic solvent.
Check the objective and eyepiece lenses and if required, remove dust and dirt (preferably using a non-contact method). Cleaning of the exterior surfaces of the optics should only be done with products specifically designed for this purpose.
Store the device in a carrying case. Remove the Battery Pack for longterm storage.
Troubleshooting
For technical support please contact support@pulsar-vision.com.
Answers to frequently asked questions about the devices can also be found in the FAQ section.
The device does not turn on
Possible cause
Battery Pack is discharged.
Solution
Charge the Battery Pack.
The device does not operate on external power supply
Possible cause
The USB cable is damaged.
Solution
Replace the USB cable.
Possible cause
External power supply is discharged.
Solution
Charge the external power supply.
The image is blurry, with vertical stripes or an uneven background
Possible cause
Calibration is required.
Solution
Perform the calibration according to Microbolometer Calibration section.
Black screen after calibration
Solution
If the image does not clear after calibration, you need to recalibrate.
The image is too dark
Possible cause
Brightness or contrast level is too low.
Solution
Adjust the brightness or contrast level in the Quick Menu.
Poor image quality / Detection range reduced
Possible cause
Problems described may arise in adverse weather conditions (snow, rain, fog, etc.).
Smartphone or tablet PC cannot be connected to the device
Possible cause
Password in the device was changed.
Solution
Delete network and connect again inserting the password saved in the device.
Possible cause
There are too many Wi-Fi networks in the area device is located which may cause signal interference.
Solution
To ensure stable Wi-Fi performance, move the scope to an area with few or no Wi-Fi networks.
More information on solving problems with connection by following the links: Stream Vision FAQ, Stream Vision 2 FAQ.
Wi-Fi signal is missing or interrupted
Possible cause
Smartphone or tablet is out of range of a strong Wi-Fi signal. There are obstacles between the device and the smartphone or tablet (e.g., concrete walls).
Solution
Relocate smartphone or tablet into the Wi-Fi signal line of sight.
More information on solving problems with connection by following the links: Stream Vision FAQ, Stream Vision 2 FAQ
Colored lines appeared on display or image has disappeared
Possible cause
The device was exposed to static electricity during operation.
Solution
After exposure to static electricity, the device may either reboot automatically, or require turning off and on again.
The image quality during the device operation at below zero temperatures is worse than at positive temperatures
Possible cause
Because of variations in thermal conductivity, objects (surrounding environment, background) under observation become warm more quickly at above-zero temperatures, which allows higher temperature contrast, so the quality of the image produced by a thermal imager will be better.
At low operating temperatures, objects under observation (background) normally cool down to roughly identical temperatures, which leads to reduced temperature contrast and to image quality (precision) degradation. This is normal for thermal imaging devices.
The image of the object being observed is missing
Possible cause
You are looking through glass. Solution
Remove the glass or change the viewing position to avoid it.
The supplied USB cable is broken
Solution
To replace the USB cable, contact your local distributor.
Self-repair of the cable is prohibited.
The ability to use a USB cable from other manufacturers with the device may be limited.
Legal Compliances and Disclaimers
Attention! Helion 2 Pro thermal imaging monoculars require a license if exported outside your country.
Electromagnetic compatibility.This product complies with the requirements of European standard EN 55032: 2015, Class A.

Caution! Operation of this equipment in a residential environment could cause radio interference.
The manufacturer reserves the right at any time, without mandatory notice, to make changes to the package contents, design and characteristics that do not impair the quality of the product.
Repair of the device is possible within 5 years.