

Foreword
General
This manual introduces the functions and operations of Pegasus (hereinafter referred to as "the Camera"). Read carefully before using the device, and keep the manual safe for future reference.
Safety Instructions
The following signal words might appear in the manual.
Signal Words
Revision History
Meaning
Indicates a high potential hazard which, if not avoided, will result in death or serious injury.
Indicates a medium or low potential hazard which, if not avoided, could result in slight or moderate injury.
Indicates a potential risk which, if not avoided, could result in property damage, data loss, reductions in performance, or unpredictable results.
Electrostatic Sensitive Devices. Indicates a device that is sensitive to electrostatic discharge. Indicates dangerous high voltage. Take care to avoid coming into contact with electricity. Indicates a laser radiation hazard. Take care to avoid exposure to a laser beam.
Provides methods to help you solve a problem or save time.
Provides additional information as a supplement to the text.
V1.0.0 First release. December 2023
Privacy Protection Notice
As the device user or data controller, you might collect the personal data of others such as their face, fingerprints, and license plate number. You need to be in compliance with your local privacy protection laws and regulations to protect the legitimate rights and interests of other people by implementing measures which include but are not limited: Providing clear and visible identification to inform people of the existence of the surveillance area and provide required contact information.
About the Manual
● The manual is for reference only. Slight differences might be found between the manual and the product.
● We are not liable for losses incurred due to operating the product in ways that are not in
compliance with the manual.
● The manual will be updated according to the latest laws and regulations of related jurisdictions. For detailed information, see the paper user’s manual, use our CD-ROM, scan the QR code or visit our official website. The manual is for reference only. Slight differences might be found between the electronic version and the paper version.
● All designs and software are subject to change without prior written notice. Product updates might result in some differences appearing between the actual product and the manual. Please contact customer service for the latest program and supplementary documentation.
● There might be errors in the print or deviations in the description of the functions, operations and technical data. If there is any doubt or dispute, we reserve the right of final explanation.
● Upgrade the reader software or try other mainstream reader software if the manual (in PDF format) cannot be opened.
● All trademarks, registered trademarks and company names in the manual are properties of their respective owners.
● Please visit our website, contact the supplier or customer service if any problems occur while using the device.
● If there is any uncertainty or controversy, we reserve the right of final explanation.
Important Safeguards and Warnings
This section introduces content covering the proper handling of the device, hazard prevention, and prevention of property damage. Read carefully before using the device, and comply with the guidelines when using it.
Transportation Requirements
● Transport the Camera within the allowed humidity and temperature conditions.
● Do not fall, squeeze, violently vibrate or immerse the device in liquid when transporting. Gently pick and place the Camera when moving, prevent the internal equipment becoming damaged or cable connection becoming loose.
● Do not transport the Camera without package. Use the factory default package or material of equal quality to pack the Camera when transporting it, otherwise the Camera can become easily damaged.
Storage Requirements
● Store the Camera within the allowed humidity and temperature conditions.
● Do not place the device in a humid, dusty or extremely hot or cold site that has strong electromagnetic radiation or unstable illumination.
● Do not squeeze, violently vibrate or immerse the device in liquid.
● Do not mechanically vibrate or crash when storing.
● Store the Camera in a ventilated place that has no strong electromagnetic radiation.
● For long-term storage of the battery, make sure that it is fully charged every half year to ensure the battery quality. Otherwise, damage may occur.
Operation Requirements
● Prevent liquid from flowing into the Camera to avoid damage to the internal components.
● Do not stuff foreign materials into the Camera to prevent a short circuit which could result in the Camera being damaged or people becoming injured.
● Do not expose the device to high electromagnetic radiation or dusty environments.
● Do not aim the lens at the sun or any other bright light.
● Improper use or replacement of the battery may result in explosion hazard.
● Do not charge other battery types with the supplied charger. Confirm there is no flammable material within 2 m of the charger during charging.
● Make sure that the plug is properly connected to the power socket.
● Do not connect multiple devices to one power adapter, to avoid over-heating or fire hazards caused by overload.
● If smoke, odor, or noise arises from the device, immediately turn off the power, unplug the power cable, and contact the service center.
● Do not dismantle the Camera. The internal components can only be repaired by a qualified professional. Dismantling it without professional assistance might cause water seeping in or might result in the Camera producing poor quality images.
● Operating temperature: –30 °C to +55 °C (–22 °F to +121 °F), and the operating humidity shall be 95% or less.
Maintenance and Repair Requirements
● Prevent liquid from flowing into the Camera to avoid damage to the internal components. In case the liquid enters the Camera, immediately stop using the Camera, cut off the power, and disconnect all the cables, and then contact your local customer service center.
● Use the accessories regulated by the manufacturer. The Camera should be maintained by qualified professionals.
● Make sure to cut off the power before cleaning the Camera, to prevent electric shock.
If the Camera malfunctions, contact your local customer service center. Do not dismantle the Camera.
● Clean the Camera body with a piece of soft dry cloth. For any dirt that is hard to remove, pick up a piece of clean and soft cloth, dip it into a little neutral detergent and gently wipe the dust away. After that, wipe away all the remaining liquid on the Camera with another dry cloth. Never use volatile solvents such as alcohol, benzene and thinner, or cleaners that are strong and abrasive. Otherwise, the Camera’s surface coating will be damaged and its working performance will be encumbered.
● Save the factory package of the Camera. When the Camera malfunctions, pack the Camera with the factory package and send to the dealer.
1 Product Introduction
The thermal monocular camera captures sharp thermal imaging at a fast frame rate for smooth, impeccable vision on running targets and from moving vehicles. Designed to increase situational awareness at any time of day, the camera can detect humans, animals, and objects in complete darkness, haze, or through glaring light, equipping law enforcement professionals, hunters, and outdoor enthusiasts with reliable thermal imaging in tough conditions. It is widely used in outdoor scenarios for hunting, animal observation, and more.
2 Structure
2.1 Packing List

2.2 Device Description

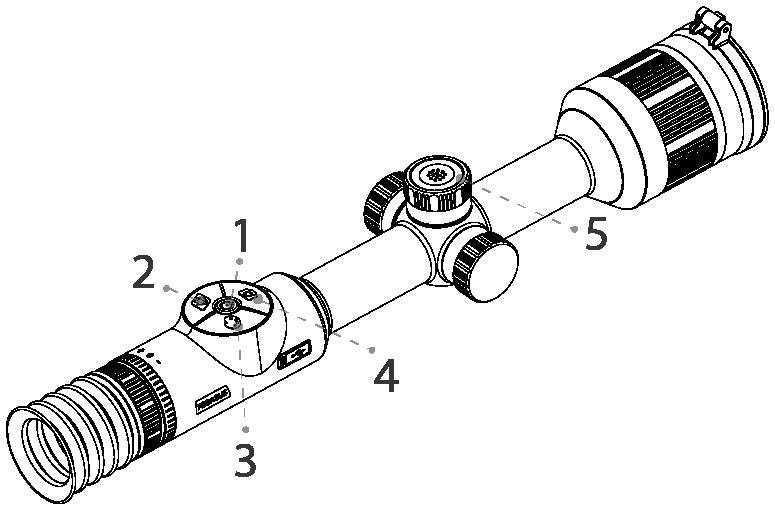
No. Name Description
1 Power button
● Press and hold to start or shut down the Camera.
● Double-press to enter the sleep mode.
2 Zeroing button Press to select the zeroing profile.
3 FFC/Color Palettes button
4 Capture button
5 Menu/Zoom button
● Press and hold to do the flat-field calibration for the image.
● Press to select the color palettes.
● Press and hold to record videos.
● Press to capture images.
● Press and hold to go to the standard menu.
● Press to go to the brief menu.
● Rotate the button for digital zoom.
● Double-press to do the flat-field calibration for the image.
2-4 Component description (f35)


Table 2-2 Component description No. Name Description
1 Protective cover Dust prevention. Close the cover when not using the Camera.
2 Battery compartment The place for holding the battery.
3 Diopter adjustment rotary knob Adjust according to your eyesight.
4 Eyeshade Protects the eyes from glare.
5 Type-C port
6 Adjustable lens
● Connects to a data cable for charging.
● Connects to the Camera to a computer for exporting files.
Manually rotate the focusing ring to adjust the focus for a clear image.
3 Basic Operation
3.1 Starting and Shutdown
3.1.1 Manual Starting and Shutdown
After starting the Camera, remove the protective cover of the lens.
Press and hold to start or shut down the Camera; double-press to suspend the Camera.
● When the Camera is off, press and hold to start it.
● When the Camera is on, press and hold to shut down it.
● When the Camera is on, double-press to suspend the Camera.
● When the Camera is in suspend mode, press to weak up it.
3.1.2 Auto Shutdown

Step 1 Press and hold to go to the standard menu.

Step 2 Rotate to select
Step 3 Press to go to the System Setting configuration screen.


Step 4 Rotate to select .
Step 5 Press to set the auto shutdown time.

If there is no operation in the configured time, the Camera will automatically shut down.
3.2 Image Adjustment
3.2.1 Adjusting Diopter
To get clear images, rotate the diopter knob to fit your eyesight.
For the first-time use, adjust the diopter before configuring the functions.
Step 1 Aim the lens at the target, and then make your eyes close to the eyeshade.
Step 2 Adjust clockwise or counterclockwise the eyepiece to your eyesight.
Figure 3-1 Adjust diopter

3.2.2 Adjusting Focus
Manually rotate the focusing ring to adjust the focus for a clear image.
Step 1 Aim the thermal lens to the target.
Step 2 Adjust clockwise or counterclockwise the focusing ring until the view is clear.
During the adjustment, do not touch the lens to avoid smudging it; otherwise it may affect the image quality.
3-2 Adjust focusing (f35)
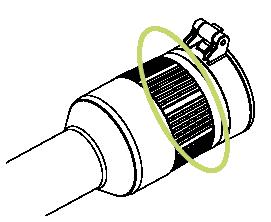
3-3 Adjust focusing (f50)

3.2.3 Setting Color Palettes
Select the color palettes, which adds color to the thermal image and uses color to indicate the temperature.
Step 1 On the viewing screen, press to select the color palettes.
● White Hot: The objects with high temperature are white. The higher the temperature, the brighter the color.
● Sepia: The objects with high temperature are amber. The higher the temperature, the brighter the color.
● Green Hot: The objects with high temperature are green. The higher the temperature, the brighter the color.
● Alarm: The objects with high temperature are red. The objects can stand out.
● Iron Red: The objects with high temperature are red. The higher the temperature, the brighter the color.
● Black Hot: The objects with high temperature are black. The higher the temperature, the darker the color.

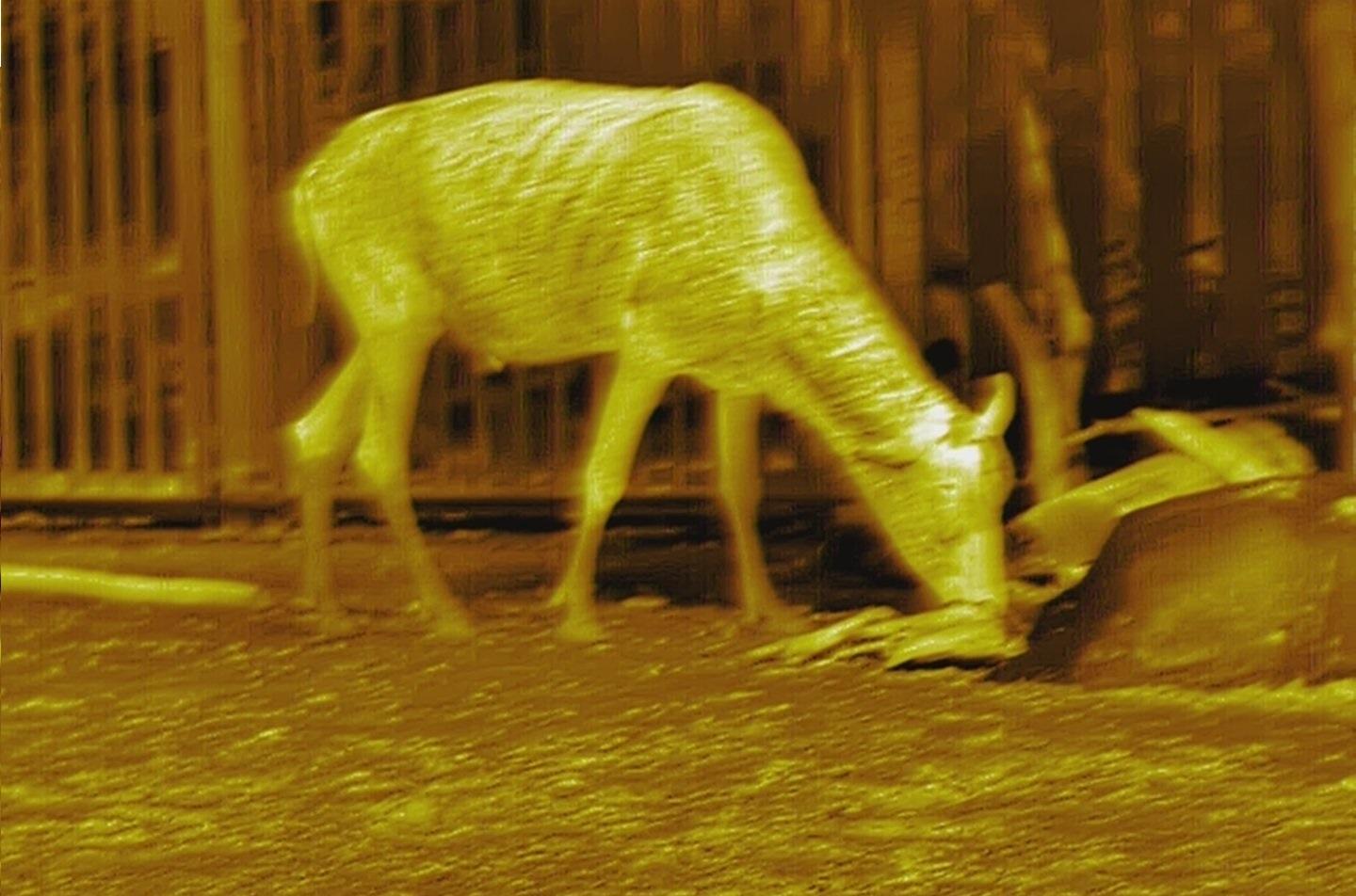

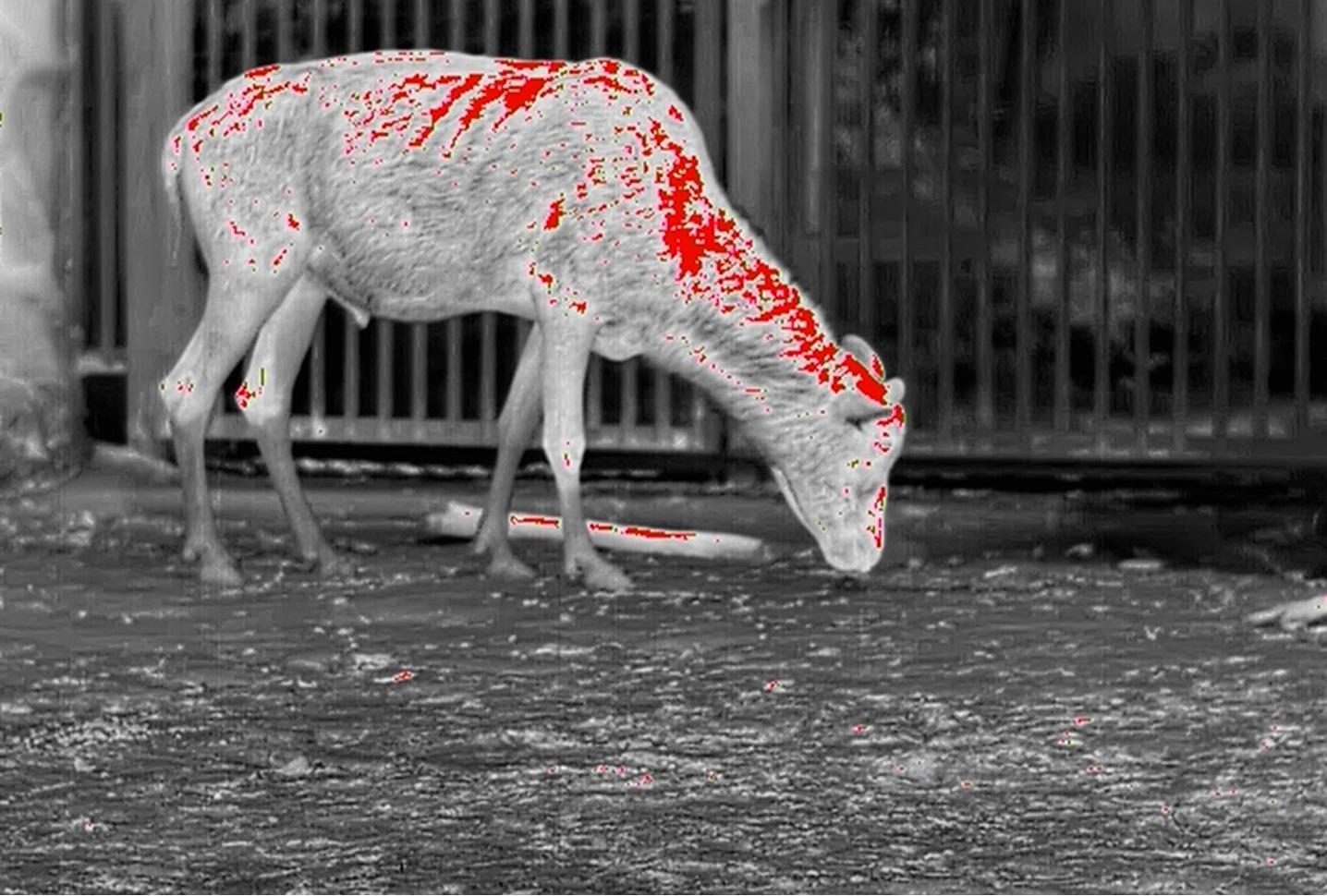


3.2.4 Setting Digital Zoom
Digital zoom helps to zoom in the image. On the viewing screen, rotate to do digital zoom, and the image changes.

3.2.5 Setting Brightness
Adjusts the overall screen brightness. The higher the level is, the brighter the screen will be.
Step 1 Press to go to the brief menu.

You can also press and hold to go to the standard menu.



Step 2 Rotate to select .
Step 3 Press to select the brightness level. The higher the level is, the brighter the screen will be.
3.2.6 Setting Contrast
Adjusts the contrast of the picture. The higher the level is, the more the contrast will be between bright and dark areas.
Step 1 Press to go to the brief menu.

You can also press and hold to go to the standard menu.



Step 2 Rotate to select .
Step 3 Press to select the contrast level. The higher the level is, the brighter the screen will be.
3.2.7 Setting Sharpness
Adjusts the sharpness of picture edges. The higher the level is, the clearer the picture edges will be.

Step 1 Press and hold to go to the standard menu.


Step 2 Rotate to select .
Step 3 Press to select the sharpness level. The higher the level is, the brighter the screen will be.
3.2.8 Setting Status Bar
Step 1 Press hold to go to the standard menu.


Step 2 Rotate to select >
Step 3 Press to enable OSD, and the status bar is displayed.

Table 3-1 Description of status bar
Icon Name Description
/ Wi-Fi
● : The Wi-Fi function is disabled.
● : The Wi-Fi function is enabled.
Digital zoom Supports 1×, 2×, 4× and 8× digital zoom. The number might different depending on models.
Name Description
Battery level (builtin)
Battery level (dry cell)
3.3 Configuring the Camera
3.3.1
Menu Description

Displays the battery (built-in) level in real time.
Displays the battery (dry cell) level in real time.
When the Camera is on, press and hold to go to the standard menu. Functions of all buttons are as follows.
● Rotate to move upward or downward the cursor.


● Press to set the parameters and confirm.


● Press and hold or press to exit.
3.3.2 Brief Menu

Press to go to the brief menu. You can set color palettes, brightness, contrast, forest mode, and select the zeroing profile.

Step 1 Press to go to the brief menu.
Figure 3-10 Brief menu
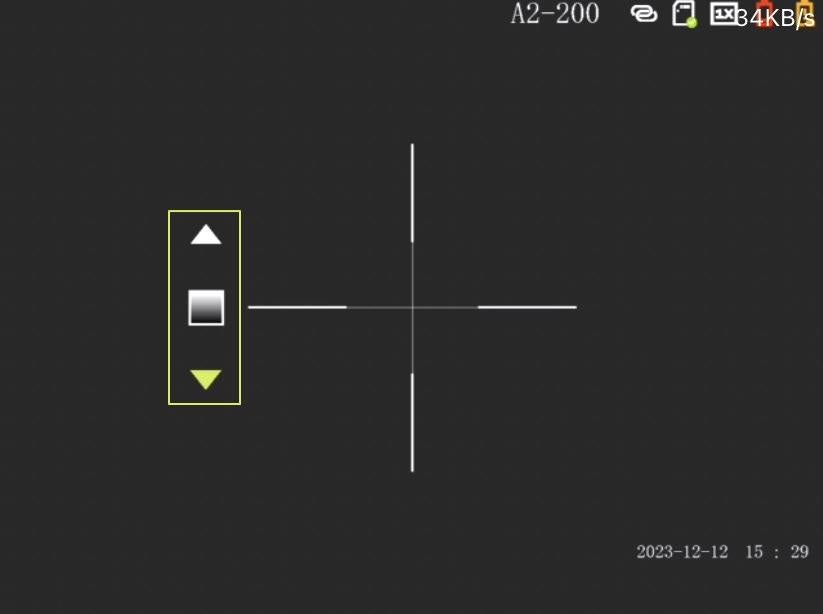
Step 2 Rotate to select the parameters to be configured.

Parameters
Table 3-2 Brief menu
Description
Color palettes ( )

Press to select the color palettes, which adds color to the thermal image and uses color to indicate the temperature.
Press to select the zeroing profile.

Zeroing profile ( )
● The camera supports multiple zeroing profiles.
● Before setting zeroing profile, make sure that you have configured zeroing. For details, see "3.3.3.3 Setting Zeroing".
Press to enable or disable the forest mode.

Forest mode ( )
● : Forest mode. Stands out the targets with high temperature, which makes it easier to find out the targets.
● : Standard mode. It is used for daily observation.

Contrast ( ) Press to select the contrast level.

Brightness ( ) Press to select the brightness level.
Step 3 Press and hold to exit and save the configuration.
3.3.3 Standard Menu

3.3.3.1
Setting Forest Mode

Step 1 Press and hold to go to the standard menu.

Step 2 Rotate to select .
Step 3 Press to enable or disable the forest mode.

● ON: Forest mode. Stands out the targets with high temperature, which makes it easier to find out the targets.
● OFF: Standard mode. Used for daily observation.
3.3.3.2 Setting Zeroing Profile
Prerequisites
Before setting zeroing profile, make sure that you have configured zeroing in Zeroing. For details, see "3.3.3.3 Setting Zeroing".
Procedure
Step 1 Press and hold to go to the standard menu.

Step 2 Rotate to select

Step 3 Press to select the zeroing profile as needed.

The camera supports multiple zeroing profiles.
3.3.3.3 Setting Zeroing
Prerequisites
Before setting zeroing, make sure that you have selected the zeroing group in Zeroing Profile. For details, see "3.3.3.2 Setting Zeroing Profile".
Procedure
Step 1 Press and hold to go to the standard menu.

Step 2 Rotate to select

Step 3 Press to go to the zeroing configuration screen.


Step 4 Rotate to select the parameters to be configured.

● Reticle No. ( ): Press to select a number as the reticle number.

● Type ( ): Press to select the reticle type.
The Camera supports multiple reticles.

● Color ( ): Press select the reticle color from White, Red, Green.
Step 5 Adjust the reticle.

● Distance ( ): Press to select the distance between the target and the Camera.
When the cursor is offset, select , and then press to go to the reticle adjustment screen.
1) Set the distance. Press , and the Distance Setting screen is displayed.

● Rotate to set the value.


● Press to switch the digits.

● Press and hold to exit and save the configuration.

2) After shooting at the target, select and then press to freeze the image.

3) Select , and then press to select X-axis and Y-axis.
4) Rotate to move the reticle to the shooting point.


5) Select , and then press to save the configuration.
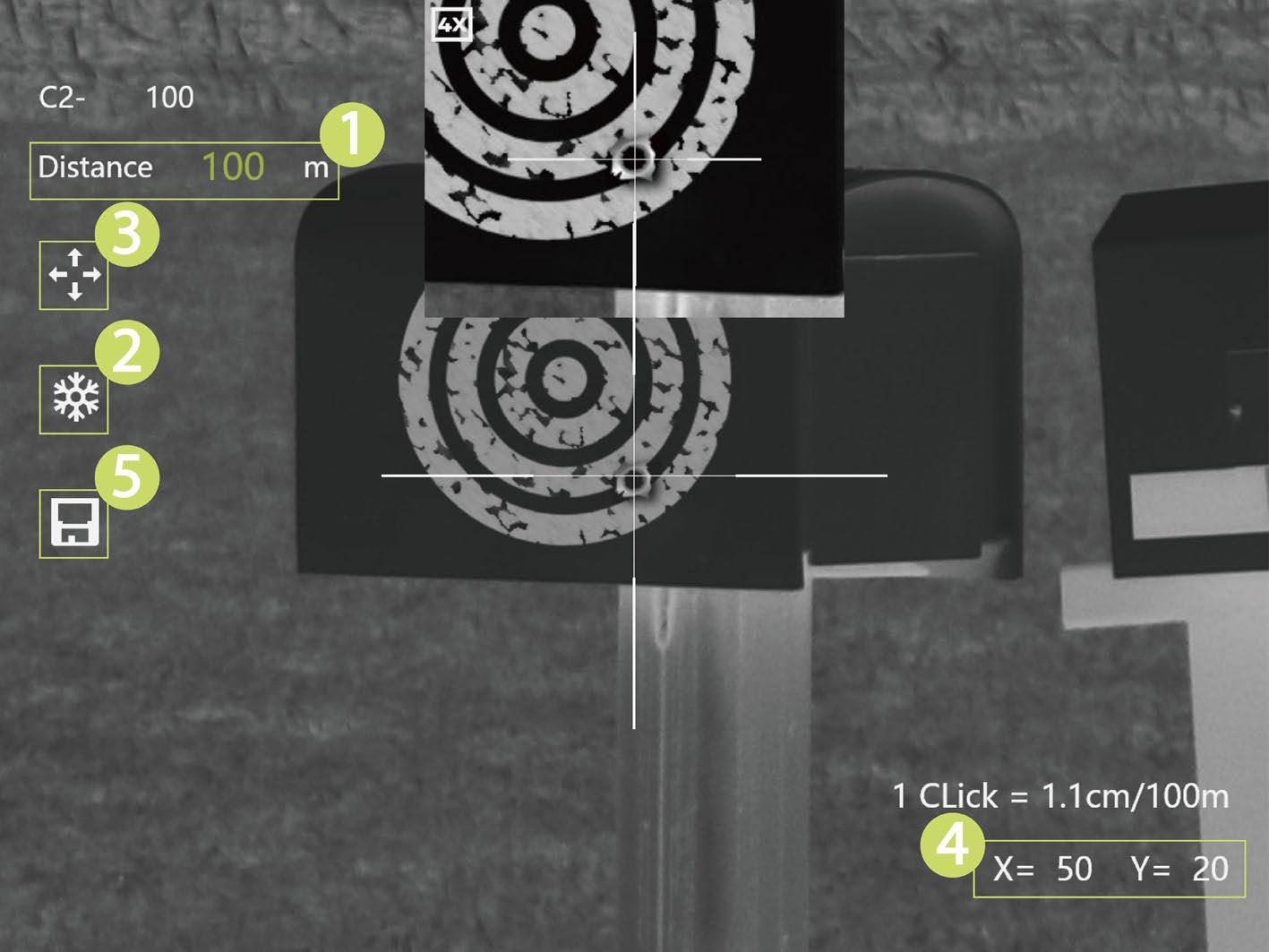
3.3.3.4 Setting PIP
After enabling PIP, the target with the reticle can be magnified in the OSD image, which offers a closer view of the target with the whole visual scene.

Step 1 Press and hold to go to the standard menu.

Step 2 Rotate to select .
Step 3 Press to enable or disable PIP.

● On: An OSD image is displayed on the screen, and the target with the reticle can be magnified in the OSD image.
● Off: Disable the PIP.
3.3.3.5 Setting Hot Point
Tracks the point with the highest temperature in real time.

Step 1 Press and hold to go to the standard menu.

Step 2 Rotate to select
Step 3 Press to enable or disable the hot point.

After enabling the hot point, the hot point icon will automatically locate at the points with the highest temperature in the image.
3.3.3.6 Setting Wi-Fi Connection
After enabling Wi-Fi connection, you can connect your phone to the hotspot of the Camera, and then access the Camera with the app.
The frequency bands and modes and the nominal limits of transmitted power (radiated and/or conducted) applicable to this radio device are the following: Wi-Fi 2.4 GHz (2.4 GHz to 2.4835 GHz) 20 dBm
Some cameras will automatically disable the Wi-Fi function when the battery level is lower than 15%.
Step 1 Scan the QR code with your smart phone to install the app.
Figure 3-12 QR code


Step 2 Press and hold to go to the standard menu.

Step 3 Rotate to select .
Step 4 Press to enable the Wi-Fi function.

● Wi-Fi name: Model number + serial number.
● Wi-Fi password: 12345678.
Step 5 Log in to the app.
Add access devices according to the prompt.
3.3.3.7 Setting Ranging Mode
After setting the ranging mode, the Camera can measure the range towards targets.
To guarantee the measurement accuracy, keep your hand steady when measuring the range.

Step 1 Press and hold to go to the standard menu.

Step 2 Rotate to select
Step 3 Press to enter the ranging mode.


Step 4 Press to move the green lines to the top and bottom of the target to get the distance between the target and the Camera.
Use the following figure as an example:
● If the target is a wolf, it is 30 m away from Camera.
● If the target is a rabbit, it is 11 m away from Camera.
● If the target is a wild boar, it is 33 m away from Camera.
● If the target is a deer, it is 48 m away from Camera.

3.3.3.8 Function Settings

Step 1 Press and hold to go to the standard menu.

Step 2 Rotate to select .
Step 3 Press to go to the Function screen..

Step 4 Rotate to select function to be configured.
Function

Table 3-3 Function settings
Description
Compass ( )

Press enable the Compass function, and the location information is displayed on the screen.

Compass Init ( )
Press to initialize the location. In 15 s, rotate the scope along the three axes indicated by the icon, with each axis rotating at least 360°. After 15 s, the calibration completes automatically and exit to the main menu.

Burning Warning ( )
Logo ( )
Press to enable the burning warning function. When the lens is in the risk of burning, a note will be displayed on the screen and the shutter will be off automatically.

Press to enable logo display, and the logo will be display on the left lower corner of the screen.
OSD ( )
FFC Mode ( )
DPC ( )

Press to enable OSD display, and the status bar is displayed.

Press to select the FFC (Flat-Field Calibration) mode from Auto and Manual. For details, see "3.3.3.9 Setting FFC Mode".

Press to enable DPC (Defective Pixels Correction), and you can correct the defective pixels in the image. For details, see "3.3.3.10 Setting DPC".
Function
Description
Auto REC ( )
When the impact sensor of the Camera detects impact, it will automatically record the video, recording the wonderful moment of hunting. For details, see "3.4.1.1 Auto Recording"
Press to enable or disable the microphone.

MIC ( )
3.3.3.9 Setting FFC Mode
● On: The videos are recorded with sound.
● Off: The videos are recorded without sound.
With FFC (Flat-Field Calibration), the thermal image can be optimized, and you can easily find out temperature changes.

Step 1 Press and hold to go to the standard menu.

Step 2 Rotate to select > .
Step 3 Press to go to the FFC mode.

● Auto: The camera calibrates image automatically every certain period.

● Manual: On the viewing screen, double-press or press and hold to manually calibrate the image.
3.3.3.10 Setting DPC
After enabling DPC (Defective Pixels Correction), you can correct the defective pixels in the image.

Step 1 Press and hold to go to the standard menu.

Step 2 Rotate to select >
Step 3 Press to go to the FFC mode configuration screen.

Step 4 Rotate to select the FFC mode.

● Auto: The Camera automatically corrects the defective pixels in the image.
1. Press to confirm.

The camera calibrates image automatically.
● Manual: The Camera automatically corrects the defective pixels in the image.
1. Press to select X-axis and Y-axis.

2. Rotate to make the cursor coincide with the defective pixel.

3. Press and hold to save the configuration.

The center of the cursor is the position of the defective pixel.
● Restore: The DPC configuration is restored to the primary state.
3.3.3.11 System Settings

Step 1 Press and hold to go to the standard menu.

Step 2 Rotate to select .
Step 3 Press to go to the System Setting screen..

Step 4 Rotate to select the parameter to be configured.

Table 3-4 System settings
Parameter Description
Auto Standby
Auto Shutdown
USB Mode

Press to set the auto standby time. The Camera will automatically standby in the configured time.

Press to set the auto shutdown time. For details, see "3.1.2 Auto Shutdown".
Press to select the USB mode.

● ON: The Camera can be used as a storage device.
● OFF: Charge the Camera.
Language Press to select the language as needed.

Unit Press to select the unite from m and yd

Version Press to view the device information

Restore Default Press to restore the parameters to the defaults.
Time Set


Time Display

Press to select the time to be configured; Press to select year, month, day, hour or minute, an then rotate to set the value.


Press to display the time.
● Time: The time is displayed on the lower right corner of the screen.
● Date&Time: The date and time is displayed on the lower right corner of the screen.
● OFF: The date and time is not displayed on the screen.
3.4 Video and Snapshot
3.4.1 Recording Videos
3.4.1.1
Auto Recording
When the impact sensor of the Camera detects impact, it will automatically record the video, recording the wonderful moment of hunting.

Step 1 Press and hold to go to the standard menu.

Step 2 On the standard menu, rotate to select > .
Step 3 Rotate to enable or disable Auto REC.

● On: The Camera will record videos when the impact sensor of the Camera detects impact.
● Off: The Camera will not record videos any time.
3.4.1.2 Recording Videos
On the viewing interface, press and hold for 3 seconds to start recording a video. The green icon and the recording time is display.
Press and hold again for 3 seconds to stop the recording. When the recording stops, the
recording time will display normally.
3.4.2 Capturing Images
On the viewing screen, press to capture images. The screen will display an icon when the capturing succeeds.
3.4.3
Exporting File
Exports the recorded and captured files.
Step 1 Connect the Camera to the computer through type-C data cable. The driver will automatically be installed for first-time connection.
● Connect the cables before starting the Camera. Do not hot swap the type-C port of the Camera.
● Enable USB mode on the USB Mode configuration screen after connecting the Camera to the computer.
Step 2 On the computer desktop, double-click My Computer, and then open the Camera disk at a mobile storage device.
Step 3 Select the files to export and copy them to the computer.
The specific computer client is required for playing the exported files.
Step 4 Disconnect the type-C data cable with the computer.
After connecting the Camera to the computer, images can be displayed on the Camera, but the functions of recording and capturing will not be available.
3.5 Power Supply
You can supply power to the Camera through the rechargeable battery coming with the Camera or charging with the Type-C cable.
3.5.1 Installing the Battery
Step 1 Open the cover of the battery compartment.
Step 2 Put one battery into the battery compartment.
Make sure that the battery is installed with the positive electrode downward.
Step 3 Tighten the cover.
3.5.2
Charging
The start bar will display battery information after the Camera starts. When the battery is low, charge the Camera timely to make sure the normal function.
● During charging, keep the battery temperature 0 °C to +60 °C (+32 °F to +140 °F).
● Charge the Camera with the data cable that comes with the delivery.
Step 1 Open the sealing cover of the port when charging.
Step 2 Connect the type-C cable to the port to charge the Camera.
The charging indicator states:
● Red and green lights flashing alternately: charging error.
● Red light on: charging.
● Green light on: fully charged.
● Off: not connected to data cable to charge.
4 System Update
Update the Camera manually or through the app.
4.1 Upgrading Manually

Step 1 Press and hold to go to the standard menu.

Step 2 Rotate to select .
Step 3 Press to go to the System Setting configuration screen.


Step 4 Rotate to select .
Step 5 Press to enable USB mode.

Step 6 Copy the upgrading file (.bin).
Step 7 Restart the Camera.
4.2 Upgrading through App
When the app detects new program for upgrading, it will prompt a notification. Tap Upgrade to upgrade the system.
Appendix 1 Compliance Notice
The thermal series products might be subject to export controls in various countries or regions, including without limitation, the United States, European Union, United Kingdom and/or other member countries of the Wassenaar Arrangement. Please consult your professional legal or compliance expert or local government authorities for any necessary export license requirements if you intend to transfer, export, re-export the thermal series products between different countries.
