
62 minute read
Módulo I: Recursos tecnológicos (Web Desktop
MÓDULO 1 RECURSOS TECNOLÓGICOS (Web Desktop)
INTRODUCCIÓN
Advertisement
Este módulo está relacionado con el uso de la plataforma y servicios virtuales que la Universidad ofrece a los estudiantes. Uno de los recursos más importantes y necesarios es la UVirtual, que se refiere a un espacio en el sitio Web institucional, en donde cada docente pone a la disposición del estudiante el material relacionado con la(s) asignatura(s) que le está impartiendo. Además, este módulo consta del proceso a seguir para inscribirse al ciclo académico, para revisar estado de cuenta, el uso de sistema de quejas, sugerencias y consultas; evaluación docente, servicios informáticos, el uso de Office 365 y el manejo del correo institucional.
OBJETIVO GENERAL
Que los estudiantes conozcan y aprendan a utilizar los recursos tecnológicos y servicios en línea que ofrece la UFG, los cuales contribuyen con el proceso de enseñanza aprendizaje.
USO DE UVIRTUAL
INTRODUCCIÓN

UVirtual es la herramienta académica-tecnológica que dispone la Universidad Francisco Gavidia para lograr que el desarrollo del proceso enseñanza aprendizaje sea más eficaz. En ella, el docente coloca a disposición del estudiante, material académico como apoyo educacional a los contenidos de la(s) asignatura(s) que imparte en un ciclo determinado. Al mismo tiempo, la plataforma permite desarrollar actividades como: debates en foros, sesiones de chat, encuestas, evaluaciones en línea, mensajería, entre otros.
OBJETIVO
Capacitar al estudiante para manejar la interfaz de usuario de la plataforma UVirtual.
En la plataforma UVirtual se aprenderá a ingresar y utilizar las diferentes actividades que le ofrecen y le permitirá tener una comunicación con el docente en torno a las asignaturas que están en modalidad virtual y presencial durante el desarrollo del ciclo.
En UVirtual, el docente alojará el material de las asignaturas impartidas, tales como presentaciones, videos, guías y ejercicios. El material se podrá visualizar de forma semanal por unidad o todo el material que se desarrollará durante toda la asignatura.
Las actividades básicas que se pueden realizar en la UVirtual son las siguientes:
Ingresar a la plataforma UVirtual Visualizar el material publicado Ingresar a los foros de consulta Enviar mensajes a los docentes Realizar las pruebas evaluadas Consultar las calificaciones obtenidas de los exámenes realizados en línea. Modificar la información personal de su cuenta de la UVirtual Subir archivos a la UVirtual Realizar opciones varias
Te invitamos a visualizar el siguiente vídeo sobre la plataforma UVirtual:
https://youtu.be/pdfVNASxVsw
Para ingresar a la plataforma UVirtual realice los siguientes pasos:
1. Digite en la barra de su navegador la dirección www.ufg.edu.sv y luego haga clic sobre la opción WEB DESKTOP.

2. Ingrese a la plataforma digitando su usuario y contraseña.

La Universidad Francisco Gavidia le proporciona el usuario y contraseña cuando se inscribe en el curso propedéutico. Una Vez ingrese podrá actualizar su usuario y contraseña que deberá resguardar para poder acceder cuando desee. El docente asignado al curso y personal de Soporte Virtual UFG puede brindarle asesoría en caso tenga inconvenientes sobre este procedimiento.
3. Seleccione el ícono de la UVirtual.
Cuando ingrese a la UVirtual aparecerá su nombre, las asignaturas y el grupo que inscribió en cada una; aparecerán también las asignaturas que se ofrecen en modalidad virtual. La s asignaturas que inscribió de forma presencial aparecerán como cursos, siempre y cuando el docente de dicha asignatura utilice UVirtual como herramienta de apoyo a sus clases.

Al ingresar a U-Virtual, observará la siguiente pantalla:
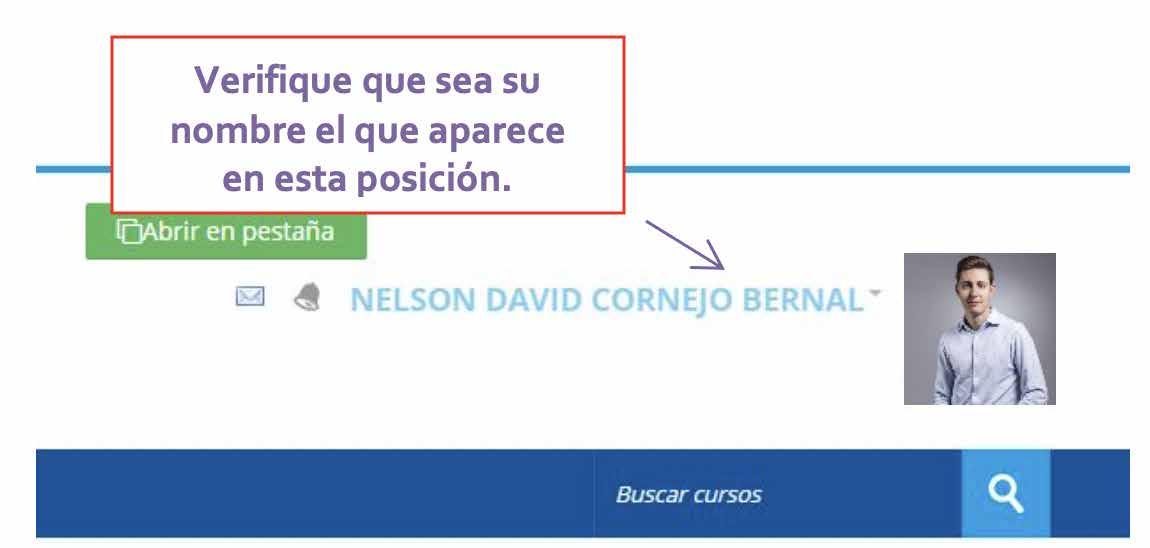
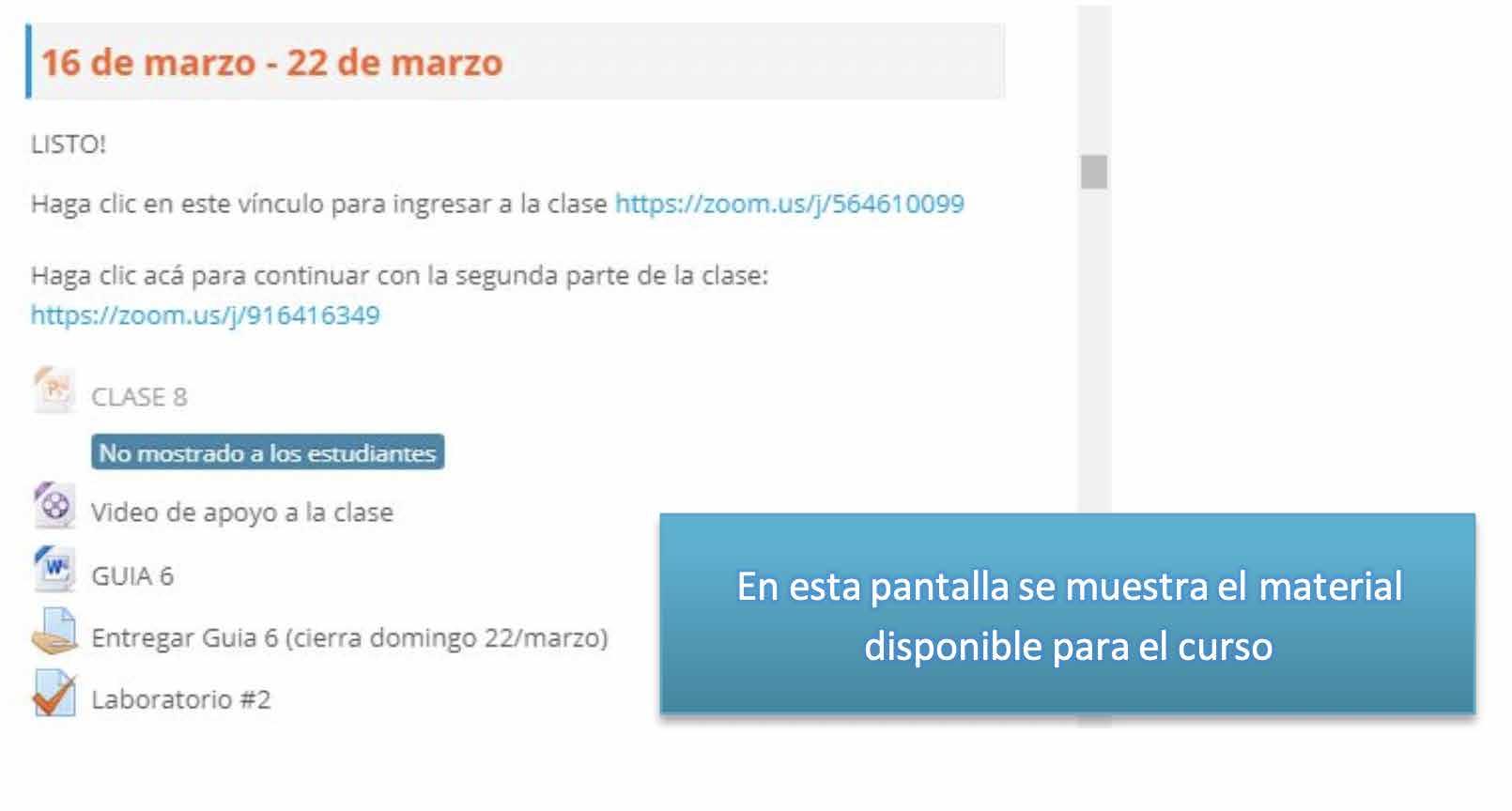
Aparecerá una ventana similar a la siguiente:

Cada curso contiene el material a estudiar, foro de consulta, prueba evaluada, etc.

2. VISUALIZAR MATERIAL PUBLICADO
Cada módulo contiene el material a estudiar, casi siempre un foro de consulta y una prueba evaluada. Los materiales que se puede encontrar son presentaciones, archivos de Word, libros de Excel, documentos en formato PDF, videos, links externos, entre otros.
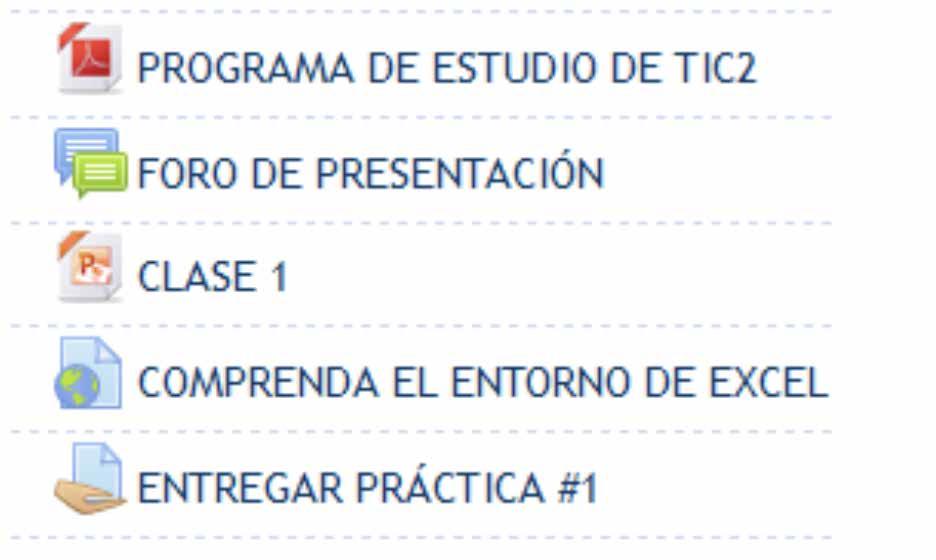
Pasos para visualizar el material en la virtual:
a. Haga clic al recurso que desea consultar.
b. Según el tipo del archivo que desea visualizar pueden aparecer cualquier de las opciones: 1. Abrir con: le permitirá visualizar el archivo, pero si lo modifica no podrá guardar los cambios. 2. Guardar: le permitirá almacenar en su PC (o USB) el archivo.


3. INGRESAR A FOROS DE CONSULTA Y ENVIAR MENSAJES EN LA U-VIRTUAL
Introducción
El foro es un tipo de reunión de forma virtual donde el docente plantea una temática para que cada uno de los estudiantes converse de forma escrita en torno a un tema de interés común. Es, esencialmente, una técnica de comunicación virtual realizada en grupos con base a un contenido de interés general que origine una “discusión”.
Además, es una técnica dinámica de grupos que consiste en una reunión de personas de forma virtual donde se aborda de manera informal o formal un tema de actualidad que pueda intervenir en la discusión. El objetivo del foro es conocer las opiniones sobre un tema concreto.
Los mensajes por medio de la plataforma virtual se realizan entre el estudiante y su docente, cada mensaje que envía es personalizado y no puede ser visto por el resto de sus compañeros.
3.1 FOROS EN UVIRTUAL
Pasos para ingresar a los foros de consulta:
1. Haga clic en esta opción para comunicarse con el docente de esta asignatura.
2. Cuando haga clic al foro aparecerá una ventana en la cual, si nadie ha ingresado anteriormente o nadie ha realizado ninguna consulta se mostrará el botón “Colocar un nuevo tema de discusión aquí” que le permitirá publicar un nuevo tema para que sea discutido con el grupo.
3. Cuando ingrese su tema podrá guardar los cambios y desde ese momento todo el grupo podrá ingresar a su tema y hacer las valoraciones al respecto.

Generalmente el docente abre foros para atender sus dudas o entrar en discusión con algún tema de interés.
Cuando haga clic al foro, aparecerá una ventana en la cual, si nadie ha ingresado anteriormente o nadie ha realizado ninguna consulta se mostrará de la siguiente forma.

Conforme sus compañeros ingresen consultas, el foro irá mostrando entradas.

Aparecerá una ventana como se muestra en la figura de abajo, desde donde podrá realizar su consulta o comentario.
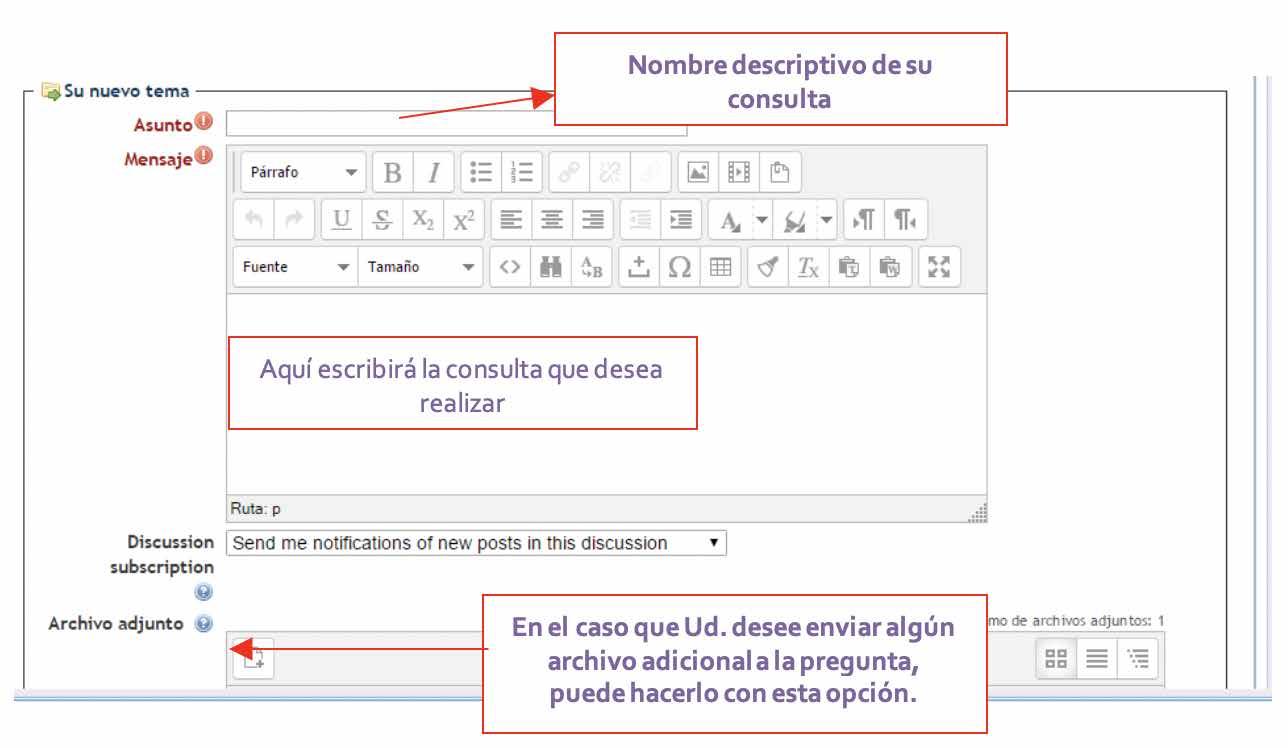
Cuando haya dado guardar cambios en la pantalla anterior, le aparecerá un nuevo mensaje como el siguiente:
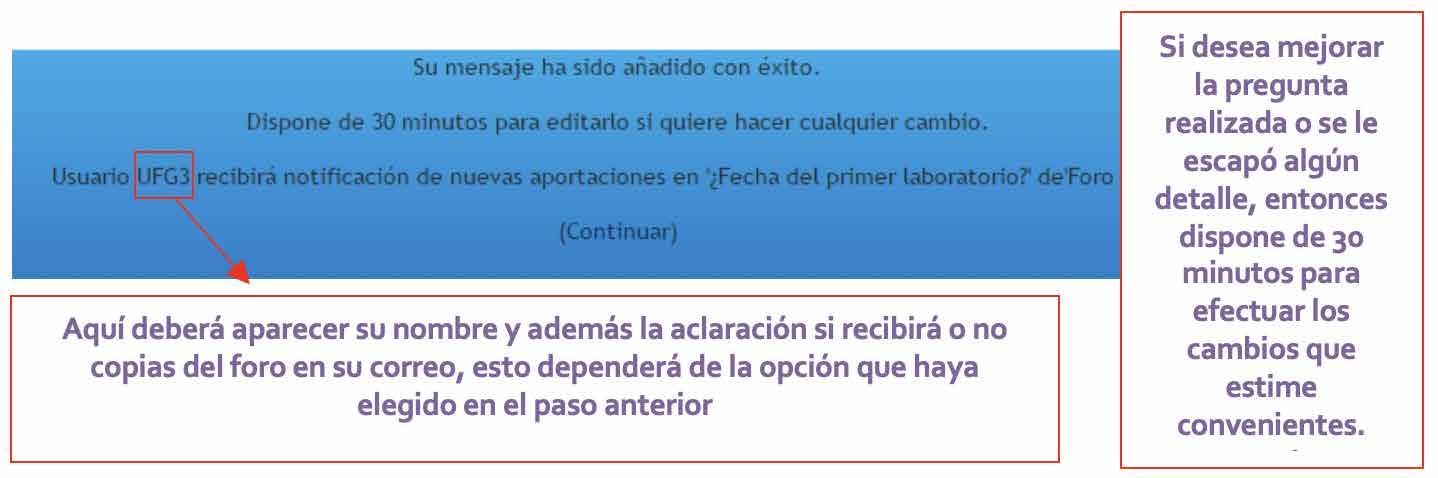
Después de aparecer el mensaje de confirmación, podrá verificar que su consulta esta puesta en línea, para que el docente y los demás compañeros que están inscritos en el curso puedan consultar o dar respuesta a las interrogantes expuestas.
Si dará respuesta a un tema ya iniciado, entonces podrá observar la siguiente ventana:

Te invitamos a que visualices el siguiente vídeo sobre cómo participar en foros:

https://youtu.be/0jdR_C5xO4s (Agregar vídeo sobre Participación en foros - UVirtual UFG)
3.2 MENSAJES EN LA UVIRTUAL
Si desea enviar mensajes al docente, deberá ingresar a UVirtual y luego hacer clic en el nombre del docente.

Luego, dentro del panel de Navegación debe hacer clic en la opción Mensajes

Finalmente dirigirse al campo de texto y escribir su mensaje para luego presionar el botón Enviar.
Te invitamos a ver el siguiente video sobre el procedimiento para enviar mensajes por medio de la plataforma UVirtual:

https://youtu.be/AtoDypf19O0 (Agregar vídeo Entorno de recursos y envío de mensajes en la UVirtual)
4. REALIZAR PRUEBAS EVALUADAS
Las pruebas evaluadas que se realizan de la asignatura en la plataforma virtual son de acuerdo a los contenidos desarrollados en la asignatura de forma presencial o virtual. Generalmente su docente le informará con anticipación la fecha y hora de la prueba, así como el contenido a evaluar.
En la plataforma UVirtual, cuando finaliza una evaluación, la plataforma le asigna la nota de inmediato (siempre y cuando su docente haya programado esta opción) o en su defecto cuando haya pasado la fecha de la evaluación. Estas evaluaciones son por medio de un cuestionario que es programado previamente por el docente, en relación con una serie de preguntas que corresponden a contenidos desarrollados y un periodo de tiempo, ambos predeterminados.
Otra forma de evaluar se hace asignando actividades para que las realice en archivos de Word, Excel, Power Point u otro formato y luego los suba a la UVirtual. A diferencia de un cuestionario (examen en línea) no se visualiza de inmediato la nota sino hasta que el docente califica la actividad.
En opciones varias usted puede ver las evaluaciones que realizó en alguna asignatura.
Para realizar evaluaciones en línea deberá seguir los siguientes pasos:
1. Inicialmente le aparecerá un enlace anunciando la evaluación (ej. Control de lectura #1) por lo cual se recomienda no ingresar hasta conocer las indicaciones que generalmente son proporcionadas por el docente.
Ejemplo de un vínculo de evaluación
Ejemplo de inicio de una prueba de laboratorio

2. Cuando tenga las indicaciones suficientes, proceda a dar clic en el enlace de la evaluación donde le aparecerá:

a. Tiempo que dura la prueba.
b. Fecha y hora en que estará abierta (disponible para ser realizada)
c. La opción “Intente resolver el cuestionario ahora”.
En el caso que su docente haya protegido la prueba con contraseña, deberá solicitarla y escribirla en este espacio.

3. Un cronómetro le indicará regresivamente de cuánto tiempo dispone para resolver la prueba antes que se cierre.
4. Cuando finalice su prueba presione Siguiente y luego de asegurarse de haber contestado todas las interrogantes presione “Enviar todo y terminar”.

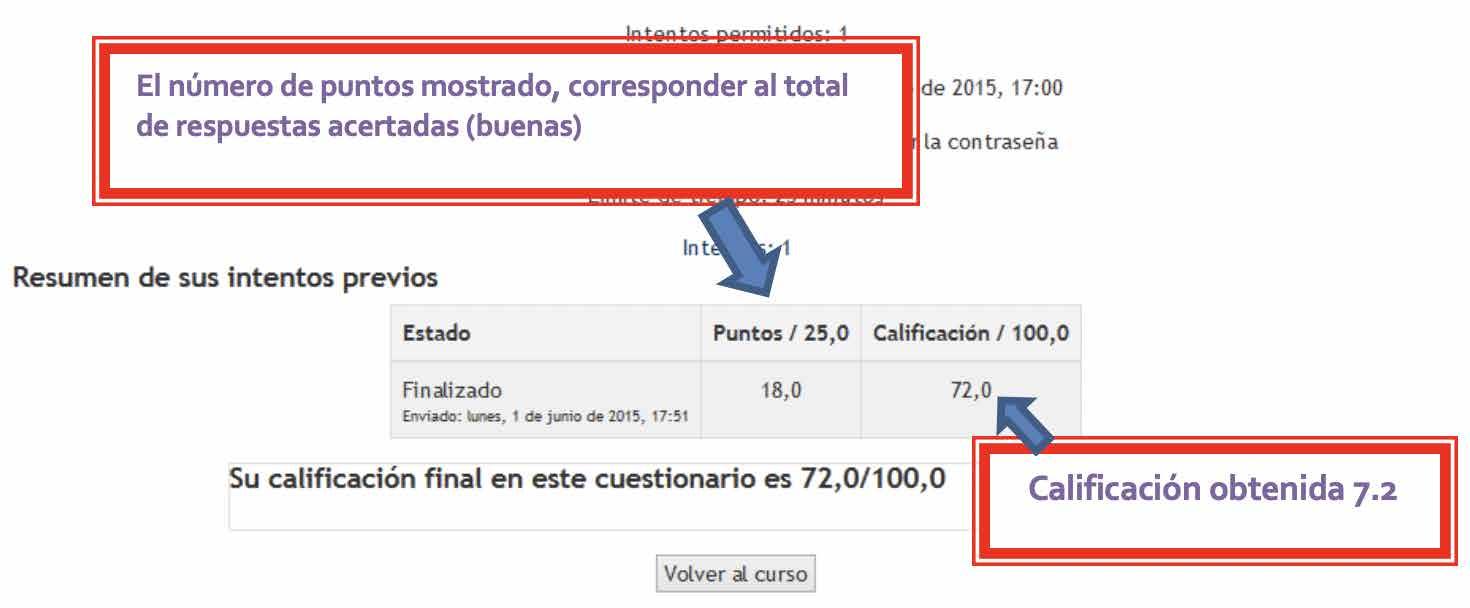
5. Inmediatamente le aparecerá el tiempo que usted tardó en responder el cuestionario, la fecha de realización y su nota obtenida (previa programación de esta opción por su docente).
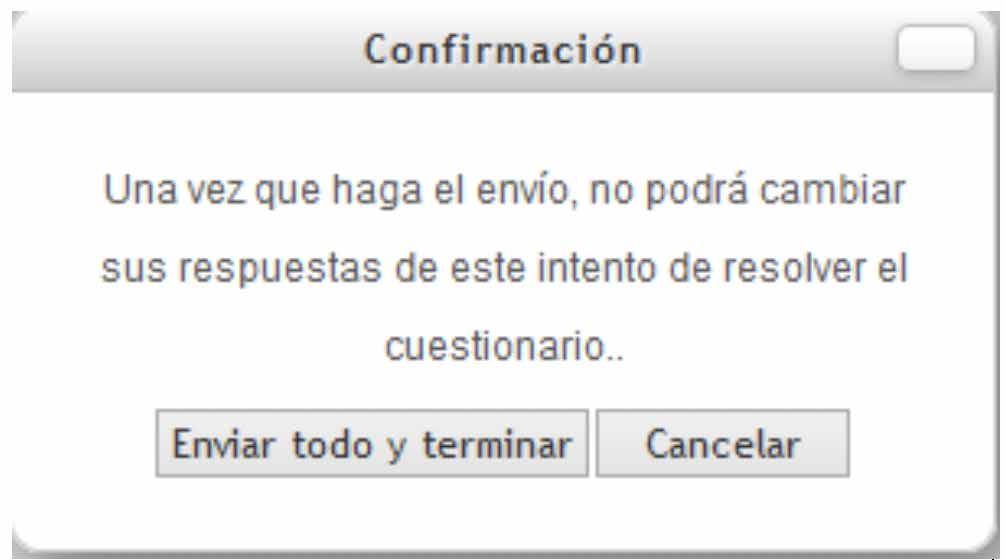
Nota: no confundir “puntos” con calificación. Puntos se refiere al número de preguntas acertadas y calificación a la nota final obtenida en la prueba.
Puedes visualizar el siguiente vídeo sobre evaluaciones en la UVirtual. Si tienes alguna duda comunícate con el docente a cargo del módulo para que pueda ampliarte la información.
https://youtu.be/LgJVEvmvKd0 ( Agregar vídeo Evaluaciones en la UVirtual UFG)
5. SUBIR ARCHIVO A LA UVIRTUAL
Generalmente su docente le publicará guías prácticas o trabajos que usted deberá realizar y al finalizarla tendrá que subirla (resuelta) con su número de carné si no le indica lo contrario el docente para el nombre de archivo.
Pasos para subir tareas y trabajos a la UVirtual:
1. Busque en la UVirtual el enlace correspondiente al archivo que desea subir (Ej.: subir guía práctica 1).
Ejemplo:

2. Haga clic sobre el enlace.
3. Presione el botón “Agregar entrega”

4. Explore su PC hasta localizar y seleccionar el archivo que desea subir.
5. Haga clic en el botón “Agregar entrega” para localizar y subir el archivo o simplemente arrastre su archivo hasta la zona de archivos para que UVirtual lo suba.
6. Al finalizar lo anterior presión el botón “Guardar cambios”.

Nota: UVirtual le informará si se subió el archivo con éxito mediante el mensaje “Archivo subido con éxito”.
Te invitamos a ver el siguiente vídeo sobre el procedimiento para descargar y subir archivos en la plataforma UVirtual:
https://youtu.be/9FbYcjhOFWA (Descarga y subida de archivos - UVirtual UFG)
6. VARIAS OPCIONES
Alguna de las opciones que puede verificar en la UVirtual son las siguientes:
1) Consultar las calificaciones obtenidas de los exámenes realizados en línea. 2) Modificar la información personal de su cuenta de la U-Virtual.
6.1 CONSULTA DE CALIFICACIONES
Para consultar las calificaciones obtenidas en tareas o exámenes realizados en línea haga clic en la opción Calificaciones dentro del panel Administración.

Al hacer clic en esta opción podrá visualizar las notas obtenidas en sus tareas o exámenes que ha realizado utilizando la plataforma UVirtual. Es decir, si usted ha entregado un trabajo o realizado un examen a través de la UVirtual su docente le colocará la calificación en la casilla correspondiente a la tarea o evaluado que ha realizado.

6.2 MODIFICAR LA INFORMACIÓN PERSONAL DE SU CUENTA DE LA U-VIRTUAL
a) Al ingresar a UVirtual ubíquese en su nombre en la parte superior derecha de la ventana y luego haga clic en la opción Perfil.
b) En el apartado “Detalles de usuario”, presione la opción “Editar perfil”

c) Modifique sus datos y luego presione “Actualizar información personal”. Es importante que verifique que algunos campos están en rojo, lo cual le indica que son campos a llenar de carácter obligatorio.

Así mismo, te invitamos a ver el siguiente video para que puedas editar tú información de manera exitosa

https://youtu.be/9c4N3V2iBNQ (agregar vídeo “Cambiar mi imagen de perfil en la UVirtual UFG”)
7. APP UVIRTUAL UFG
Para garantizar una experiencia de aprendizaje digital contamos con una aplicación para teléfonos inteligentes que te permitirán consultar la UVirtual y estar al pendiente de cada una de tus asignaciones e información que compartan tus docentes.
Te invitamos a ver el siguiente vídeo para que conozcas el debido procedimiento para su descarga:
https://youtu.be/mIs4ArNSpu0 (App UVirtual UFG).
Puedes hacer clic en los siguientes enlaces dependiendo del sistema operativo de tu teléfono inteligente para que procedas con su descarga.
Usuarios de Android: https://play.google.com/store/apps/details?id=com.moodle.moodlemobile&hl=en
Usuarios de iOS: https://itunes.apple.com/us/app/moodle/id633359593?mt=8

EVALUACIÓN
1. En UVirtual, usted no puede modificar su información personal, mucho menos su fotografía.
a) Verdadero b) Falso
2. Uno de los recursos que el docente puede publicar en UVirtual es:
a) Acceso al sistema de notas d) Foros b) Programas c) Formularios de ingreso de datos
3. Al realizar una evaluación en línea, la nota obtenida será tomada como “Puntos” en el reporte enviado por UVirtual.
a) Verdadero b) Falso
4. Una de las opciones que puede realizar en UVirtual es consultar sus calificaciones de las actividades que el docente ha calificado:
a) Verdadero b) Falso
SIMULACRO DE INSCRIPCIÓN
INTRODUCCIÓN

Realizar un buen proceso de inscripción, le asegurará al inicio de cada ciclo haber inscrito de forma correcta las materias que debe o desea cursar. Es por eso que se vuelve vital, manejar las opciones que le presenta este sistema. Se recomienda que con antelación haga una planificación de los horarios que le son factibles, a manera de evitar que dos materias se crucen en un horario similar.
OBJETIVO
Simular la inscripción de materias, para que al inicio de cada ciclo, inscriba sin problemas.
A continuación, se le presentan los pasos que debe seguir para realizar su inscripción de asignaturas. Por favor sea cuidadoso y responsable en los horarios que elegirá para asistir al desarrollo de sus clases durante todo el ciclo.
Ingrese a la página oficial de la Universidad (http://www.ufg.edu.sv).
Haga clic en el enlace Web Desktop ubicado en el menú lateral izquierdo (Figura 1) o si lo prefiere, puede ingresar la siguiente dirección electrónica en la barra de su navegador http://servicios.ufg.edu.sv.
Figura 1.
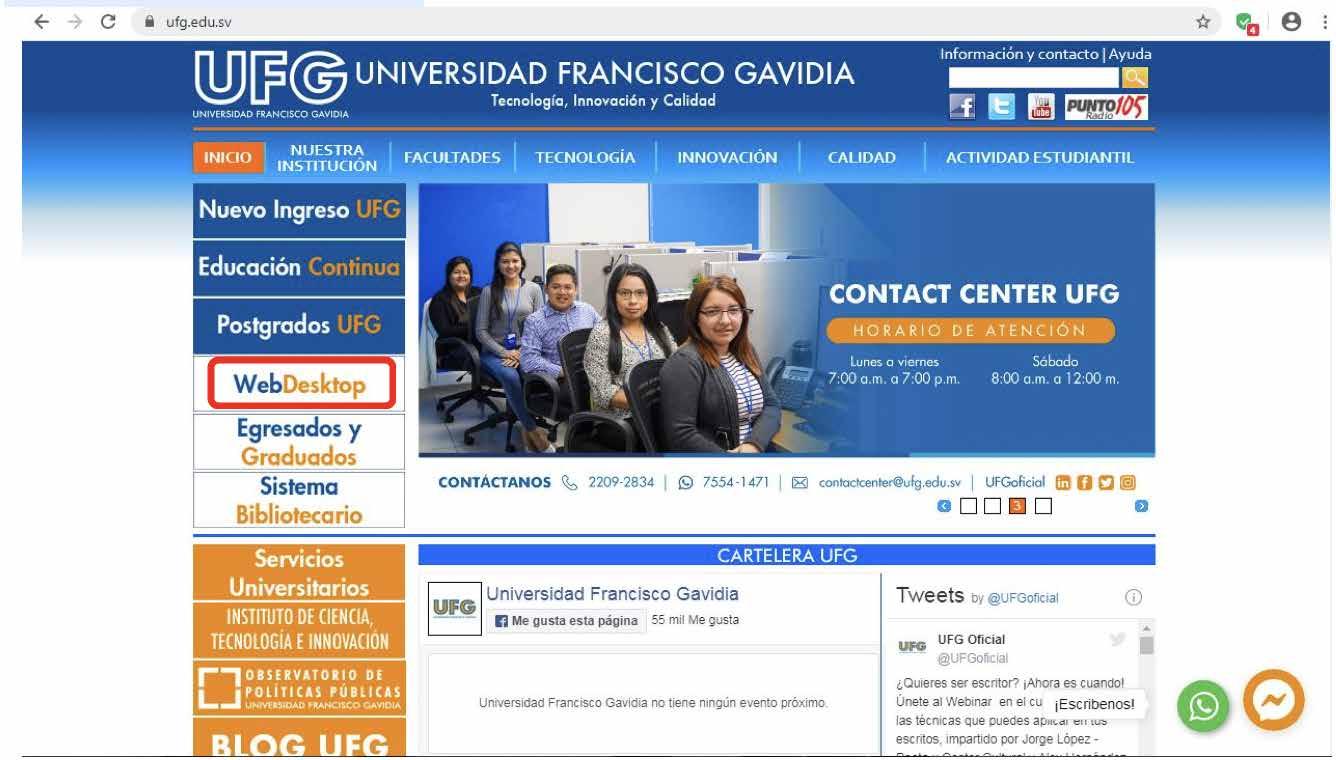
Inicie sesión en el Web Desktop (Figura 2), asegúrese de escribir correctamente su usuario y contraseña en los campos correspondientes.
Figura 2.

Una vez que haya ingresado, haga clic sobre la opción Inscripción en Línea.
Figura 3.
Se le mostrará una ventana con el Sistema de Inscripción en Línea (Figura 4), ésta ventana puede ser redimensionada a su gusto pero se recomienda que pulse sobre el botón maximinar (Figura 5) para que pueda hacer uso completo de todo el espacio de su monitor.
Figura 4.
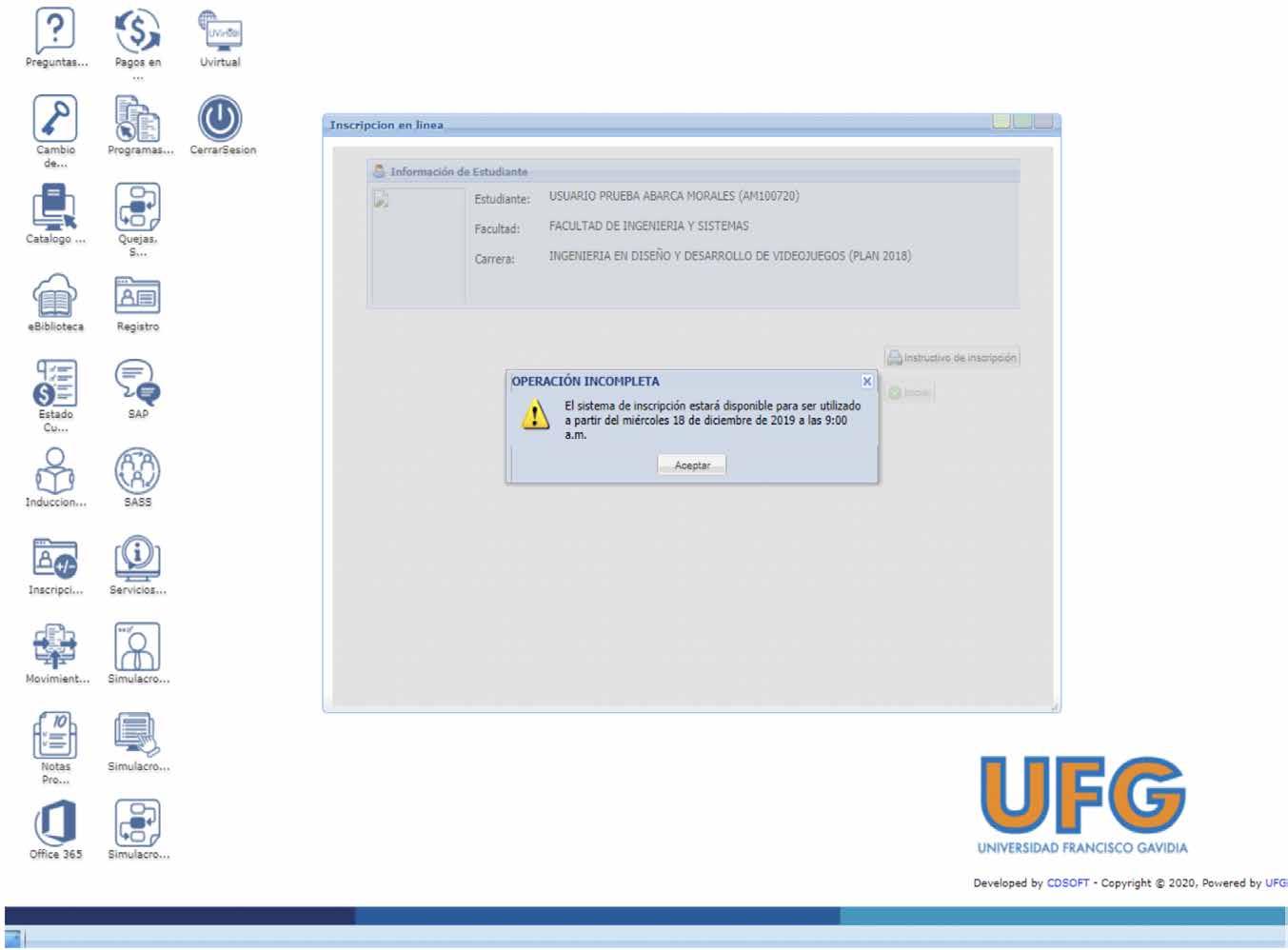
Figura 5.

Si intenta ingresar al sistema antes de la fecha y hora de inscripción, visualizará el siguiente mensaje (Figura 6).
Figura 6.

Si ingresa al sistema dentro del período correspondiente deberá hacer clic sobre el botón Iniciar
En caso que sea estudiante de ambas sedes deberá especificar la sede bajo la cual realizará la inscripción (Figura 7). Por favor lea detenidamente los términos de uso del sistema (Figura 8).
Figura 7.

Figura 8.

Si visualiza o no lo anterior, el siguiente paso es hacer clic en el botón Aceptar Términos y Comenzar (Figura 9).
Figura 9.

El sistema le mostrará una ventana en la que especifica la operación que se está realizando, al inicio comenzará a cargar las asignaturas (Figura 11) que están ofertadas para su plan de estudio y carrera, y que además ya ha ganado los prerrequisitos necesarios.
Figura 10.

Para los estudiantes que pasaron por Asesoría de Inscripción en Decanatos, el sistema mostrará únicamente las asignaturas que fueron seleccionadas en la asesoría.
Para los estudiantes de Nuevo Ingreso, Ingreso por Equivalencias, Reingreso y Antiguo Ingreso el sistema verificará si existe documentación pendiente por entregar en la Unidad de Nuevo Ingreso (Figura 11).
Figura 11.

Es requisito indispensable estar solvente con la Universidad para poder inscribir asignaturas, por ello el sistema verificará que no existan pagos pendientes (Figura 12).
Figura 12.
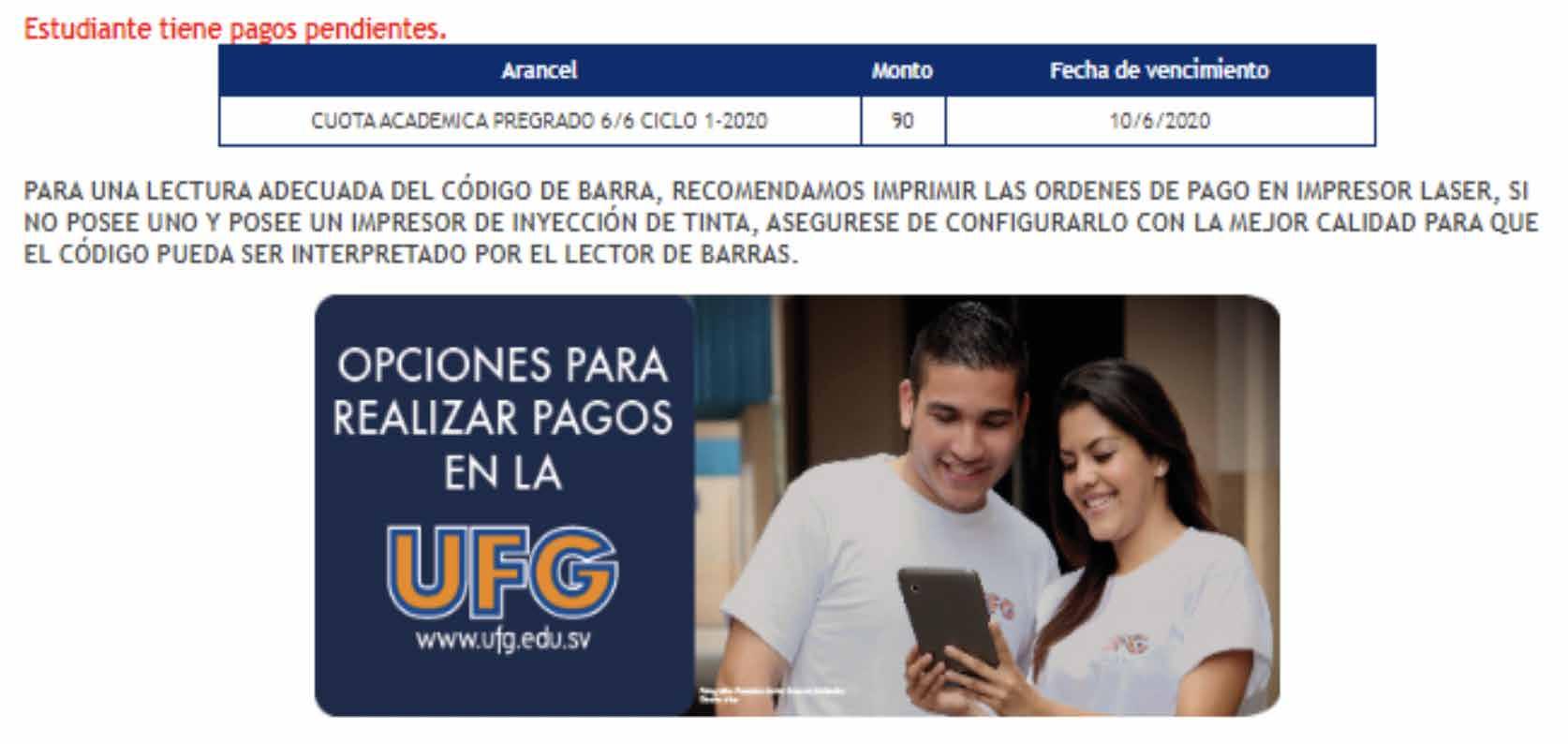
Al cumplir con los pasos anteriores podrá visualizar la pantalla de Asignaturas Disponibles (Figura 13). A través de ésta podrá seleccionar las asignaturas y horarios que inscribirás en el ciclo académico.
Figura 13.
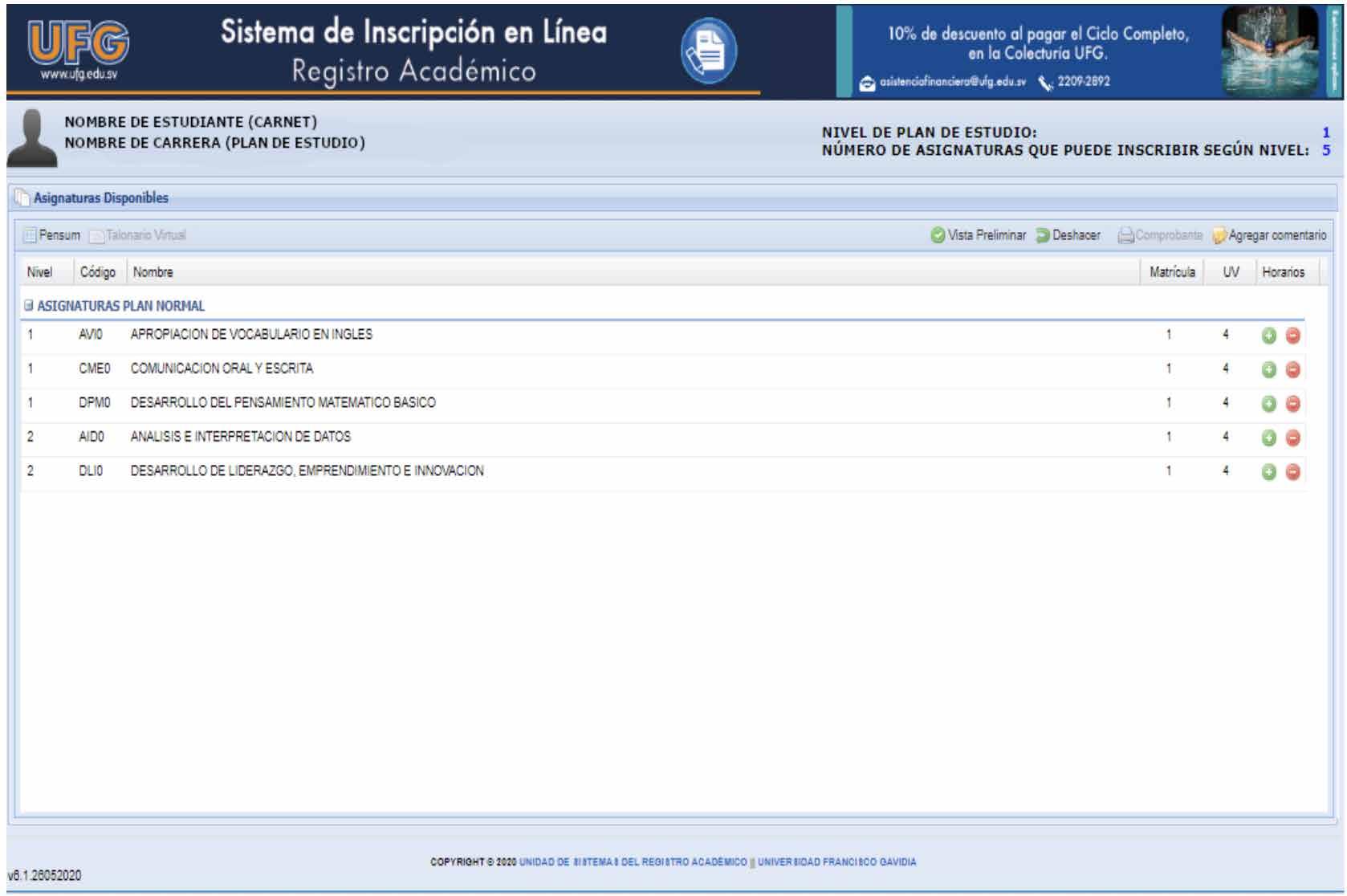
Es importante que preste atención a la Barra de Identificación (Figura 14), en ésta podrá encontrar información básica personal como su nombre completo y número de carné asignado, la carrera y plan de estudio al que pertenece, así como también el nivel académico en el que se encuentra en su plan de estudio y el número de asignaturas, con base a su pénsum, que podrá elegir para inscribir.
Figura 14.
Las acciones que podrá realizar dentro de la página Asignaturas Disponibles, son detalladas a continuación (Tabla 1):
Opción
Pénsum (Figura 16). Talonario Virtual (Figura 15). Inscribir (Figura 15).
Deshacer
Comprobante (Figura 15). Agregar Horario
Cancelar
Acción Permite visualizar su pénsum, para ello sólo debe hacer clic en el icono correspondiente.
Permite visualizar el detalle de sus pagos.
Registra las asignaturas y horarios que ha seleccionado. Para hacer uso de éste debe haber seleccionado todas las asignaturas que desea inscribir.
(Figura 15).
Elimina todos los horarios que ha seleccionado.
Muestra el detalle de todas las asignaturas y horarios que ha inscrito.
Mostrará una ventana en donde se le presentan todos los horarios ofertados de la asignatura y si existe disponibilidad de cupo. Si ya había elegido un horario le permitirá seleccionar un nuevo horario. Elimina el horario seleccionado de la asignatura. Icono
Tabla 1.
Figura 15.
Para seleccionar sus asignaturas debe hacer clic sobre el botón: Agregar Horario correspondiente a la asignatura que desea incribir (Figura 16) al realizar esta operación podrás visualizar la ventana de Agregar Horario (Figura 17).
Figura 16.

Figura 17.

Para visualizar los horarios que corresponden a la asignatura seleccionada debe hacer clic en el campo Horario y podrá visualizar todos los horarios que están disponibles para su carrera plan y nivel de estudio (Figura 18).
Figura 18.

Tal y como lo indica la leyenda del lado izquierdo, el sistema le mostrará en qué horarios todavía existe cupo disponible, no puede seleccionar un horario con cupo lleno. (Figura 19).
Figura 19.

Por favor no seleccione como un horario la opción ***SELECCIONE UN HORARIO*** de ser así visualizarás el siguiente mensaje (Figura 20).
Figura 20.

Si decide no inscribir la asignatura seleccionada debe hacer clic en el botón Cancelar y con ello podrá escoger otra asignatura para inscribir. Debe repetir los pasos anteriores para escoger todas las asignaturas que inscribirá en el ciclo.
A medida que vaya seleccionando horarios debe tener cuidado de que no existan cruces entre éstos, el sistema también te advertirá de esta situación (Figura 21).
Figura 21.

Si se le presenta la situación anterior, deberá escoger un nuevo horario para la asignatura seleccionada.
Debe tener en cuenta el número de asignaturas que, según su plan de estudio, puede inscribir, si excede ese número el sistema mostrará el siguiente mensaje (Figura 22).
Figura 22.

Puede consultar en cualquier momento el estado de su plan de estudio, por medio del botón Pénsum.
Para este ejemplo el estudiante se encuentra en el nivel uno (Figura 23) y según su plan de estudio solo puede inscribir cinco asignaturas.
Por lo anterior el sistema mostró el mensaje (Figura 22).
Figura 23.
Si desea volver a escoger los horarios para todas las asignaturas, debe hacer clic en el botón Deshacer y confirmar que está seguro de volver a iniciar el proceso (Figura 24).
Figura 24.
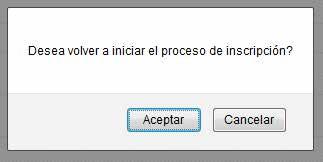
Si ya ha seleccionado los horarios en los que inscribirá sus asignaturas, puede hacer clic en el botón Inscribir. Una vez hecho lo anterior visualizará la pantalla Vista Previa de Inscripción (Figura 25), en ésta encontrará el detalle de las asignaturas y los horarios seleccionados, así como el detalle de los pagos.
Figura 25.
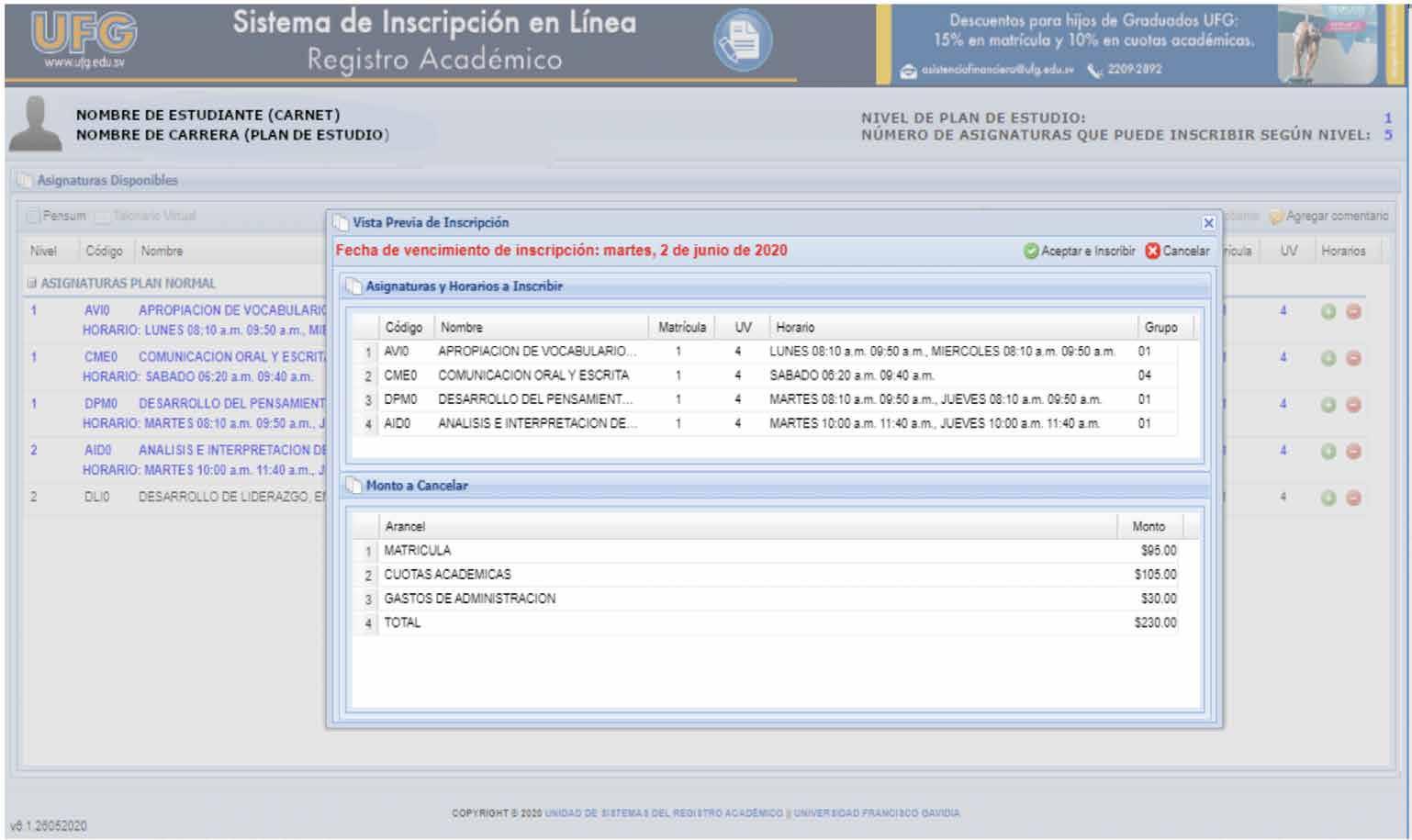
Un dato muy importante es la fecha de vencimiento de su inscripción (Figura 26).
Figura 26.
Es necesario que se asegure que los horarios seleccionados sean en los que en realidad inscribirá las asignaturas, para guardar su inscripción debe hacer clic en el botón Aceptar, deberá confirmar la inscripción (Figura 27).
Figura 27.

Mientras se está almacenando su inscripción visualizará el siguiente mensaje (Figura 28).
Figura 28.

Una vez que toda su inscripción fue almacenada completamente, visualizará el siguiente mensaje (Figura 29).
Figura 29.

Al realizar su proceso de inscripción se generará automáticamente su Talonario Virtual con base a las asginturas que requieren pago de laboratorio, estudiante del programa ACP, etc. (Figura 30).
Figura 30.
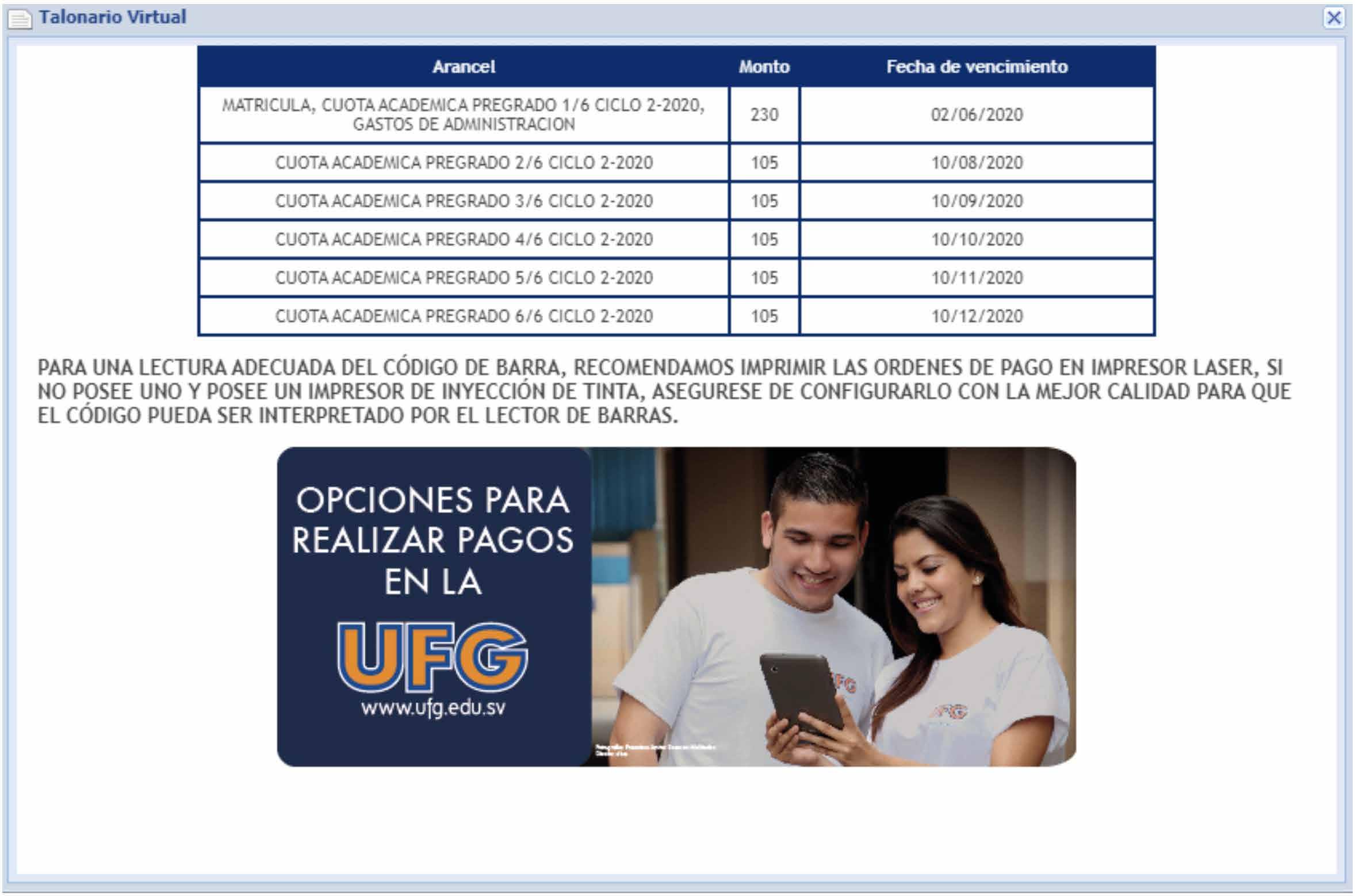
Para poder utilizar el botón Comprobante, deberá haber realizado el pago de su matrícula, esto es posible por medio de cualquiera de los medios autorizados.

Si cancela por medio del Banco Promérica sólo debe proporcionar su número de carné al cajero de la sucursal, o también utilizar el pago en línea que está disponible en su Web Desktop (Figura 31).
Figura 31.

Si cancela por medio del Banco Agrícola, Davivienda o el servicio Páguelo de Credomatic deberá imprimir el talonario virtual, ir a la webdesktop y luego opción de Registro Académico.

EVALUACIÓN
1. Cuando el estudiante pasa por Asesoría de Inscripción en Decanatos, el sistema mostrará únicamente las asignaturas que fueron seleccionadas en la asesoría.
a) Verdadero b) Falso
2. Al realizar su proceso de inscripción se generará automáticamente su Talonario Virtual con base a las asignaturas que requieren pago de laboratorio:
a) Verdadero b) Falso
3. Después de haber inscrito, usted podrá cancelar en el Banco Promérica presentando únicamente:
a) Talonario de pago b) DUI c) Número de carné UFG

PAGOS EN LÍNEA Y ESTADOS DE CUENTA
INTRODUCCIÓN

Con la finalidad de orientarte en tus procedimientos de pagos y a su vez puedas tener un control de pago de tus cuotas te invitamos a explorar el siguiente contenido. En el Webdesktop encontrarás aplicaciones para generar pagos y que brinda un informe detallado de cada pago que realices, ya sea en la institución, bancos o en línea. Esto permitirá llevar un control exhaustivo de cada pago que debe realizar antes que se llegue la fecha de vencimiento, así como revisar que esté registrado un pago realizado, recargos por atrasos, entre otros.
OBJETIVOS
Utilizar correctamente la aplicación “Pagos en línea” para realizar sus pagos correspondientes conforme a su talonario.
Utilizar correctamente la aplicación “Estados de cuenta” para llevar un control de sus obligaciones financieras en el ciclo inscrito.
1. PAGOS EN LÍNEA
Al ingresar al Web Desktop seleccione el icono Pagos en línea, tal y como se muestra en la siguiente figura:

A continuación, se desplegará dentro del Webdesktop la siguiente ventana donde visualizaras tú número de carnet y podrás seleccionar una forma de pago conveniente.
Así mismo, encontraras una opción para consultar tú código para pagos en cajeros automáticos Promerica. Al ingresar nuevamente el número de carnet se generará un código que debes ingresar en ATM Promerica cuando este te solicite ingresar tú número de carnet.
Entre las formas de pago que aparecen se encuentran: Tarjeta Visa o MasterCard o Banca en Línea Promerica.
1.1 TARJETA VISA O MASTERCARD.
Si escoges la opción Tarjeta Visa o MasterCard y haces clic en aceptar aparecerá una nueva pantalla en donde te brindará todas las normativas y lineamientos sobre el registro de tarjetas.

Deberás de proporcionar datos de tu tarjeta a registrar

Una vez completado los datos el sitio nos pide que confirmemos la información brindada. Así mismo, posterior aparecerá una pantalla con los datos ya registrados de manera exitosa. Una vez realizada tu inscripción aparecerá desplegado en pantalla los pagos que debes realizar con su descripción y fecha.
1.2 BANCA EN LÍNEA PROMERICA
Si seleccionas la opción Banca en línea Promerica automáticamente aparecerá que ingreses tu usuario y clave. Esta información es brindada por el Banco Promerica.

Una vez completada la información se te desplegara el menú correspondiente donde escogerás el pago a realizar conforme a información y detalles del talonario virtual. El talonario virtual puedes encontrarlo en el icono de Registro Académico y posteriormente hacer clic en la pestaña Talonario Virtual como se representa en las siguientes imágenes.
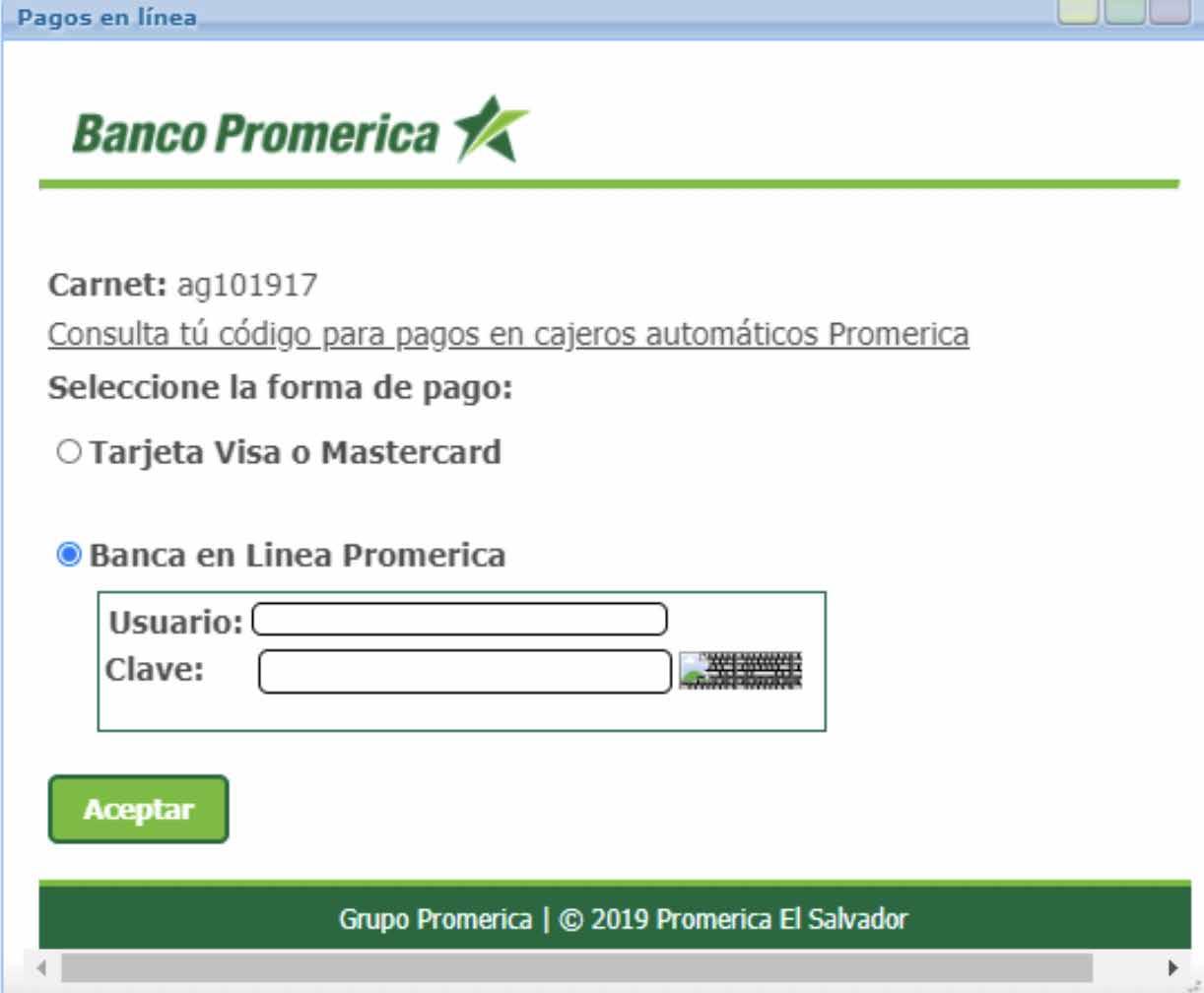

2. ESTADO DE CUENTA
Al ingresar al Web Desktop elija el icono Estado de Cuenta, tal y como se muestra en la siguiente figura:
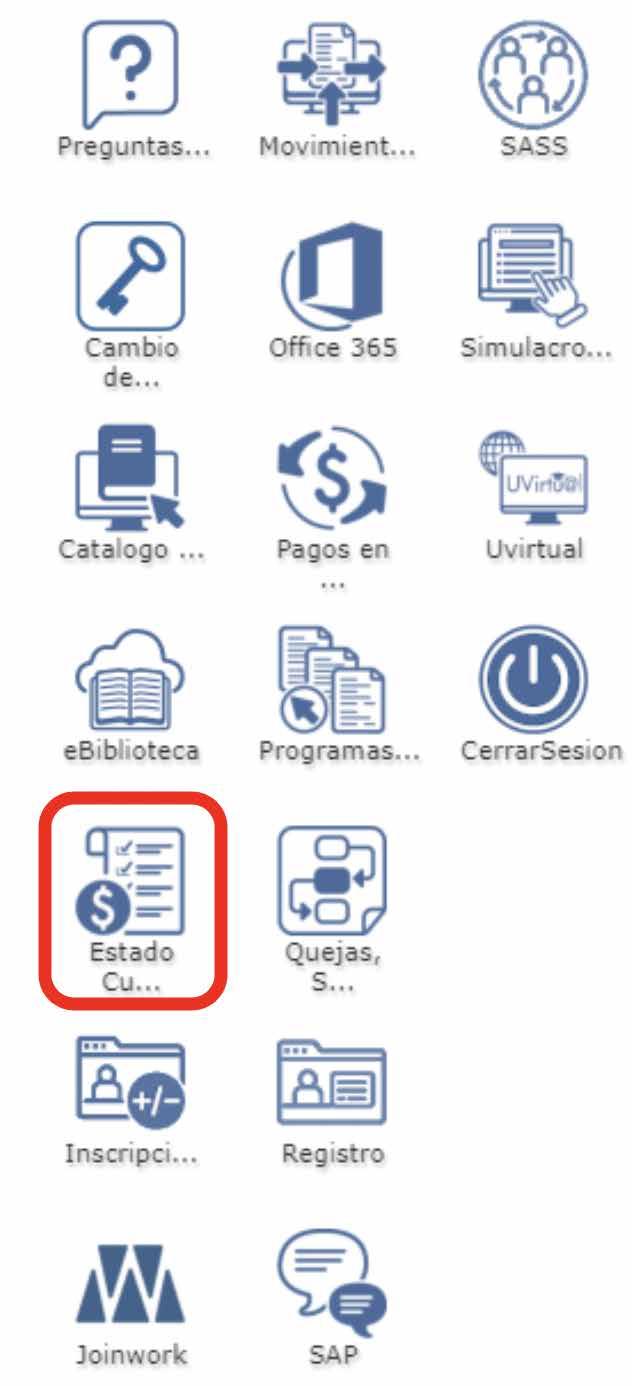
Esto le permitirá cargar la siguiente ventana:

Descripción del reporte mostrado:
Fecha de emisión
Muestra la fecha en que el reporte ha sido emitido.
Período
Se refiere al ciclo lectivo en el cual se están registrando lo pagos.
Carrera, Carnet, Nombre y Facultad
Son datos personales como estudiante UFG.
Cuotas
Se refiere al detalle del pago que ha realizado o está próximo a realizar, en otras palabras, es la descripción de qué es lo que usted pagó o debe pagar.

Monto
Total del pago en moneda nacional, efectuado o por efectuar.
NPE
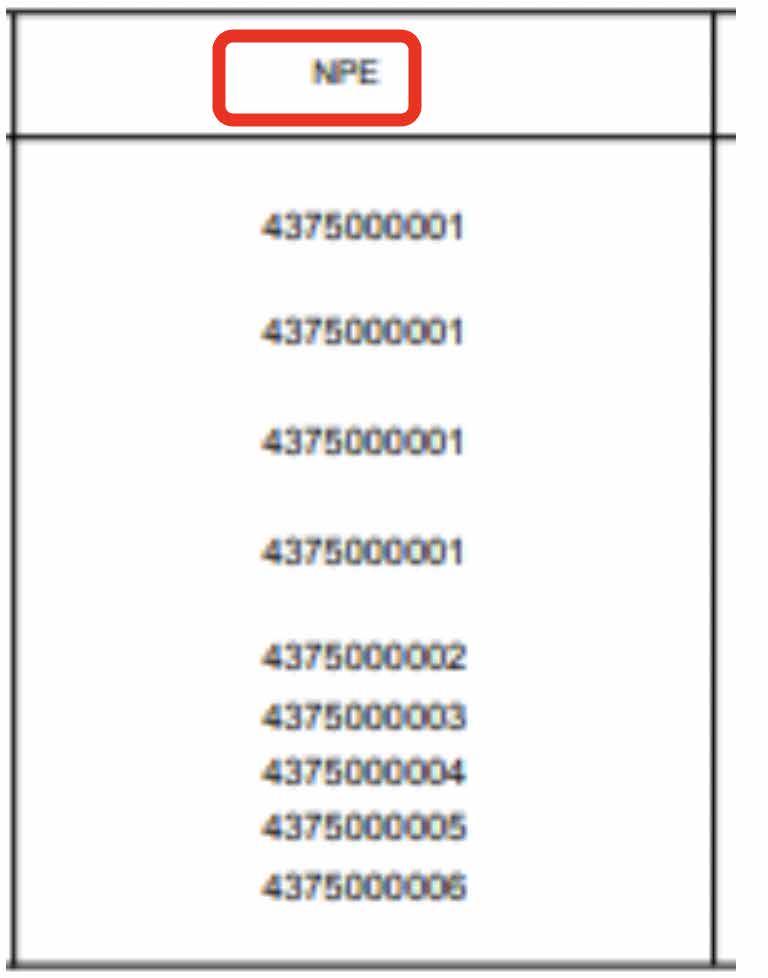
Número de pago electrónico: cada vez que usted realice un pago, automáticamente se registrará en el sistema con un número de identificación de dicho pago.
F Vencimiento
Fecha próxima en que usted debe efectuar el pago correspondiente a la cuota descrita.
Estado
Se refiere al estado de su cuota y puede ser “pagado” o “pendiente”.

Si deseas conocer sobre descuentos, promociones, beneficios y financiamiento de la Universidad Francisco Gavidia puedes encontrarlos en el siguiente documento:
http://nuevoingreso.ufg.edu.sv/admisiones#aranceles
EVALUACIÓN
1. El estado de un pago puede contener el valor pendiente, cuando la fecha de dicho pago aún no ha vencido.
a) Verdadero b) Falso
2. El significado del valor NPE en el estado de cuenta significa:
a) Número de pago electrónico b) No paga el estudiante c) No hay pago efectuado d) No se puede pagar en efectivo
3. Al hacer clic en el icono de pagos en línea y seleccionar la opción de Visa o MasterCard debemos:
a) Registrar los datos de la tarjeta b) No es necesario registrar tarjeta y proceder con el pago c) La opción Visa o MasterCard no se encuentra disponible.
INTRODUCCIÓN
Como parte de la mejora que la Universidad Francisco Gavidia ofrece en todas sus áreas, se ha dispuesto este servicio para que los estudiantes manifiesten de forma objetiva sus quejas, sugerencias o consultas. Este sistema les permitirá ser escuchados para proponer mejoras en todas las áreas de la Universidad Francisco Gavidia y dar a conocer sus inconformidades por medio de quejas o simplemente realizar cualquier consulta.
OBJETIVO
Utilizar el sistema de quejas, sugerencias y consultas, para manifestarse de forma objetiva.
Gestión de quejas, Sugerencia y Consultas
Al ingresar al Web desktop elija el icono Quejas, Sugerencias y Consultas, tal y como se muestra en la siguiente figura:
Cuando usted se dispone a registrar una queja, sugerencia o consulta, es muy importante que lea las indicaciones a seguir. Estas se detallan a continuación:

Describa puntualmente su caso e incluya los datos de referencia que permita conocer el servicio que se está afectando (por ejemplo: nombre de servicio, nombre asignatura, grupo, nombre de la persona que incumple u otros que permitan dar una respuesta o atención puntual). Si el caso no es claro y no incluye los datos requeridos, será descartado.
La respuesta a su caso, será enviada al correo electrónico oficial que la Universidad le ha asignado, por lo que debe escribirlo en la casilla que se solicita, y no se atenderá si escribe otra cuenta de correo que no sea la institucional.
Los casos que sean presentados de forma ofensiva, con falta de respeto para la Institución o para su personal y aquellos que incluyan agresiones y palabras soeces no serán aceptados y de considerarse necesario se procederá de acuerdo al Reglamento Disciplinario de los Estudiantes de la UFG.
Usted debe saber que, al reportar un caso, este es atendido por un departamento especial en la Universidad Francisco Gavidia y que en ningún momento su nombre será revelado ante la entidad a la cual usted le está haciendo una sugerencia, consulta o colocando una queja. Es decir, es completamente confidencial.
Al ingresar al ícono de quejas, sugerencias y consultas, podrá cargar en pantalla la siguiente ventana:
Al presionar el botón para elegir sede, observará las siguientes opciones:

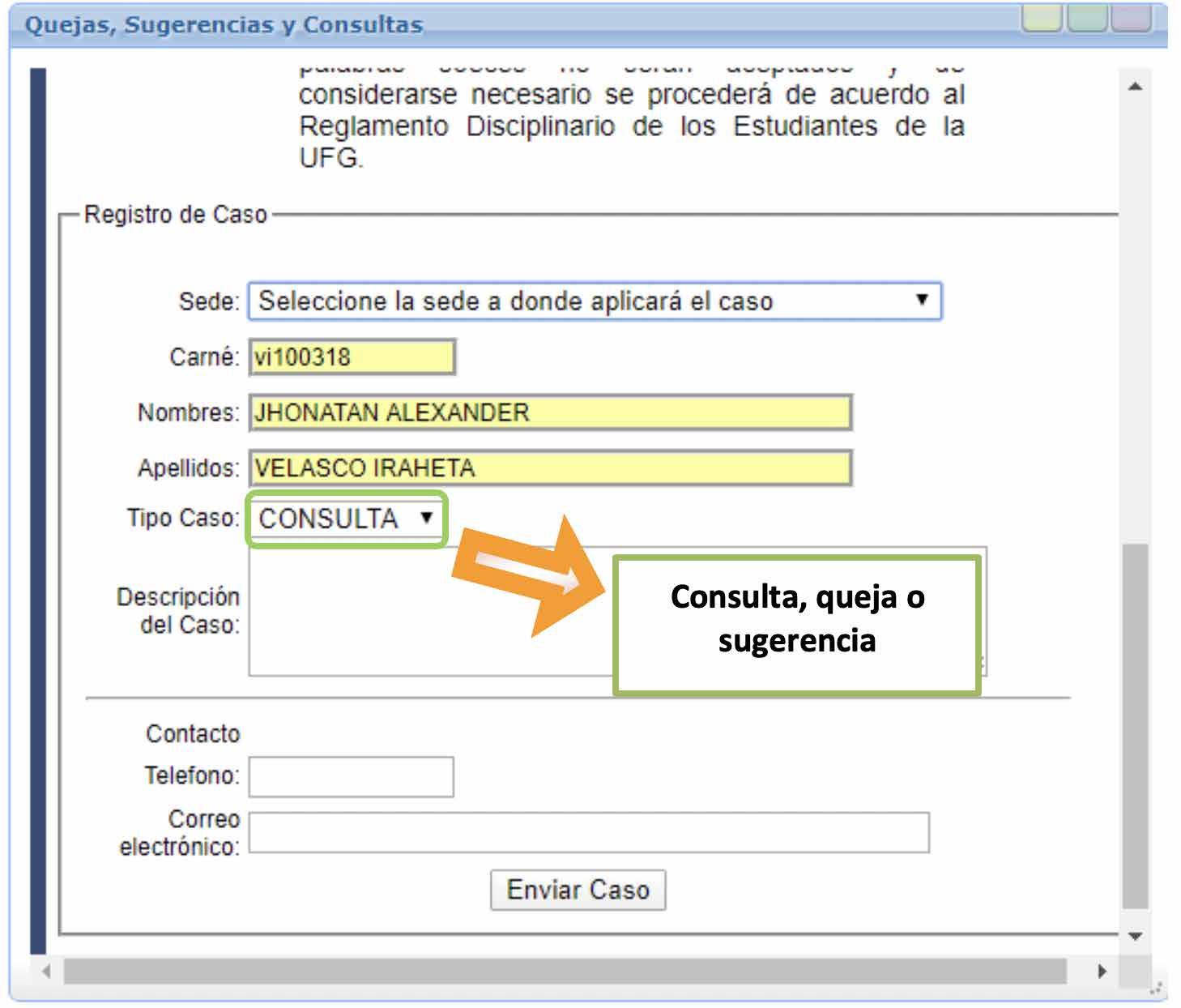
Una vez seleccionada la sede, puede elegir consulta, queja o sugerencia.
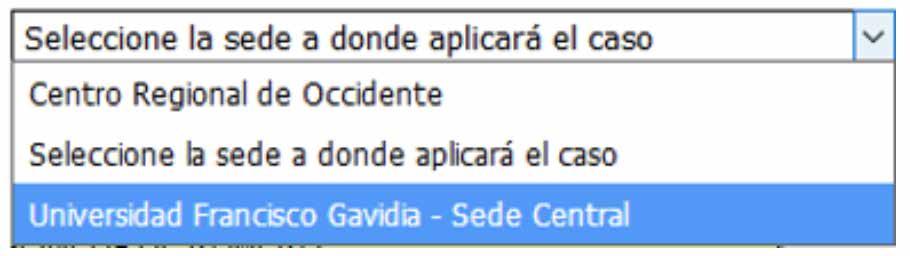
Ahora podrá detallar su caso en el siguiente espacio, es más que importante que lo describa objetivamente. Puede agregar su número de teléfono o correo para recibir notificación del seguimiento.
Una vez redactado el caso, deberá presionar el botón Enviar Caso. Al hacer esto, el sistema mostrará un mensaje indicando que el caso ha sido enviado y que será atendido en un periodo máximo de 4 días.
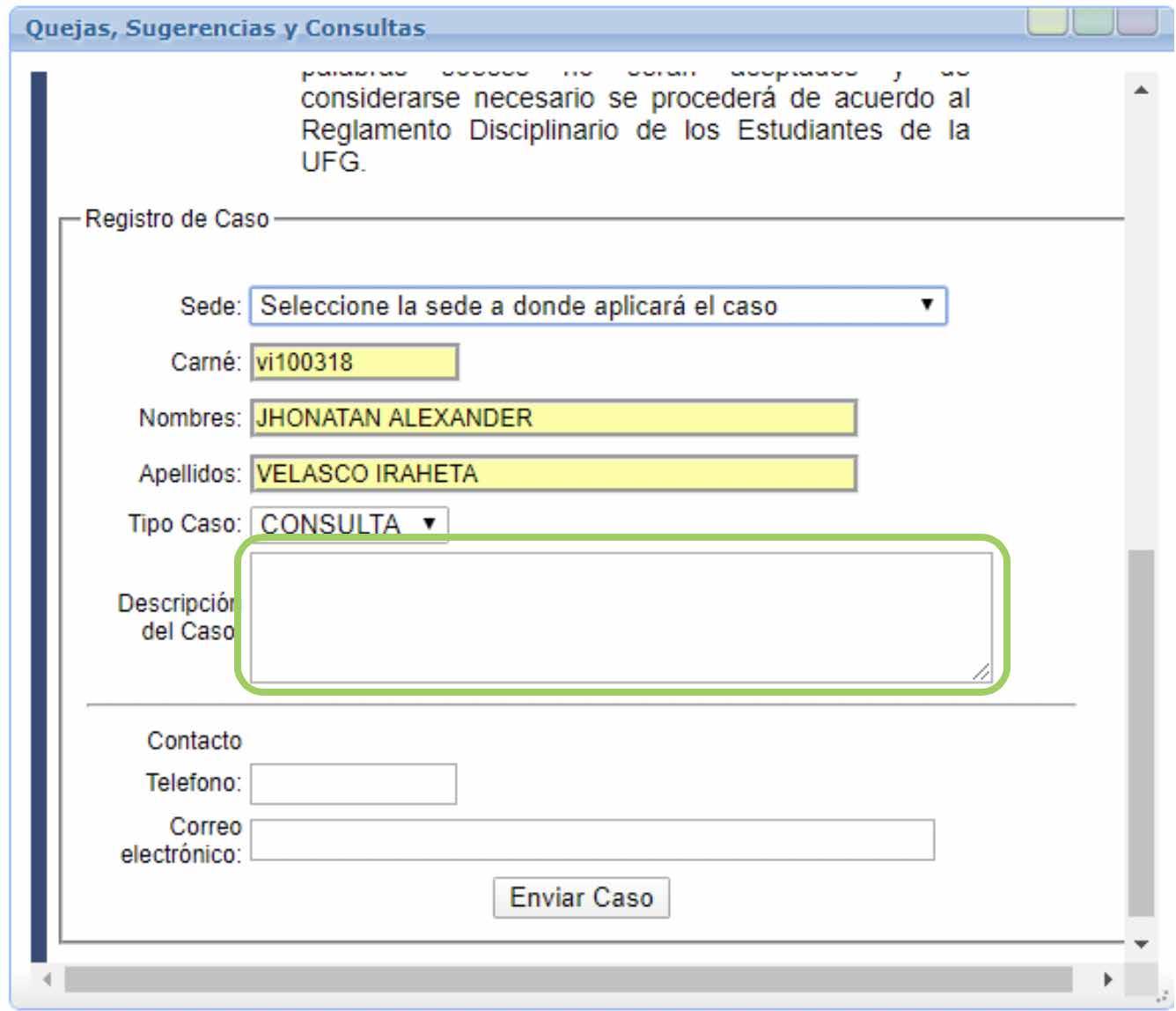
Evaluación
1. El periodo de tiempo máximo en días, para que su caso reportado sea atendido es de:
a) 4 días b) 2 días c) 1 día d) 5 días
2. El tipo de caso que usted puede reportar en el sistema de Quejas, Sugerencias y Consultas puede ser:
a) Petición b) Inconformidad c) Solicitud d) Sugerencia
3. Seleccionar la sede a la cual usted pertenece es obligatorio al reportar un caso:
a) Falso b) Verdadero
INTRODUCCIÓN

Como parte de la mejora continua que la Universidad Francisco Gavidia ofrece a sus estudiantes en la calidad de enseñanza, se ha dispuesto este servicio para que ellos puedan de forma objetiva, evaluar a cada uno de sus docentes quienes les están impartiendo las materias del ciclo lectivo. Este servicio se muestra en su Web Desktop a partir de la semana 11 del ciclo, el objetivo es que el estudiante brinde una retroalimentación sobre el desempeño que sus docentes están teniendo en sus respectivas asignaturas. Esta evaluación se realiza una vez por ciclo, para cada una de las asignaturas inscritas y es de carácter obligatoria.
OBJETIVO
Utilizar el sistema de evaluación docente para brindar una retroalimentación a los maestros del desempeño llevado a cabo.
Sistema de Evaluación Docente en Línea. (SEDL)
Plataforma que se utiliza para que los estudiantes evalúen a cada uno de los docentes con quienes han recibido el servicio educativo por ciclo, de modo que sea posible obtener información sobre el desempeño de los docentes dentro del aula, el desarrollo de las sesiones académicas, las competencias docentes y la percepción del estudiante en relación al docente. Los resultados son entregados a cada docente de forma anónima con objeto de que se convierta en un insumo de análisis y reflexión sobre la imagen percibida de los estudiantes en relación con el servicio recibido por la UFG a través de los docentes.
Pasos que realiza el estudiante en la Evaluación docente en línea - pregrado
Durante el periodo de evaluación se le añade el icono de evaluación Docente a los alumnos, la presencia de este icono le indica al sistema que cada vez que se acceda al Web Desktop debe abrir la evaluación en curso y mostrarla al estudiante.
1. Selección de docente / Asignatura
La pantalla mostrada le permitirá seleccionar al docente que desea evaluar y la o las asignaturas que el mismo imparte.
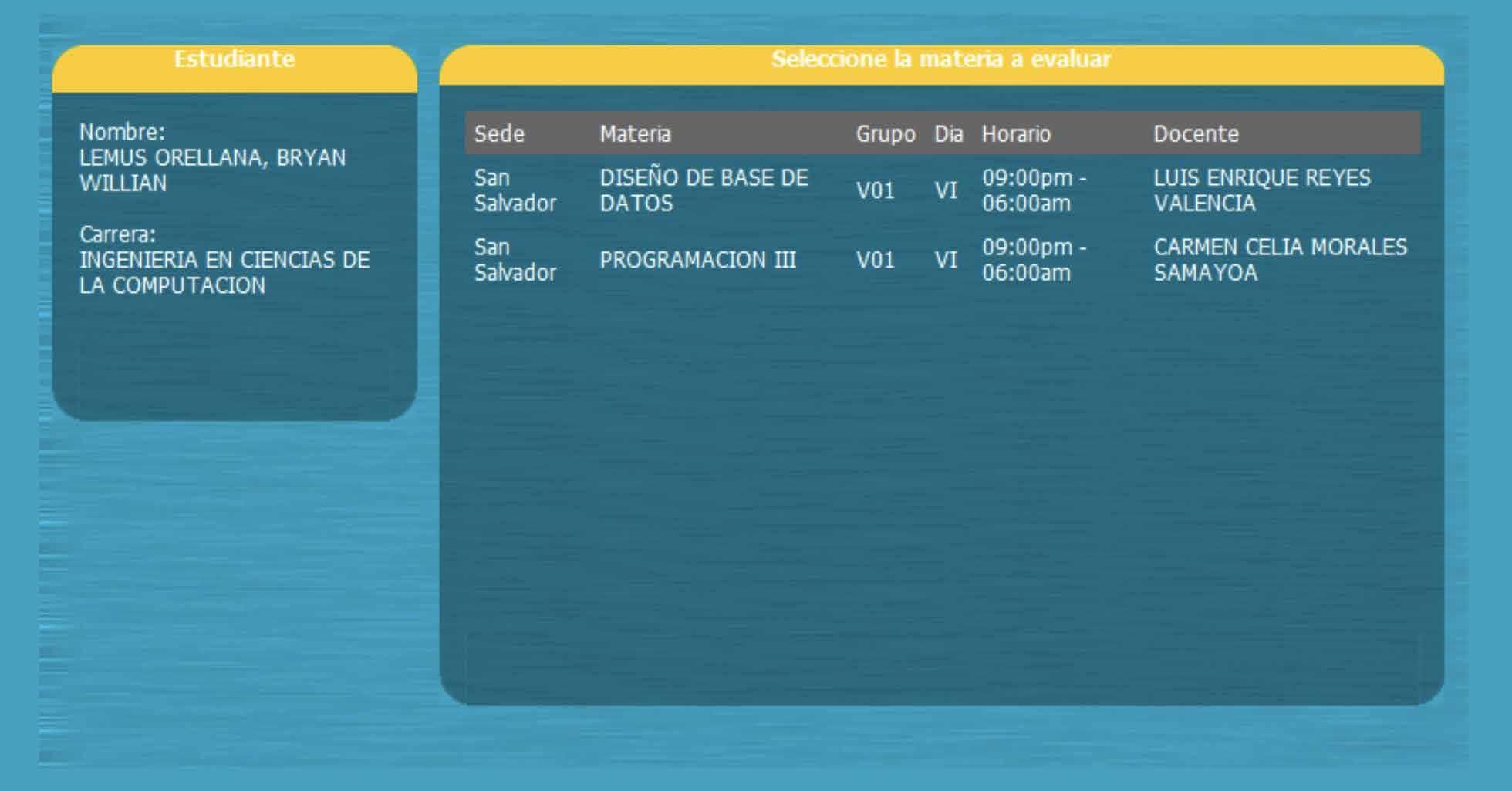
2. Llenado de cuestionario.
El cuestionario está dividido en apartados, de acuerdo con el modelo brindado por el consejo de decanos. En la figura mostrada podrá observar las diferentes pregunta y la numeración del cero al diez donde elegirá de acuerdo a su criterio, el valor que usted considere.

Cero es el valor con menor ponderación y diez, el mayor valor posible. Para trasladarse al siguiente apartado se da clic al botón siguiente.
Conforme vaya presionando “Siguiente”, irá cambiando de apartado. Por ejemplo en la siguiente ilustración se está evaluando “Motivación y dinamización” que es algo bien importante que el docente debe utilizar en sus clases.
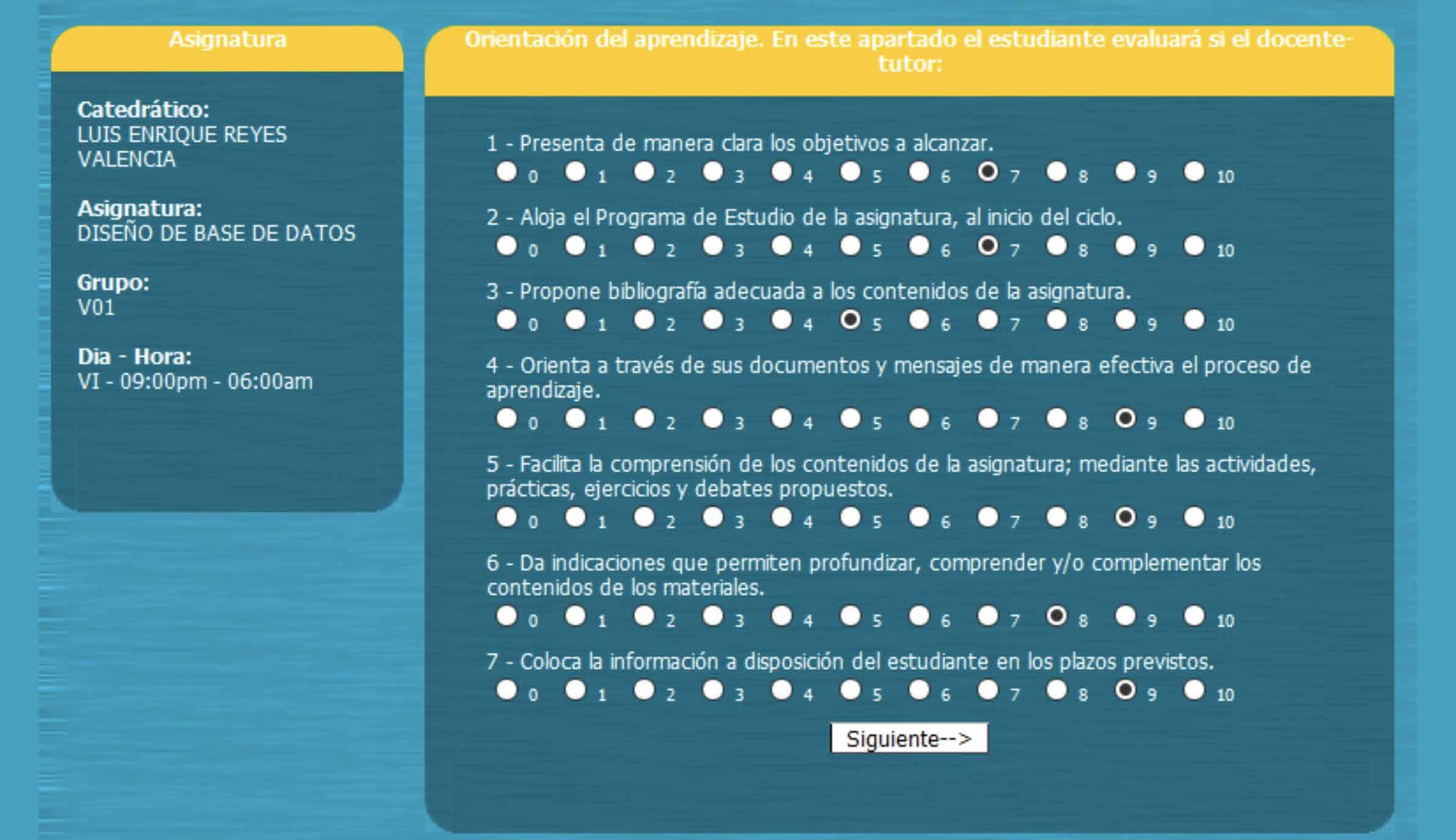
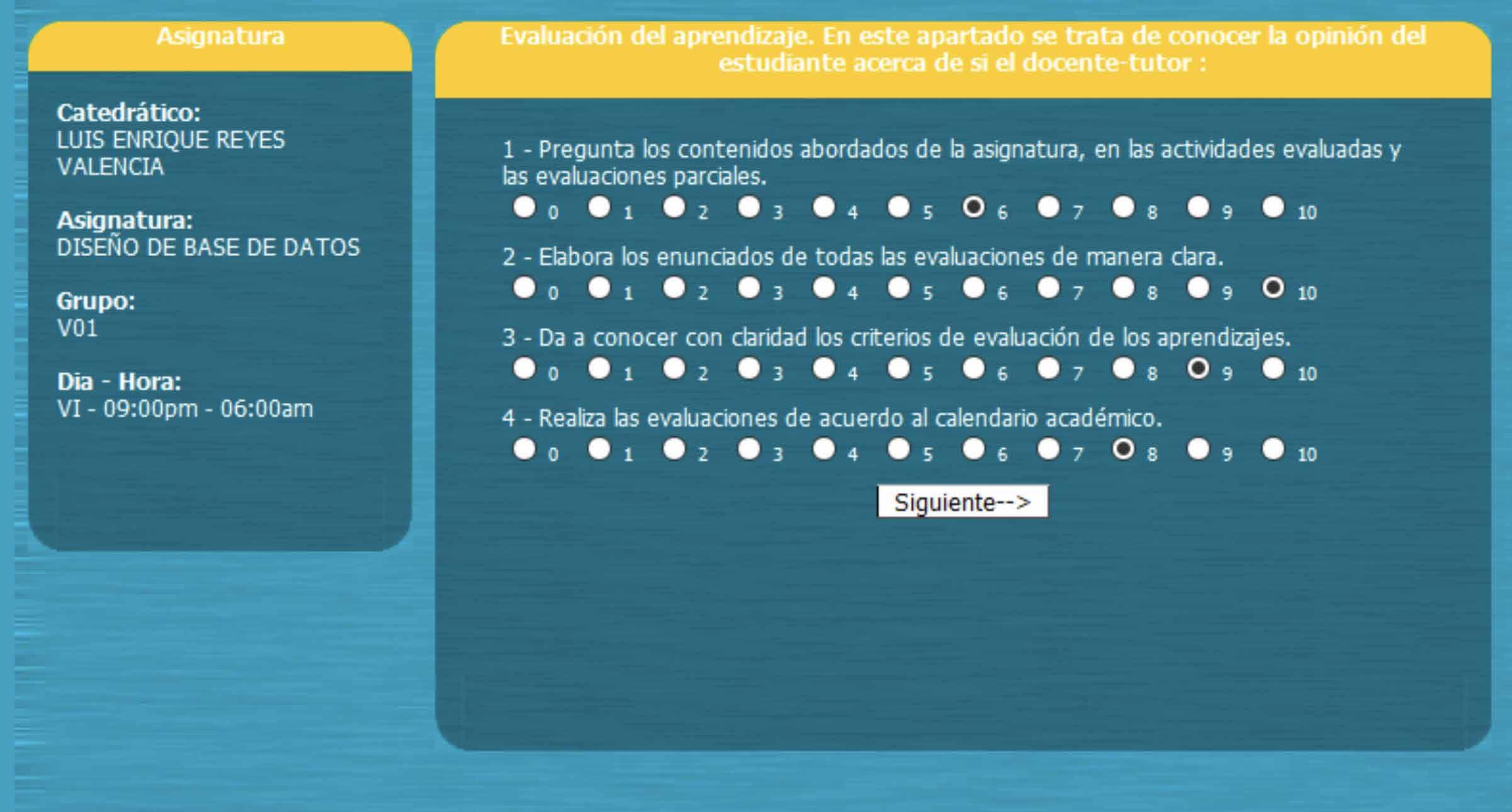
El apartado mostrado, se refiere a “Evaluación del aprendizaje”
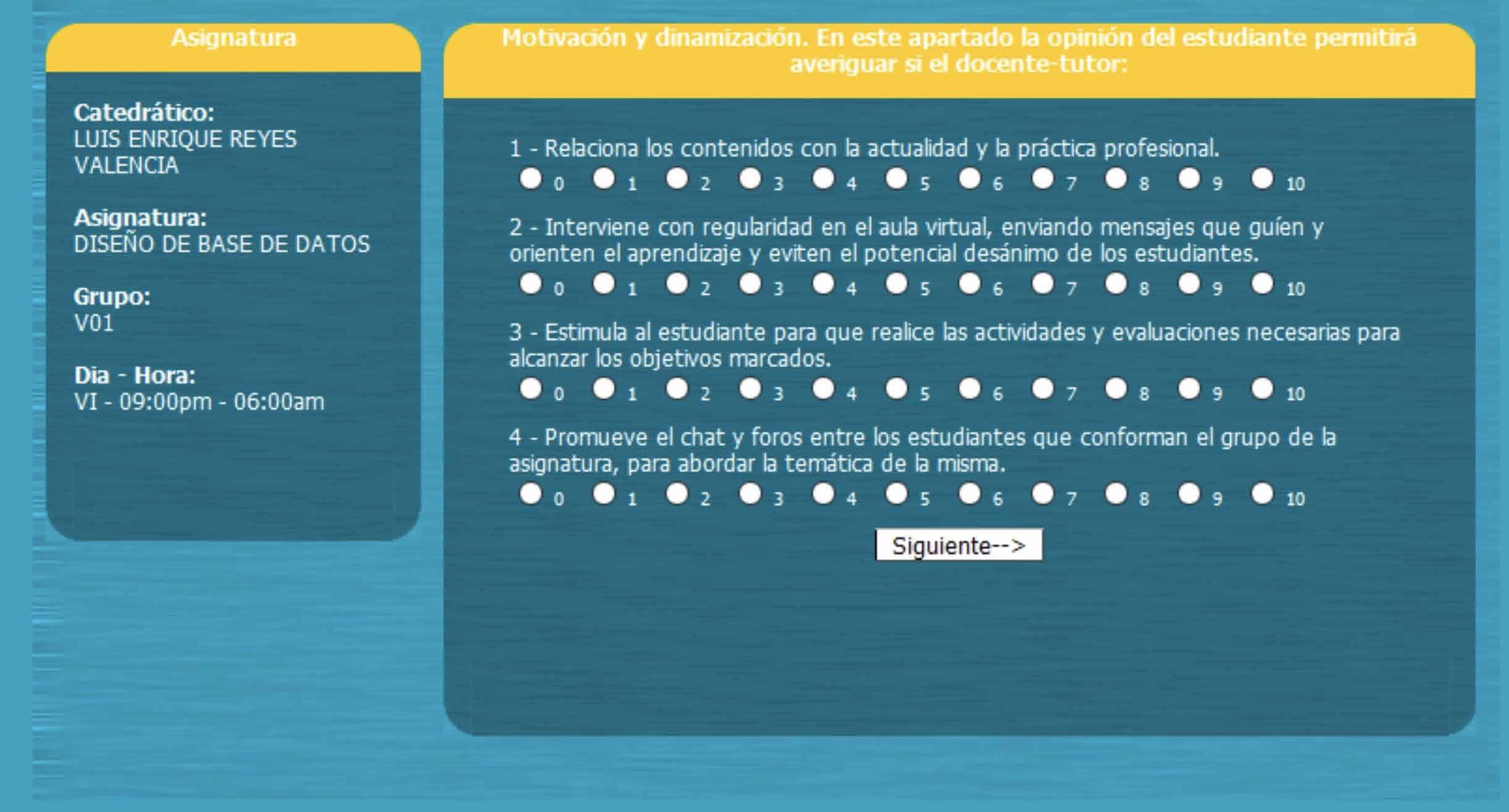
El último apartado contiene un espacio para comentarios y el botón finalizar. Estos comentarios pueden ser muy útiles para su docente ya que usted podrá de forma objetiva, denotar las fortalezas o en algunos casos algo que usted considere que se debe mejorar en su docente.
3. 4. Al finalizar el cuestionario se retorna a la pantalla de selección de docente /

asignatura, con las evaluaciones ya realizadas marcadas en otro color. Al finalizar todas las evaluaciones en sus asignaturas y por ende a sus docentes, se muestran todas las evaluaciones marcadas y un mensaje indicando este hecho. Internamente se elimina el icono de evaluación para que al ingresar el estudiante nuevamente ya no le aparezca la ventana de evaluación.
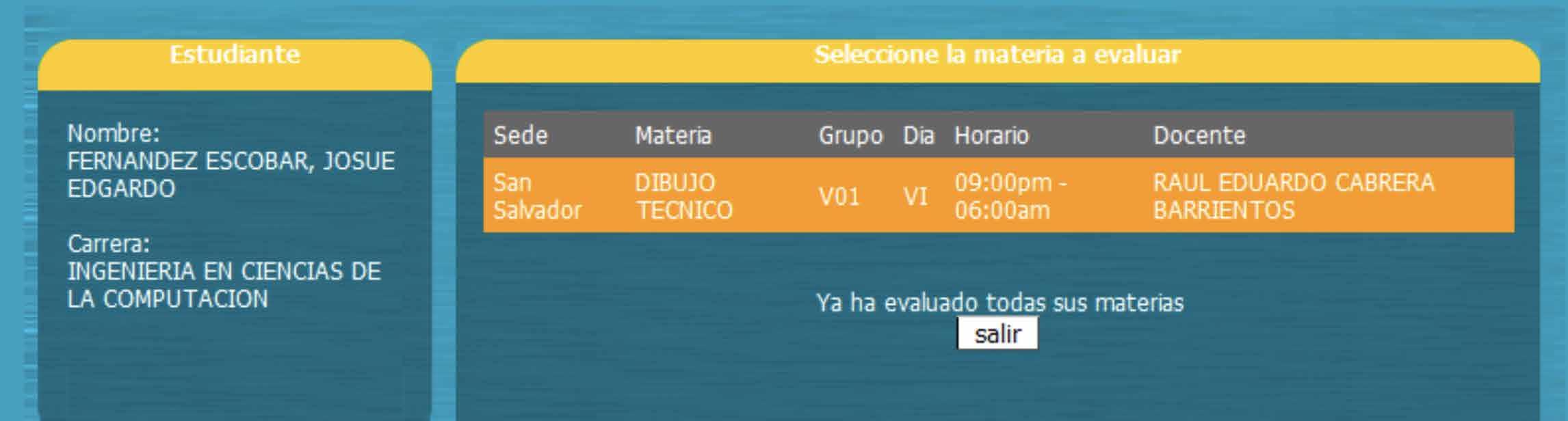

EVALUACIÓN
1. Una vez realizada la evaluación a todos los docentes, el icono desaparece del Web Desktop:
a) Verdadero b) Falso
2. Durante la evaluación docente, es posible agregar comentarios adicionales al final:
a) Falso b) Verdadero
3. Para poder finalizar la evaluación docente y que ya no aparezca el icono en el Web desktop, es necesario haber evaluado a todos los docentes:
a) Falso b) Verdadero
SERVICIOS INFORMÁTICOS
INTRODUCCIÓN

La aplicación de la tecnología como eje transversal en la vida universitaria se ha convertido en una prioridad institucional que, de forma constante, posibilita proyectos y programas para los estudiantes y docentes como una oportunidad para el desarrollo de competencias tecnológicas y la aplicación de éstos en los ámbitos profesionales y académicos de la universidad, apoyando directamente el Proceso Enseñanza-Aprendizaje en las aulas de clases y laboratorios, entre otros. Como apoyo educacional hacia sus estudiantes, la Universidad Francisco Gavidia brinda servicios informáticos descritos en su sitio Web institucional. Estos servicios ayudan al estudiante a estar informado del uso por ejemplo de los centros de cómputo para realizar sus prácticas, tareas, entre otras actividades. De igual forma, conocer información valiosa sobre el servicio de Internet, acceso a soporte multimedia, soporte de correo electrónico, entre otros.
OBJETIVO
Utilizar los servicios informáticos que le brinda la Universidad Francisco Gavidia como apoyo educacional en su formación académica.
Sistemas integrados basados en Tecnología Web Unificada
La Universidad Francisco Gavidia cuenta con un sistema de integración de todas las aplicaciones basadas en tecnología para servicios web denominado Web Desktop (Escritorio Virtual) permite a los usuarios tener acceso, a los servicios virtuales como su expediente académico, calificaciones, materias inscritas, correo electrónico, plataforma UVirtual, entre otros.
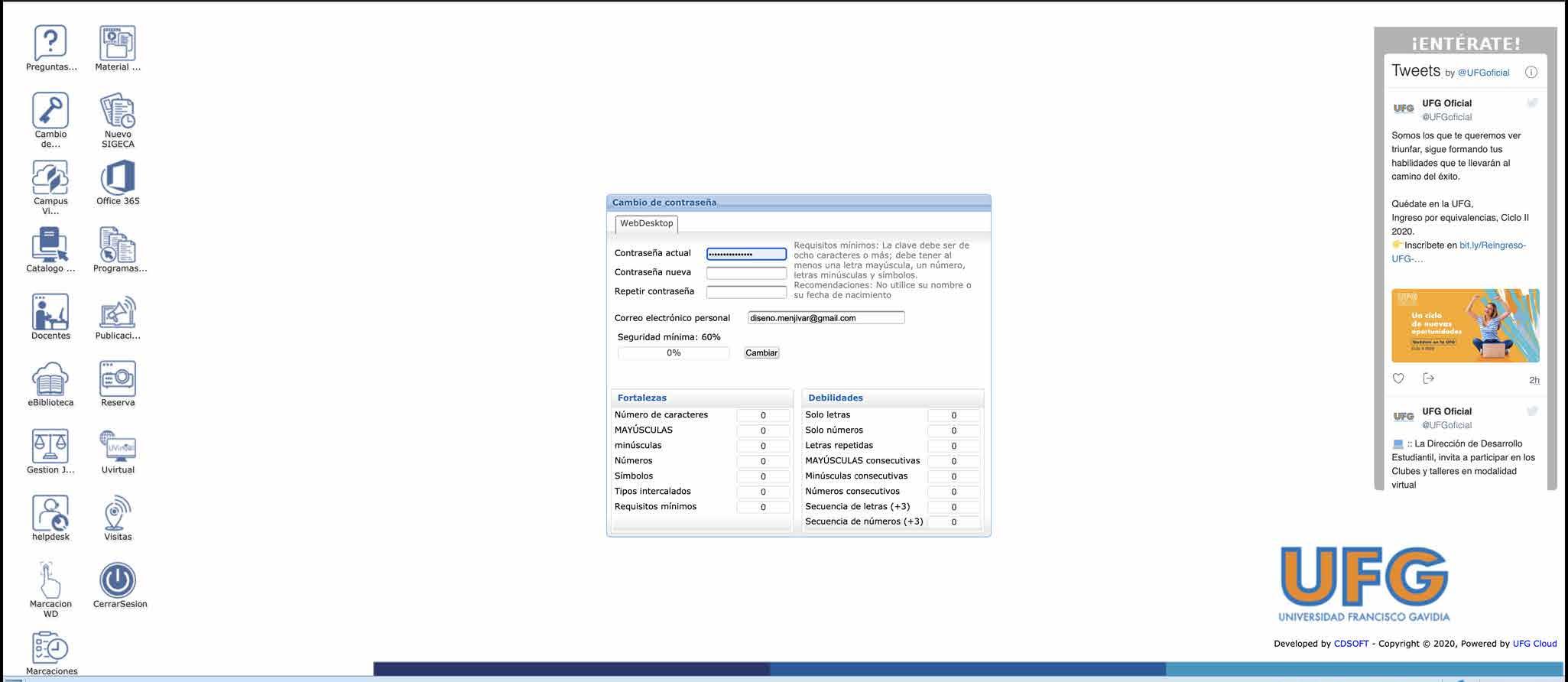
Recursos para docentes y estudiantes

En la Universidad Francisco Gavidia se cuenta con centros de cómputos actualizados, modernos y conectados a Internet para prácticas asistidas por docentes y prácticas individuales de estudiantes que cursan asignaturas que demandan la utilización de estos recursos.
Además, se dispone de laboratorios especializados para las prácticas de las carreras en las áreas de: Ingeniería en Telecomunicaciones, Ingeniería en Control Eléctrico, Ingeniería Industrial, Ingeniería en Computación, todos equipados con hardware y software acorde a los requerimientos de los planes de estudios, proporcionando a los estudiantes el apoyo tecnológico fundamental para su formación académica.
Entre dichos laboratorios se pueden mencionar: Antenas, Aulas de Arquitectura Digital, FACET (FaultAssisted Circuits for Electronics Training), Microondas, telefonía, Telecomunicaciones, Redes y el Taller Especializado F.I.S., entre otros.
Centro de cómputo Nº. 1
Está ubicado en el primer nivel del Edificio A, cuenta con equipo de computación especializado para prácticas individuales en las que los estudiantes pueden realizar sus tareas de investigación.
Centro de cómputo Nº. 2
Está ubicado en el Edificio D, el cual sirve de gran apoyo al Proceso de Enseñanza-Aprendizaje de los estudiantes, atendiendo las clases prácticas de las diferentes asignaturas del plan de estudio de las Facultades de Ingeniería y Sistemas y Ciencias Sociales.
Centros de cómputo Nº. 3, 4, 5 y 6
Se encuentran ubicados en el tercer nivel del Edificio de Bibliotecas y Laboratorios Especializados (EBLE), cuentan con hardware y software actualizados, acorde a las exigencias académicas que demandan los planes de estudio de las Facultades de Ingeniería y Sistemas, Ciencias Económicas y Ciencias Sociales.
Centro de cómputo #6

Centros de cómputo Nº. 7 y 8
Están ubicados en el cuarto y quinto nivel del Edificio de Bibliotecas y Laboratorios Especializados (EBLE) respectivamente, cuentan con hardware y software actualizado, acorde a las exigencias académicas que demandan los planes de estudio. Están especialmente para atender carga académica de maestrías y postgrados y para la Facultad de Arte y Diseño, así como también prácticas libres de estudiantes y docentes.
Centro de Animación Digital

Centro de Cómputo de Especializaciones [Dirección de Egresados y Graduados].
Está ubicado en el Edificio de aulas D y cuenta con hardware y software actualizado de apoyo para los cursos de especialización para egresados y de apoyo para las asignaturas que demandan uso de centros de cómputo especializados.
Aula de Arquitectura Digital
Está ubicada en el cuarto nivel del Edificio de Bibliotecas y Laboratorios Especializados (EBLE). Esta aula es utilizada por estudiantes de la Facultad de Arte y Diseño y por su naturaleza cuenta con software especializado como: AutoCad, Civil 3D, Electrical, Map 3D, Mechanical, Revit, 3D Max, ArcGis, entre otros, orientados a la arquitectura digital, infraestructura civil, acabados creativos, diseño industrial, simulación, etc. Dos aulas para la Academia IT de Microsoft. Se encuentra ubicada en el cuarto y quinto nivel del Edificio de Bibliotecas y Laboratorios Especializados (EBLE), cuenta con equipo de última generación, hardware y software bajo estándares Microsoft, sirve como apoyo para los cursos de especialización para egresados, así como también para la enseñanza de cursos oficiales Microsoft para optar a las certificaciones que son demandadas a nivel laboral.
Centro de computo especializado

Aula de Arquitectura

Centro de Desarrollo de video Juegos

Red de computadoras de la Universidad Francisco Gavidia del Centro Regional de Occidente
En el Centro Regional de Occidente en Santa Ana se cuenta con dos centros de cómputo, los cuales forman parte de la intranet de la universidad, por tanto, los estudiantes del Centro Regional de Occidente, cuentan con los mismos beneficios y aplicaciones y pueden compartir recursos con la sede de San Salvador.
Laboratorios especializados (Lab-volt)
La Universidad Francisco Gavidia, proyectándose hacia la mejora continua, ha implementado el uso de laboratorios prácticos para las carreras de ingeniería, donde cada estudiante tiene contacto directo con un equipo capaz de dirigir y evaluar el desempeño de cada estudiante a través de un sistema de pruebas, el cual presenta los principios básicos que se requieren para su manejo.
Estos laboratorios, ubicados en el Edificio de Bibliotecas y Laboratorios Especializados (EBLE), se convierten en un efectivo apoyo para la formación práctica de futuros profesionales en las carreras de Ingeniería en Control Eléctrico y Telecomunicaciones. Estos equipos son fabricados por Lab-Volt System, reconocida productora de recursos educativos a nivel mundial que ha obtenido, desde 1984, los premios internacionales Word Didact Award. Bajo esta proyección, la Universidad Francisco Gavidia implementa una serie de laboratorios enfocados a las carreras de ingenierías que ofrece.
Taller Especializado F.I.S.
En el Taller Especializado F.I.S., el estudiante realiza sus prácticas y se evalúan en la utilización de dispositivos electrónicos físicos. Las actividades prácticas que se realizan, garantizan el desarrollo
de las capacidades de los estudiantes en la aplicación, diseño y solución de problemas, para esto cada estudiante realiza actividades prácticas en mesas de trabajo o en computadora, con asistencia de un tutor.
Laboratorios ubicados en el cuarto y quinto nivel del EBLE
Laboratorio FACET. (Fault Assisted Circuits for Electronic Training)
En el laboratorio FACET, el estudiante se entrena y evalúa la utilización de dispositivos eléctricos y electrónicos físicos, las actividades a realizar garantizan el desarrollo de las capacidades de los estudiantes en la aplicación, diseño y solución de problemas en circuitos de prueba, para esto cada estudiante utiliza un instrumento virtual con el que puede realizar mediciones y pruebas en los dispositivos eléctricos y electrónicos de cada uno de los sistemas.
Laboratorio de Antenas
En este laboratorio, el estudiante, asistido por la computadora y haciendo uso del equipo de medición, aprende a determinar los patrones de radiación electromagnética en 2D y 3D, ganancia y dirección de una antena previamente ensamblada y diseñada, así como las diferencias existentes en el desempeño de cada tipo de antenas polares, bipolares, yagui, bocinas, helicoidales, entre otras.
Laboratorio de Microondas
El estudiante aprende a realizar mediciones de señales microondas UHF (ultra alta frecuencia) y cómo manipular las mismas para transmitirlas a través de un medio guiado y no guiado, con el uso de los equipos de medición de señales en guías de onda como el medidor de Roe, osciloscopio, vatímetro, entre otros. Esta tecnología es utilizada para implementar servicios de telecomunicaciones.
Laboratorio de Redes
En el laboratorio de redes, los estudiantes aprenden el uso y elaboración de cableado estructurado para diversas aplicaciones en el ámbito de las telecomunicaciones: redes de datos, redes telefónicas, fibra óptica, entre otras, simulando la instalación de diferentes topologías de red entre dos edificios, así como la realización de mediciones y detección de fallas en la instalación utilizando diversos equipos de medición para cada tipo de cable. Así mismo, se cuenta con el equipo informático necesario para llevar la instalación de redes de datos a niveles de prueba y configuración con equipo real y simulado en una red de computadoras y equipo de comunicación.
Recursos tecnológicos en las aulas
La Universidad provee de infraestructura necesaria para el desarrollo apropiado del proceso de enseñanza aprendizaje, esto permite impartir clases haciendo uso de las Tecnologías de la Información y las Comunicaciones (TIC). Se dispone de aulas con conexión a Internet tanto de forma cableada como en forma inalámbrica, también se ha diseñado un plan que gestiona el equipamiento de aulas con recursos multimedia, proyector multimedia, pantalla y sonido.
Internet en la vida universitaria
La Universidad Francisco Gavidia ha sido pionera con la adquisición del Internet en la educación superior de El Salvador, instalando desde 1997 un nodo de banda ancha con conexión directa a internet, y poniendo a disposición de los estudiantes un servicio que era económicamente restringido para muchos hogares.
1. Internet comercial
Actualmente, la Universidad Francisco Gavidia es la única institución de educación superior del país en contar con una conexión a Internet de alta velocidad con un ancho de banda de 240 MB. Además, todo el campus universitario dispone de una red inalámbrica WiFi, servicio adicional y sin costo alguno para los estudiantes y docentes.
2. La Universidad Francisco Gavidia conectada a redes avanzadas
Las redes académicas avanzadas como: RedClara (Cooperación Latinoamericana de Redes Avanzadas) se convierten en una excelente herramienta para la educación y la investigación académica, por este medio se logra multiplicar los trabajos de investigación, estableciendo lazos de colaboración entre organizaciones para la transmisión de datos en tiempo real. La UFG forma parte de RAICES, cuyo objetivo es promover y coordinar el desarrollo de redes académicas avanzadas, enfocadas al desarrollo científico educativo y de investigación en El Salvador. Raices “Red Avanzada de Investigación, Ciencia y Educación Salvadoreña” es miembro fundador de Clara y socio local de DANTE (Delivering Advanced Network To Europe) para el proyecto América Latina Interconectada con Europa. Es importante destacar la conexión existente de la Universidad Francisco Gavidia con redes avanzadas a través de RAICES, para acceder a videoconferencias en tiempo real, investigación científica, y otro tipo de actividades académicas con las más prestigiosas universidades de Asia, Estados Unidos, Europa, Latinoamérica y el resto del mundo. La comunidad educativa también cuenta con el Servicio de Transparencia, lo cual permite que desde cualquier computadora conectada a la red cableada o inalámbrica de la Universidad Francisco Gavidia, se pueda acceder a sitios de internet comercial y a sitios de redes avanzadas sin hacer ninguna configuración a las computadoras, lo que lo convierte en transparente para los usuarios. Además, dichas conexiones permiten a los estudiantes y docentes acceder a la base de datos EBSCOhost donde se encuentra información científica y otras áreas del conocimiento.
3. Conexión directa con El Centro Regional de Occidente, a través de un enlace de datos por fibra óptica
Con el objetivo de fortalecer la comunicación tecnológica entre la Universidad Francisco Gavidia, campus central y el Centro Regional de Occidente, se cuenta con una conexión entre ambos campus, a través de un enlace de datos de fibra óptica, permitiendo a estudiantes y docentes del Centro Regional, gozar de todas las ventajas que ofrece el enlace de Internet (con un ancho de banda de 240 MB de internet comercial, exclusivo para la universidad), además de los recursos institucionales implementados en la web.
4. Red inalámbrica
La red inalámbrica está disponible en todo el campus universitario como parte de la digitalización de la educación superior en el país. La UFG ha sido la primera universidad en disponer de este beneficio para sus estudiantes con una red inalámbrica inteligente de gran potencia que permite el acceso a Internet desde cualquier lugar dentro de la universidad, un proyecto pionero en el país con el cual la UFG es un referente de innovación digital en la región. La red inalámbrica abarca la totalidad del Campus Universitario de la UFG, tanto en la Sede Central de San Salvador como en el Centro Regional de Occidente en Santa Ana, una cobertura de gran alcance gracias al equipo de avanzada tecnología instalado en toda la universidad, y a través del cual los estudiantes pueden tener acceso con solo ingresar sus credenciales del Web Desktop.
Video sobre tour del edificio EBLE, donde se encuentran los laboratorios y centros de computo.
http://nuevoingreso.ufg.edu.sv/Tour360_UFG/TourUFG360.html
Puede informarse de más servicios por medio del Sitio Web institucional www.ufg.edu.sv, ingresando a la opción Servicios Académicos.

Breve descripción de algunos servicios:
Acceso y soporte a la plataforma UVirtual
La Universidad Francisco Gavidia, en su fuerte compromiso con la educación superior, ofrece una modalidad educativa, flexible e innovadora que se adapta al tiempo y espacio del estudiante. Pueden participar de comunidades de aprendizaje mediadas por las Tecnologías de la Información y las Comunicaciones, permitiéndole una formación profesional de alto nivel, con docentes tutores especialistas en entornos virtuales que acompañarán los procesos de aprendizaje.

Donde la Plataforma de Ambiente Virtual de Aprendizaje permite la interacción de los docentes y estudiantes alojando contenidos y recursos de formación en línea, permitiendo la realización de exámenes y el desarrollo de clases tanto para las carreras en modalidad presencial como también para las de modalidad 100% en línea. Está dirigida a estudiantes de Curso Propedéutico, carreras de Pregrado presenciales y virtuales, Educación continua (Cursos y Diplomados), estudiantes egresados (Curso Básico para Egresados y Especializaciones)
Acceso y soporte al correo electrónico Office 365

El correo electrónico Office 365 ofrece nuevas opciones para conectar a los estudiantes y docentes de la Universidad Francisco Gavidia. Los usuarios disfrutan de todas las ventajas de productividad de las aplicaciones de Microsoft Office junto con la eficacia de los servicios en la nube, correo electrónico y un paquete de herramientas online en la Web para enriquecer su experiencia educativa, permitiendo desarrollar proyectos colaborativos.
Ingreso a cursos y asignaturas virtuales

Con el objetivo que los estudiantes que realizaran su Curso Propedéutico en modalidad virtual y aquellos que cursarán asignaturas o carreras virtuales, conozcan la forma en que se desarrollan los cursos dentro de esta plataforma, se han realizado video tutoriales para introducirles en el uso de la plataforma virtual.
Práctica asistida en centros de cómputo y laboratorios especializados

Consiste en hacer uso de un centro de cómputo o laboratorio especializado, para realizar prácticas asistidas por un docente o instructor designado.
Práctica libre en centros de cómputo y laboratorios especializados

Consiste en hacer uso de una computadora para realizar tareas ex aula, sin la asistencia del docente de la asignatura o instructor designado.
Desbloqueo de sitios web
Con el propósito de optimizar el servicio de Internet para actividades académicas, se restringe de forma automática el acceso a sitios web no educativos, puedes solicitar el desbloqueo mediante el formulario que se muestra cuando se despliega el mensaje de bloqueo.

Examen de grado digital

El certificado de GRADO DIGITAL, es ofrecido por el Ministerio de Educación a todo aquel estudiante o personal docente en general, que realice y apruebe el examen de GRADO DIGITAL en línea. El examen tiene una duración de 90 minutos.
Servicio de Internet Inalámbrico
En las instalaciones de la Universidad Francisco Gavidia, se cuenta con el servicio de Internet inalámbrico, como un valor agregado para los estudiantes y miembros de la comunidad universitaria.

Cada usuario puede acceder a la red inalámbrica como máximo hasta 3 dispositivos (una computadora, Smartphone o cualquier dispositivo que tenga activo el servicio de wifi de forma simultánea por semana.
EVALUACIÓN
1. La Universidad Francisco Gavidia ha sido pionera con la adquisición del Internet en la educación superior de El Salvador, instalando desde 1997, los anteriores:
a) Verdadero b) Falso
2. Consiste en hacer uso de un centro de cómputo o laboratorio especializado, para realizar prácticas asistidas por un docente o instructor designado:
a) Práctica asistida b) Práctica libre c) Práctica de laboratorio d) Reservar computadora
3. Para poder finalizar la evaluación docente y que ya no aparezca el icono en el Web Desktop, es necesario haber evaluado a todos los docentes:
a) Falso b) Verdadero
4. La Universidad Francisco Gavidia está conectada a redes avanzadas como la RedClara:
a) Falso b) Verdadero
USO DE OFFICE 365
INTRODUCCIÓN

La Universidad Francisco Gavidia en alianza con Microsoft, cuenta con una plataforma colaborativa en la nube para los estudiantes, docentes y personal administrativo, el cual ofrece herramientas web que les permite el acceso a un conjunto de herramientas de Office 365 como lo son: correo electrónico, calendario, Office Web Apps, contactos, programación y seguimiento de actividades, sitios web y colaboración, mensajería instantánea y conferencias en línea. El acceso a la plataforma en la nube de Office 365, está disponible en cualquier lugar y en cualquier momento, en equipos de escritorio, equipos portátiles y dispositivos móviles.
OBJETIVO
Comprender lo que es Office 365, manejar sus herramientas y servicios para un mejor desempeño en sus actividades y trabajo colaborativo.
Para ingresar a Office 365, basta con hacer clic en el icono que se muestra en el Web Desktop y posteriormente, en la opción Outlook Office 365.


A continuación, se cargará el sitio Web de Microsoft Corporation, solicitando que escriba sus credenciales, las cuales fueron proporcionadas en la Unidad de Nuevo Ingreso cuando te inscribes a la Universidad.

Si tiene problemas para ingresar con su cuenta de correo UFG, puede ingresar a la opción “Reinicio de clave de Correo UFG Office 365”, escribir al correo mostrado o llamar a los números descritos y el personal de servicios virtuales le ayudará.

Al ingresar sus credenciales, se cargará la pantalla principal de Office 365 y le mostrará directamente la bandeja de entrada de su correo. Puede acceder al resto de servicios haciendo clic en el botón señalado en un cuadro rojo en la siguiente pantalla:
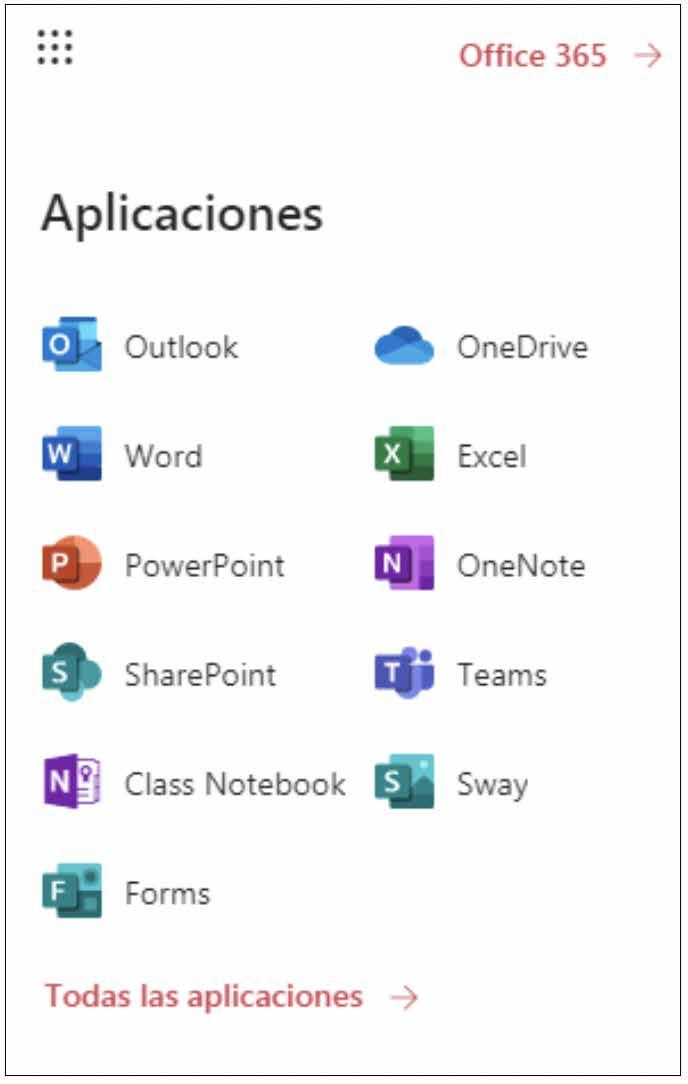
Entre los servicios más comunes y que utilizará en su vida académica están: Correo, Calendario, OneDrive, Teams, Stream y Programas de Office como Word, Excel y Power Point.
Para acceder a ellos, basta con que haga clic en el icono respectivo, con lo cual logrará que la pantalla cambie mostrando las opciones y herramientas de acuerdo al servicio elegido.
Descripción de los servicios
Correo Electrónico Se provee de una plataforma de correo electrónico Web a los estudiantes, docentes y personal administrativo, proporcionando 50 GB de espacio en los buzones. El correo incluye un calendario online para organizar sus agendas personales y colectivas, planificar reuniones, así como programar recordatorios de eventos.

OneDrive (Disco Duro virtual online)
Cada estudiante y docente dispone de un disco duro virtual online con una capacidad de almacenamiento de 1 TB, donde podrán guardar videos, música, archivos de datos organizándolos en un sistema de carpetas o folders.

Dentro de las funciones adicionales de esta herramienta se encuentran:
Carpetas compartidas.
Edición en línea de archivos de Word, Excel, PowerPoint y OneNote.
Edición simultánea de documentos a través de las versiones web de las aplicaciones de Microsoft Office (Word Web App, Excel Web App, OneNote Web App y PowerPoint Web App).
Creación de grupos de trabajo en línea con almacenamiento compartido y niveles de privilegios para compartir en línea, optimizar la seguridad de los documentos personales y grupales.
Instalar la paquetería de Office 365 en cinco dispositivos personales.
Skype empresarial Se provee a los estudiantes y docentes de la herramienta Skype, la cual permite disponer de una aplicación de mensajería instantánea, llamadas o video llamadas grupales, que pueden ser programadas desde Outlook, uso compartido de documentos y colaboración en un mismo paquete de software.
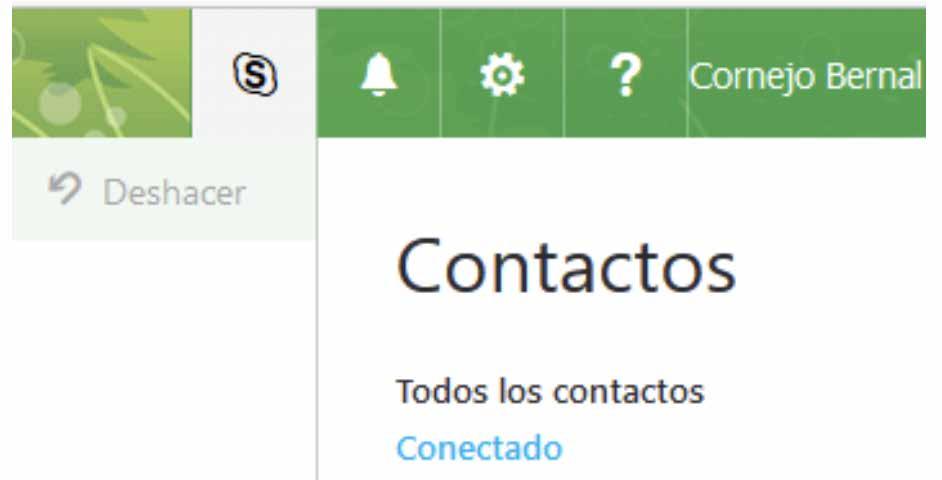
Calendario Podrá crear el seguimiento de citas y reuniones. Puede crear varios calendarios, vincular a calendarios de otras personas y compartir el calendario con otros usuarios de la organización.

Video. Introducción a Office 365 https://www.youtube.com/watch?v=0Is2romThIQ&feature=youtu.be
Microsoft Teams
Esta herramienta de software proporcionada por la empresa Microsoft, le permitirá sostener reuniones en tiempo real e incluso grabar la sesión. También podrá administrar sus eventos por medio de su calendario, crear equipos de trabajo, entre otras acciones. A continuación, se describen lo más importante:
Ingresando a Teams


Esta plataforma puede utilizarla en la Web accediendo a la dirección teams.microsoft.com/, también puede descargar la aplicación en su escritorio de Windows o usarla en su dispositivo móvil. Para realizar todo lo anterior, debe utilizar su cuenta de correo de Microsoft.
Ingresando a Teams por medio de la Web en su navegador.
1. Abra su navegador preferido y escriba la dirección teams.microsoft.com/
2. A continuación escriba su cuenta de correo
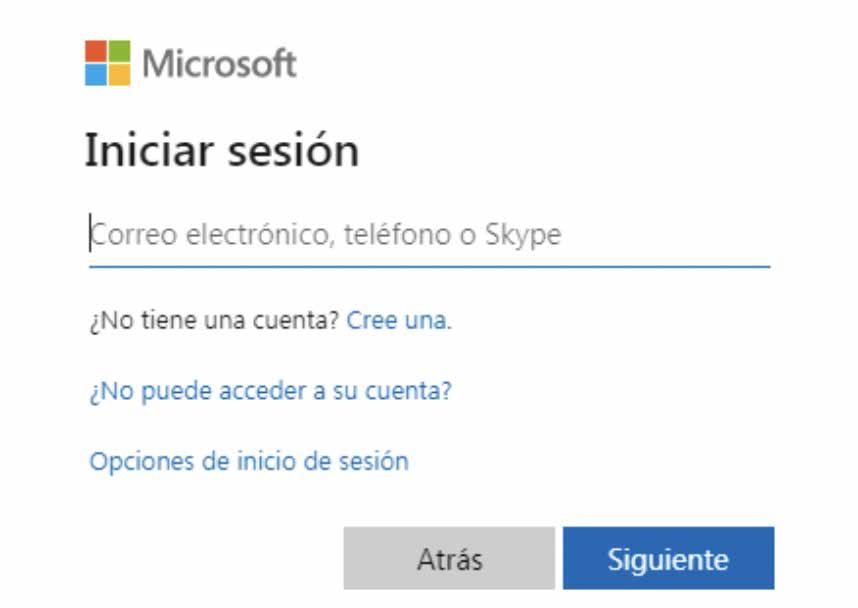
3. A continuación ingrese su clave de acceso y presione Iniciar sesión.

4. Una vez ingresada su contraseña, podrá ver una pantalla similar a la siguiente:
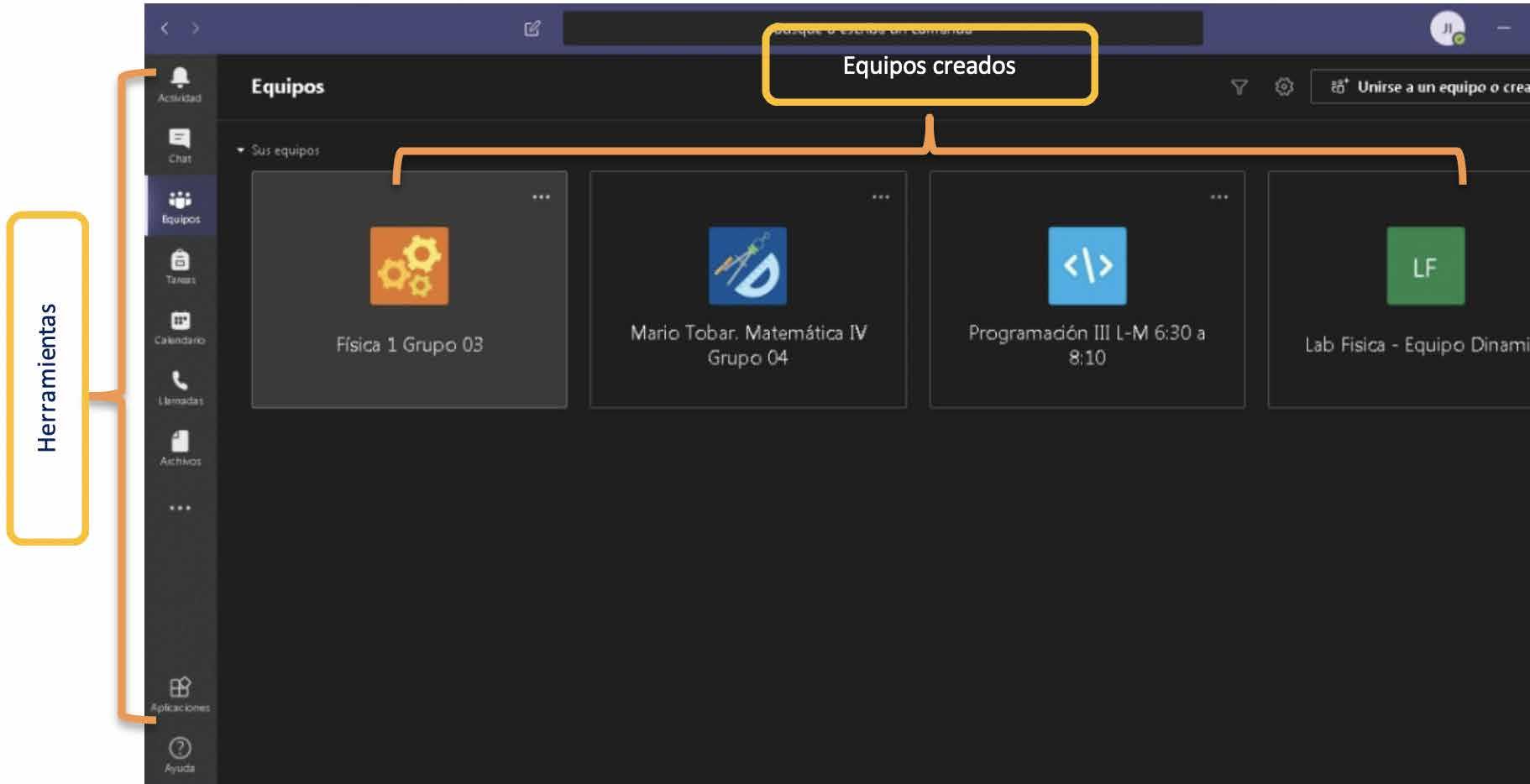
Como agregarse a un grupo de Teams.
Generalmente su docente le agregará a uno de sus grupos de clase o le proporcionará un enlace por medio de UVirtual. Si usted no posee la aplicación de escritorio de Teams aquí la puede obtener o también si lo desea puede usar la aplicación web, una vez hecho esto usted ya será miembro del equipo de la asignatura de la cual usted ha sido invitado.
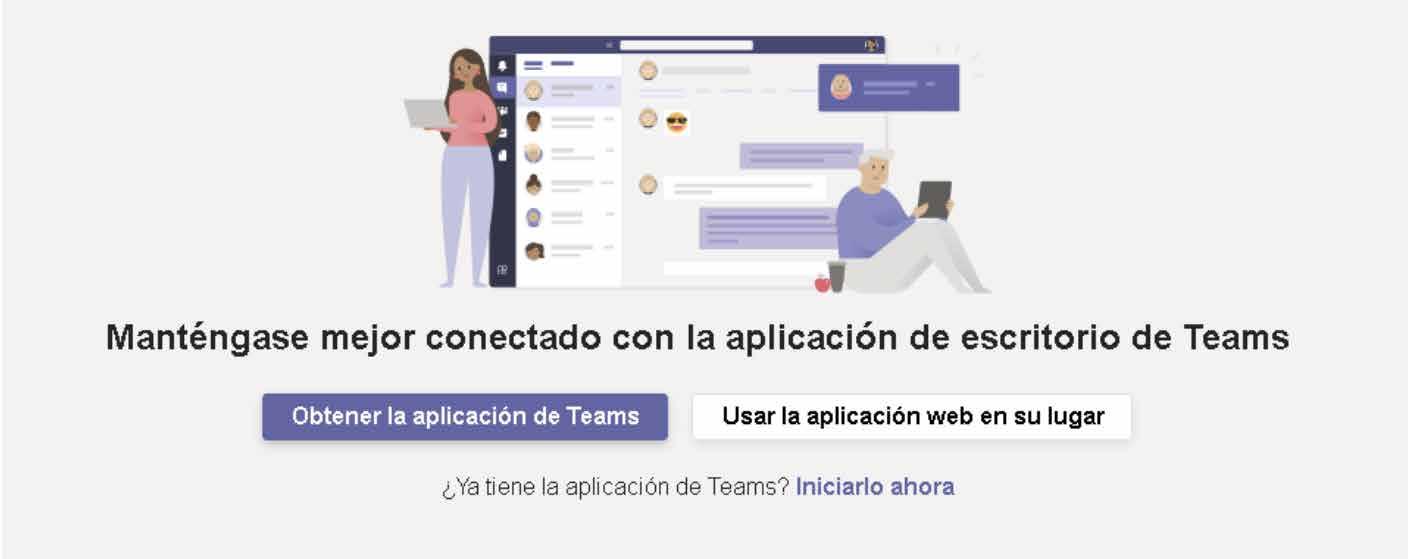
Crear un grupo en Teams es super fácil, lo único que usted tiene que hacer es dar clic en la parte izquierda de Teams donde dice “Equipos”.

Una vez le haya dado clic a la pestaña Equipos, en la parte derecha de la ventana de clic en Unirse a un equipo o crear uno.
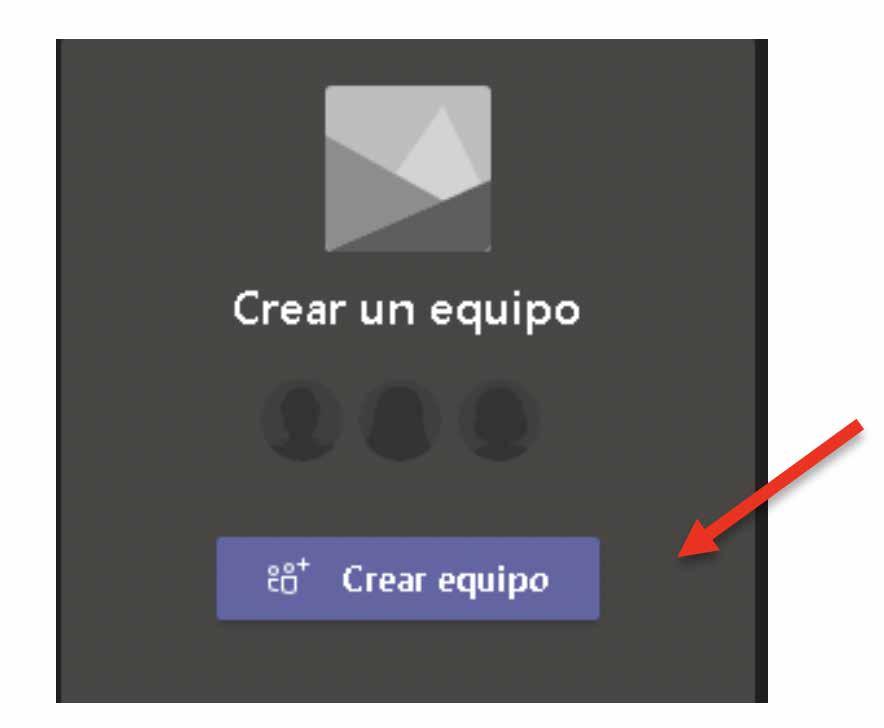
Seleccione Crear un equipo y luego escriba el nombre del mismo

Uso de la herramienta calendario para realizar convocatorias de reunión
Para realizar convocatorias de reunión se tiene primero que todo dar clic en la pestaña Calendario y luego en Nueva reunión.
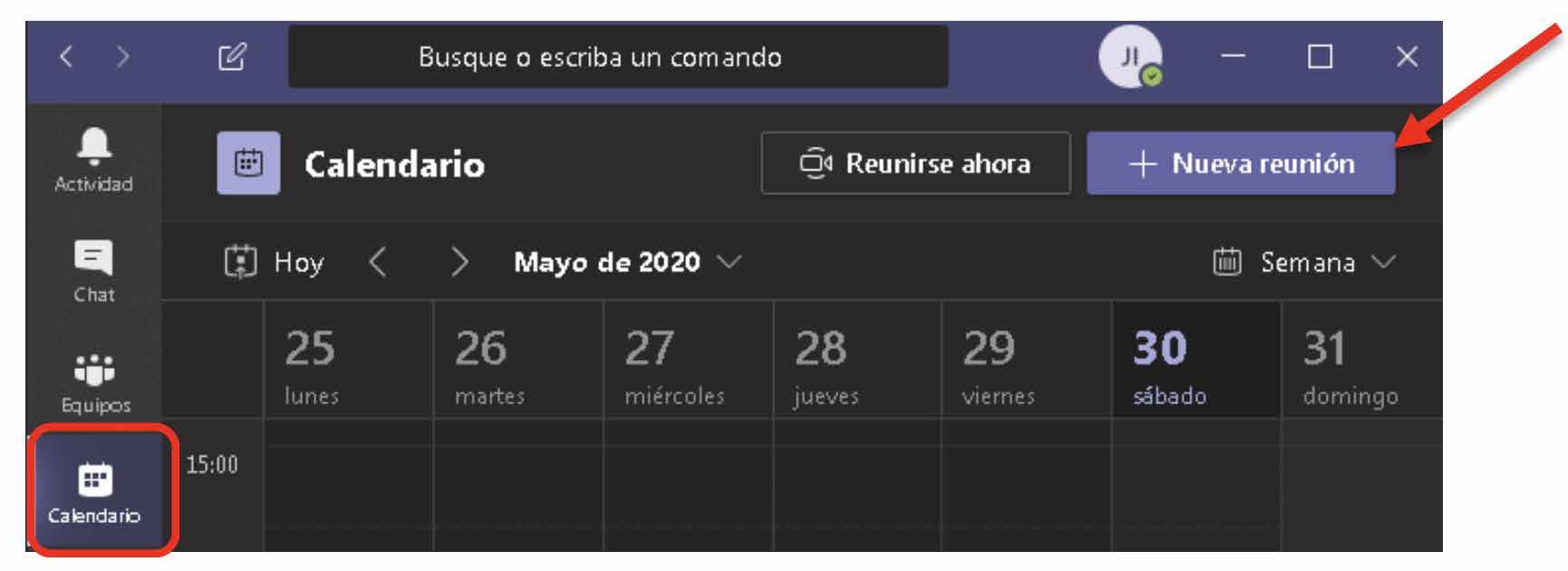
Una vez hecho este paso tendrá que establecer el nombre de la reunión, la hora, lugar, los asistentes a dicha reunión por medio de su correo y comentar acerca de que temas se abordarán en la misma. Al finalizar, presione el botón Guardar y de inmediato Temas le notificará a sus contactos.
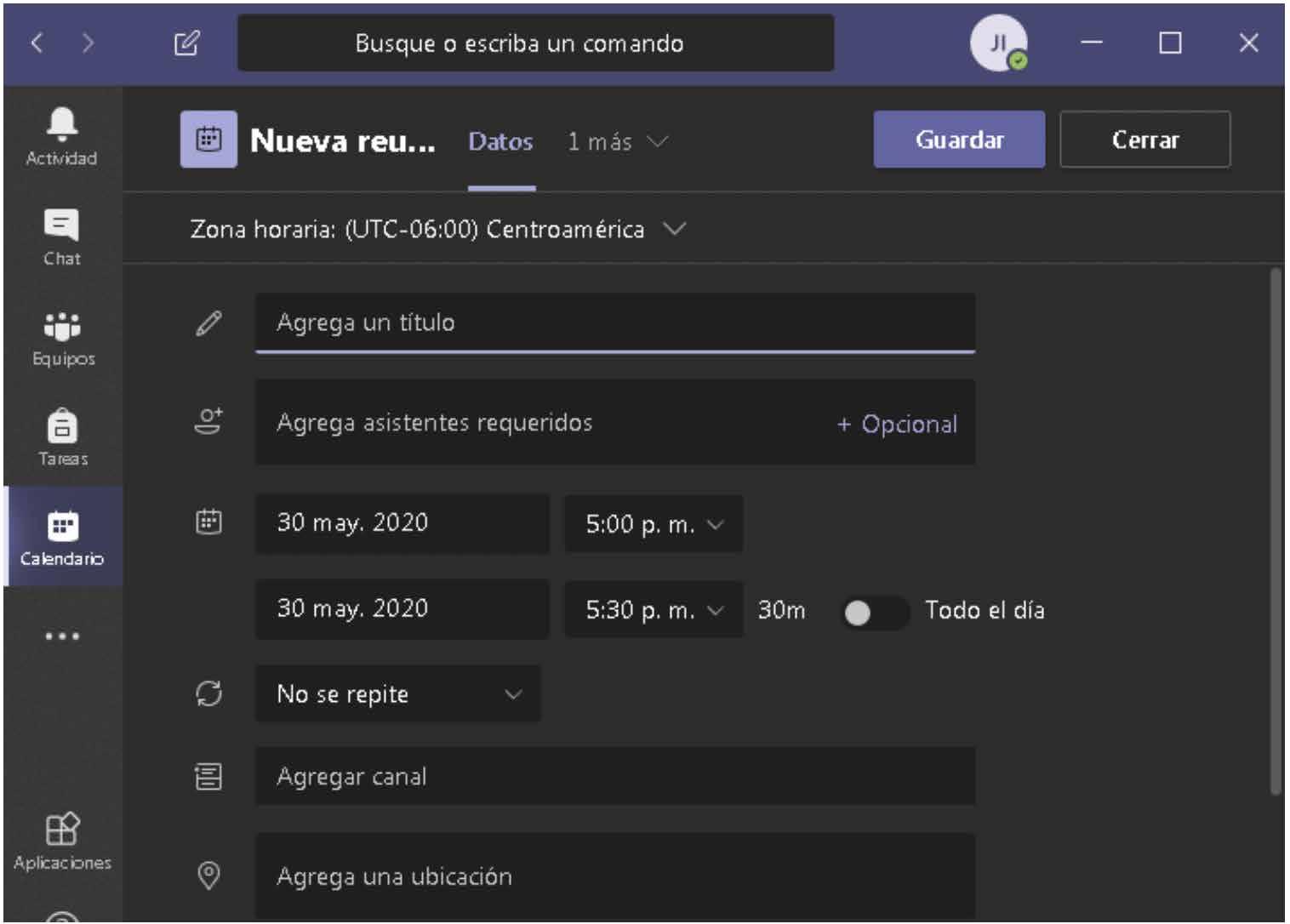
Descripción de iconos

Al unirse a una llamada en Teams podrá ver los siguientes iconos.
En esta imagen podemos ver las opciones de ingresar a la llamada con el micrófono y cámara encendidos o apagados, además de la configuración de los altavoces, una vez teniendo todo esto en cuenta puede dar clic en Unirse ahora para ser parte de la llamada.
Una vez estemos dentro de la llamada podremos realizar muchas acciones entre las cuales se destaca activar el micrófono para hacer una consulta en vivo al docente que está en sesión de clase, además de encender nuestra cámara y poder levantar la mano virtualmente para poder pedir permiso antes de activar nuestro micrófono para hacer una consulta.

También si se nos es requerido, podemos mostrar a los demás nuestro escritorio con el icono de Compartir.
Otra opción muy importante que tenemos es en el icono de tres puntos suspensivos (Mas opciones), si damos clic en este icono se nos desplegará una barra de opciones entre las cuales tenemos las siguientes.
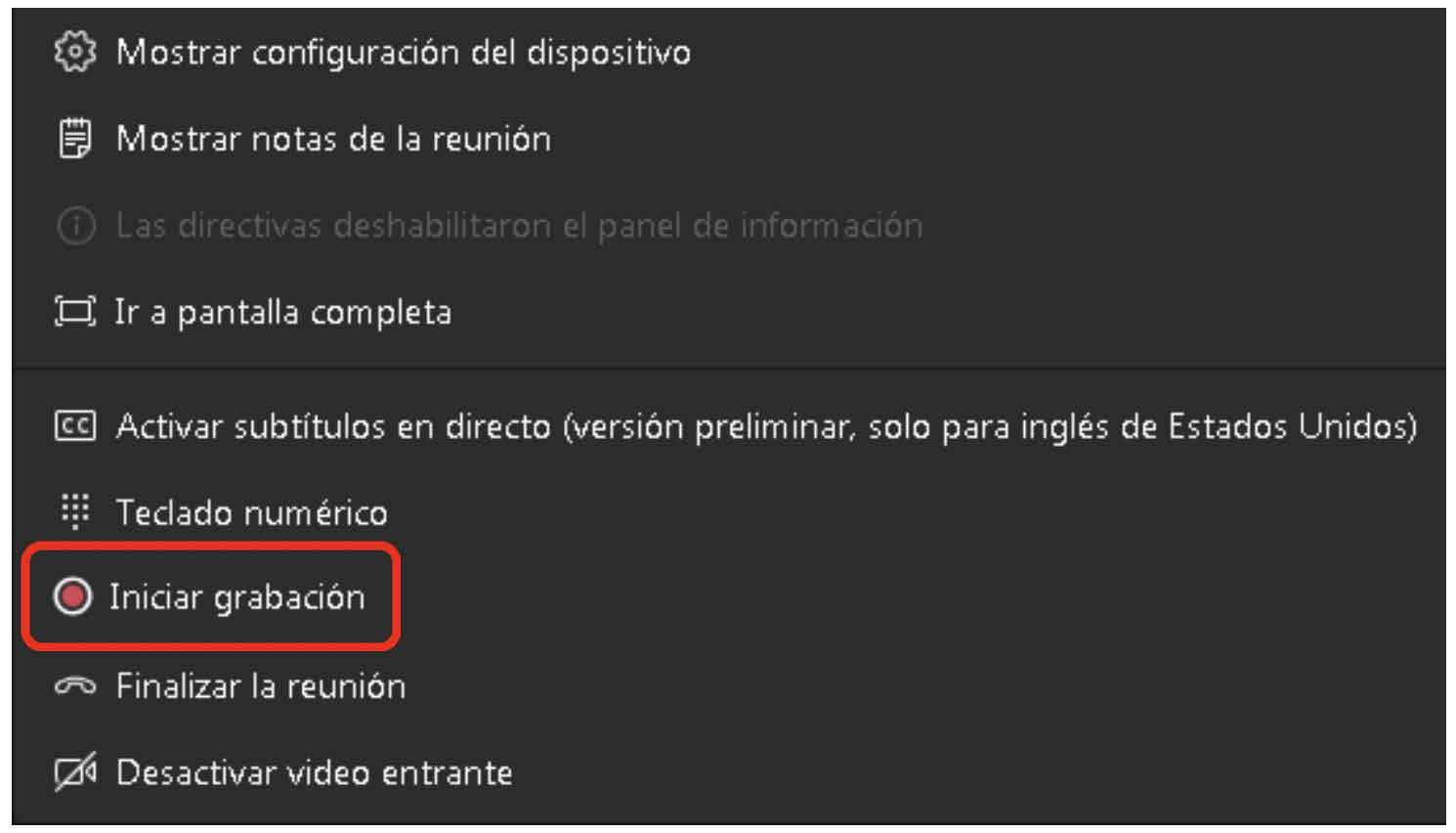
Una opción muy importante es la de Iniciar grabación, que nos permite grabar toda la clase, esta quedará alojada en el equipo y podremos reproducirla como cualquier video las veces que nosotros queramos.
Nos quedan 3 iconos más de los cuales hablar, los cuales nos permiten ver el chat de la reunión, el icono contiguo a este nos permite ver a todos los integrantes que están conectados con la llamada en ese momento y por supuesto también tenemos el botón rojo de Colgar.
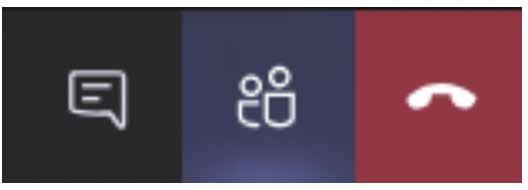
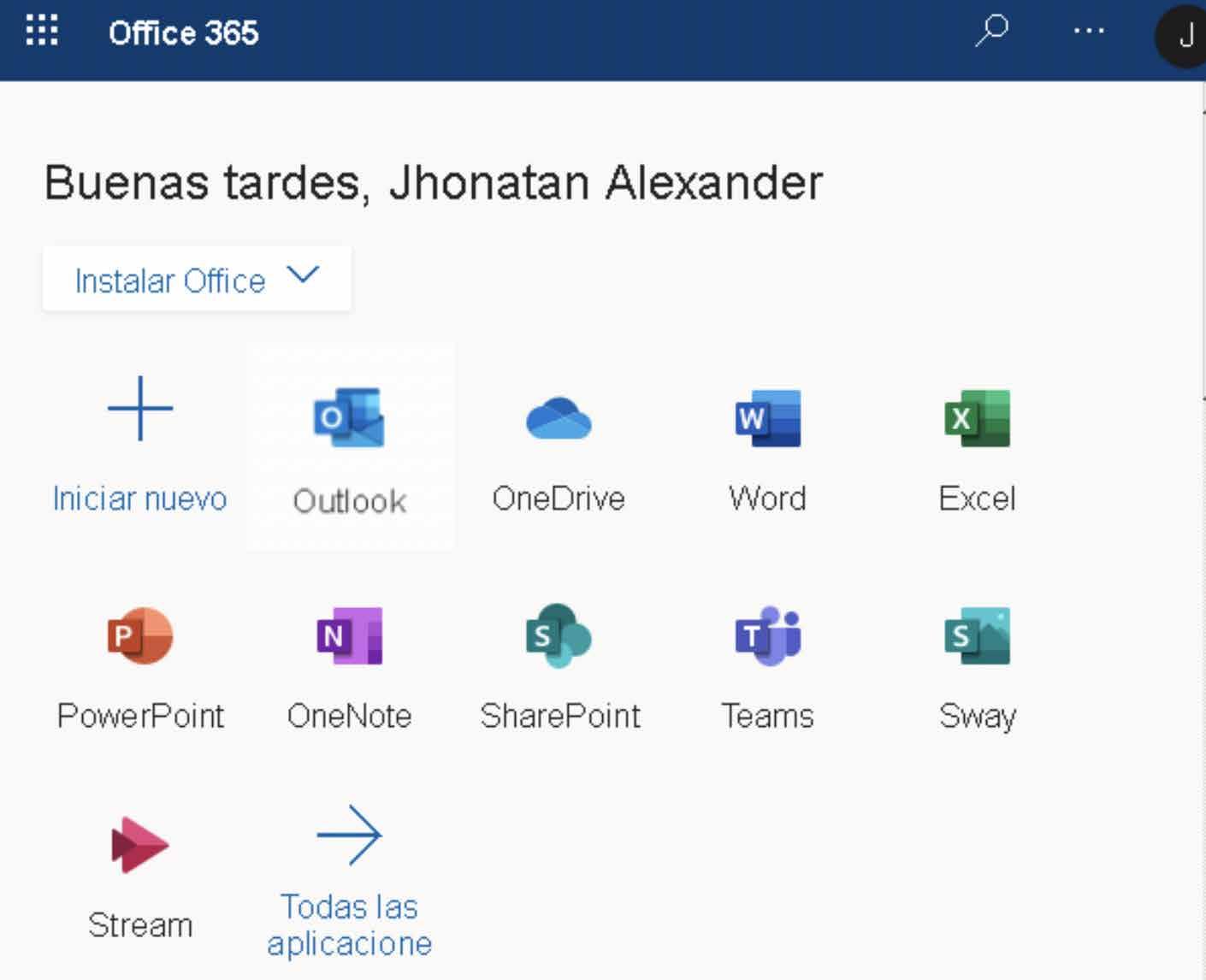
Esta herramienta es una excelente opción para apoyarnos en sesiones que el docente haya grabado. Lo primero que tenemos que hacer es ingresar a nuestro Office 365.

Aquí damos clic en donde dice Stream, esto nos abrirá la aplicación de Stream donde podremos encontrar todos nuestros videos, tanto los que hayamos subido como los que hayan sido grabados en los equipos en los que pertenecemos, al igual que podremos tener acceso a una infinidad de videos de otros usuarios o grupos que tengan estos en configuración pública.
Para poder encontrar los videos grabados de nuestras clases por Teams tendremos que dar clic en Mi contenido.

Luego damos clic en donde dice Grupos.
Esto nos mostrara los grupos en los cuales somos participantes.

Luego damos clic en el grupo en el cual queremos ver los videos y nos mostrara todos los de este grupo y solamente tendremos que seleccionar el que queremos reproducir y podremos disfrutar del video sin ningún problema.
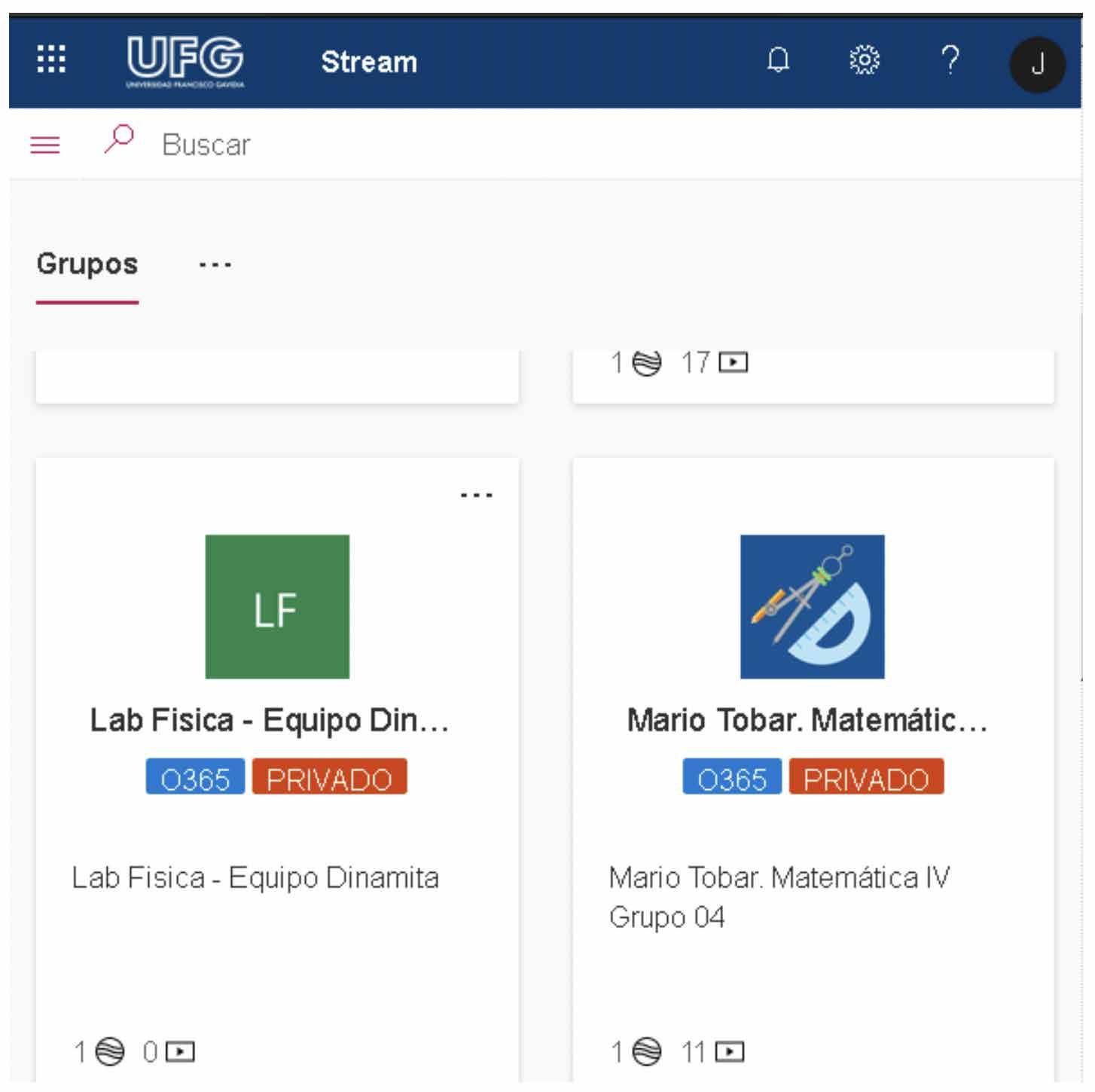

Sway Permite crear informes y presentaciones profesionales con gran atractivo visual sin necesidad de aplicar mucho formato de manera rápida usando un lienzo interactivo basado en web. Tiene la opción de buscar y reunir todo tipo de contenido sin salir de la aplicación, por lo que puede arrastrar y colocar imágenes, texto, vídeos y gráficos en el lienzo desde cualquier dispositivo; además puede ser almacenado en la nube y compartido mediante un enlace.
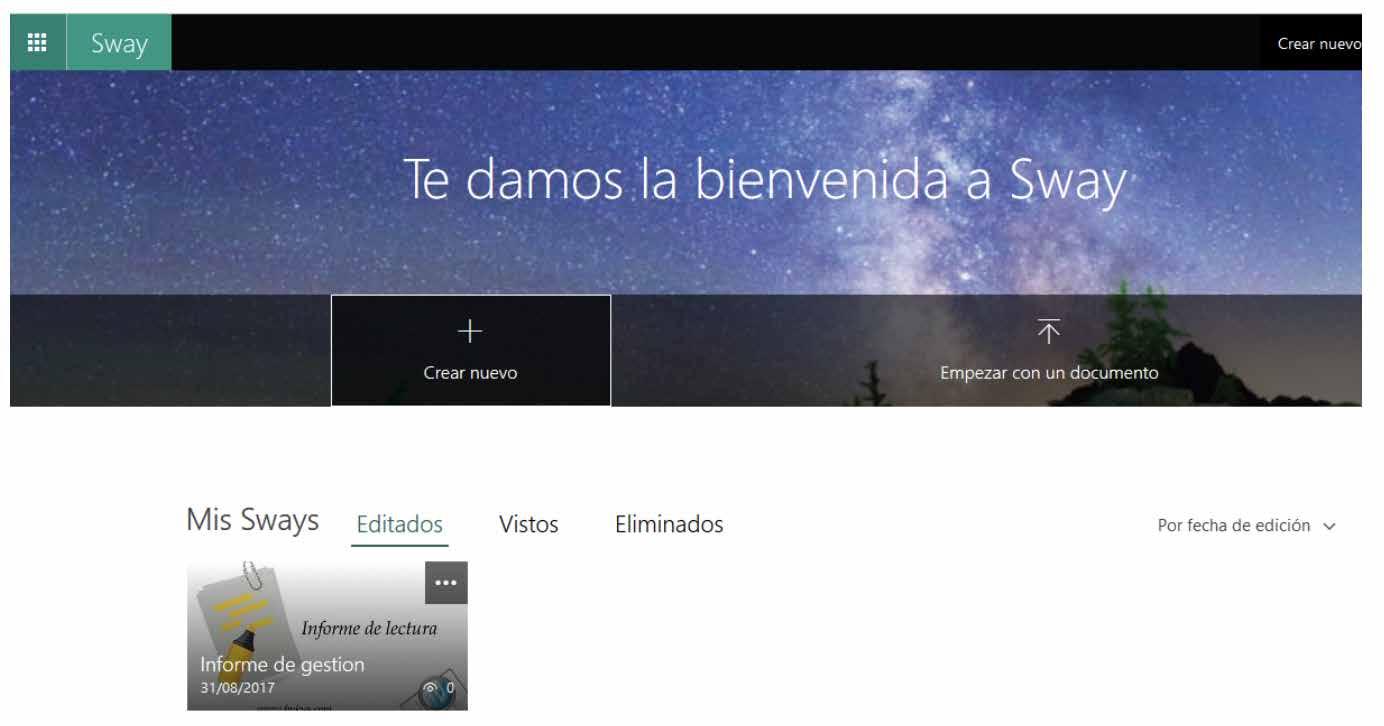
Planner Es una herramienta que permite crear nuevos proyectos, organizarse, asignar tareas y colaborar entre sí, ofrece la posibilidad de asociar documentos a tareas específicas, editarlos conjuntamente y mantener conversaciones sobre las tareas; avisar sobre avances en el trabajo, chatear sobre lo que
están haciendo, establecer plazos, actualizar el estado y compartir archivos. La interfaz de usuario es muy gráfica, las notificaciones llegarán vía correo electrónico a los miembros del equipo, así estarán informados sobre el progreso.

Flow Permite crear flujos de trabajo automatizados integrado en múltiples sistemas de forma sencilla, que van desde obtener notificaciones, a sincronizar archivos, recopilar datos desde casi cualquier origen o integrar sistemas de información.
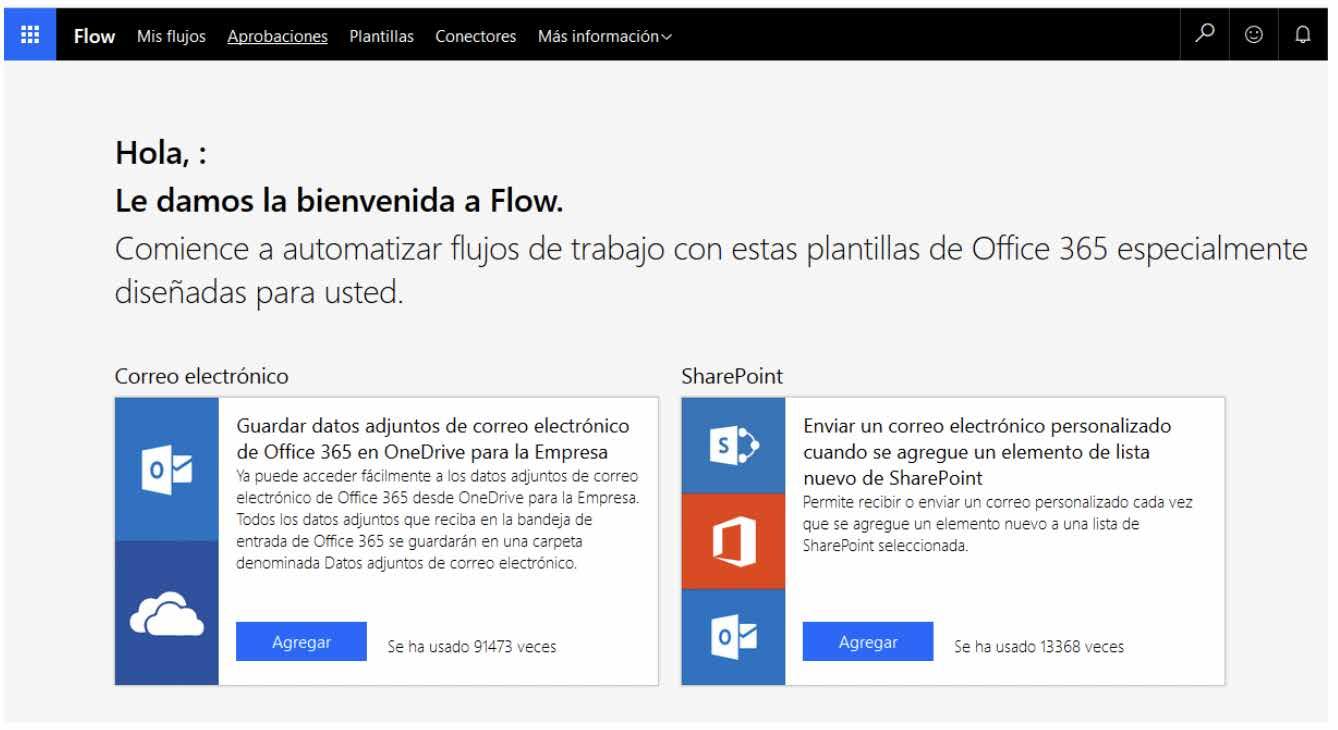
Forms

Permite crear cuestionarios, encuestas y registros personalizados para compartirlo fácilmente con otros usuarios para que lo respondan desde cualquier navegador web o incluso desde dispositivos móviles, preguntas enfocadas a distintos usos que podrán ser vistas en tiempo real para un análisis integrado de los resultados y evaluación de cada una de las respuestas.
Videos:
Descargar, instalar e ingresar a Microsoft Teams https://www.youtube.com/watch?v=3FHb6vs_WpM&feature=youtu.be
Uso básico de Teams para Estudiantes. https://www.youtube.com/watch?v=mBOjJ7q-TeU&feature=youtu.be
EVALUACIÓN
1. Cada estudiante y docente dispone de un disco duro virtual online con una capacidad de almacenamiento de:
a) 1 Tb b) 50Gb c) 100Gb d) 1 Gb
2. El espacio en buzón del correo electrónico que provee Office 365 es equivalente a:
a) 1Tb b) 100Gb c) 50Mb d) 50Gb
3. Aplicación de mensajería instantánea, llamadas o video llamadas grupales que brinda Office 365:
a) Whatsapp b) Skype empresarial c) Whatsapp Web d) Yahoo mail
4. Dentro de las funciones adicionales de OneDrive está la edición de documentos en línea:
a) Falso b) Verdadero
CORREO INSTITUCIONAL
INTRODUCCIÓN

Un medio muy eficiente y seguro que utilizan las empresas hoy en día para lograr una comunicación efectiva es el correo electrónico institucional. Este les garantiza la seguridad de la información que circula tanto internamente en sus distintos departamentos como de forma externa con otras empresas. Es por eso que se vuelve importante aprender a utilizar el correo institucional como medio de comunicación en la gestión educativa que usted llevará durante su vida académica. Le permitirá mantenerse comunicado(a) en todo momento con sus compañeros y docentes, logrando compartir información, trabajando en equipo, agendando eventos y mantenerse informado(a).
OBJETIVO
Configurar y utilizar su correo electrónico institucional Universidad Francisco Gavidia.
Para ingresar al correo institucional, localice en su Web Desktop el icono Office 365.

Verás una pantalla similar a la siguiente:
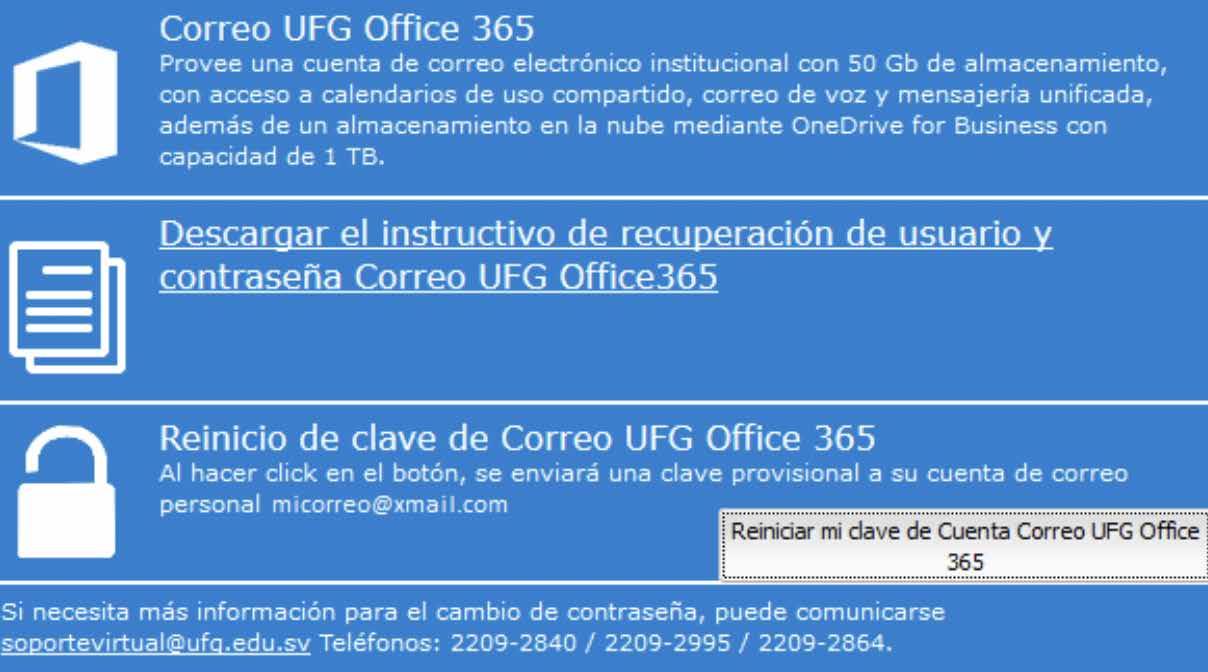
Por ser tu primera vez que usas tu correo, será necesario que cambies tu contraseña, siguiendo estos pasos:
1. Abre una pestaña en el navegador y escribe www.mail.ufg.edu.sv

2. Al tratar de ingresar a tu correo, haz clic en el enlace ¿No puede acceder a su cuenta?

3. Escribe el correo institucional y luego el código que aparece en esta imagen de confirmación.
Luego haz clic en el botón Siguiente:

4. Selecciona la opción “Enviar un mensaje de correo electrónico a mi dirección alternativa”. Haz clic en el botón “correo electrónico”.

5. Revisa tu correo alternativo ,debes recibir un código de confirmación. Escribe el código en el campo que aparece en la pantalla de comprobación. Luego, haz clic en el botón “Siguiente”.

6.Escribe una contraseña con un nivel de seguridad alto. Para ello, debes cumplir los siguientes criterios:
Tener entre 8 y 16 caracteres, incluir mayúsculas y números, no debe contener tu ID de usuario.

7. Aparecerá la confirmación de restablecimiento de la contraseña. Para iniciar sesión con la nueva clave haz clic en el enlace “Haz clic aquí”.
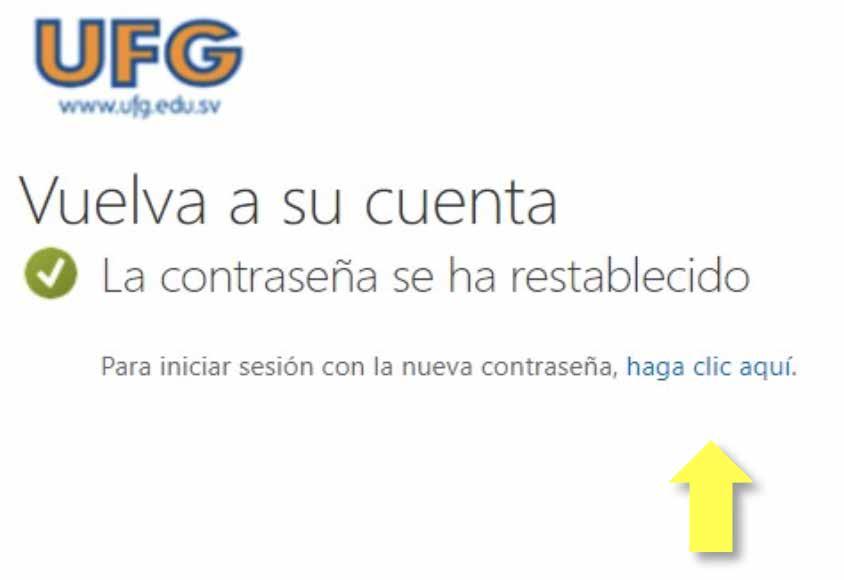
8. Finalmente, ingresa a tu cuenta de correo 365 institucional escribiendo tu dirección de correo UFG y la nueva contraseña establecida.
Una vez ingreses a tu correo, deberás actualizar tu información personal siguiendo estos pasos:

1. En la ventana mostrada presiona “Siguiente”.

2. Llena con tus datos personales cada una de las opciones, dando clic en “Configurarlo ahora”.
3. Registra tu número de teléfono móvil y confirma por medio de mensaje de texto o llamada.

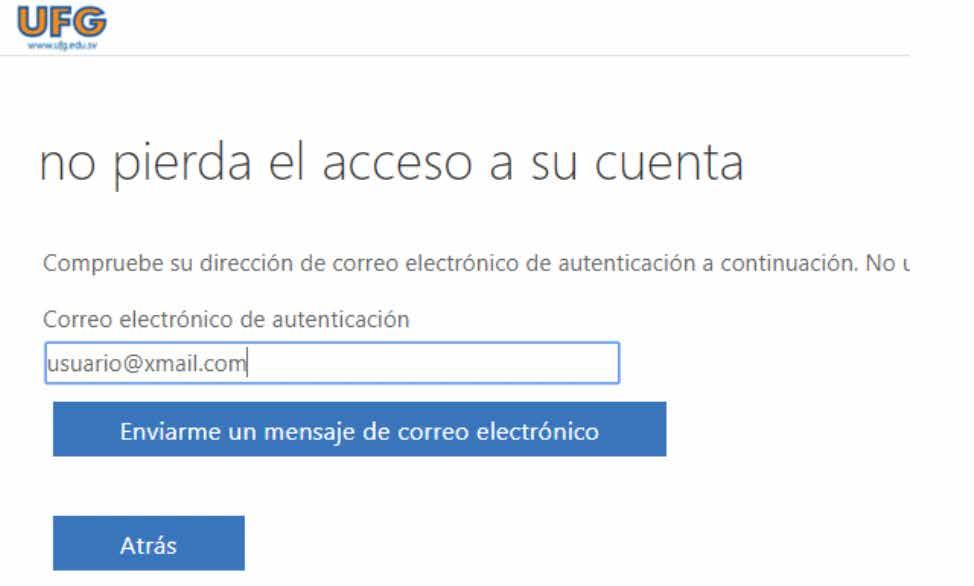
4. Registra tu correo personal alternativo y confirma presionando el botón para envío de mensaje.
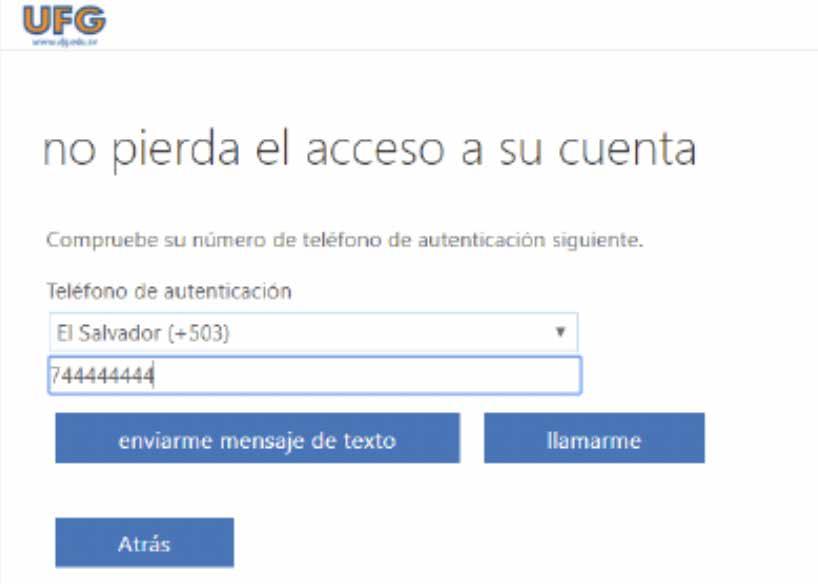
5. Registra una respuesta para cada una de las 3 preguntas de seguridad:
6. Cuando hallas configurado al menos una de las opciones, haz clic en “Finalizar” para utilizar tu correo nuevamente.
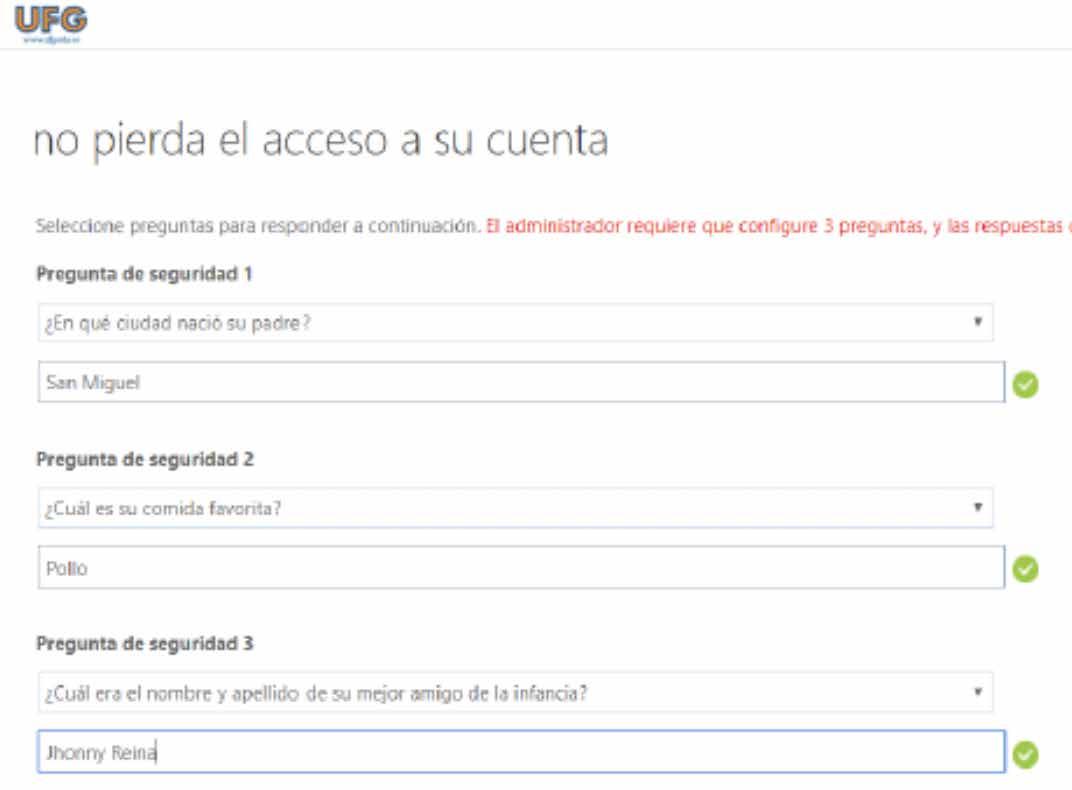
Configuraciones adicionales

En el primer inicio de sesión debes configurar el idioma y la zona horaria para tu buzón de correo, hazlo de la siguiente manera:
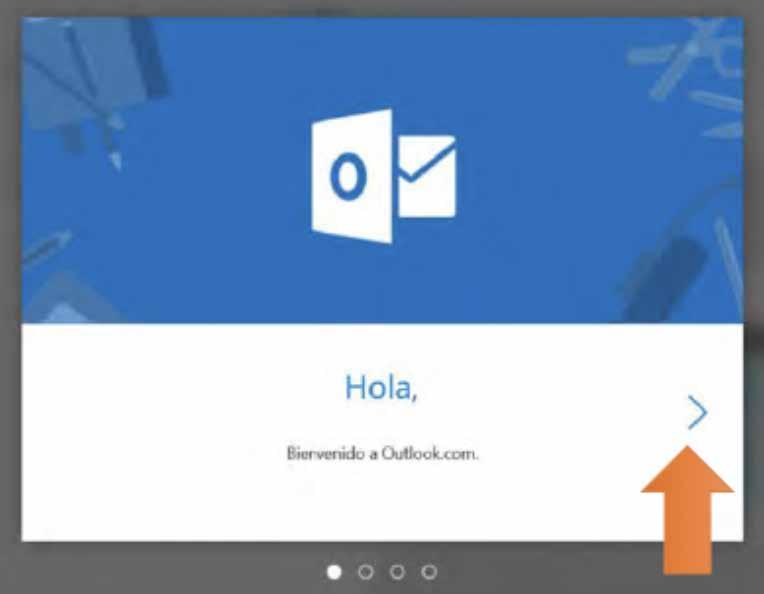
Selecciona Idioma: español (El Salvador) y zona horaria: (UTC-06:00) América Central.
Elige un tema decorativo:



Finalmente sigue los pasos restantes y luego clic en Empezar.
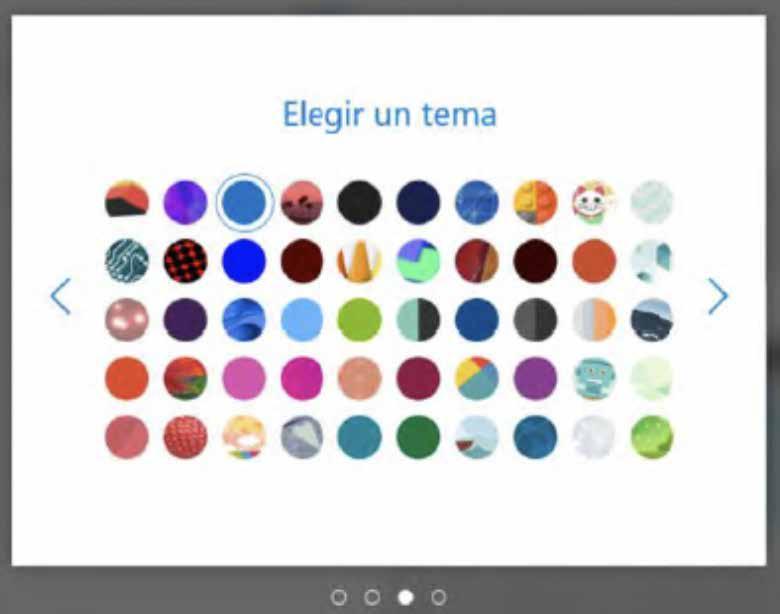
Escribir un nuevo mensaje de correo
Selecciona la opción Nuevo
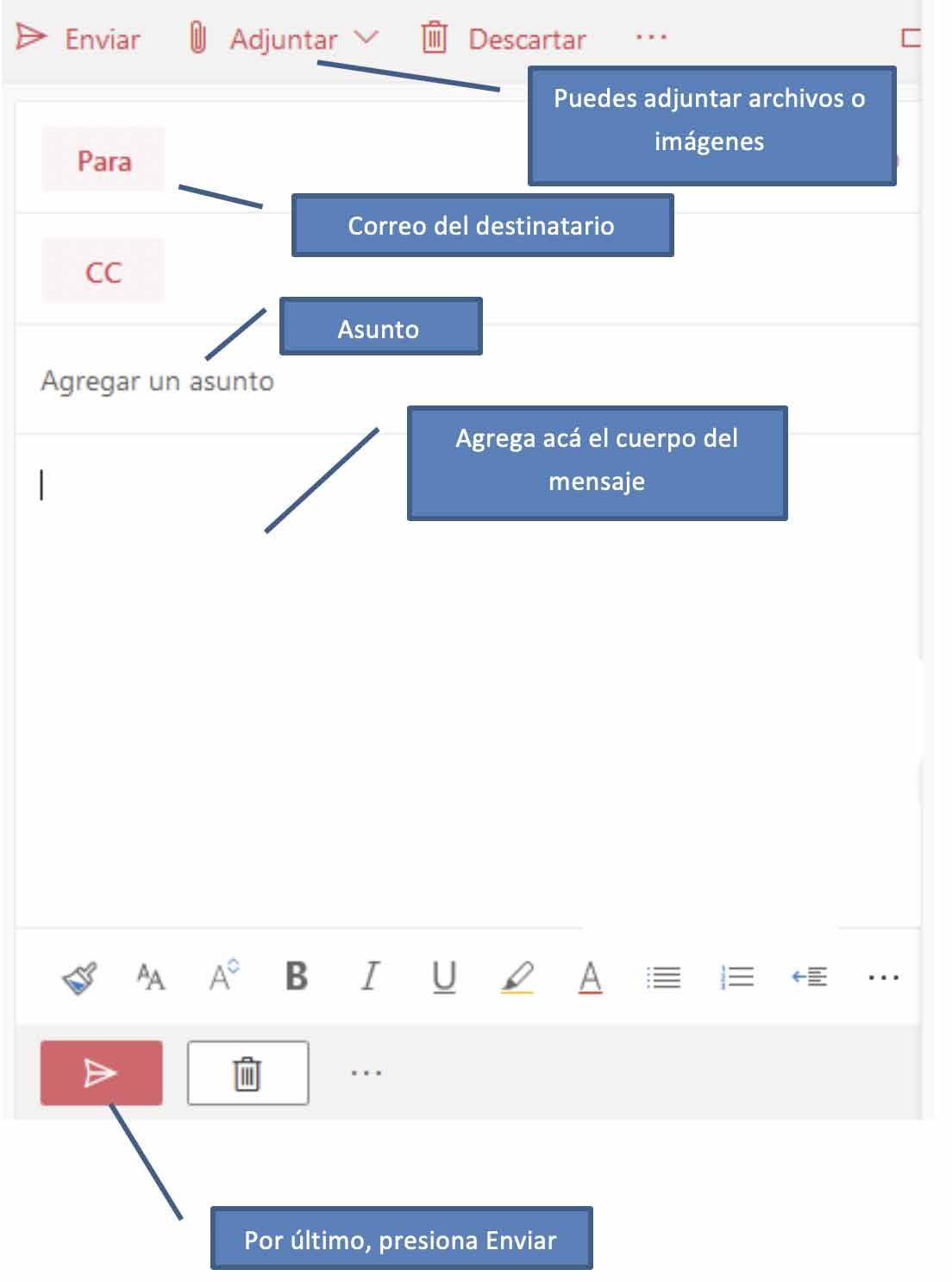
Coloca la cuenta de correo de tu destinatario, asunto y cuerpo del mensaje.

Cómo cambiar contraseña del correo electrónico Office 365?
Una vez dentro de tu correo electrónico dirígete a la esquina superior derecha y haz clic en el icono de tu fotografía.
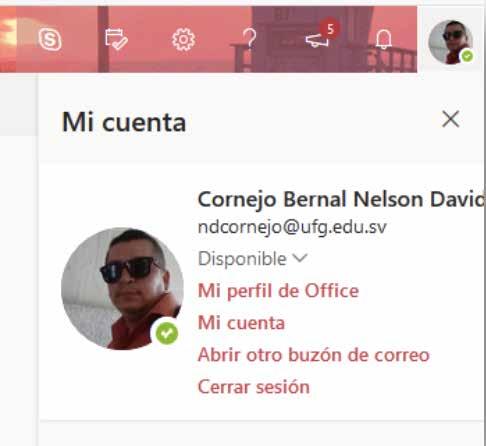
Ahora haz clic en la opción “Mi cuenta”.

Luego elije la opción “Seguridad y privacidad” y luego la opción “Contraseña”.
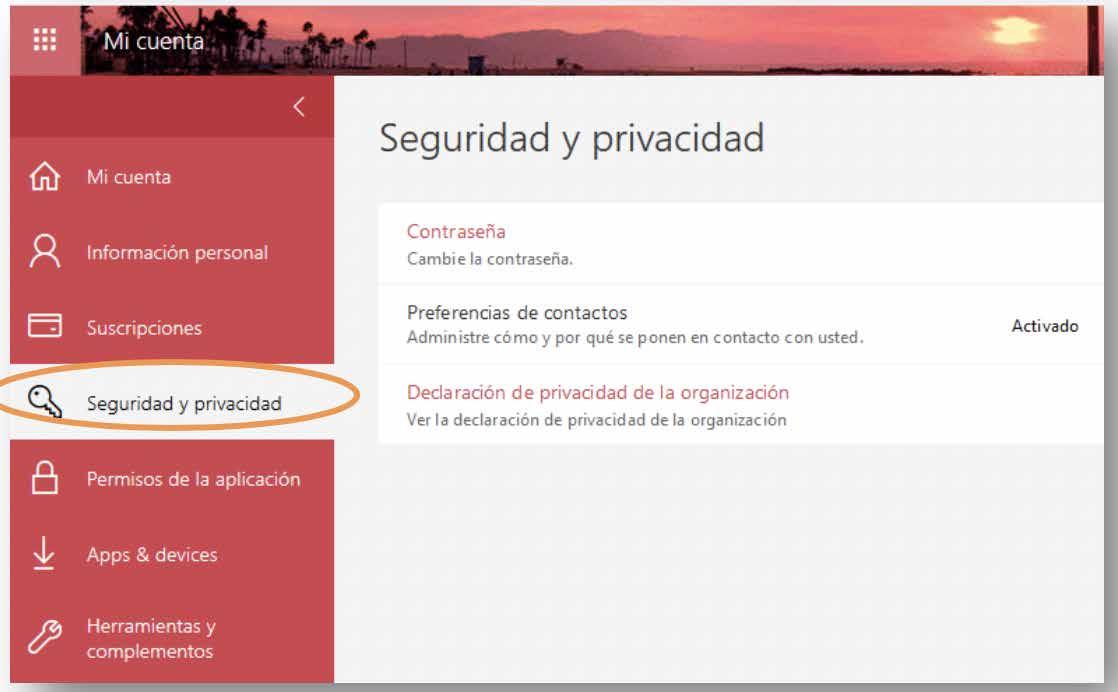
Ahora escribe tu contraseña actual y la nueva contraseña sin olvidar que tienes que especificar entre 8 y 256 caracteres, combinando mayúsculas, minúsculas, números y símbolos. Para finalizar presiona “Enviar”.
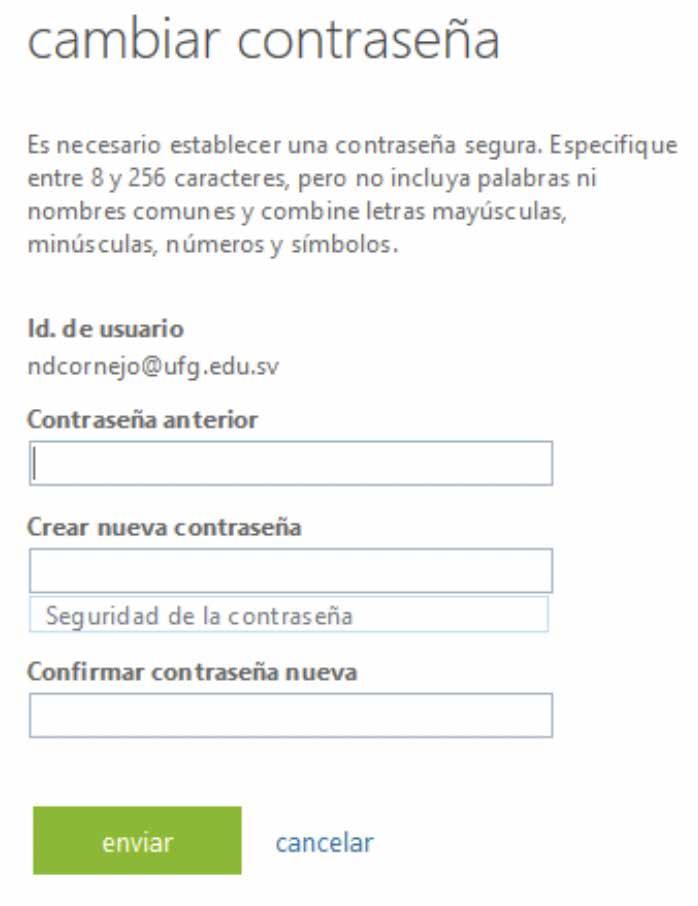
Finalmente te mostrará la pantalla oficial de tu cuenta Office365.

EVALUACIÓN
1. Cuando configuras tu correo, debes responder al menos una pregunta de seguridad.
a) Verdadero b) Falso
2. Al configurar su correo, se precisa una contraseña segura, y para ello debe usar entre 8 y 16 caracteres sin contener tu ID de usuario:
a) Falso b) Verdadero
3. Para mi correo en Office 365 dispongo únicamente de 25Gb.
a) Falso b) Verdadero



