Portada
Col·lecció «Sapientia», núm. 168
NoCioNeS báSiCaS
Sobre tablaS diNámiCaS
beatriz Forés Julián, alba Puig denia, rafael lapiedra alcamí, Francisco Fermín mallén broch, José m.ª Fernández Yáñez
IntroduccIó als sIstemes d 'InformacIó de l 'empresa, GestIó de sIstemes d 'InformacIó en orGanItzacIons turístIques, sIstemes d 'InformacIó en les orGanItzacIons, IntroduccIó als sIstemes d 'InformacIó de l ' empresa Codi de l’assignatura: ae1010/eC1010/FC1010, tU0930, ei1029, ei1023, da0210
Crèdits
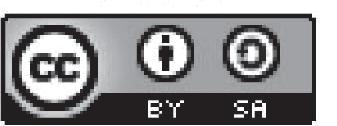
Edita: Publicacions de la Universitat Jaume I. Servei de Comunicació i Publicacions Campus del Riu Sec. Edifici Rectorat i Serveis Centrals. 12071 Castelló de la Plana http://www.tenda.uji.es e-mail: publicacions@uji.es
Colección Sapientia 168 www.sapientia.uji.es Primera edición, 2020
ISBN: 978-84-17900-56-4
DOI: http://dx.doi.org/10.6035/Sapientia168
Publicacions de la Universitat Jaume I es miembro de la une, lo que garantiza la difusión y comercialización de sus publicaciones a nivel nacional e internacional. www.une.es.


Atribución-CompartirIgual 4.0 Internacional (CC BY-SA 4.0) https://creativecommons.org/licenses/by-sa/4.0
Este libro, de contenido científico, ha estado evaluado por personas expertas externas a la Universitat Jaume I, mediante el método denominado revisión por iguales, doble ciego.
Este manual ha sido financiado por dos proyectos de la Unitat de Suport Educatiu de la Universitat Jaume I, «Seminari permanent d’innovació educativa per a la millora metodològica de les assignatures relacionades amb la gestió dels sistemes d’informació» (ref. 3551/17) y «Educant per a la sostenibilitat i l'acció en els graus d'empresa de la Universitat Jaume I» (ref. 3646/18).
Introducción
Capítulo 1: El porqué de la creación de tablas dinámicas
1.1. Datos en excel en una tabla estándar para la elaboración de una tabla dinámica
Capítulo 2: Funcionamiento y contenido de las tablas dinámicas
7
9
13
2.1. Cómo crear una tabla dinámica según el origen de datos 13
2.2. Opciones de la configuración del campo valor (σ)
2.3. Opciones de campos de filas, columnas y filtros
2.3.1. Configuración del campo desde un campo activo no valor
2.4. Agrupar selección
2.5. Insertar escala de tiempo
Capítulo 3: Las opciones de menú directas en una tabla dinámica
23
9
39
3.1. Ordenar 39
3.2. Resto de opciones del menú desplegable
3.3. Opciones de filtros de los datos dentro de los campos
Capítulo 4: Opciones del menú analizar
4.1. Acciones de la tabla dinámica
47
47 4.1.1. Acción borrar 47 4.1.2. Acción seleccionar
4.1.3. Acción mover la tabla
4.2. Cálculos
4.2.1. Campos, elementos y conjuntos
4.2.2. Opción de elemento calculado
4.3. Herramientas del menú analizar
Mostrar
Capítulo 5: Opciones del menú diseño
5.1. Opciones de diseño
5.1.1. Función subtotal
5.1.2. Función totales y generales
5.1.3. Función diseño informe
5.1.4. Filas en blanco
5.2. Opciones de estilo de tabla dinámica
5.3. Estilos de tabla de dinámica
http://dx.doi.org/10.6035/Sapientia168
Capítulo 6: Aplicación de formatos condicionales
6.1. Resaltar reglas de celdas
6.2. Reglas superiores e inferiores
Barras de datos
Escala de color
Conjunto de iconos
Nueva regla
Borras reglas
Administrar reglas
Capítulo 7: Creación y diseño de gráficos con tablas dinámicas: ejemplos prácticos
7.1. Alternativas para crear un gráfico dinámico
79
101 7.1.1. Creación de un gráfico dinámico a través de la opción
Insertar, Gráfico dinámico 102 7.1.2. Creación de un gráfico dinámico por medio de la opción
Analizar, Gráfico dinámico 104
7.2. Menús de los gráficos dinámicos 107 7.2.1. Pestaña analizar
107 7.2.2. Pestaña diseño
108 7.2.3. Pestaña formato
7.3. Ejemplos de gráficos
Capítulo 8: Ejemplo práctico sobre la aplicación de tablas dinámicas
Bibliografía
Anexo I: Tabla 1 . Tabla original con los datos del vertedero
109
110
117
Anexo II: Tabla 1 . Tabla original con los datos del Banco de Sangre . . 139
introducción
La información se ha convertido en un elemento clave tanto para las organiza ciones empresariales como para la sociedad en general. En un momento en el que las organizaciones están en un proceso de transformación digital y en el que la denominada Industria 4.0 está en imparable auge, disponer de sistemas de in formación que permitan gestionar su creciente volumen de información y dismi nuir la incertidumbre en la toma de decisiones complejas se torna fundamental para su competitividad e incluso para su supervivencia.
En este contexto cobran especial relevancia las herramientas y estrategias de inteligencia de negocios o inteligencia empresarial (en inglés Business Intelligence , BI), destinadas a la gestión y creación de conocimiento a partir del análisis de la información.
Dentro de la amplia oferta de software existente en el mercado, Microsoft Excel es una de las herramientas de hoja de cálculo más conocidas. Sus versiones más recien tes, incluidas en los paquetes Office 365 y Office 2019, aportan nuevas prestaciones y amplían su funcionalidad como herramienta de BI o de reporting, incrementando así su potencial como sistema de información para cualquier tipo de usuario.
Las tablas dinámicas se constituyen como una poderosa herramienta de Excel que permite gestionar y analizar gran cantidad de información, filtrándola, re sumiéndola y agrupándola, e incluso creando informes, gráficos e indicadores dinámicos, cubriendo, de este modo, las principales funciones de todo BI. Esta herramienta está actualmente muy extendida en todas las organizaciones, es pecialmente en las pequeñas y medianas empresas con limitados recursos para invertir en herramientas de inteligencia de negocio específicas.
Siendo conscientes de la creciente utilización de estas funciones para las organizaciones, especialmente para las pymes que caracterizan nuestro tejido empresarial, y de la demanda de un perfil profesional que combine conocimiento y competencias específicas de cada campo de conocimiento con competencias de tipo tecnológico, los profesores de las asignaturas relacionadas con los sistemas de información y gestión en la Universitat Jaume I consideramos necesaria la creación de un manual que instruya a los alumnos sobre los aspectos básicos de la utilización de las tablas dinámicas, por lo que soslayarán las opciones más avanzadas de Power Pivot que parten de la relación entre diferentes orígenes de datos.
Una de las principales ventajas que ofrecen estas tablas dinámicas es precisa mente la capacidad para analizar los datos desde diversas perspectivas, pudiendo dar respuesta a diferentes situaciones o necesidades. Los casos prácticos que acompañan a la propuesta permitirán al alumnado comprender mejor el poten cial de las tablas dinámicas para la gestión de cualquier tipo de organización.
básicas sobre tablas
978-84-17900-56-4
Capítulo 1: el porqué de la creación de tablas dinámicas
1 .1 . Datos en excel en una tabla estándar para la elaboración de una tabla dinámica
Previamente al análisis de las tablas dinámicas, se presentan los datos sin trata miento en Excel organizados en cuadrantes. Esto permite visualizar el conjun to de datos que, posteriormente, utilizaremos para la elaboración de las tablas dinámicas.
La tabla 1.1 presenta los datos de un ejemplo sobre el que trabajaremos. Concretamente, se presentan los kilos que una corporación trata y recicla de diferentes productos (plástico, papel y cartón, vidrio, metales y textil) en sus diferentes instalaciones o vertederos localizados en diferentes zonas.
Tabla 1.1.
Datos de partida para analizar los kilos tratados de diferentes productos de un vertedero en el primer trimestre.
TrimestreMes Mes_normal VertederoProductoKilos
TrimestreMes Mes_normal VertederoProductoKilos
Trimestre 1 1 Enero Vertedero 2 Papel y cartón 800
Trimestre 1 1 Enero Vertedero 2 Vidrio 500
Trimestre 1 1 Enero Vertedero 2 Metal 700
Trimestre 1 1 Enero Vertedero 2 Textil 500
Trimestre 1 1 Enero Vertedero 3 Plástico 500
Trimestre 1 1 Enero Vertedero 3 Papel y cartón 1000
Trimestre 1 1 Enero Vertedero 3 Vidrio 700
Trimestre 1 1 Enero Vertedero 3 Metal 600
Trimestre 1 1 Enero Vertedero 3 Textil 200
Trimestre 1 1 Enero Vertedero 4 Plástico 200
Trimestre 1 1 Enero Vertedero 4 Papel y cartón 1500
Trimestre 1 1 Enero Vertedero 4 Vidrio 800
Trimestre 1 1 Enero Vertedero 4 Metal 900
Trimestre 1 1 Enero Vertedero 4 Textil 600
Trimestre 1 1 Enero Vertedero 5 Plástico 1000
Trimestre 1 1 Enero Vertedero 5 Papel y cartón 700
Trimestre 1 1 Enero Vertedero 5 Vidrio 1300
Trimestre 1 1 Enero Vertedero 5 Metal 800
Trimestre 1 1 Enero Vertedero 5 Textil 500
El detalle de contenidos de esta tabla para los dos primeros trimestres, que permitirá el posterior análisis por parte del alumnado, se proporciona en el anexo I
NOTAS: Para la creación de tablas dinámicas no se deben tener nunca columnas en la tabla de origen sin datos en la primera fila o encabezamiento, así como tampoco colum nas en blanco intercaladas en la misma.
10Nociones básicas sobre tablas dinámicas ISBN: 978-84-17900-56-4
Beatriz Forés Julián, Alba Puig Denia, Rafael Lapiedra Alcamí, Francisco Fermín Mallén Broch i José M.ª Fernández Yáñez DOI: http://dx.doi.org/10.6035/Sapientia168Como se puede apreciar existen diferentes tipos de variables, denominadas también campos , cuya descripción queda recogida en la tabla 1.2.
Tabla 1.2. Tipos de variable y descripción.
Tipos de variables Descripción
Temporales
Cualitativas
Cuantitativas
- Trimestre: dimensión temporal
- Mes: dimensión temporal
- Vertedero: dato útil para la clasifica ción de las instalaciones de tratamiento
- Producto: dato para la clasificación de los diferentes residuos recogidos
Unidades: dato numérico que expresa los kilos disponibles de cada uno de los tipos de residuos
En los siguientes apartados se describirá el funcionamiento paso a paso para la creación y diseño de las tablas dinámicas. Estas tablas permitirán un análisis más atractivo y eficiente de la información, agrupada por tipos de productos, vertede ros, meses y trimestre. Mediante este tipo de información se pueden tomar mejores decisiones sobre qué vertedero recicla más kilos, qué tipo de producto es el más reciclado en cada vertedero, qué período es el que reporta mayor volumen de kilos de producto reciclado, etc.
Capítulo 2: Funcionamiento y contenido de las tablas dinámicas
2 .1 . Cómo crear una tabla dinámica según el origen de datos
Una vez introducida en Excel nuestra tabla presentada en el anexo I, se debe se leccionar de la cinta de operaciones la pestaña Insertar, y su primera opción de Tabla dinámica , tal y como aparece reflejado en la imagen 2.1.
Imagen 2.1. Opción de Tabla dinámica en la pestaña Insertar
Existen dos opciones para introducir las tablas dinámicas. La primera de ellas es realizar una selección previa de los datos en la tabla original (véase anexo I ) a reportar mediante la tabla dinámica y seleccionar posteriormente la opción Tabla dinámica . La segunda de ellas consiste en seleccionar primero la opción de Tabla dinámica y en la ventana emergente que aparece, denominada Crear tabla dinámica , seleccionar el rango o tabla de datos a reportar en el análisis, tal y como muestra la imagen 2.2.
Imagen 2.2. Selección de datos a través de la opción Crear tabla dinámica
Cabe mencionar que existe otra opción para la selección de datos de fuentes externas como otros archivos de Excel, bases de datos e, incluso, archivos de texto (véase imagen 2.3).


Imagen 2.3. Selección de fuente de datos externa
Para el caso de la hoja de cálculo existente, se debe concretar exactamente la Ubicación, como se muestra en la siguiente imagen 2.4. De las dos opciones existentes, es recomendable optar por una nueva hoja de cálculo para la ubicación final de la tabla para evitar posibles confusiones entre los datos analizados. Una vez seleccionado el conjunto de datos en el cuadro anterior y elegida la ubicación donde queremos emplazar la tabla dinámica ―bien en una Nueva hoja de cálculo o en la Hoja de cálculo existente (véase imagen 2.4)―.
Imagen 2.4. Selección de la ubicación de la tabla dinámica
Como se explicará en apartados posteriores, existe la opción de utilizar más de una tabla dinámica como fuente de datos, lo que presume que existen relaciones previas anteriores entre estas.
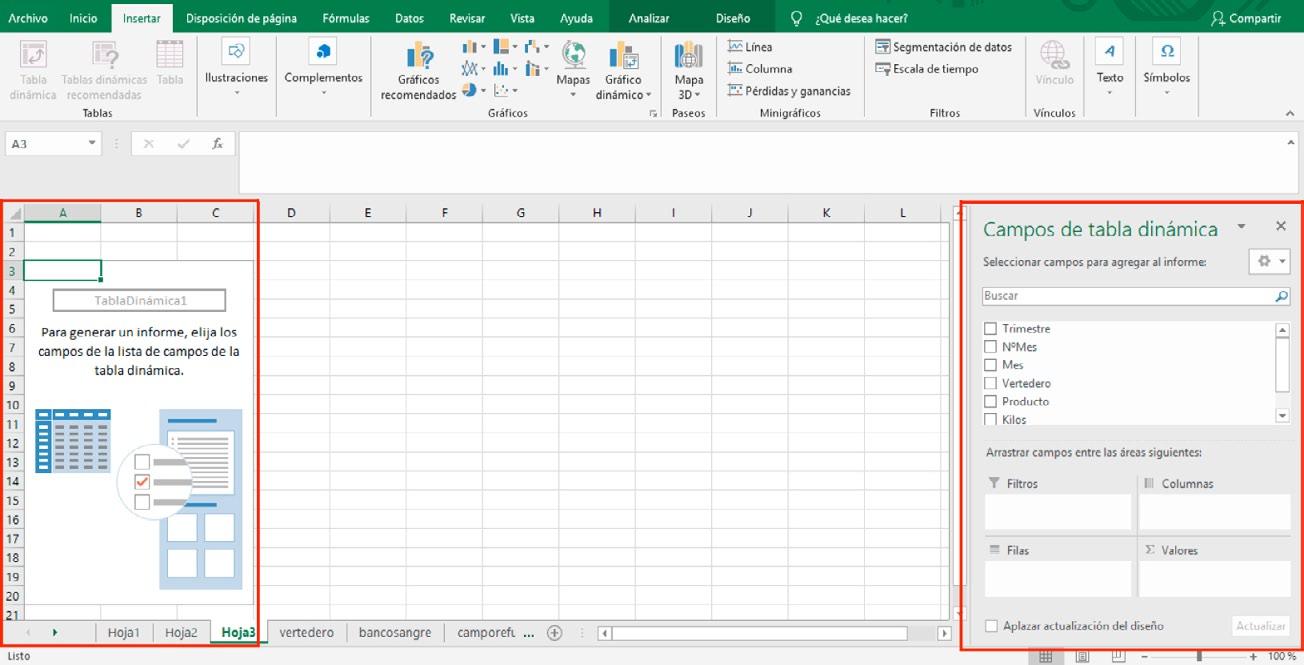


Imagen 2.5. Adición de más de una tabla dinámica como origen de datos
Una vez seleccionada la opción, pulsamos sobre el botón Aceptar. Dependiendo del lugar de ubicación de la tabla dinámica, se desplegarán unas ventanas emergentes como las que aparecen en la siguiente imagen 2.6.
Imagen 2.6. Menú de tablas dinámicas
básicas sobre tablas
978-84-17900-56-4
En este momento se crea la tabla dinámica con los datos seleccionados de la tabla original (véase anexo 1). Estando esta tabla dinámica activada, se puede acceder a la ventana emergente (aparece en la parte derecha de la hoja de cál culo) desde donde se pueden seleccionar cada uno de los campos con los que se quiere construir la tabla dinámica, eligiendo su distribución entre Columnas y Filas (véase imagen 2.7). Además, se pueden aplicar ciertos Filtros de informe y seleccionar entre diferentes opciones de cálculo de los Valores, que permiten reportar opciones como el sumatorio (que será el que se utilizará en los siguien tes ejemplos), el promedio y la varianza, tal y como se describirá con mayor detalle en el apartado 2.2.
Imagen 2.7.
Opciones disponibles en la ventana Campos de tabla
La lista de campos de la tabla dinámica comprende todos los campos que podemos utilizar como rótulos de columna, rótulos de fila, para aplicar un filtro (mos trando los datos en función del valor seleccionado), o para una función u opera ción de resumen (sumatorio, promedio, desviación típica, etc.). Estos campos se introducirán en cada área seleccionándolos y arrastrándolos.
Se puede cambiar el orden de los campos existentes en columnas o filas mo viendo los campos seleccionados previamente con el ratón, o con las opciones que muestran en el desplegable en cada uno de los campos, tal y como se mues tra en la imagen 2.8. La última de las opciones de Configuración de campo se explicará con mayor detenimiento en el punto 2.2.
básicas sobre tablas

978-84-17900-56-4
http://dx.doi.org/10.6035/Sapientia168
Imagen 2.8. Opciones de funcionamiento de los campos
Utilizando las anteriores opciones se pueden crear diferentes tablas para el análisis agregado de los datos. De esta forma, la imagen 2.9 reporta la suma de los kilos reciclados por trimestre y mes, lo que permite controlar su evolución.

TrimestreMesSuma de kilos
Trimestre 1 Enero 17.000 Febrero 16.450 Marzo 16.500 Total trimestre 1 49.950
Trimestre 2 Abril 25.500 Mayo 13.650 Junio 8.950 Total trimestre 2 48.100 Total general 98.050
básicas
ISBN: 978-84-17900-56-4
Imagen 2.9. Reciclaje de productos en kilos en el primer y segundo trimestre
Nociones básicas sobre tablas dinámicas ISBN: 978-84-17900-56-4

La siguiente imagen 2.10 muestra la suma de los kilos agregada por vertedero.
VertederoSuma de kilos
Vertedero 115.300
Vertedero 217.650
Vertedero 317.950
Vertedero 421.400 Vertedero 525.750
Total general 98.050 ↓
Nociones básicas sobre tablas dinámicas ISBN: 978-84-17900-56-4
Imagen 2.10. Reciclaje de productos en kilos por vertedero

La imagen 2.11 muestra los kilos reciclados por tipo de producto.
ProductoSuma de kilos
Metal 17.900
Papel y cartón 26.050
Plástico 18.100
Textil 11.650 Vidrio 24.350 Total general 98.050 ↓
Imagen 2.11. Reciclaje de productos en kilos por tipo de producto
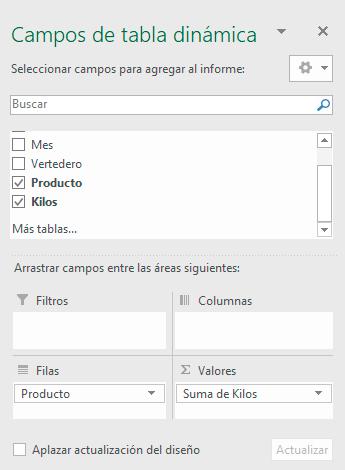
Según los datos anteriores, observamos que se ha reciclado un poco más en el primer trimestre, que el vertedero con mayor volumen de reciclado es el 5 y que el producto más reciclado es el cartón.
Si queremos hacer un análisis más detallado, analizando, por ejemplo, la can tidad reciclada por mes de cada tipo de producto, la cantidad reciclada por tri mestre por vertederos de cada producto, o el tipo de producto más reciclado cada mes, se necesita un nivel de detalle de los datos mayor, como el mostrado en la siguiente imagen 2.12.
↓
SumadeKilosVertedero
TrimestreMesProductoVertedero1Vertedero2Vertedero3Vertedero4Vertedero5Totalgeneral
Trimestre1Enero Metal 4007006009008003400
Papel y Cartón 300800100015007004300
Plástico 60070050020010003000 Textil 3005002006005002100 Vidrio 90050070080013004200
TotalEnero2500320030004000430017000
Febrero Metal 5004004007006002600
Papel y Cartón 450800110014008004550 Plástico 50060070030011003200 Textil 2003003004004001600 Vidrio 80060080090014004500
TotalFebrero2450270033003700430016450
Marzo Metal 8008003005007003100
Papel y Cartón 700700100080013004500 Plástico 6006009007004003200 Textil 4004004002008002200 Vidrio 70070060030012003500
TotalMarzo3200320032002500440016500
TotalTrimestre1815091009500102001300049950
Trimestre2Abril Metal 6001050900135012005100
Papel y Cartón 45012001500225010506450
Plástico 900105075030015004500
Textil 4507503009007503150
Vidrio 13507501050120019506300
TotalAbril3750480045006000645025500
Mayo Metal 4003003006005002100
Papel y Cartón 30065090012007003750
Plástico 4005006002009002600 Textil 1003002003006001500 Vidrio 60040070070013003700
TotalMayo1800215027003000400013650
Junio Metal 4001502503504501600
Papel y Cartón 3505004006506002500
Plástico 3004503502003001600 Textil 2002001004002001100 Vidrio 3503001506007502150
TotalJunio160016001250220023008950
TotalTrimestre2715085508450112001275048100
Totalgeneral153001765017950214002575098050
Imagen 2.12.
Información de kilos reciclados por trimestre, mes, producto y vertedero

21Nociones básicas sobre tablas dinámicas ISBN: 978-84-17900-56-4
Beatriz Forés Julián, Alba Puig Denia, Rafael Lapiedra Alcamí, Francisco Fermín Mallén Broch y José M.ª Fernández Yáñez DOI: http://dx.doi.org/10.6035/Sapientia168
En la siguiente tabla dinámica la forma de presentación de los datos obedece a la adopción del campo producto como el principal eje de análisis, completándose posteriormente por el resto de los campos ya comentados (véase imagen 2.13).
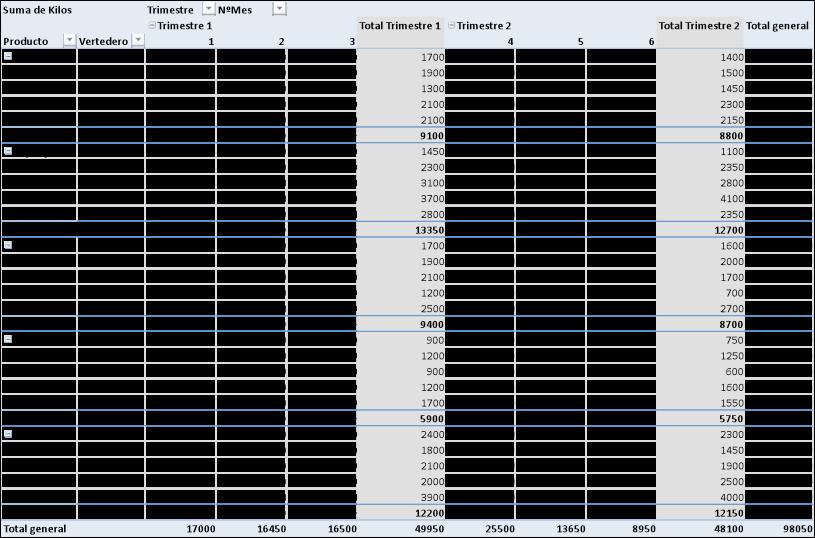
↓
Imagen 2.13. Información de kilos reciclados por tipo de producto, vertedero, trimestre y mes
978-84-17900-56-4
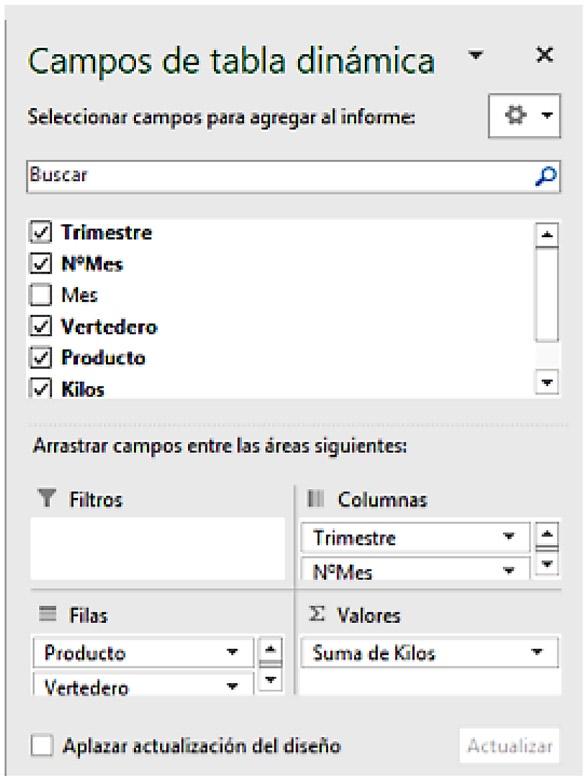
↓
Imagen 2.14. Información de kilos reciclados adoptando el vertedero de origen como criterio principal 2.2. Opciones de la configuración del campo valor (σ)

En el área Valores dentro del cuadro Campos de tabla dinámica se puede seleccionar el tipo de operación que se realiza con los valores del campo, pinchando con el botón izquierdo sobre la propia área; se abrirá una nueva ventana con todas
posibilidades (véase imagen 2.15).
Imagen 2.15.
Opciones de configuración de campo de valor
Entre las opciones de resumen que aparecen para el campo de valor se recogen:
• Suma : Calcula la suma de los valores, que es la función predeterminada para utilizar en los valores numéricos.
• Recuento : Realiza el recuento del número de valores que se repiten no numé ricos. La función de resumen Contar funciona del mismo modo que la función de la hoja de cálculo Contar . Es la función predeterminada de los valores que no son numéricos.
• Promedio : Calcula el promedio de los valores seleccionados.
• Maximización : Muestra el valor máximo.
• Minimización : Muestra el valor mínimo.
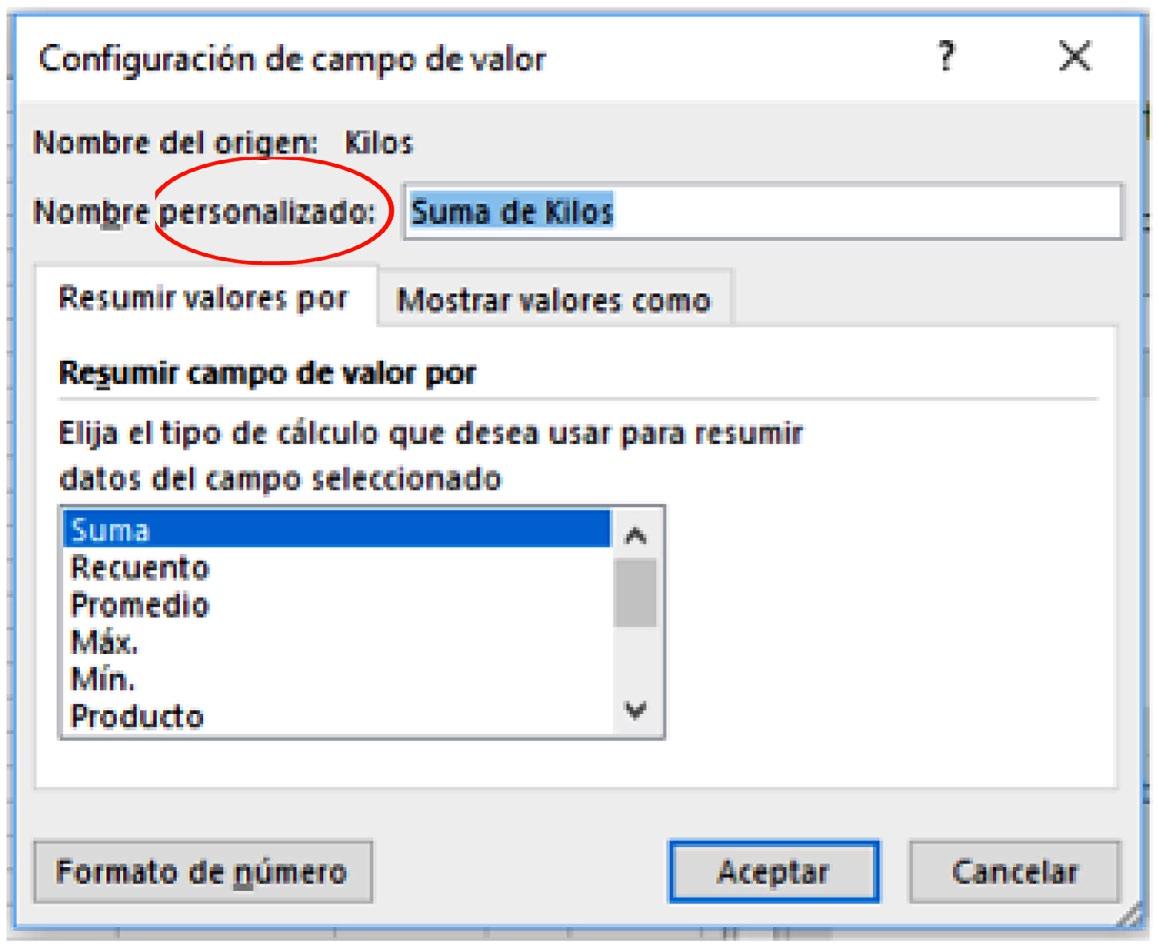
• Producto : Calcula el producto de valores.
• Contar números : Cuenta el número de valores que son números. La función de resumen contar números funciona del mismo modo que la función de la hoja de cálculo Contar
• Desviación estándar : Calcula la desviación estándar de una población, donde la muestra es un subconjunto de toda la población.
• Desviación típica : Calcula la desviación estándar de una población, donde la población son todos los valores que van a resumirse.
• Varianza : Cálculo de la varianza de una población, donde la muestra es un subconjunto de toda la población.
• Varianza de una población : Calcula la varianza de una población, donde la población son todos los valores que van a resumirse.
Otra de las opciones que se permite desde esta ventana de Configuración del campo de valor es la de cambiar el nombre de un campo en la tabla dinámica en la opción Nombre personalizado, siempre considerando que estos no pueden repetirse (véase imagen 2.16).
En la pestaña Mostrar valores se muestra cómo se pueden presentar los datos en porcentajes de las columnas o de las filas, o bien respecto a otro campo (véase imagen 2.16).
Imagen 2.16.
Configuración del campo de valor
Las opciones que se pueden elegir del desplegable Mostrar valores se mostrarán en las siguientes tablas 2.1-2.9.


Tabla 2.1.
% del total general
Nociones básicas sobre tablas dinámicas ISBN: 978-84-17900-56-4
Tabla 2.2.

% del total de columnas
Tabla 2.3. % del total de filas



Tabla 2.4.
% de valor respecto a un mes
Tabla 2.5.
Total acumulable a vertedero (total en)
Tabla 2.6.
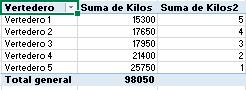

% del total de filas principales
Tabla 2.7.
% del total de columnas principales
Tabla 2.8.
% del total acumulable en vertedero


Tabla 2.9.
Clasificar de mayor a menor
Siguiendo con la ventana de campo de valor, se puede modificar la forma en que se aplica formato a los números en la opción Formato de número, como el número de posiciones decimales, el uso del separador de miles, el formato de números negativos, etc. (véase imagen 2.17).
Imagen 2.17. Formato de celdas

Finalmente, hay que apuntar que también se puede cambiar la configuración de un campo de tipo valor que se sitúa sobre el propio campo en la tabla dinámica y seleccionar la opción de Configuración de campo valor, en la cinta de operaciones dentro de la pestaña Analizar (véase imagen 2.18).
Imagen 2.18. Configuración de campo de valor de la pestaña Analizar
Nociones

2.3. Opciones de campos de filas, columnas y filtros
2.3.1. Configuración del campo desde un campo activo no valor
Situándonos en la propia tabla dinámica y pulsando el botón derecho del ra tón sobre un campo de datos (normalmente introducidos como etiquetas de fila o de columna) se puede acceder a la opción Configuración de campo .
Las opciones que aparecen bajo la Configuración de campo , en este caso de tipo no valor, se muestran en la siguiente imagen 2.19.
NOTA: El nombre de un campo se puede cambiar por otro (siempre y cuando este no se repita).
Imagen 2.19. Configuración de campo no valor
En la pestaña Subtotales se puede seleccionar la opción de Subtotales con tres posibilidades:
• Automático, mostrando el subtotal.
• Ninguno, mostrando el campo sin ningún subtotal.
• Personalizado, pudiendo elegir entre diferentes funciones (véase imagen 2.20).
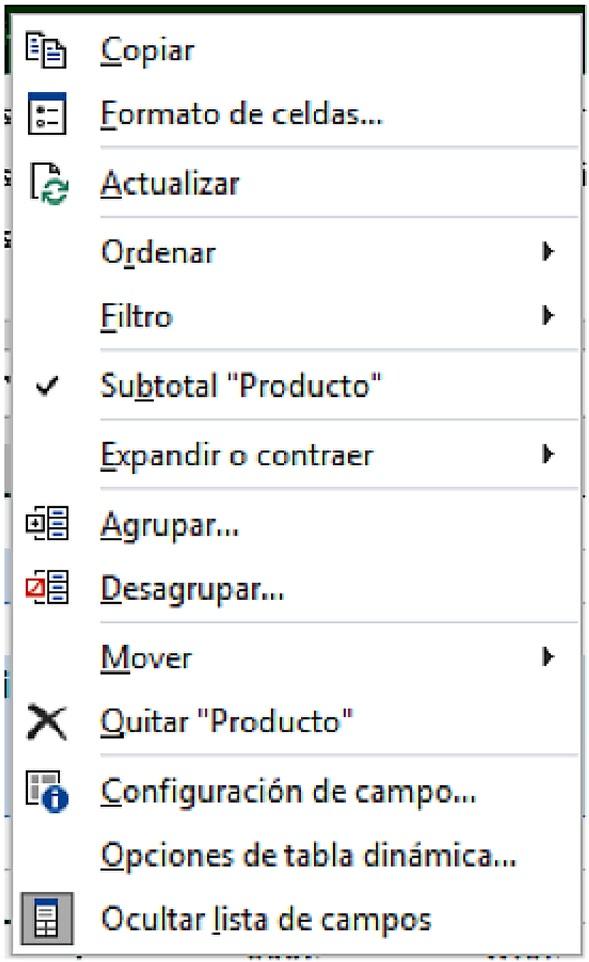
Otra de las opciones que aparece en la pestaña Subtotales y filtros es Filtro, que permite incluir nuevos elementos en un informe de tabla dinámica con un filtro ya aplicado. Esta opción debe estar activada si se utilizan filtros en este campo.
También es importante tener en cuenta que esta opción debe estar marcada para que los nuevos campos que se adicionen a cualquier tabla dinámica (previamente actualizados desde la pestaña Analizar) puedan ser gastados como filtros.
Imagen 2.20. Configuración de campo , pestaña Subtotales y filtros
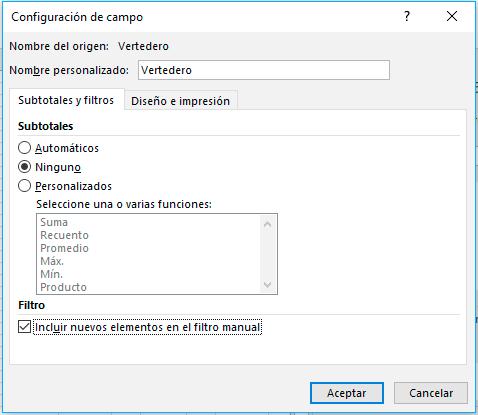
Seleccionando la pestaña Diseño e impresión se puede acceder a las siguientes funciones:
Mostrar etiquetas de elementos en formato esquemático
Esta opción habilita o deshabilita que la etiqueta del campo genérica se cambie por el rótulo del campo siguiente en la misma columna (forma compacta) (véase imagen 2.21).
SumadeKilosEtiquetasdecolumna
Etiquetasdefila123456Totalgeneral Vertedero1
Metal 400500800600400400 3100
Papel y Cartón 300450700450300350 2550 Plástico 600500600900400300 3300 Textil 300200400450100200 1650 Vidrio 9008007001350600350 4700
TotalVertedero125002450320037501800160015300 Vertedero2
Metal 7004008001050300150 3400 Papel y Cartón 8008007001200650500 4650 Plástico 7006006001050500450 3900 Textil 500300400750300200 2450 Vidrio 500600700750400300 3250
TotalVertedero232002700320048002150160017650 Vertedero3
Metal 600400300900300250 2750 Papel y Cartón 1000110010001500900400 5900 Plástico 500700900750600350 3800 Textil 200300400300200100 1500 Vidrio 7008006001050700150 4000
TotalVertedero330003300320045002700125017950
Vertedero4
Metal 9007005001350600350 4400
Papel y Cartón 1500140080022501200650 7800
Plástico 200300700300200200 1900
Textil 600400200900300400 2800 Vidrio 8009003001200700600 4500
TotalVertedero440003700250060003000220021400
Vertedero5
Metal 8006007001200500450 4250
Papel y Cartón 70080013001050700600 5150
Plástico 100011004001500900300 5200 Textil 500400800750600200 3250 Vidrio 13001400120019501300750 7900
TotalVertedero543004300440064504000230025750
Totalgeneral1700016450165002550013650895098050
Imagen 2.21.
Mostrar etiquetas en formato esquemático y resultados de aplicación

31
Nociones básicas sobre tablas dinámicas ISBN: 978-84-17900-56-4
Beatriz Forés Julián, Alba Puig Denia, Rafael Lapiedra Alcamí, Francisco Fermín Mallén Broch y José M.ª Fernández Yáñez DOI: http://dx.doi.org/10.6035/Sapientia168También se incluye dentro de esta opción la posibilidad de mostrar subtotales en la parte superior de cada grupo, añadiendo una nueva fila.

Imagen 2.22. Mostrar subtotales en la parte superior de cada grupo y resultados de aplicación
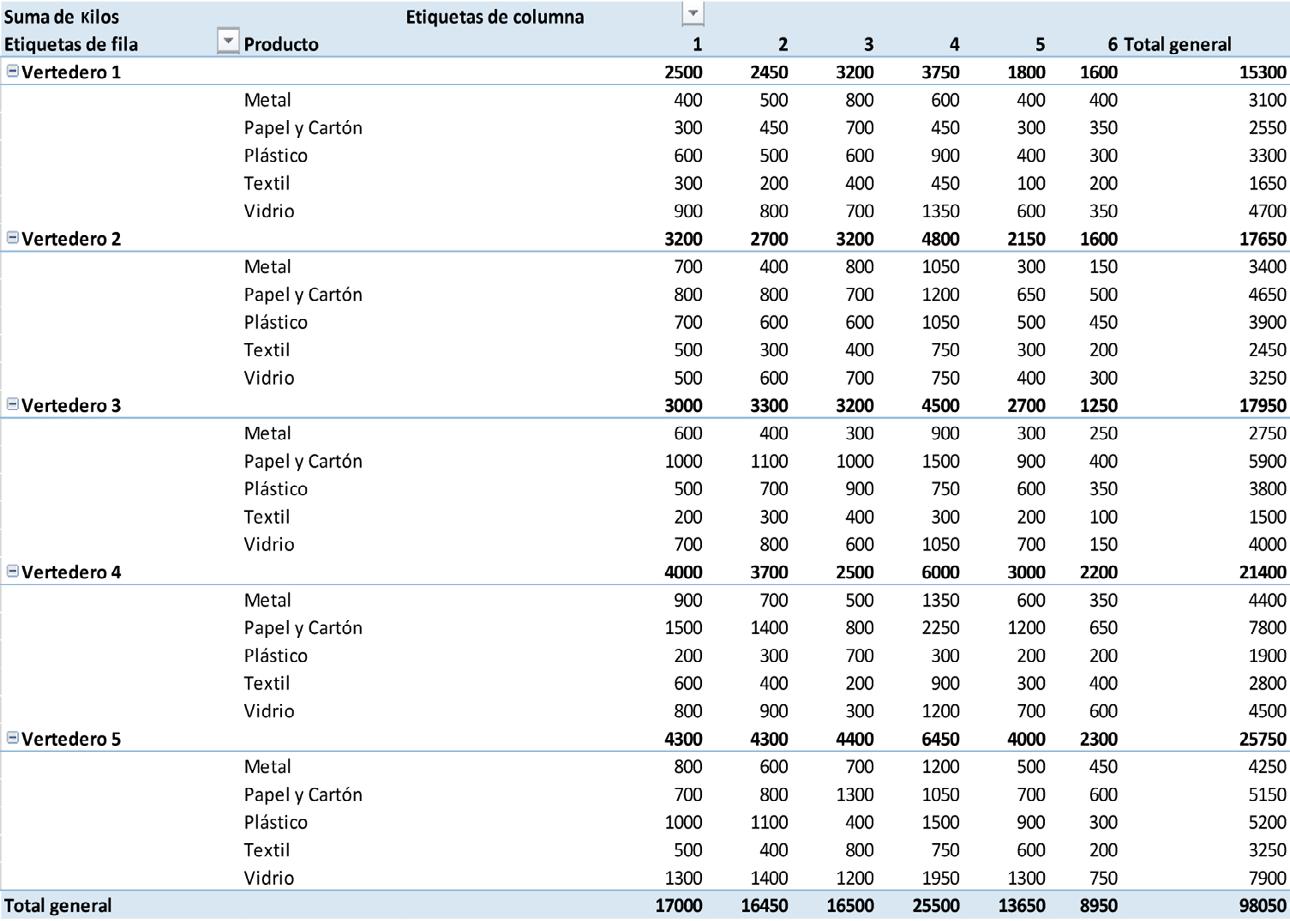
Mostrar etiquetas de elementos en formato tabular
Mediante la activación de esta casilla los elementos de los campos se dispo nen de forma tabular. Esta configuración solo se aplica a los campos situados dentro del área de rótulos de fila (véase imagen 2.23).
Imagen 2.23. Mostrar etiquetas en formato tabular y resultados de aplicación
Otras opciones de diseño e impresión
Otras acciones que permite esta pestaña son las de:
1. Repetir etiquetas de elementos.
2. Insertar línea en blanco a continuación de cada elemento y aumentar el espacio, por ejemplo, anterior a la presentación de los subtotales.
3. Mostrar elementos de la tabla dinámica que no contengan datos.
4. Insertar un salto de página después de cada elemento al imprimir la tabla dinámica.

.4 .
Agrupar selección
Seleccionando sobre la propia tabla dinámica y pulsando el botón derecho aparece la opción de Agrupar (véase imagen 2.24). En este caso se trabajará con el ejemplo de tabla dinámica que acompaña a la imagen.
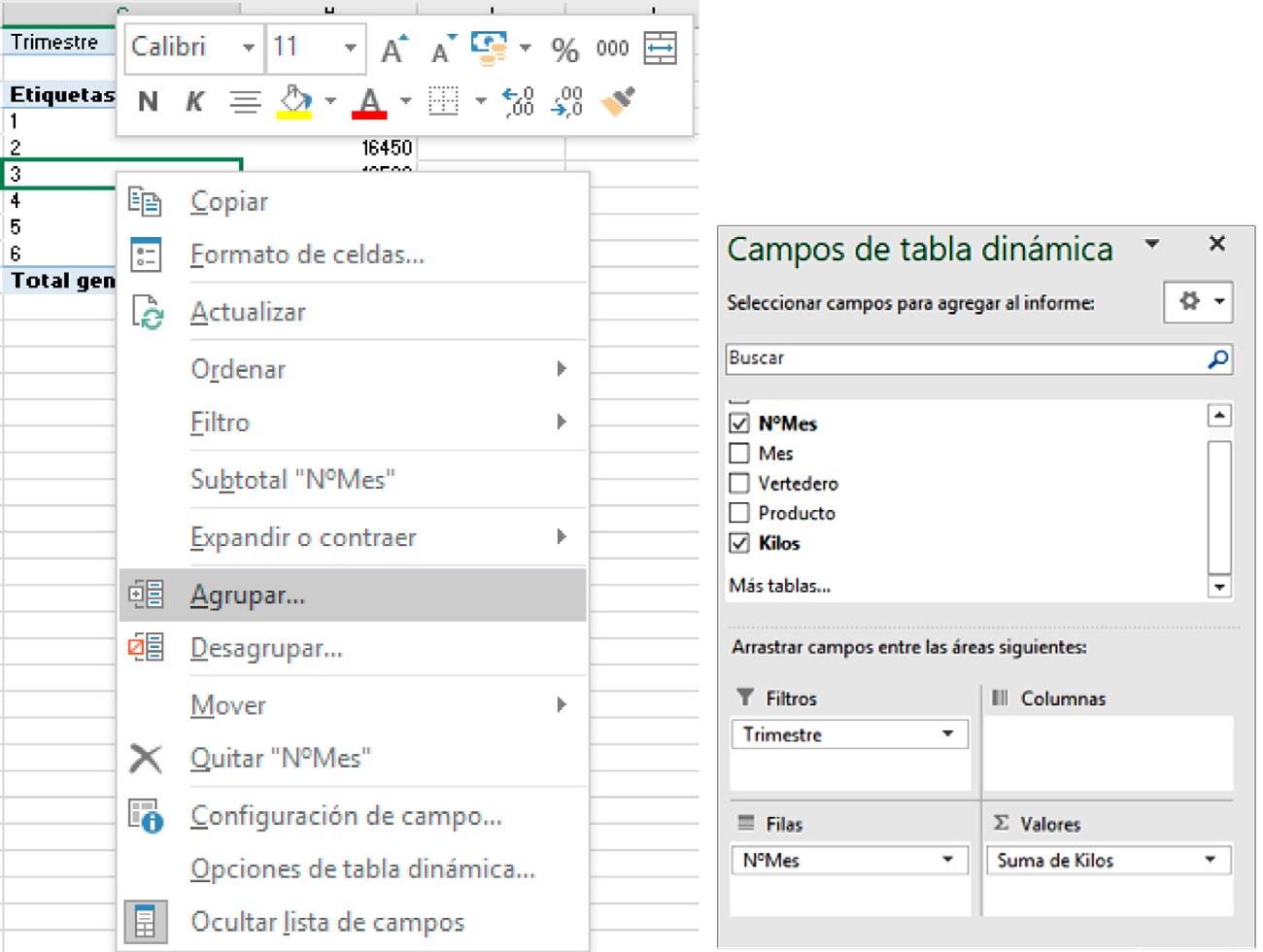
Imagen 2.24. Opción Agrupar
Existe la opción de agrupar o desagrupar ciertos datos mediante la opción Agrupar selección cuando estos reúnan la condición para ser agrupados; por ejemplo, que pertenezcan a una misma categoría detallada. En el caso que nos ocupa se pueden presentar los meses por trimestre.
Podemos aglutinar los meses en dos trimestres seleccionando la opción de agrupar los meses de tres en tres, tal y como muestra la imagen 2.25.
http://dx.doi.org/10.6035/Sapientia168
Imagen 2.25. Agrupar selección
La tabla 2.10 quedaría ordenada con la disposición que se presenta en la imagen 2.25.

Tabla 2.10. Agrupación de los kilos por trimestre.
Trimestre (Todas)
EtiquetasdefilaSumadeKilos 1-3 49950 4-6 48100
Totalgeneral98050
Para desagrupar se debe utilizar la opción Desagrupar .
Otro ejemplo de agrupación sería el reportado en la tabla 2.11, que presenta la unión en un mismo grupo de dos productos: metal y plástico.
Tabla 2.11. Unión de dos residuos en un mismo grupo.
Trimestre (Todas)
EtiquetasdefilaSumadeKilos Grupo1 Metal 17900 Plástico 18100
PapelyCartón Papel y Cartón
Textil Textil
Vidrio Vidrio
Totalgeneral98050
ISBN:
2 .5 .
Insertar escala de tiempo
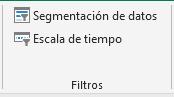
Esta opción permite utilizar una escala de tiempo para mostrar datos de diferentes períodos de tiempo, lo que facilita su comparación. Para poder utilizar esta opción vamos a introducir en la tabla principal (véase anexo I) una nueva columna con las fechas exactas de cada apunte.
Esto requiere del cambio de datos de la propia tabla dinámica para que se adicione este nuevo campo de fecha. No se trata de la actualización de datos porque no estamos añadiendo nuevos registros (filas), sino nuevos campos (columnas).
Para cambiar el origen de la tabla debemos seleccionar la opción Cambiar origen de datos que aparece en la pestaña Analizar , y seleccionar toda la infor mación deseada (véase imagen 2.26).
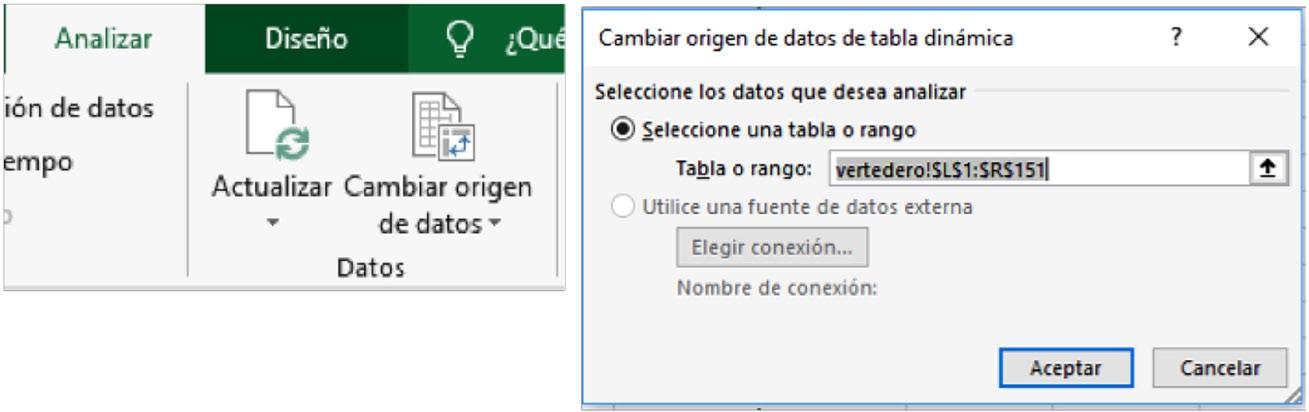
Imagen 2.26.
Cambiar origen de datos
Una vez añadido este nuevo campo a la tabla pulsaremos en la opción Insertar escala de tiempo que aparece en la pestaña Insertar, en el apartado Filtros
Imagen 2.27. Escala de tiempo
Aparecerá la siguiente ventana de Introducir escala de tiempo (véase ima gen 2.28).
http://dx.doi.org/10.6035/Sapientia168
Imagen 2.28.
Introducir escalas de tiempo
Se debe seleccionar la opción Fecha y se mostrará la ventana que aparece en la imagen 2.29 desde la que se podrán filtrar los datos por el período de tiempo seleccionado (véase imagen 2.29).

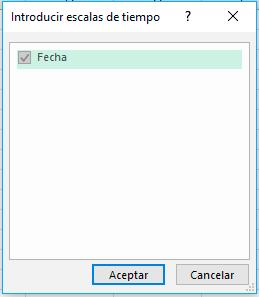
Imagen 2.29.
Selección de la fecha para filtrar los datos
Por ejemplo, mediante la selección que se reporta en la siguiente imagen 2.30 podemos filtrar los datos para obtener solo los correspondientes al segundo trimestre.
Nociones básicas sobre tablas dinámicas ISBN: 978-84-17900-56-4
Imagen 2.30. Ejemplo de selección de datos del segundo trimestre

Capítulo 3: las opciones de menú directas en una tabla dinámica
3 .1 . Ordenar
La opción Ordenar permite insertar un orden a los datos. Para poder trabajar con ella se debe crear en primer lugar un ejemplo de tabla dinámica para ejecutar esta opción (véase tabla 3.1).
Tabla 3.1.
Ejemplo de tabla dinámica de partida.
Una vez seleccionados la tabla dinámica y el campo que se desea ordenar (en este caso suma de kilos), y pulsando sobre el botón derecho, se muestran las op ciones de Ordenar que se muestran en la imagen 3.1.
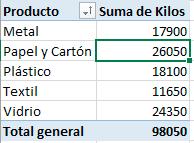
Imagen 3.1. Opciones para Ordenar

En el caso de que se seleccionen campos de tipo texto (en nuestro ejemplo, el campo tipo de producto) el orden de menor a mayor se convierte en descendente o ascendente (véase tabla 3.2).
Tabla 3.2.

Ordenación del campo de texto descendente alfabéticamente.
Si se desea acceder a Más opciones de ordenación el cuadro de diálogo permite seleccionar entre las opciones que se muestran en la imagen 3.2. En este cuadro de diálogo se puede acceder a Más opciones.
Imagen 3.2. Cuadro de diálogo Más opciones de ordenar
La elección de Más opciones de ordenación (véase imagen 3.3) permite orde nar automáticamente cada vez que se actualice el informe. Esta opción aparece cuando se trabaja con campos de tipo valor.
Imagen 3.3. Más opciones de ordenación

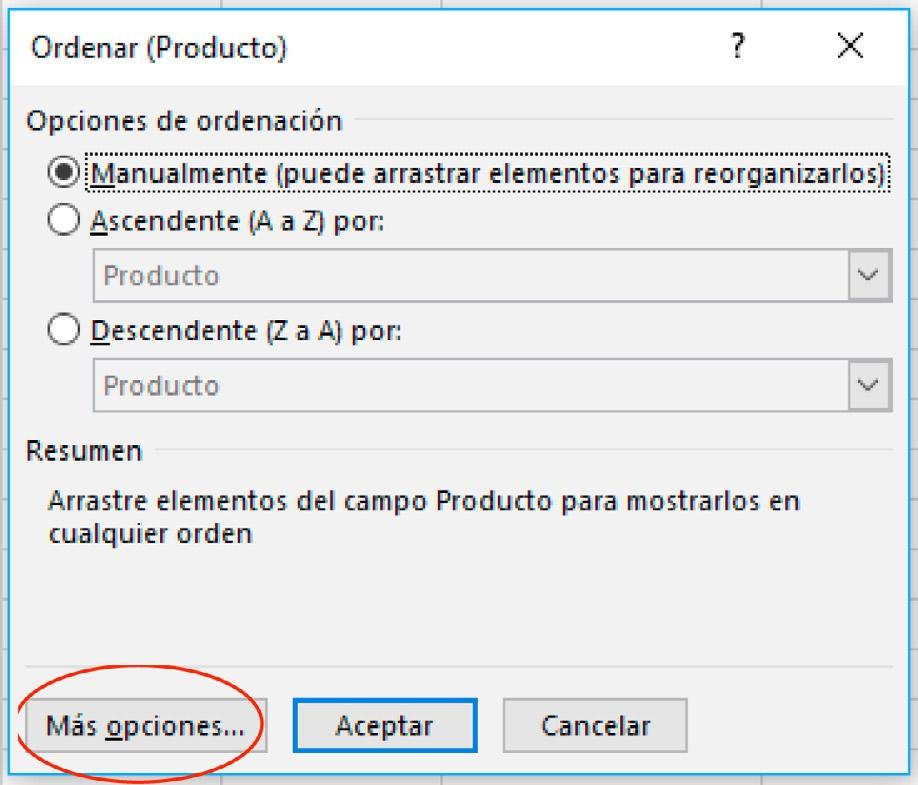
3 .2 . Resto de opciones del menú desplegable
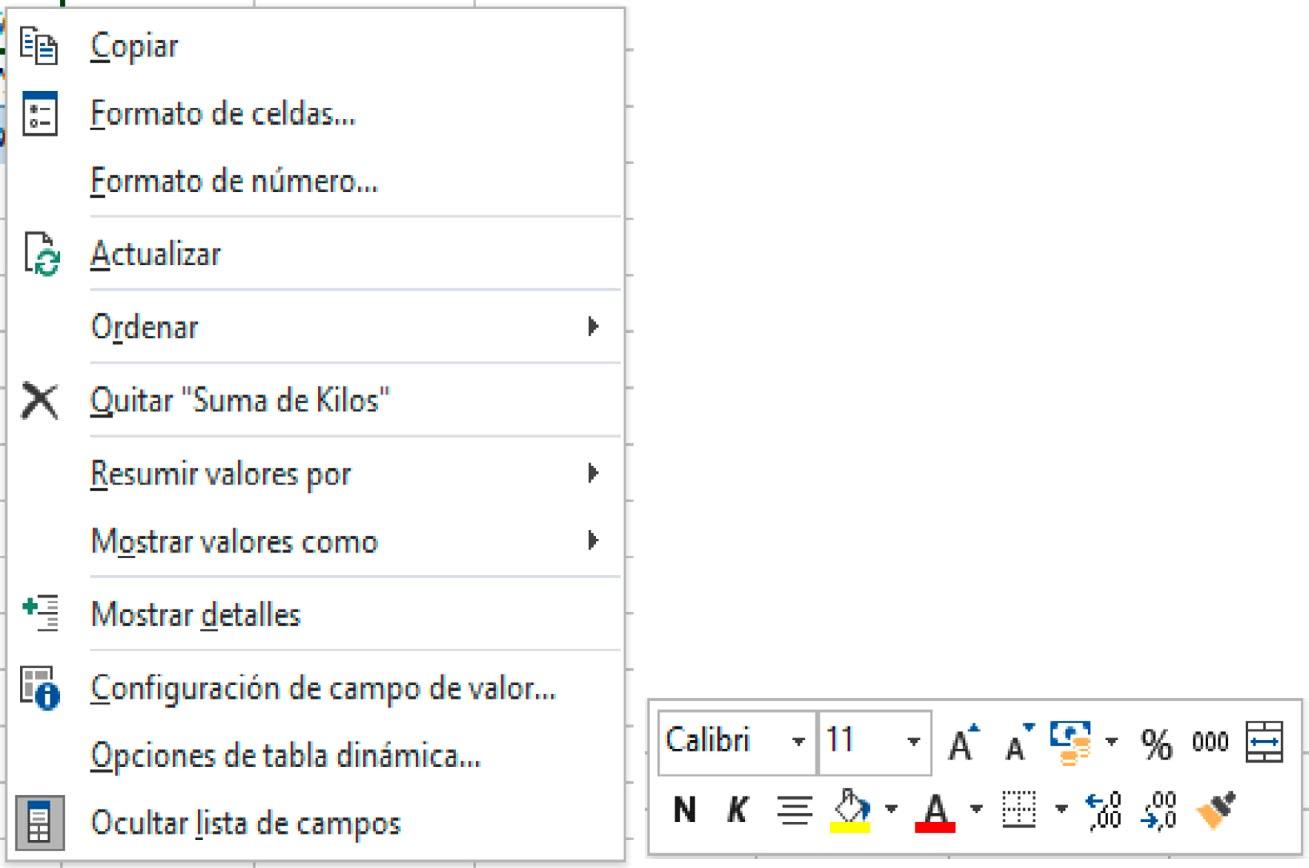
Sobre los datos de cualquiera de las tablas dinámicas creadas, pulsando sobre ellas y sobre el botón derecho del ratón se muestra un submenú que contiene diferentes opciones entre las que se encuentran las de formato básicas. La mayoría de estas opciones se han comentado anteriormente, por lo que no se volverá a incidir en estas.
Cuando se selecciona un campo valor las opciones que aparecen son las que se muestran en la imagen 3.4, mientras que para los campos de tipo no valor (p. ej., vertedero) se añaden otras opciones, tal y como se reporta en la imagen 3.5.
Imagen 3.4.
Opciones para los campos valor
Imagen 3.5. Opciones para los campos no valor
3.3. Opciones de filtros de los datos dentro de los campos


Para este tipo de campos no valor se muestra la opción Filtro. Esta opción de filtros no está relacionada con la opción que se muestra en la pestaña de Subtotales y filtros para mostrar los campos, ni tampoco con el área de Filtro de la tabla dinámica vinculada con la introducción de un nivel de agrupación en la tabla, dado que permite mostrar aquellos datos dentro de los campos que cumplen una condición: ser los 10 mejores (véase imagen 3.6), según los valores de la etiqueta (véase ima gen 3.7) y por el valor de un campo (véase imagen 3.8).
Imagen 3.6.
Filtro 10 mejores
Imagen 3.7. Filtro por etiquetas
Imagen 3.8. Filtro por el valor de un campo
Finalmente, introduciremos un nuevo Filtro de búsqueda para acceder de forma rápida y eficaz a un dato de un producto específico en hojas de cálculo grandes. Este tipo de filtro es interactivo, pues permite ir buscando los datos y seleccionando según el elemento buscado. Se pueden utilizar comodines como el asterisco para completar la búsqueda de conceptos por detrás o por delante, por ejemplo, Castell*; en este caso la búsqueda, devolvería los nombres como Castellón, Castellfort, Castellnovo. Este filtro se aplica mediante el desplegable del campo que se muestra en la imagen 3.9.


Nociones básicas sobre tablas dinámicas ISBN: 978-84-17900-56-4
Imagen 3.9. Filtro de búsqueda de un campo
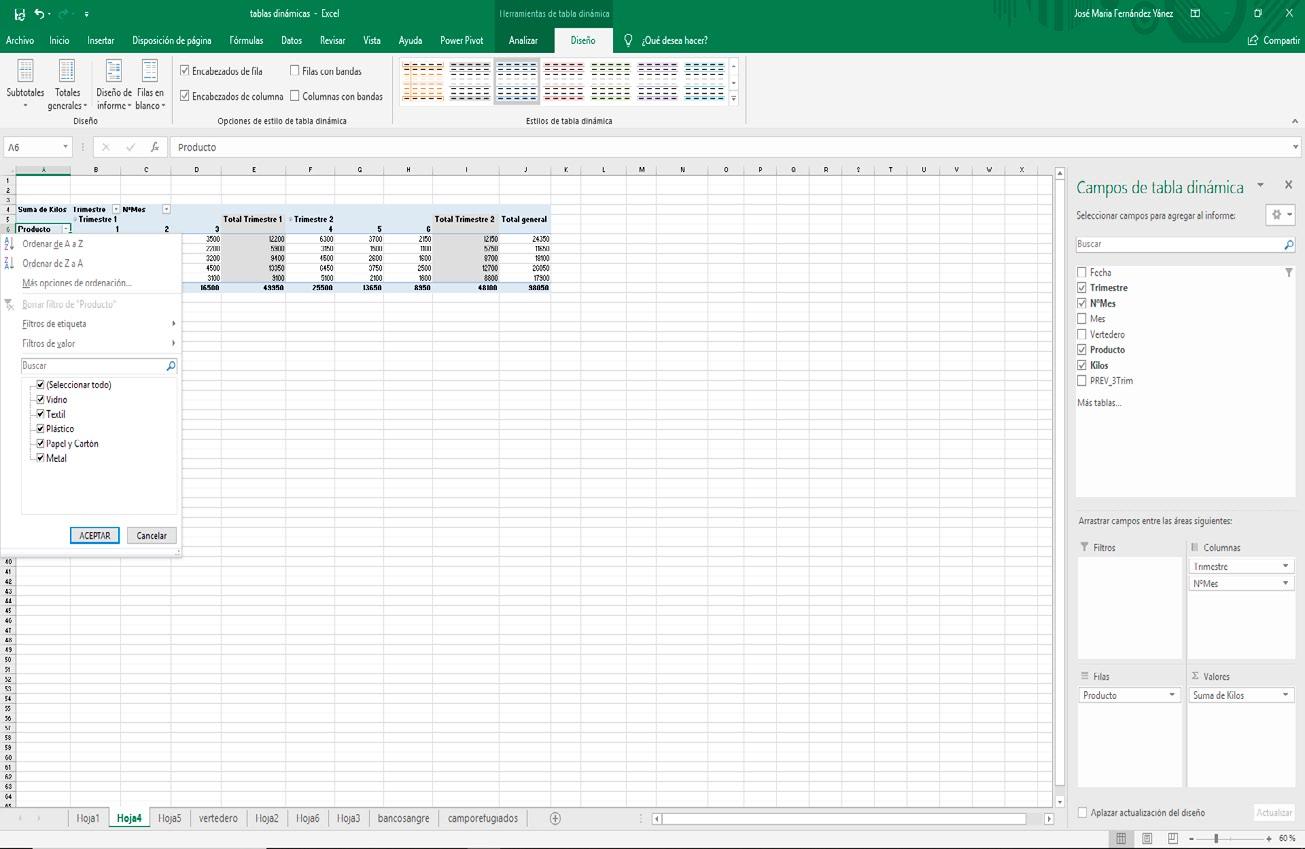
Capítulo 4: opciones del menú analizar
4 .1 . Acciones de la tabla dinámica
Finalmente, como con todo componente de Excel se pueden realizar dife rentes acciones como Borrar , Seleccionar y Mover tabla dinámica (véase imagen 4.1).
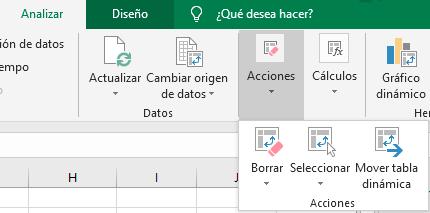
Imagen 4.1. Acciones tabla dinámica
4.1.1. Acción borrar
La imagen 4.2. muestra las opciones de borrado de la tabla.
básicas sobre tablas dinámicas
978-84-17900-56-4
Imagen 4.2. Opciones de borrado de tabla
Borrar todo: elimina todos los datos de la tabla dinámica, incluidos los campos, formato y filtros.


Borrar filtros : elimina los filtros introducidos.
4.1.2. Acción seleccionar
La acción Seleccionar sirve para seleccionar un elemento de la tabla dinámica. Es importante que la tabla dinámica se encuentre seleccionada para que se muestren todas las opciones de selección. Se podrán seleccionar las Etiquetas y valores, Valores para seleccionar y Etiquetas para seleccionar (véase imagen 4.3).
Imagen 4.3. Opciones de selección
Nociones básicas sobre tablas dinámicas ISBN: 978-84-17900-56-4
4.1.3. Acción mover la tabla
La acción Mover tabla permite mover la tabla dinámica a una ubicación del libro que se está utilizando, tal y como muestra la imagen 4.4.
Imagen 4.4. Mover tabla dinámica
4 .2 . Cálculos
En la pestaña Analizar también aparece la sección Cálculos cuyas acciones se describirán a continuación (véase imagen 4.5).
Imagen 4.5. Cálculos

4.2.1. Campos, elementos y conjuntos
La opción Campos, elementos y conjuntos permite crear y modificar los cam pos y elementos calculados de una tabla dinámica (véase imagen 4.6).
978-84-17900-56-4

Imagen 4.6. Campos, elementos y conjuntos
Imagen 4.7. Campo calculado
Por ejemplo, para el caso de que se quiera hacer una previsión para los kilos reciclados en el tercer semestre (ahora los datos solo reportan información de dos semestres) se estimará que las ventas del segundo trimestre se incrementen en un 5 %. Para poder aplicar esta opción de campo calculado se deberá introducir pre viamente la siguiente tabla dinámica (véase tabla 4.1).
Tabla 4.1. Tabla dinámica con datos de kilos reciclados para el segundo trimestre y producto.
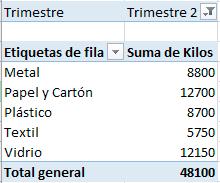


Si seleccionamos la tabla dinámica y la opción Campo calculado en Campos, elementos y conjuntos aparecerá la siguiente pantalla (véase imagen 4.8).
Imagen 4.8. Insertar campo calculado
Se debe introducir un nombre para este Campo1, en nuestro caso identificativo de la previsión de las ventas para el tercer trimestre. En la fórmula se debe insertar el campo Kilos y los multiplicaremos por 1,05 para incrementar un 5 %, y después se debe Aceptar (véase imagen 4.9).
Imagen 4.9. Personalización del campo calculado


El resultado de la creación de este campo calculado se muestra en la tabla 4.2.
Tabla 4.2. Previsión de las ventas en el tercer trimestre.

En el caso de querer eliminar un campo calculado se debe seleccionar el campo que contiene el elemento a eliminar. En la ficha Opciones, en el grupo Herramientas, se debe hacer clic en Fórmulas y, a continuación, en Campo calcu lado. En el campo Nombre se debe seleccionar el elemento a suprimir y hacer clic en Eliminar (véase imagen 4.10).
Imagen 4.10. Eliminar campo calculado

Nociones
978-84-17900-56-4
4.2.2. Opción de elemento calculado

Un elemento calculado permite agregar un nuevo registro o fila al origen de los datos, mediante la introducción de una fórmula que tome los datos de otras filas (véase imagen 4.11).
Imagen 4.11. Opción de elemento calculado
Para ello se debe introducir la siguiente tabla dinámica que servirá de base para el resto de los cálculos (véase tabla 4.3).

Tabla 4.3.
Tabla dinámica de partida con la suma de kilos por zona y trimestre.
El cursor debe estar en un campo que pueda ser utilizado como campo calculado. Seleccionando la tabla dinámica se debe pulsar sobre la opción de Elemento calculado anteriormente comentada (imagen 4.11). Seguidamente aparecerá la si guiente pantalla (véase imagen 4.12).
Imagen 4.12. Insertar elemento calculado en “Vertedero”
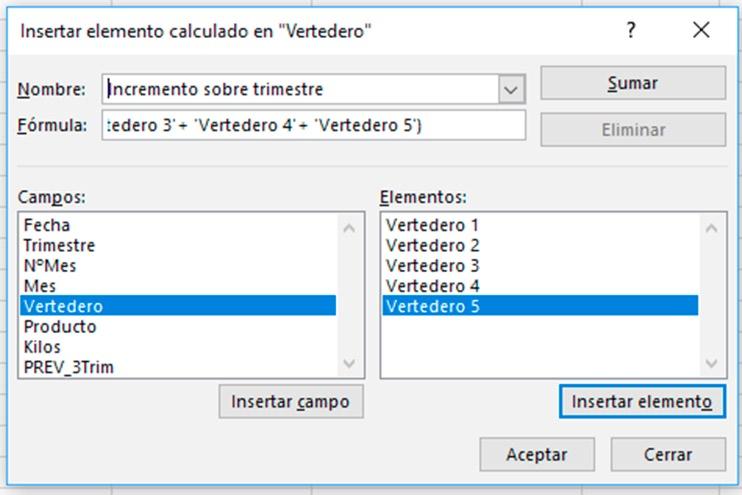
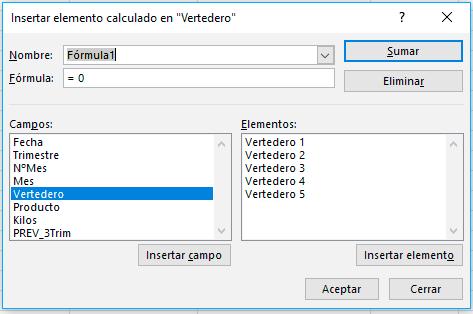
En este caso se creará una fórmula nueva que permita obtener el 15 % so bre los kilos de producto reciclado de cada trimestre; el nombre del campo será Incremento sobre el trimestre (véase imagen 4.13).
Imagen 4.13. Personalización del elemento calculado
Nociones
978-84-17900-56-4
Se obtendrá así una nueva fila de datos al 15 % de los kilos de cada trimestre de todos los vertederos (véase tabla 4.4).
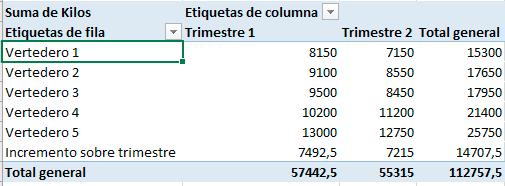
Tabla 4.4.
Fila con el incremento trimestral asignado.
Si se desea eliminar un elemento calculado se debe hacer clic en el campo que contenga elemento a eliminar, y en la ficha Opciones, del grupo Herramientas, seleccionar Fórmulas, elemento calculado, tal y como hecho anteriormente para eliminar un campo calculado (véase imagen 4.10). En la opción Nombre se debe seleccionar el elemento a suprimir y seleccionar el botón Eliminar
4 .3 . Herramientas del menú analizar

Esta pestaña contiene dos apartados principales, Gráfico dinámico y Tablas dinámicas recomendadas, tal y como muestra la imagen 4.14.
Imagen 4.14.
Herramientas
La opción de Gráfico dinámico permite crear gráficos basados en los datos de la tabla dinámica con la que se trabaja.
La opción Tablas dinámicas recomendadas propone una serie de tablas dinámicas recomendadas que se pueden crear a partir de nuestros datos de origen (véase imagen 4.15).
Imagen 4.15. Tablas dinámicas recomendadas


.4 . Mostrar
En este apartado se introducirán las funcionalidades agrupadas en la pestaña Mostrar (véase imagen 4.16).
Nociones básicas sobre tablas dinámicas
978-84-17900-56-4
Imagen 4.16. Controles en la pestaña Mostrar
Las opciones que aparecen en este grupo de controles son las de:
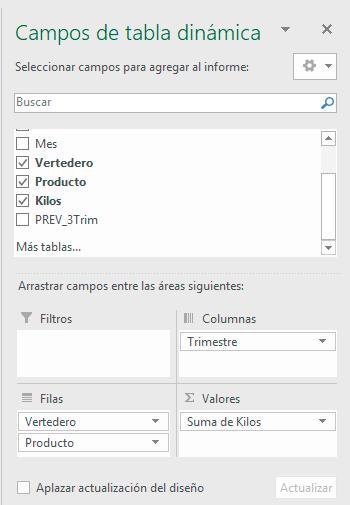
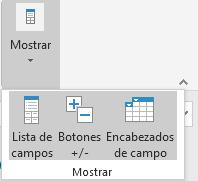
1. Lista de campo , que muestra u oculta la lista de campos y permite añadir y qui tar campos en la tabla dinámica con la que se trabaja (véase imagen 4.17).
Imagen 4.17. Controles de la tabla dinámica
Nociones básicas sobre tablas dinámicas ISBN: 978-84-17900-56-4
2. Botón +/-, muestra u oculta los elementos de una tabla dinámica (véase tabla 4.5).
Tabla 4.5. Mostrar u ocultar elementos.
3. Encabezados de campo que muestran u ocultan los encabezados de una tabla dinámica por filas y columnas.
Las tablas 4.6 y 4.7 muestran diferentes tipos de encabezados.

Tabla 4.6.
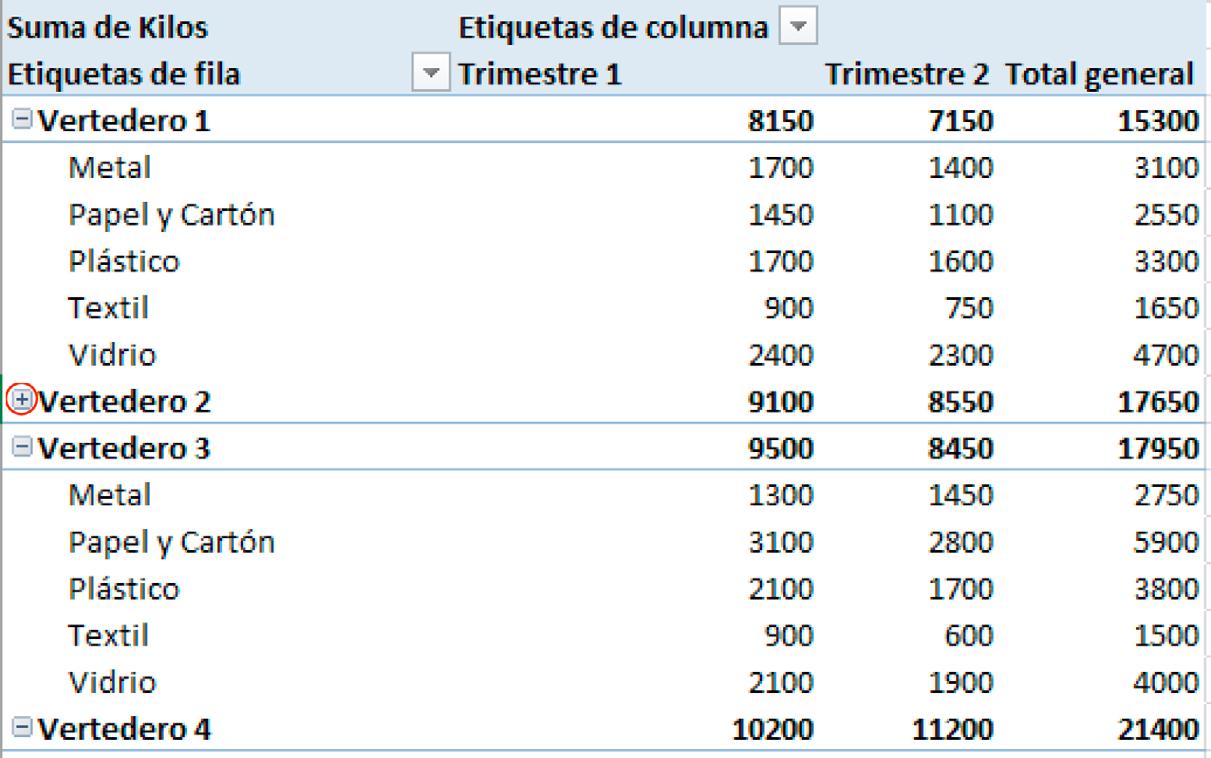
Ejemplo de tabla dinámica con encabezados.
Nociones básicas sobre tablas dinámicas ISBN: 978-84-17900-56-4
Nociones básicas sobre tablas dinámicas ISBN: 978-84-17900-56-4
Tabla 4.7.
Ejemplo de tabla dinámica sin encabezados.

Capítulo 5: opciones del menú diseño
A continuación, se muestran todas las opciones integradas en el menú Diseño (véase imagen 5.1) que aparecen una vez situados en la tabla dinámica.


Imagen 5.1. Opciones del menú Diseño
5 .1 . Opciones de diseño
Desde la pestaña Diseño es posible utilizar cuatro funcionalidades diferentes: subtotal, totales generales, diseño de informe y filas en blanco (véase imagen 5.2).
Imagen 5.2. Opciones de Diseño
Partiendo del ejemplo de los vertederos, se explica a continuación qué se puede conseguir con cada una de estas funcionalidades (véase tabla 5.1).
Tabla 5.1.
Ejemplo de tabla dinámica de partida.
SumadeKilosEtiquetasdecolumna
Etiquetasdefila123456Totalgeneral
Vertedero125002450320037501800160015300
Metal 400500800600400400 3100
Papel y Cartón 300450700450300350 2550
Plástico 600500600900400300 3300
Textil 300200400450100200 1650
Vidrio 9008007001350600350 4700
Vertedero232002700320048002150160017650
Metal 7004008001050300150 3400
Papel y Cartón 8008007001200650500 4650
Plástico 7006006001050500450 3900
Textil 500300400750300200 2450
Vidrio 500600700750400300 3250
Vertedero330003300320045002700125017950
Metal 600400300900300250 2750
Papel y Cartón 1000110010001500900400 5900
Plástico 500700900750600350 3800
Textil 200300400300200100 1500 Vidrio 7008006001050700150 4000
Vertedero440003700250060003000220021400
Metal 9007005001350600350 4400
Papel y Cartón 1500140080022501200650 7800
Plástico 200300700300200200 1900
Textil 600400200900300400 2800
Vidrio 8009003001200700600 4500
Vertedero543004300440064504000230025750
Metal 8006007001200500450 4250
Papel y Cartón 70080013001050700600 5150
Plástico 100011004001500900300 5200 Textil 500400800750600200 3250 Vidrio 13001400120019501300750 7900
Totalgeneral1700016450165002550013650895098050
5.1.1. Función subtotal
Esta función se utiliza para mostrar u ocultar subtotales en la tabla dinámica y permite no mostrar los subtotales o hacerlo en la parte inferior o superior (véase imagen 5.3).
62
Nociones básicas sobre tablas dinámicas ISBN: 978-84-17900-56-4
Beatriz Forés Julián, Alba Puig Denia, Rafael Lapiedra Alcamí, Francisco Fermín Mallén Broch i José M.ª Fernández Yáñez DOI: http://dx.doi.org/10.6035/Sapientia168
ISBN:
Imagen 5.3. Función Subtotales
Siguiendo con nuestro ejemplo y ejecutando la opción Diseño, No mostrar sub totales, se puede comprobar que no aparecen los subtotales para los vertederos.
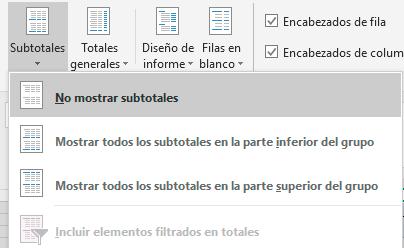
Tabla 5.2. Tabla dinámica sin subtotales.
SumadeKilosEtiquetasdecolumna
Etiquetasdefila123456Totalgeneral Vertedero1
Metal 400500800600400400 Papel y Cartón 300450700450300350 Plástico 600500600900400300 Textil 300200400450100200 Vidrio 9008007001350600350 Vertedero2
Metal 7004008001050300150 Papel y Cartón 8008007001200650500 Plástico 7006006001050500450 Textil 500300400750300200 Vidrio 500600700750400300 Vertedero3
Metal 600400300900300250 Papel y Cartón 1000110010001500900400 Plástico 500700900750600350 Textil 200300400300200100 Vidrio 7008006001050700150 Vertedero4
Metal 9007005001350600350 Papel y Cartón 1500140080022501200650 Plástico 200300700300200200 Textil 600400200900300400 Vidrio 8009003001200700600 Vertedero5 Metal 8006007001200500450 Papel y Cartón 70080013001050700600 Plástico 100011004001500900300 Textil 500400800750600200 Vidrio 13001400120019501300750 Totalgeneral17000164501650025500136508950
En cambio, si la opción elegida es Mostrar todos los subtotales en la parte in ferior del grupo, vuelven a aparecer los subtotales del número de kilos para cada vertedero (véase tabla 5.3).
Tabla 5.3.
Tabla dinámica con opción de subtotales en la parte inferior.
SumadeKilosEtiquetasdecolumna
Etiquetasdefila123456Totalgeneral
Vertedero1
Metal 400500800600400400 3100
Papel y Cartón 300450700450300350 2550
Plástico 600500600900400300 3300
Textil 300200400450100200 1650
Vidrio 9008007001350600350 4700
TotalVertedero125002450320037501800160015300
Vertedero2
Metal 7004008001050300150 3400
Papel y Cartón 8008007001200650500 4650
Plástico 7006006001050500450 3900
Textil 500300400750300200 2450
Vidrio 500600700750400300 3250
TotalVertedero232002700320048002150160017650
Vertedero3
Metal 600400300900300250 2750
Papel y Cartón 1000110010001500900400 5900
Plástico 500700900750600350 3800
Textil 200300400300200100 1500
Vidrio 7008006001050700150 4000
TotalVertedero330003300320045002700125017950
Vertedero4
Metal 9007005001350600350 4400
Papel y Cartón 1500140080022501200650 7800
Plástico 200300700300200200 1900 Textil 600400200900300400 2800
Vidrio 8009003001200700600 4500
TotalVertedero440003700250060003000220021400
Vertedero5
Metal 8006007001200500450 4250
Papel y Cartón 70080013001050700600 5150
Plástico 100011004001500900300 5200 Textil 500400800750600200 3250 Vidrio 13001400120019501300750 7900
TotalVertedero543004300440064504000230025750
Totalgeneral1700016450165002550013650895098050
Por último, si se opta por Mostrar todos los subtotales en la parte superior del grupo, el resultado es similar al de la opción anterior, pero cambiando la ubicación de los subtotales, los cuales aparecen ahora en la parte superior, justo antes de cada localidad o provincia (véase tabla 5.4).
64
Nociones básicas sobre tablas dinámicas ISBN: 978-84-17900-56-4
Beatriz Forés Julián, Alba Puig Denia, Rafael Lapiedra Alcamí, Francisco Fermín Mallén Broch i José M.ª Fernández Yáñez DOI: http://dx.doi.org/10.6035/Sapientia168Tabla 5.4.
Tabla dinámica con opción de subtotales en la parte superior.
SumadeKilosEtiquetasdecolumna
Etiquetasdefila123456Totalgeneral
Vertedero125002450320037501800160015300
Metal 400500800600400400 3100
Papel y Cartón 300450700450300350 2550
Plástico 600500600900400300 3300
Textil 300200400450100200 1650
Vidrio 9008007001350600350 4700
Vertedero232002700320048002150160017650
Metal 7004008001050300150 3400
Papel y Cartón 8008007001200650500 4650
Plástico 7006006001050500450 3900
Textil 500300400750300200 2450
Vidrio 500600700750400300 3250
Vertedero330003300320045002700125017950
Metal 600400300900300250 2750
Papel y Cartón 1000110010001500900400 5900
Plástico 500700900750600350 3800
Textil 200300400300200100 1500
Vidrio 7008006001050700150 4000 Vertedero440003700250060003000220021400
Metal 9007005001350600350 4400
Papel y Cartón 1500140080022501200650 7800
Plástico 200300700300200200 1900
Textil 600400200900300400 2800
Vidrio 8009003001200700600 4500
Vertedero543004300440064504000230025750
Metal 8006007001200500450 4250
Papel y Cartón 70080013001050700600 5150 Plástico 100011004001500900300 5200 Textil 500400800750600200 3250 Vidrio 13001400120019501300750 7900
Totalgeneral1700016450165002550013650895098050
NOTA: Si se opta por el diseño de tipo tabular, en lugar del formato compacto o esque ma, la fila de mostrar todos los subtotales en la parte superior no está disponible.
5.1.2. Función totales y generales
Como se intuye por su nombre, el símbolo de Totales generales sirve para mostrar u ocultar los totales generales de la tabla dinámica. Da lugar a cuatro opciones disponibles (véase imagen 5.4):
Desactivado para filas y columnas
Activado para filas y columnas
Activado solo para filas
Activado solo para columnas
65
Nociones básicas sobre tablas dinámicas ISBN: 978-84-17900-56-4
Beatriz Forés Julián, Alba Puig Denia, Rafael Lapiedra Alcamí, Francisco Fermín Mallén Broch y José M.ª Fernández Yáñez DOI: http://dx.doi.org/10.6035/Sapientia168
Imagen 5.4. Totales generales
Se muestra a continuación el resultado de aplicar cada una de estas opciones al ejem plo de tabla dinámica con el número de kilos por tipo de producto (véase tabla 5.5).
Tabla 5.5.
Ejemplo de tabla dinámica de partida.
SumadeKilosEtiquetasdecolumna
Etiquetasdefila123456Totalgeneral Metal 340026003100510021001600 17900 Papel y Cartón 430045504500645037502500 26050 Plástico 300032003200450026001600 18100 Textil 210016002200315015001100 11650 Vidrio 420045003500630037002150 24350 Totalgeneral1700016450165002550013650895098050
La opción Desactivado para filas y columnas implica no mostrar totales generales ni en filas, ni en columnas (véase tabla 5.6).

Tabla 5.6.
Tabla dinámica sin totales generales.
SumadeKilosEtiquetasdecolumna
Etiquetasdefila123456
Metal 340026003100510021001600
Papel y Cartón 430045504500645037502500
Plástico 300032003200450026001600 Textil 210016002200315015001100 Vidrio 420045003500630037002150
Nociones básicas sobre tablas dinámicas ISBN: 978-84-17900-56-4
La opción Activado para filas y columnas sirve para mostrar los totales generales, tanto en filas como en columnas.
Tabla 5.7.
Tabla dinámica con totales generales.
SumadeKilosEtiquetasdecolumna
Etiquetasdefila123456Totalgeneral Metal 340026003100510021001600 17900
Papel y Cartón 430045504500645037502500 26050
Plástico 300032003200450026001600 18100 Textil 210016002200315015001100 11650
Vidrio 420045003500630037002150 24350
Totalgeneral1700016450165002550013650895098050
Si se pulsa sobre Activado solo para filas los totales aparecerán exclusivamente en las filas (véase tabla 5.8).
Tabla 5.8.
Tabla dinámica con totales generales en las filas.
SumadeKilosEtiquetasdecolumna
Etiquetasdefila123456Totalgeneral Metal 340026003100510021001600 17900
Papel y Cartón 430045504500645037502500 26050
Plástico 300032003200450026001600 18100
Textil 210016002200315015001100 11650 Vidrio 420045003500630037002150 24350
Por último, seleccionando Activado solo para columnas, da lugar a una tabla donde solo aparecen los totales de columnas (véase tabla 5.9).
Tabla 5.9.
Tabla dinámica con totales generales en las columnas.
SumadeKilosEtiquetasdecolumna
Etiquetasdefila123456
Metal 340026003100510021001600
Papel y Cartón 430045504500645037502500
Plástico 300032003200450026001600
Textil 210016002200315015001100
Vidrio 420045003500630037002150
Totalgeneral17000164501650025500136508950
5.1.3. Función diseño informe
La función Diseño de informe permite elegir entre diferentes formas de pre sentar la tabla dinámica: en forma compacta, en forma de esquema, en formato tabular y repitiendo o no las etiquetas de los elementos (véase imagen 5.5).
67Nociones básicas sobre tablas dinámicas ISBN: 978-84-17900-56-4
Beatriz Forés Julián, Alba Puig Denia, Rafael Lapiedra Alcamí, Francisco Fermín Mallén Broch y José M.ª Fernández Yáñez DOI: http://dx.doi.org/10.6035/Sapientia168
Imagen 5.5. Opción en Diseño de informe
Siguiendo con el ejemplo de los vertederos, se muestra a continuación cómo quedaría la tabla dinámica aplicando cada una de las opciones señaladas (véanse tablas 5.10-5.14).
Tabla 5.10. Mostrar en forma compacta.

SumadeKilosEtiquetasdecolumna
Etiquetasdefila123456Totalgeneral Vertedero125002450320037501800160015300
Vidrio 9008007001350600350 4700
Textil 300200400450100200 1650 Plástico 600500600900400300 3300 Papel y Cartón 300450700450300350 2550 Metal 400500800600400400 3100
Vertedero232002700320048002150160017650
Vidrio 500600700750400300 3250 Textil 500300400750300200 2450
Plástico 7006006001050500450 3900
Papel y Cartón 8008007001200650500 4650 Metal 7004008001050300150 3400
Vertedero330003300320045002700125017950
Vidrio 7008006001050700150 4000
Textil 200300400300200100 1500
Plástico 500700900750600350 3800
Papel y Cartón 1000110010001500900400 5900 Metal 600400300900300250 2750
Vertedero440003700250060003000220021400
Vidrio 8009003001200700600 4500 Textil 600400200900300400 2800 Plástico 200300700300200200 1900 Papel y Cartón 1500140080022501200650 7800 Metal 9007005001350600350 4400
Vertedero543004300440064504000230025750
Vidrio 13001400120019501300750 7900
Textil 500400800750600200 3250
Plástico 100011004001500900300 5200
Papel y Cartón 70080013001050700600 5150
Metal 8006007001200500450 4250
Totalgeneral1700016450165002550013650895098050
68
Nociones básicas sobre tablas dinámicas ISBN: 978-84-17900-56-4
Beatriz Forés Julián, Alba Puig Denia, Rafael Lapiedra Alcamí, Francisco Fermín Mallén Broch i José M.ª Fernández Yáñez DOI: http://dx.doi.org/10.6035/Sapientia168Tabla 5.11.
Mostrar en forma de esquema.
SumadeKilosNºMes
VertederoProducto123456Totalgeneral
Vertedero125002450320037501800160015300
Vidrio 900 800 7001350 600 350 4700
Textil 300 200 400 450 100 200 1650
Plástico 600 500 600 900 400 300 3300
Papel y Cartón 300 450 700 450 300 350 2550 Metal 400 500 800 600 400 400 3100
Vertedero232002700320048002150160017650
Vidrio 500 600 700 750 400 300 3250
Textil 500 300 400 750 300 200 2450
Plástico 700 600 6001050 500 450 3900
Papel y Cartón 800 800 7001200 650 500 4650 Metal 700 400 8001050 300 150 3400
Vertedero330003300320045002700125017950
Vidrio 700 800 6001050 700 150 4000
Textil 200 300 400 300 200 100 1500
Plástico 500 700 900 750 600 350 3800
Papel y Cartón 1000110010001500 900 400 5900 Metal 600 400 300 900 300 250 2750
Vertedero440003700250060003000220021400
Vidrio 800 900 3001200 700 600 4500
Textil 600 400 200 900 300 400 2800
Plástico 200 300 700 300 200 200 1900
Papel y Cartón 15001400 80022501200 650 7800 Metal 900 700 5001350 600 350 4400
Vertedero543004300440064504000230025750
Vidrio 13001400120019501300 750 7900
Textil 500 400 800 750 600 200 3250
Plástico 10001100 4001500 900 300 5200
Papel y Cartón 700 80013001050 700 600 5150 Metal 800 600 7001200 500 450 4250
Totalgeneral1700016450165002550013650895098050
Tabla 5.12.
Mostrar en formato tabular.
SumadeKilosNºMes
VertederoProducto123456Totalgeneral
Vertedero1 Vidrio 900 800 7001350 600 350 4700 Textil 300 200 400 450 100 200 1650 Plástico 600 500 600 900 400 300 3300
Papel y Cartón 300 450 700 450 300 350 2550 Metal 400 500 800 600 400 400 3100
TotalVertedero125002450320037501800160015300
Vertedero2 Vidrio 500 600 700 750 400 300 3250 Textil 500 300 400 750 300 200 2450 Plástico 700 600 6001050 500 450 3900
Papel y Cartón 800 800 7001200 650 500 4650 Metal 700 400 8001050 300 150 3400
TotalVertedero232002700320048002150160017650
Vertedero3 Vidrio 700 800 6001050 700 150 4000 Textil 200 300 400 300 200 100 1500 Plástico 500 700 900 750 600 350 3800
Papel y Cartón 1000110010001500 900 400 5900 Metal 600 400 300 900 300 250 2750
TotalVertedero330003300320045002700125017950
Vertedero4 Vidrio 800 900 3001200 700 600 4500 Textil 600 400 200 900 300 400 2800 Plástico 200 300 700 300 200 200 1900
Papel y Cartón 15001400 80022501200 650 7800 Metal 900 700 5001350 600 350 4400
TotalVertedero440003700250060003000220021400
Vertedero5 Vidrio 13001400120019501300 750 7900 Textil 500 400 800 750 600 200 3250 Plástico 10001100 4001500 900 300 5200
Papel y Cartón 700 80013001050 700 600 5150 Metal 800 600 7001200 500 450 4250
TotalVertedero543004300440064504000230025750
Totalgeneral1700016450165002550013650895098050
69
Nociones básicas sobre tablas dinámicas ISBN: 978-84-17900-56-4
Beatriz Forés Julián, Alba Puig Denia, Rafael Lapiedra Alcamí, Francisco Fermín Mallén Broch y José M.ª Fernández Yáñez DOI: http://dx.doi.org/10.6035/Sapientia168
Tabla 5.13.
Repetir todas las etiquetas de elementos.
SumadeKilosNºMes
VertederoProducto123456Totalgeneral
Vertedero125002450320037501800160015300
Vertedero 1 Vidrio 900 800 7001350 600 350 4700
Vertedero 1 Textil 300 200 400 450 100 200 1650
Vertedero 1 Plástico 600 500 600 900 400 300 3300
Vertedero 1 Papel y Cartón 300 450 700 450 300 350 2550
Vertedero 1 Metal 400 500 800 600 400 400 3100
Vertedero232002700320048002150160017650
Vertedero 2 Vidrio 500 600 700 750 400 300 3250
Vertedero 2 Textil 500 300 400 750 300 200 2450
Vertedero 2 Plástico 700 600 6001050 500 450 3900
Vertedero 2 Papel y Cartón 800 800 7001200 650 500 4650
Vertedero 2 Metal 700 400 8001050 300 150 3400
Vertedero330003300320045002700125017950
Vertedero 3 Vidrio 700 800 6001050 700 150 4000
Vertedero 3 Textil 200 300 400 300 200 100 1500
Vertedero 3 Plástico 500 700 900 750 600 350 3800
Vertedero 3 Papel y Cartón 1000110010001500 900 400 5900
Vertedero 3 Metal 600 400 300 900 300 250 2750
Vertedero440003700250060003000220021400
Vertedero 4 Vidrio 800 900 3001200 700 600 4500
Vertedero 4 Textil 600 400 200 900 300 400 2800
Vertedero 4 Plástico 200 300 700 300 200 200 1900
Vertedero 4 Papel y Cartón 15001400 80022501200 650 7800
Vertedero 4 Metal 900 700 5001350 600 350 4400
Vertedero543004300440064504000230025750
Vertedero 5 Vidrio 13001400120019501300 750 7900
Vertedero 5 Textil 500 400 800 750 600 200 3250
Vertedero 5 Plástico 10001100 4001500 900 300 5200
Vertedero 5 Papel y Cartón 700 80013001050 700 600 5150
Vertedero 5 Metal 800 600 7001200 500 450 4250
Totalgeneral1700016450165002550013650895098050
Tabla 5.14.
No repetir las etiquetas de elementos.
SumadeKilosNºMes
VertederoProducto123456Totalgeneral Vertedero125002450320037501800160015300
Vidrio 900 800 7001350 600 350 4700 Textil 300 200 400 450 100 200 1650 Plástico 600 500 600 900 400 300 3300 Papel y Cartón 300 450 700
300 350 2550 Metal
400 400 3100
Vertedero232002700320048002150160017650
Vidrio
400 300 3250 Textil
300 200 2450 Plástico
500 450 3900 Papel y Cartón
650 500 4650 Metal
8001050 300 150 3400
Vertedero330003300320045002700125017950
Vidrio
6001050 700 150 4000 Textil 200
300 200 100 1500 Plástico
900 750 600 350 3800
Papel y Cartón 1000110010001500 900 400 5900 Metal 600 400 300 900 300 250 2750
Vertedero440003700250060003000220021400
Vidrio 800 900 3001200 700 600 4500
Textil 600 400 200 900 300 400 2800 Plástico 200 300 700 300 200 200 1900
Papel y Cartón 15001400 80022501200 650 7800 Metal 900 700 5001350 600 350 4400
Vertedero543004300440064504000230025750
Vidrio 13001400120019501300 750 7900 Textil 500 400 800 750 600 200 3250 Plástico 10001100 4001500 900 300 5200
Papel y Cartón 700 80013001050 700 600 5150 Metal 800 600 7001200 500 450 4250
Totalgeneral1700016450165002550013650895098050
70
Nociones básicas sobre tablas dinámicas ISBN: 978-84-17900-56-4
Beatriz Forés Julián, Alba Puig Denia, Rafael Lapiedra Alcamí, Francisco Fermín Mallén Broch i José M.ª Fernández Yáñez DOI: http://dx.doi.org/10.6035/Sapientia1685.1.4. Filas en blanco
Esta opción sirve para insertar una fila en blanco entre cada elemento agru pado de la tabla dinámica. Una vez insertada la fila, existe también la opción de volver a la situación inicial (véase imagen 5.6).
Imagen 5.6. Insertar filas en blanco
Si se activa la opción Insertar líneas en blanco después de cada elemento, el resultado sería el que se muestra en la tabla 5.15.

Tabla 5.15.
Ejemplo de líneas en blanco después de los vertederos.
SumadeKilosNºMes
Vertedero232002700320048002150160017650
Vertedero330003300320045002700125017950
Vidrio
700 150 4000 Textil 200
300 200 100 1500 Plástico
600 350 3800 Papel y Cartón
900 400 5900 Metal
300 250 2750
Vertedero440003700250060003000220021400
Vidrio
600 4500 Textil
300 400 2800 Plástico
200 200 1900
7800 Metal
Papel y Cartón
600 350 4400
Vertedero543004300440064504000230025750
Vidrio
7900 Textil
600 200 3250 Plástico
300
600 5150 Metal
Papel y Cartón
450 4250
Totalgeneral1700016450165002550013650895098050
Al seleccionar la opción Quitar línea en blanco después de cada elemento se volvería al punto de partida en el que no había ninguna línea en blanco.
5 .2 . Opciones de estilo de tabla dinámica
El conjunto disponible de opciones de estilo de tabla dinámica está diseñado para facilitar la lectura de los datos que se resumen en la tabla, destacando diferentes par tes de esta mediante el uso de negritas o sombreados. Existen cuatro opciones que pueden ser activadas de forma simultánea o por separado (véase imagen 5.7).
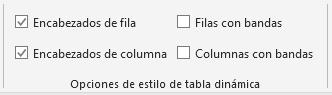
Imagen 5.7.
Opciones de estilo de tabla dinámica
Siguiendo con el ejemplo utilizado en apartados anteriores, las tablas 5.16-5.20 reportadas a continuación muestran cuál sería el resultado de aplicar cada una de estas opciones.
Tabla 5.16.
Encabezados de fila.
Activando y desactivando la opción Encabezados de fila, se puede ver cómo cambia la tabla.
Tabla 5.17. Encabezados de columna.
SumadeKilosNºMes
Vertedero 1
Vidrio 900 800 7001350 600 350 4700 Textil 300 200 400 450 100 200 1650 Plástico 600 500 600 900 400 300 3300
Papel y Cartón 300
700 450 300 350 2550 Metal 400 500 800 600 400 400 3100
TotalVertedero125002450320037501800160015300
Vertedero 2
Vidrio 500 600 700 750 400 300 3250 Textil 500 300 400 750 300 200 2450 Plástico 700 600 6001050 500 450 3900
Papel y Cartón 800 800 7001200 650 500 4650 Metal 700 400 8001050 300 150 3400
TotalVertedero232002700320048002150160017650
Vertedero 3
Vidrio 700 800 6001050 700 150 4000 Textil 200 300 400 300 200 100 1500 Plástico 500 700 900 750 600 350 3800
Papel y Cartón 1000110010001500 900 400 5900 Metal 600 400 300 900 300 250 2750
TotalVertedero330003300320045002700125017950
Vertedero 4
Vidrio 800 900 3001200 700 600 4500 Textil 600 400 200 900 300 400 2800
Plástico 200 300 700 300 200 200 1900
Papel y Cartón 15001400 80022501200 650 7800 Metal 900 700 5001350 600 350 4400
TotalVertedero440003700250060003000220021400
Vertedero 5
Vidrio 13001400120019501300 750 7900 Textil 500 400 800 750 600 200 3250 Plástico 10001100 4001500 900 300 5200 Papel y Cartón 700 80013001050 700 600 5150 Metal 800 600 7001200 500 450 4250
TotalVertedero543004300440064504000230025750
Totalgeneral1700016450165002550013650895098050
Al activar la opción Encabezados de columna se resalta la primera fila de la tabla, donde se encuentran las cabeceras o nombres de cada columna.
Nociones básicas sobre tablas dinámicas ISBN: 978-84-17900-56-4
Beatriz Forés Julián, Alba Puig Denia, Rafael Lapiedra Alcamí, Francisco Fermín Mallén Broch y José M.ª Fernández Yáñez DOI: http://dx.doi.org/10.6035/Sapientia168
Suma de Kilos NºMes
Tabla 5.18. Filas con bandas.
Vertedero Producto 1 2 3 4 5 6 Total general Vertedero 1
Vidrio 900 800 7001350 600 350 4700
Textil 300 200 400 450 100 200 1650 Plástico 600 500 600 900 400 300 3300
Papel y Cartón 300 450 700 450 300 350 2550 Metal 400 500 800 600 400 400 3100
TotalVertedero125002450320037501800160015300
Vertedero 2
Vidrio 500 600 700 750 400 300 3250 Textil 500 300 400 750 300 200 2450 Plástico 700 600 6001050 500 450 3900
Papel y Cartón 800 800 7001200 650 500 4650 Metal 700 400 8001050 300 150 3400
TotalVertedero232002700320048002150160017650
Vertedero 3
Vidrio 700 800 6001050 700 150 4000 Textil 200 300 400 300 200 100 1500 Plástico 500 700 900 750 600 350 3800 Papel y Cartón 1000110010001500 900 400 5900 Metal 600 400 300 900 300 250 2750
TotalVertedero330003300320045002700125017950 Vertedero 4
Vidrio 800 900 3001200 700 600 4500 Textil 600 400 200 900 300 400 2800 Plástico 200 300 700 300 200 200 1900
Papel y Cartón 15001400 80022501200 650 7800 Metal 900 700 5001350 600 350 4400
TotalVertedero440003700250060003000220021400 Vertedero 5
Vidrio 13001400120019501300 750 7900
Textil 500 400 800 750 600 200 3250 Plástico 10001100 4001500 900 300 5200
Papel y Cartón 700 80013001050 700 600 5150 Metal 800 600 7001200 500 450 4250
TotalVertedero543004300440064504000230025750
Totalgeneral1700016450165002550013650895098050
Mediante la opción Filas con bandas se sombrean de forma alternativa algunas filas, de modo que las filas pares aparecen con un formato distinto al de las impares.
74
Nociones básicas sobre tablas dinámicas ISBN: 978-84-17900-56-4
Beatriz Forés Julián, Alba Puig Denia, Rafael Lapiedra Alcamí, Francisco Fermín Mallén Broch i José M.ª Fernández Yáñez DOI: http://dx.doi.org/10.6035/Sapientia168Tabla 5.19.
Columnas con bandas.
Suma de Kilos NºMes
Vertedero Producto
general Vertedero 1
Vidrio 900 800 7001350 600 350 4700
Textil 300 200 400 450 100 200 1650
Plástico 600 500 600 900 400 300 3300
Papel y Cartón 300 450 700 450 300 350 2550 Metal 400 500 800 600 400 400 3100
TotalVertedero125002450320037501800160015300
Vertedero 2
Vidrio 500 600 700 750 400 300 3250 Textil 500 300 400 750 300 200 2450 Plástico 700 600 6001050 500 450 3900
Papel y Cartón 800 800 7001200 650 500 4650 Metal 700 400 8001050 300 150 3400
TotalVertedero232002700320048002150160017650
Vertedero 3
Vidrio 700 800 6001050 700 150 4000 Textil 200 300 400 300 200 100 1500 Plástico 500 700 900 750 600 350 3800
Papel y Cartón 1000110010001500 900 400 5900 Metal 600 400 300 900 300 250 2750
TotalVertedero330003300320045002700125017950
Vertedero 4
Vidrio 800 900 3001200 700 600 4500 Textil 600 400 200 900 300 400 2800 Plástico 200 300 700 300 200 200 1900
Papel y Cartón 15001400 80022501200 650 7800 Metal 900 700 5001350 600 350 4400
TotalVertedero440003700250060003000220021400
Vertedero 5
Vidrio 13001400120019501300 750 7900 Textil
Plástico
De forma análoga a lo que sucedía con la opción Filas con bandas , en esta ocasión el sombreado aparece sobre algunas columnas, dando como resultado una presentación donde aparece de forma sucesiva una columna con sombrea do y otra sin el mismo. Tanto esta opción como la anterior son útiles cuando la tabla dinámica contiene muchos datos, ya que su lectura resulta más cómoda. Finalmente, la tabla 5.20 muestra un ejemplo de tabla con todas las opciones anteriores activadas.
Nociones básicas sobre tablas dinámicas ISBN: 978-84-17900-56-4
Beatriz Forés Julián, Alba Puig Denia, Rafael Lapiedra Alcamí, Francisco Fermín Mallén Broch y José M.ª Fernández Yáñez DOI: http://dx.doi.org/10.6035/Sapientia168
Vertedero1
Tabla 5.20.
Ejemplo con todas las opciones de estilo de tabla dinámica activadas.
Vidrio
Textil 300
600 350 4700
450 100 200 1650 Plástico 600
400 300 3300
Papel y Cartón
300 350 2550 Metal
400 400 3100
TotalVertedero125002450320037501800160015300
Vertedero2
Vidrio 500
750 400 300 3250 Textil 500 300 400 750 300 200 2450 Plástico 700
6001050 500 450 3900
Papel y Cartón 800
7001200 650 500 4650 Metal 700 400 8001050 300 150 3400
TotalVertedero232002700320048002150160017650
Vertedero3
Vidrio 700 800 6001050 700 150 4000 Textil 200 300 400 300 200 100 1500 Plástico 500 700 900 750 600 350 3800
Papel y Cartón 1000110010001500 900 400 5900 Metal 600 400 300 900 300 250 2750
TotalVertedero330003300320045002700125017950
Vertedero4
Vidrio 800 900 3001200 700 600 4500 Textil 600 400 200 900 300 400 2800 Plástico 200 300 700 300 200 200 1900
Papel y Cartón 15001400 80022501200 650 7800 Metal 900 700 5001350 600 350 4400
TotalVertedero440003700250060003000220021400
Vidrio
Textil
Plástico
Metal
TotalVertedero543004300440064504000230025750
5 .3 . Estilos de tabla de dinámica
Mediante esta opción se pueden aplicar diferentes estilos predefinidos a una tabla dinámica, lo que permite mejorar la presentación de la tabla de forma rápida. Se puede elegir entre diferentes intensidades de colores o presentar las filas o columnas con bandas (véase imagen 5.7).
Nociones básicas sobre tablas dinámicas ISBN: 978-84-17900-56-4
Imagen 5.8. Estilos de tabla dinámica
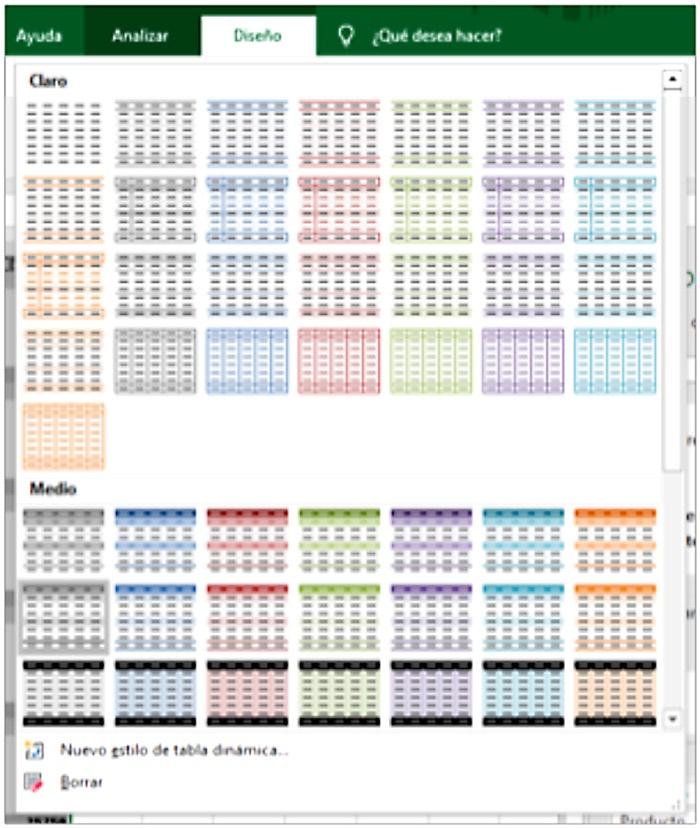
Si bien estos estilos son limitados, existe también la posibilidad de crear nue vos estilos personalizados mediante la opción Nuevo estilo (véase imagen 5.8). Estos estilos de creación propia se pueden guardar como plantillas. Por último, la opción Borrar se utiliza para eliminar estilos aplicados a una tabla dinámica.

Imagen 5.9.
Estilo de tabla dinámica personalizado
Capítulo 6: aplicación de formatos condicionales
A través de la pestaña Inicio se puede acceder a la opción Formato condicional (véase imagen 6.1).
Imagen 6.1. Formato condicional
Esta opción no es exclusiva de las tablas dinámicas, sino que es aplicable a cualquier otro tipo de tablas. Sin embargo, la posibilidad de combinar las funcionalidades del formato condicional junto a las de las tablas dinámicas puede resultar muy útil.
En muchas ocasiones, las tablas dinámicas están formadas por numerosos datos y es posible que resulte de interés conocer la evolución de estos y para ello puede servir el uso de algún tipo de indicador. En algunos casos puede interesar conocer la evolución en el tiempo de alguna variable, si ha aumentado o dismi nuido o, simplemente, cómo ha evolucionado en relación con un valor ideal. Se utilizará el ejemplo de la recogida de residuos para este capítulo. Generamos una tabla dinámica que resuma los kilogramos recogidos de cada tipo de producto reciclado en cada trimestre (véase tabla 6.1).
Tabla 6.1.
Ejemplo de tabla dinámica de partida.
Comparando los datos, se observa que las cantidades recogidas de residuos durante el primer trimestre son superiores a las del segundo. Sin embargo, otra visión de la tabla podría facilitar el análisis de los datos (véase tabla 6.2).
Tabla 6.2.
Tabla dinámica con formato condicional.
SumadeKilosEtiquetasdecolumna
EtiquetasdefilaTrimestre1Trimestre2Totalgeneral
y Cartón
También se podrían utilizar colores de diferente intensidad para reflejar si las cantidades cumplen o no con un objetivo determinado. Supongamos, por ejemplo, que se considera adecuada la recogida de cantidades superiores a los 10.000 kg para cada tipo de producto. Por contra, cantidades inferiores a esta cantidad implicaría que todavía queda margen de mejora. En la siguiente tabla 6.3 se asocia un color más oscuro cuando las cantidades recogidas no son aceptables y más claro cuando sí lo son.
Tabla 6.3.
Tabla dinámica con formato condicional vinculado al color.
SumadeKilosEtiquetasdecolumna
La interpretación de los datos todavía podría ser más compleja si incluimos más datos en nuestra tabla, como podría ser el caso si nos interesa distinguir entre las cantidades recogidas cada mes o en diferentes vertederos.
En este caso, es especialmente aconsejable el uso de formatos condicionales en la tabla dinámica. Estos formatos son muy flexibles y dan lugar a muchas posibilidades. Por tanto, se explicarán a continuación solamente algunas de ellas de manera ilustrativa.
La opción Formato condicional se encuentra en la pestaña Inicio y se puede elegir entre las posibilidades que se muestran en la imagen 6.2.
http://dx.doi.org/10.6035/Sapientia168
6 .1 .
Imagen 6.2. Contenido de la opción Formato condicional


Resaltar reglas de celdas
Las reglas de celdas sirven para destacar algunos datos contenidos en la tabla dinámica que cumplan una condición determinada (véase imagen 6.3). Por ejem plo, si se trata de números, se puede solicitar que se destaquen aquellos que son superiores o inferiores a determinada cantidad. También es posible resaltar celdas que contengan un texto determinado o fechas.
Imagen 6.3. Contenido de la opción resaltar reglas de celdas
Retomando el ejemplo de recogida de residuos, supongamos que se quiere conocer en qué trimestres la recogida de cada uno de los productos ha sido superior a 10.000 kilos. El primer paso es seleccionar el rango de datos sobre el que se desea aplicar el formato condicional.
Siguiendo la secuencia Formato condicional, Resaltar reglas de celdas, Es mayor que aparece un cuadro de diálogo que debemos completar con la cantidad que queremos especificar (en este caso 10.000) (véase imagen 6.4). También aparece por defecto un formato predeterminado para aplicar a esas celdas, pero se podría cambiar por otras opciones predefinidas, o incluso personalizar por completo el formato deseado para las celdas que cumplan con la condición especificada.
Imagen 6.4. Formato condicional
El resultado se mostraría en la siguiente tabla 6.4. Tabla 6.4. Resultado del formato condicional.
existe la posibilidad de crear nuevas reglas mediante la opción Formato condicional, Resaltar reglas de celdas, Más reglas para diferentes se lecciones de celdas (véase imagen 6.5).

Imagen 6.5. Nueva regla de formato

A continuación, las imágenes 6.6 a 6.12 presentan las diferentes opciones de Resaltar reglas de celdas.
Imagen 6.6.
Aplicación del formato a las celdas Es mayor que
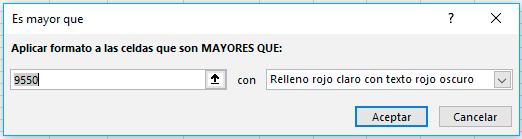
Imagen 6.7.
Aplicación del formato a las celdas Es menor que

Nociones básicas
ISBN: 978-84-17900-56-4
Imagen 6.8.
Aplicación del formato a las celdas comprendidas Entre


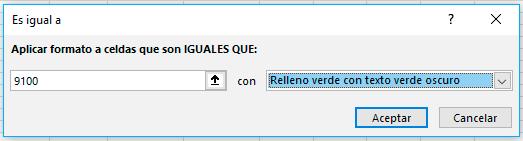

Imagen 6.9.
Aplicación del formato a las celdas Iguales que
Imagen 6.10.
Aplicación del formato a las celdas que tengan un texto con una cadena determinada de letras
Esta opción, así como las dos siguientes, solamente está disponible para campos que no sean de valores.
Imagen 6.11.
Aplicación del formato a las celdas que contengan una fecha
Nociones básicas sobre
dinámicas ISBN: 978-84-17900-56-4
Imagen 6.12. Aplicación del formato a las celdas con valores duplicados

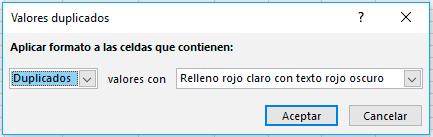
6 .2 . Reglas superiores e inferiores
En esta ocasión, supongamos que se quiere destacar solamente los valores más altos o los más bajos (véase imagen 6.13). Se debe especificar cuántos valores exactamente se quieren destacar. Por ejemplo, queremos aplicar un formato condicional a los 10 valores más altos o al 10 % de los más altos. De forma análoga, podría ser interesante destacar los 10 valores más bajos o el 10 % de los más bajos. Otra opción sería que el formato se aplique a aquellas celdas que estén por encima o por debajo de su valor medio.
Imagen 6.13.
Reglas superiores e inferiores
Volviendo a la tabla en la que tenemos las cantidades de residuos de cada tipo recogidos en cada trimestre, se deben seleccionar con el ratón los datos de cada trimestre (véase tabla 6.5).
Tabla 6.5.
Selección de rango de datos a analizar.
Si se quieren destacar los tres valores más altos con verde oscuro, se deben seguir los siguientes pasos: Formato condicional, Reglas superiores e inferiores, 10 mejores. En el cuadro de diálogo que se presenta se debe sustituir 10 por 3 (ya que queremos solamente los tres valores más altos de nuestra selección) (véase imagen 6.14).
Imagen 6.14. Formato condicional con los 3 valores más altos

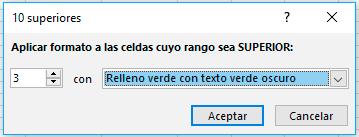
En cambio, si se elige la opción «10 % mejores» y se mantiene el número 10 en el cuadro de diálogo, solo se destacaría un valor (tenemos 10 valores, por lo que el 10 % de los mejores es 1) (véase imagen 6.15).

Imagen 6.15. Formato condicional con los 10 valores más altos 6 .3 . Barras de datos
Esta opción combina la utilidad de ver la tabla con los datos y, al mismo tiempo, un gráfico (véase imagen 6.16). Es así dado que con esta opción se puede incluir una barra de color en cada celda. Esta barra representa el valor de la celda y será más o menos amplia en función de la magnitud del valor contenido en cada celda. Es posible también elegir entre un relleno degradado o sólido para las barras.
Imagen 6.16. Barra de datos
Por ejemplo, para generar unas barras de datos en verde a nuestro ejemplo (véanse tablas 6.6-6.7), es suficiente con seleccionar los datos, seguir la instruc ción Formato condicional, Barras de datos y, por último, seleccionar qué color se quiere utilizar, así como si es degradado o sólido.

Tabla 6.6.
Ejemplo de tabla de dinámica de partida.
SumadeKilosTrimestre
ProductoTrimestre1Trimestre2Totalgeneral Vidrio 12200 12150 24350 Textil 5900 5750 11650 Plástico 9400 8700 18100 Papel y Cartón 13350 12700 26050 Metal 9100 8800 17900
Totalgeneral499504810098050
Tabla 6.7.
Resultado de tabla dinámica con barra de datos.
SumadeKilosTrimestre
ProductoTrimestre1Trimestre2Totalgeneral Vidrio 12200 12150 24350 Textil 5900 5750 11650 Plástico 9400 8700 18100 Papel y Cartón 13350 12700 26050 Metal 9100 8800 17900
Totalgeneral499504810098050
Estas barras de datos también tienen una gran utilidad a la hora de ilustrar las diferencias entre cantidades reales y previstas (véase tabla 6.8). Así, para el caso de un banco de sangre, que colabora con diferentes hospitales de la Comunidad Valenciana (véase ejemplo de partida en el anexo II), sería útil conocer la diferen cia entre la reserva real de sangre de la reserva prevista, en base a los litros recogidos de sangre en cada uno de estos hospitales. En la tabla 6.8 se muestran estas diferencias entre cantidades en dos colores al tiempo que la longitud de la barra de color indica cómo de significativa es dicha diferencia.
básicas sobre tablas dinámicas ISBN: 978-84-17900-56-4
Beatriz Forés Julián, Alba Puig Denia, Rafael Lapiedra Alcamí, Francisco Fermín Mallén Broch i José M.ª Fernández Yáñez DOI: http://dx.doi.org/10.6035/Sapientia168
Tabla 6.8.
Ejemplo diferencias entre cantidades reales y previstas con barras de datos.
EtiquetasdefilaSumadeReservareal(númerodedonantesreal)SumadeReservaprevista(númerodedonantesprevisto) SumadeDiferenciaReal-Prev Alicante647564705 Alicante1651162031
Hospital General de Alicante 962 905
Hospital San Juan de Alicante 689 715 -26
Hospital Dénia 1096 1055
Hospital General Universitario de Elche 1145 1195 -50
Hospital Vega Baja de Orihuela "Vega Baja" 741 780 -39
Hospital San Vicente del Raspeig 887 865 22
Hospital Torrevieja 955 955
Centro 9 de Octubre 503 540 -37
Hospital General 985 949 36 Hospital Provincial 1111 1090 21
Hospital La Plana 758 780 -22
Hospital Comarcal de Vinaròs 635 635 0
Hospital La Ribera de Alzira 712 695 17
Hospital Xàtiva "Lluís Alcanyís" 548 525 23
Hospital General d'Ontinyent 645 680 -35
Hospital Requena 431 435 -4
Hospital Sagunto 879 845
Hospital Clínico Universitario 1046 1125 -79
Hospital La Malvarrosa 727 650
Hospital Universitario La Fe 1282 1195
También está presente la opción Más reglas , que permite aplicar más opcio nes de filtrado según la regla de formato elegida (véase imagen 6.17).
Nociones básicas sobre tablas dinámicas ISBN: 978-84-17900-56-4
Beatriz Forés Julián, Alba Puig Denia, Rafael Lapiedra Alcamí, Francisco Fermín Mallén Broch y José M.ª Fernández Yáñez DOI: http://dx.doi.org/10.6035/Sapientia168
Imagen 6.17. Nueva regla de formato
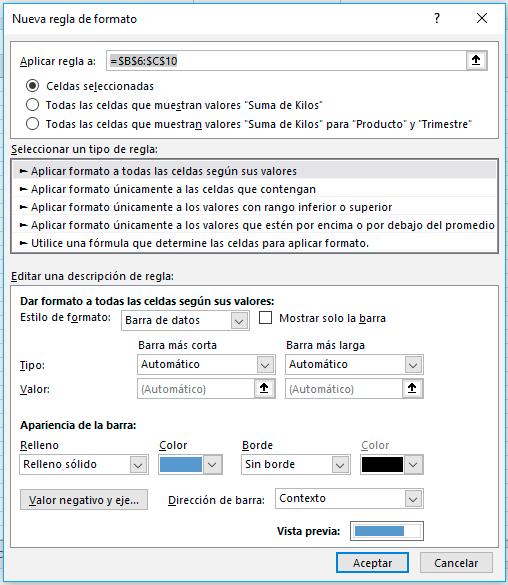
6 .4 . Escala de color
La opción Escalas de color permite utilizar diferentes tonalidades de un color en un rango de celdas (véase imagen 6.18). Así, dependiendo de si la intensidad del color es mayor o menor, se puede comprobar si los datos son más altos o bajos (véase ejemplo en la tabla 6.9).
Imagen 6.18.
Menú Escalas de color
Tabla 6.9.
Ejemplo de escala de color aplicando un solo color.
SumadeKilosTrimestre
ProductoTrimestre1Trimestre2Totalgeneral
Textil
y Cartón
También es posible utilizar varios colores y con diferentes intensidades. De esto modo, por ejemplo, se pueden presentar de forma predeterminada en verde los valores más altos y en amarillo los más bajos. Y dentro de las celdas en verde se usan diferentes intensidades, de modo que los valores más altos aparecen con un verde más oscuro. Lo mismo pasaría con las celdas en amari llo (véase tabla 6.10).

Tabla 6.10.
Ejemplo de escala de color aplicando dos colores.
SumadeKilosTrimestre
ProductoTrimestre1Trimestre2Totalgeneral Vidrio
Textil
Plástico
Papel y Cartón
Beatriz Forés
Fermín
Broch
M.ª Fernández Yáñez
http://dx.doi.org/10.6035/Sapientia168
Como en otras opciones anteriores, también se pueden definir más reglas (véase imagen 6.19).
Imagen 6.19. Más reglas de formato
6 .5 . Conjunto de iconos
Mediante esta opción es posible agregar un icono en cada celda, representativo de su valor (véase imagen 6.20).

Nociones básicas sobre tablas dinámicas
978-84-17900-56-4
Imagen 6.20. Conjunto de iconos

Por ejemplo, en la tabla 6.10 se han elegido banderas de colores.
Tabla 6.10. Ejemplo de conjunto de iconos.
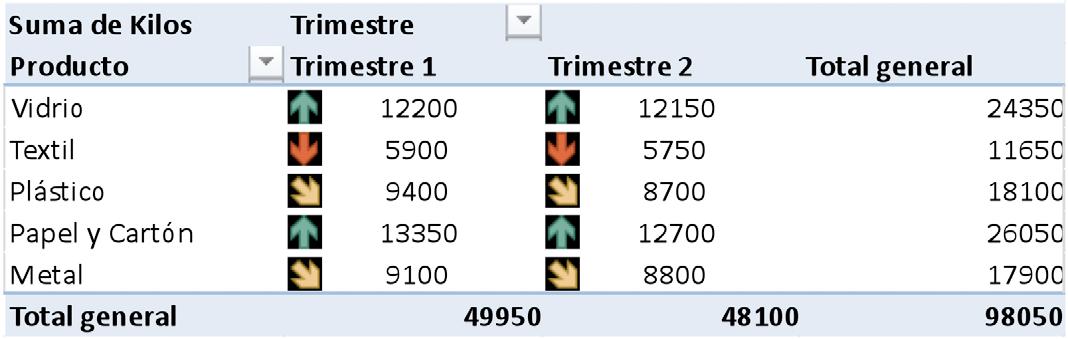
Como se puede apreciar, aparece una bandera verde en los valores más altos, roja en los más bajos y amarilla en valores intermedios.
También es posible aplicar los iconos a la hora de ilustrar las diferencias calculadas entre las reservas de sangre reales y las previstas para el ejemplo del Banco de Sangre anteriormente comentado (véase anexo II), facilitando así la presentación de los resultados (véase tabla 6.11).
Tabla 6.11.
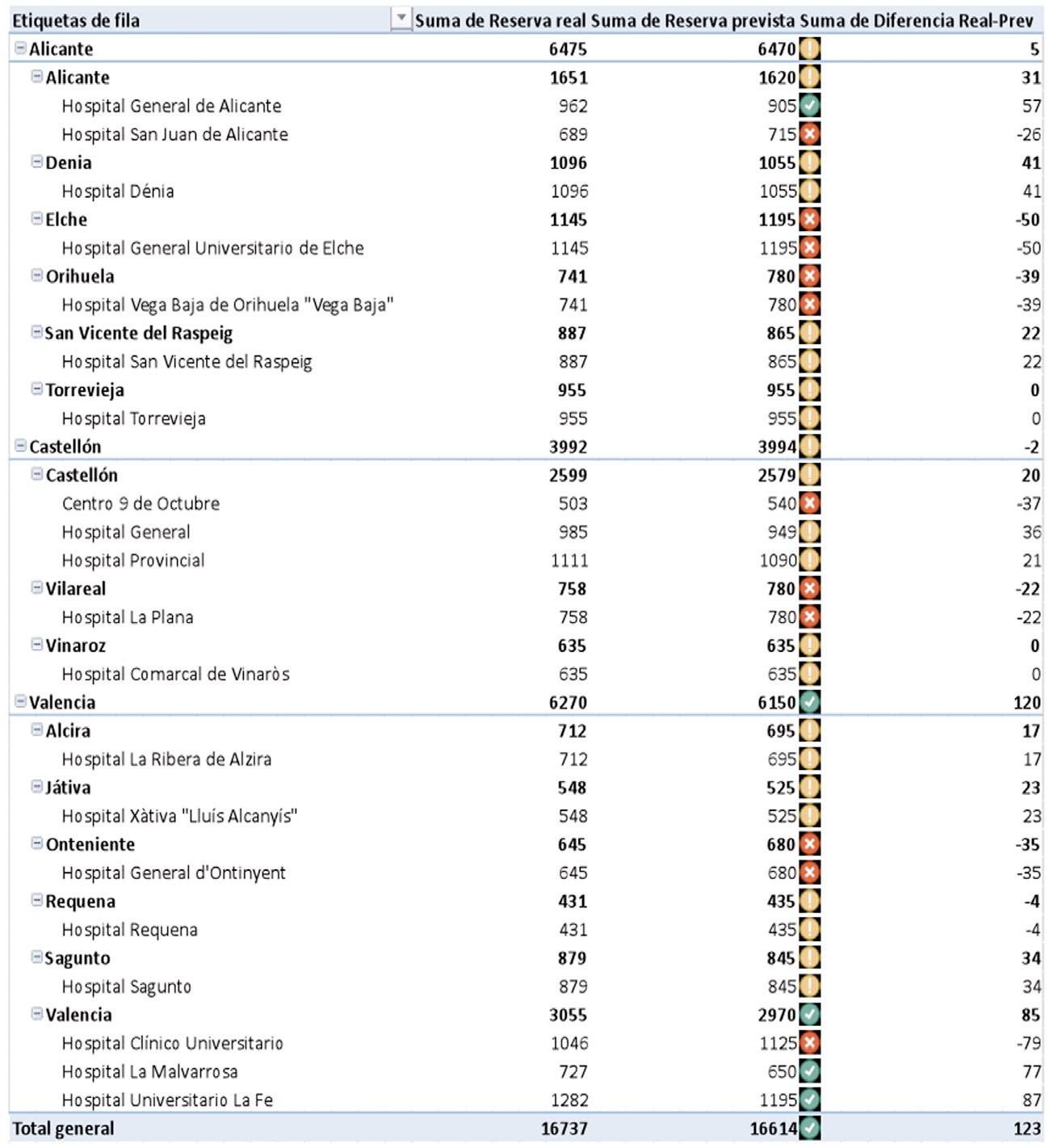
Ejemplo diferencia entre reservas reales y previstas.
Al igual que venía sucediendo en los apartados anteriores, pueden definirse nuevas reglas personalizadas para la ilustración de los iconos (véase imagen 6.21).
Nociones básicas
978-84-17900-56-4
Imagen 6.21. Opciones en Más reglas
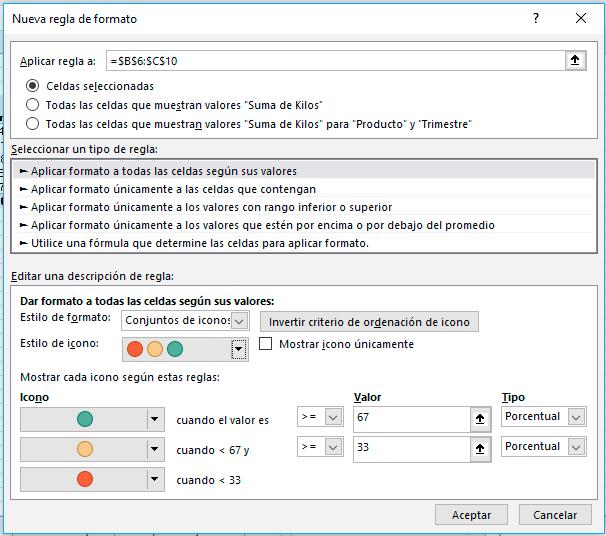
Dicho todo esto, se deben seguir algunas precauciones a la hora de utilizar la opción de formato condicional, ya que de lo contrario se podrían interpretar los resultados de forma inadecuada. Por ejemplo, si no se borra una selección antes de aplicar otra los diferentes formatos se superpondrán y el resultado no será el deseado.
6 .6 . Nueva regla
Como se ha visto hasta el momento, las opciones para aplicar el formato condicional a un conjunto de celdas son muy numerosas. Además de las opciones predefinidas que se han explicado, es posible especificar a medida el diseño de los formatos condicionales.
Seguiremos para este apartado con el ejemplo de la recogida de residuos, pero ahora distinguiendo las cantidades que se han recogido para cada tipo de produc to y mes, tal y como se muestra en el ejemplo de la tabla 6.12.
SumadeKilosNºMes
Tabla 6.12.
Ejemplo de tabla dinámica de partida.
210016002200315015001100
430045504500645037502500
340026003100510021001600
A continuación, ejecutamos Formato condicional, Nueva regla y aparece un cuadro de diálogo como el que se muestra en la imagen 6.22. Imagen 6.22.
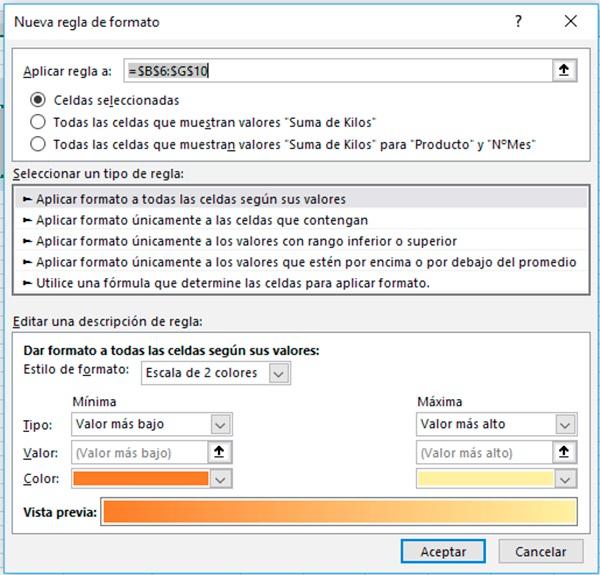
Nueva regla de diálogo
Este cuadro de diálogo se divide en tres bloques. En el primero de ellos se debe especificar en qué celda o celdas se aplicará la regla. En el segundo bloque se distinguirá entre el tipo de regla a aplicar. Por último, el tercer bloque sirve para definir el formato a aplicar. Veamos con un poco más de detenimiento estas opciones.
En primer lugar, se puede aplicar la nueva regla a las celdas seleccionadas, a las que muestren suma de kilos o, como última opción, para aquellas celdas que contengan la suma de kilos para cada producto y mes. En este ejemplo, opta mos por la tercera posibilidad. Hecho esto, se debe seleccionar un tipo de regla. Seleccionamos A plicar formato a todas las celdas según sus valores.
Beatriz Forés Julián, Alba Puig Denia, Rafael Lapiedra Alcamí, Francisco Fermín Mallén Broch i José M.ª Fernández Yáñez
http://dx.doi.org/10.6035/Sapientia168
Para acabar, se especificará el formato deseado para la celda. Hay cuatro op ciones: E scala de dos colores, Escala de tres colores, Barras de datos o Conjunto de iconos . En nuestro ejemplo, seleccionamos como estilo de formato la opción Conjunto de iconos y después como estilo elegimos la opción 3 triángulos
Para cada icono (triángulo rojo, barra amarilla y triángulo verde), podemos especificar diferentes puntos de corte. Las versiones más recientes de Excel permiten personalizar el estilo de icono para cada rango de valores.

Además, la selección de los iconos a través de sus imágenes (en lugar de tex to) facilita el trabajo frente a versiones anteriores de Excel.
Para acabar, una vez elegido el icono que se desea para cada rango de datos, solo falta especificar los valores que queremos asociar a cada icono. Por ejem plo, para valores superiores a 4.000 kg al mes, verde, y rojo para valores inferio res a 2.000 (véase imagen 6.23).
Imagen 6.23. Ejemplo de aplicación de regla de formato
Por tanto, se ha seleccionado el tipo de unidad y los valores que deseamos que aparezcan con un formato concreto.
El resultado se presenta en la tabla 6.13.
Tabla 6.13. Resultado de la aplicación de la regla de formato.
978-84-17900-56-4

Existe otra opción interesante, denominada Invertir criterio de ordenación de icono . Mediante la misma se puede invertir la ordenación de los iconos seleccio nados. Otra funcionalidad u opción relevante es Mostrar icono únicamente , que permite mostrar solamente aquellos iconos que no tienen valores en la tabla. El resultado de aplicar esta opción sería el siguiente (tabla 6.14).
Tabla 6.14.
Ejemplo de aplicación de la opción Mostrar icono únicamente.
Como se habrá podido constatar hasta el momento, existen múltiples posibilidades y combinaciones para aplicar el formato condicional a los datos de una tabla. Hecha esta breve introducción de opciones, se recomienda explorar nuevas posibilidades según las necesidades de cada usuario.


6 .7 . Borrar reglas
Algunas veces puede ser conveniente eliminar las reglas que se han creado para aplicar formatos condicionales en las tablas dinámicas. Esto se puede conseguir con la opción Borrar reglas, la cual ofrece diferentes opciones que se muestran en la imagen 6.24.
Imagen 6.24.
Opciones en Borrar reglas
Se puede elegir entre:
• Borrar las reglas de un conjunto o rango de celdas previamente seleccionado.
• Borrar las reglas de toda la hoja de cálculo en la que se esté trabajando.
• Borrar reglas de esta tabla es aplicable cuando se usan datos en formato de tabla de Excel, pero que no están vinculados a una tabla dinámica.

• Borrar reglas de esta tabla dinámica es una opción que permite borrar las reglas de aquella tabla dinámica en la que tengamos una o varias celdas seleccionadas.
6 .8 . Administrar reglas
Administrar reglas sirve para cambiar, crear o eliminar reglas creadas en una tabla seleccionada o en otras (véase imagen 6.25).
Imagen 6.25. Administrar reglas
Las imágenes 6.26-6.27 muestran las diferentes opciones que se obtendrán.
Imagen 6.26. Creación de reglas mediante Nueva regla

Nociones básicas sobre tablas dinámicas

978-84-17900-56-4
Imagen 6.27. Eliminación de reglas mediante Eliminar regla
Capítulo 7: Creación y diseño de gráficos con tablas dinámicas: ejemplos prácticos
Como se ha explicado hasta este punto, en una tabla dinámica se puede cambiar el diseño y los datos que se muestran. De la misma forma, se pueden crear también in formes de gráficos dinámicos, cuya principal característica es su flexibilidad, ya que permiten también el uso de diferentes diseños y opciones para presentar los datos.
Para cada informe de gráfico dinámico existe otro de tabla dinámica que uti liza el diseño correspondiente. Ambos informes comparten algunos campos y cuando se hace algún cambio en la posición de los campos en uno de los infor mes, también se modifica el mismo campo del otro informe.
7.1. Alternativas para crear un gráfico dinámico
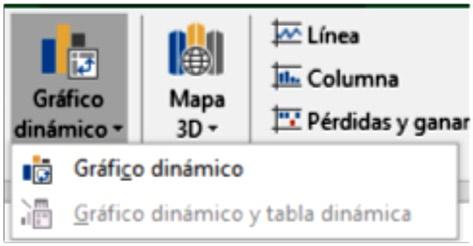
Siguiendo con el ejemplo de los vertederos de productos de reciclaje se explicarán a continuación dos formas diferentes de crear un gráfico dinámico (véase imagen 7.1).
Imagen 7.1.
Opciones de creación de un gráfico dinámico
Esta opción se utiliza cuando todavía no se ha creado la tabla dinámica. Se partirá de la tabla de datos que se muestra a continuación (véase anexo II).
Tabla 7.1. Datos de partida para la creación de un gráfico dinámico.
AñoTrimestreMesProvinciaCiudadHospital
Reservaprevista (númerode donantes previsto)
Reservareal (númerode donantesreal)
Diferencia Real-Prev
2018 1 Enero CastellónCastellón Hospital General 165 18217
2018 1 Enero CastellónCastellónHospital Provincial 180 20020
2018 1 Enero CastellónCastellón Centro 9 de Octubre 90 73-17
2018 1 Enero Castellón Vinaroz Hospital Comarcal de Vinaròs 110 14030
2018 1 Enero Castellón VilarealHospital La Plana 135 16025
2018 1 Enero ValenciaValenciaHospital Universitario La Fe 200 22727
2018 1 Enero ValenciaValenciaHospital Clínico Universitario 185 157-28
2018 1 Enero ValenciaValencia Hospital La Malvarrosa 105 14944
2018 1 Enero Valencia SaguntoHospital Sagunto 140 144 4
2018 1 Enero Valencia OntenienteHospital General d'Ontinyent 115 109 -6
2018 1 Enero ValenciaAlciraHospital La Ribera de Alzira 125 14520
2018 1 Enero Valencia RequenaHospital Requena 70 8919
2018 1 Enero Valencia Játiva Hospital Xàtiva "Lluís Alcanyís" 85 71-14
2018 1 Enero AlicanteAlicanteHospital General de Alicante 145 15510
2018 1 Enero AlicanteAlicante Hospital San Juan de Alicante 120 13818
2018 1 Enero Alicante Denia Hospital Dénia 165 167 2
2018 1 Enero Alicante Elche Hospital General Universitario de Elche 195 159-36
2018 1 Enero Alicante San Vicente delHospitalRaspeigSan Vicente del Raspeig 140 15212
2018 1 Enero Alicante Orihuela Hospital Vega Baja de Orihuela "Vega Baja" 135 120-15
2018 1 Enero Alicante Torrevieja Hospital Torrevieja 155 17520
Para hacer el gráfico con Excel 2019, debemos seleccionar Insertar, Gráfico dinámico (véase imagen 7.2). Pulsamos ahora de nuevo sobre la opción Gráfico dinámico y aparecerá un cuadro de diálogo en el que debemos especificar la tabla o rango de datos. Si teníamos una celda activa dentro de la tabla de datos, este espacio aparecerá rellenado. Si no es el caso, aparecerá en blanco.
102Nociones básicas sobre tablas dinámicas ISBN: 978-84-17900-56-4
Beatriz Forés Julián, Alba Puig Denia, Rafael Lapiedra Alcamí, Francisco Fermín Mallén Broch i José M.ª Fernández Yáñez DOI: http://dx.doi.org/10.6035/Sapientia1687.1.1. Creación de un gráfico dinámico a través de la opción Insertar, Gráfico dinámico
Imagen 7.2. Selección y creación del gráfico dinámico
Después de especificar el rango de celdas que se quiere incluir en el gráfico, pulsando Aceptar, se creará el gráfico dinámico. El resultado se muestra en la ima gen 7.3. Como se ha dicho antes, debe tenerse en cuenta que los campos de la tabla dinámica se relacionan con los del gráfico. De esta manera, los filtros y selecciones del gráfico se corresponden con los de la tabla y al revés.

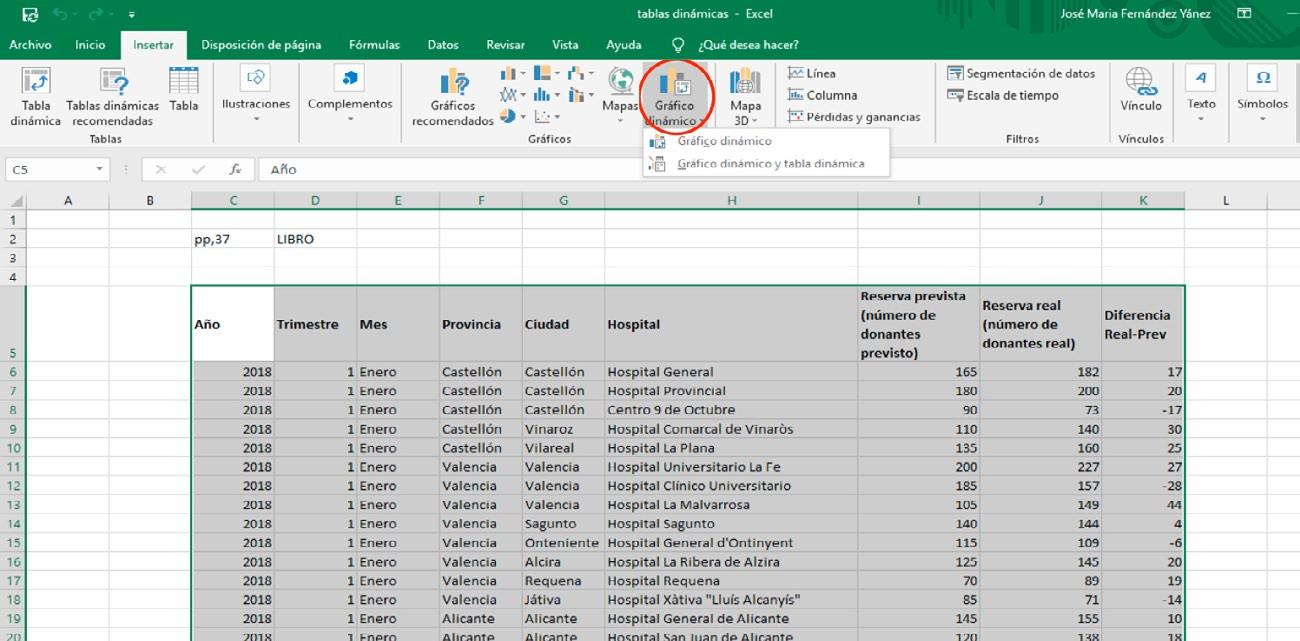
Imagen 7.3. Creación de un gráfico dinámico
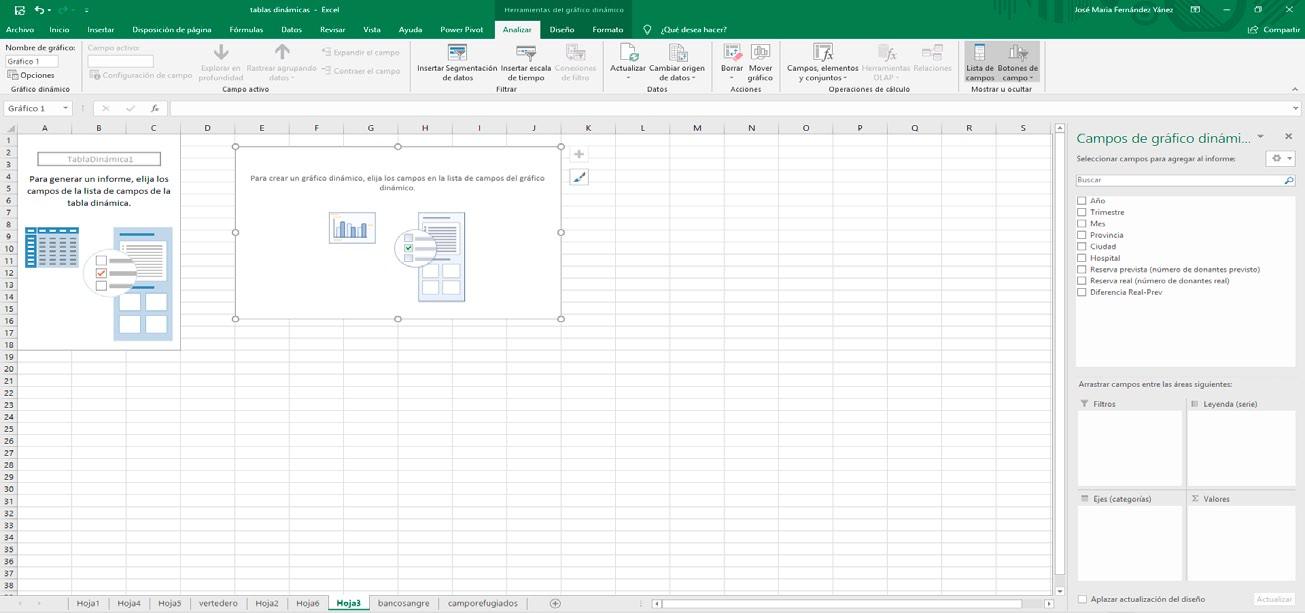
7.1.2. Creación de un gráfico dinámico por medio de la opción Analizar, Gráfico dinámico
Esta opción es válida cuando tenemos ya definida una tabla dinámica. Para generar el gráfico, lo primero que se debe hacer es seleccionar una de las celdas de la tabla (véase tabla 7.2).
Tabla 7.2. Ejemplo de tabla dinámica de partida.
A continuación, se debe seleccionar Analizar, Gráfico dinámico (seleccionado con el cursor la tabla dinámica creada), y se obtendrá como resultado un cuadro de diálogo como el que presenta la imagen 7.4.

Nociones básicas
978-84-17900-56-4
Imagen 7.4. Inserción de gráfico dinámico

Para cada tipo de gráfico (columna, línea, circular, etc.) existen diferentes op ciones (columna agrupada, columnas en tres dimensiones, etc.). Una vez seleccio nada la combinación que se desee, es suficiente pulsar sobre Aceptar y se presentará el gráfico elegido en pantalla. Cabe destacar que Excel 2019 incorpora los filtros de los diferentes campos que forman parte del gráfico (véase imagen 7.5).
Imagen 7.5. Inserción de filtros
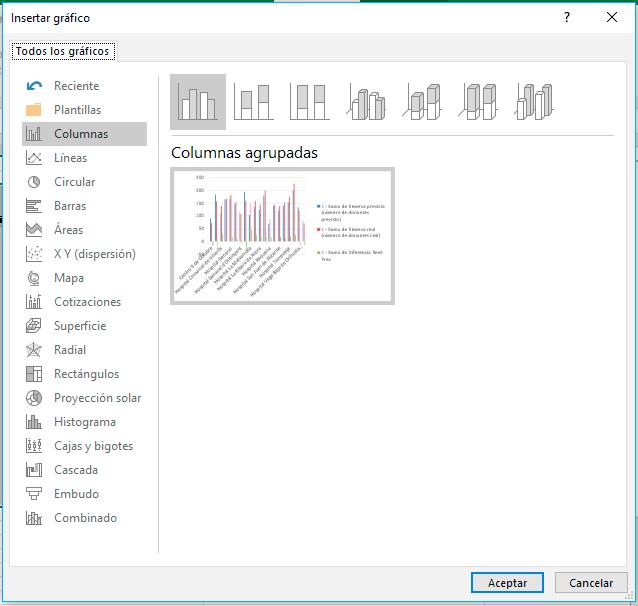
Las posibilidades de edición en Excel de un gráfico dinámico son las mismas que tienen los gráficos convencionales de esta aplicación. Excel 2019 permite que desde el mismo gráfico se cambien sus características (incorporar títulos, leyenda, líneas de tendencia, etc.). Se accede a estas opciones mediante el signo + (véase imagen 7.6).
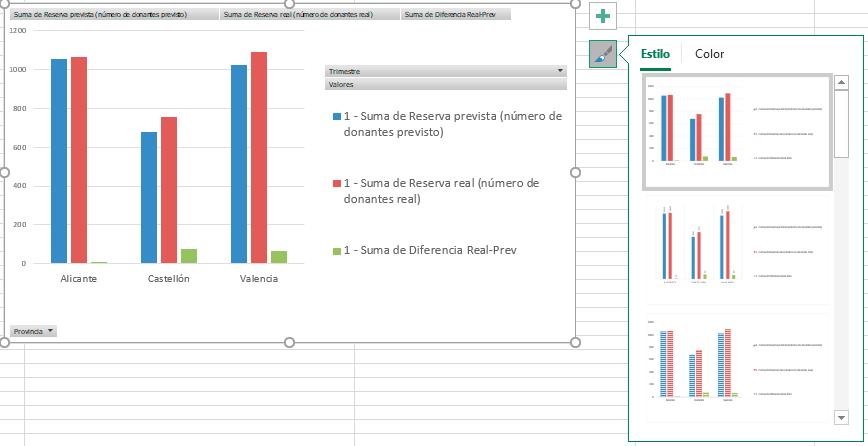

Imagen 7.6. Opciones de elementos del gráfico
Por otro lado, si se selecciona el signo con el pincel a las opciones de estilo y color aparece la siguiente imagen 7.7.
Imagen 7.7. Opciones de estilo y color
978-84-17900-56-4
7.2. Menús de los gráficos dinámicos



Si hemos seguido los pasos para crear un gráfico a partir de una tabla dinámica existente, nuestra pantalla será similar a la mostrada en la siguiente imagen 7.8.
Imagen 7.8. Menú de gráfico dinámico
A continuación, se explicarán las características de cada una de las pestañas.
7.2.1. Pestaña analizar
La siguiente imagen 7.9 muestra las opciones que se pueden aplicar mediante la pestaña Analizar
Imagen 7.9. Opciones de la pestaña Analizar
7.2.2. Pestaña diseño
La siguiente imagen 7.10 muestra las opciones que se pueden aplican me diante la pestaña Diseño .
Imagen 7.10. Diseños de gráfico
Esta pestaña proporciona flexibilidad al usuario para modificar y adaptar las ca racterísticas a sus necesidades puntuales. Como se ha dicho antes, todas estas carac terísticas son las mismas que se pueden aplicar a cualquier gráfico que provenga de una tabla de datos en Excel.
• Estilos de gráfico : permite elegir entre una serie de tipos de gráficos prede finidos (véase imagen 7.11).
Imagen 7.11. Estilos de gráfico
• Datos : sirve para cambiar el orden de los datos o seleccionar otros (véase imagen 7.12).
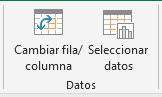
Imagen 7.12. Selección de datos
• Cambiar tipo de gráfico : teniendo un gráfico seleccionado esta opción per mite modificar su tipo (véase imagen 7.13).
Imagen 7.13. Cambiar tipo de gráfico
• Mover ubicación : se utiliza para cambiar el gráfico que se tenga seleccionado a otra pestaña del mismo libro (véase imagen 7.14).
Imagen 7.14. Mover gráfico

7.2.3. Pestaña formato
Desde la pestaña Formato también aparecen diferentes opciones disponibles que a continuación se explicarán.
• Selección activa : se utiliza para aplicar o restablecer formatos de partes del gráfico seleccionado (imagen 7.15).


Imagen 7.15. Selección activa
• Insertar formas (véase imagen 7.16).
Imagen 7.16. Insertar formas
ISBN: 978-84-17900-56-4

• Estilos de forma y de Wordart (véase imagen 7.17).

Imagen 7.17. Estilos de forma
• Organizar : sirve para cambiar el gráfico de posición de acuerdo con la op ción que se elija (véase imagen 7.18).
Imagen 7.18. Organización del gráfico
• Tamaño : se utiliza para modificar el ancho y/o alto del gráfico (véase imagen 7.19).

Imagen 7.19. Modificación del tamaño del gráfico
7.3. Ejemplos de gráficos
Para explicar este apartado, nos basaremos en el ejemplo del banco de sangre en los hospitales de la Comunidad Valenciana.
Partiendo de ese ejemplo, supongamos que disponemos de los datos que se muestran en la siguiente tabla 7.3.
Tabla 7.3. Datos de partida.
AñoMesProvincia Número de donantes previsto Número de donantes real
2018 1 Alicante 1.055 1.066
1 Castellón 680 755 2018 1 Valencia 1.025 1.091
2 Alicante 1.030 1.003
2 Castellón 639 598 2018 2 Valencia 965 968
3 Alicante 1.090 939
3 Castellón 665 635 2018 3 Valencia 1.030 1.005
4 Alicante 1.100 1.063
4 Castellón 665 662 2018 4 Valencia 1.035 1.035 2018 5 Alicante 1.080 1.277 2018 5 Castellón 680 669 2018 5 Valencia 1.035 1.091 2018 6 Alicante 1.115 1.139 2018 6 Castellón 665 673 2018 6 Valencia 1.060 1.080
La descripción de los datos se muestra a continuación:
Año
Periodo en el que tienen lugar las donaciones
Mes Mes en el que se producen las donaciones
Provincia Provincia del hospital en el que se hacen las donaciones
Previsto Número de donantes previsto en cada provincia
Real Número de donantes reales en cada provincia
Beatriz Forés Julián, Alba Puig Denia, Rafael Lapiedra Alcamí, Francisco Fermín Mallén Broch y José M.ª Fernández Yáñez DOI: http://dx.doi.org/10.6035/Sapientia168
Esta tabla permite comparar el número de donaciones reales por año, mes y provincia, así como el número de donantes previsto frente al real. Nuestro ob jetivo es analizar estos datos por medio de la creación de un gráfico desde una tabla dinámica.

• Generar un gráfico a partir de una tabla dinámica
Se utilizará una tabla dinámica de gran sencillez, partiendo del ejemplo anterior. Se creará la tabla dinámica para que aparezca simplemente el trimestre, junto al total de donantes (véase tabla 7.4).

Tabla 7.4. Ejemplo de tabla dinámica de partida.
Teniendo una celda activa de la tabla dinámica anterior, se debe seleccionar la opción Gráfico dinámico y elegir uno de los tipos de gráfico. Por ejemplo, selec cionamos el Gráfico de columnas apiladas y obtenemos lo que se muestra en la imagen 7.20.
Imagen 7.20. Gráfico dinámico de columnas apiladas
Las imágenes 7.21-7.27 muestran diferentes tipos de análisis que se pueden aplicar sobre la base de nuestra tabla dinámica de partida.
Imagen 7.21.
Análisis del número de donantes real

Imagen 7.22.
Análisis de las diferencias entre el número de donantes mensuales de Valencia
Nociones básicas sobre tablas dinámicas ISBN: 978-84-17900-56-4
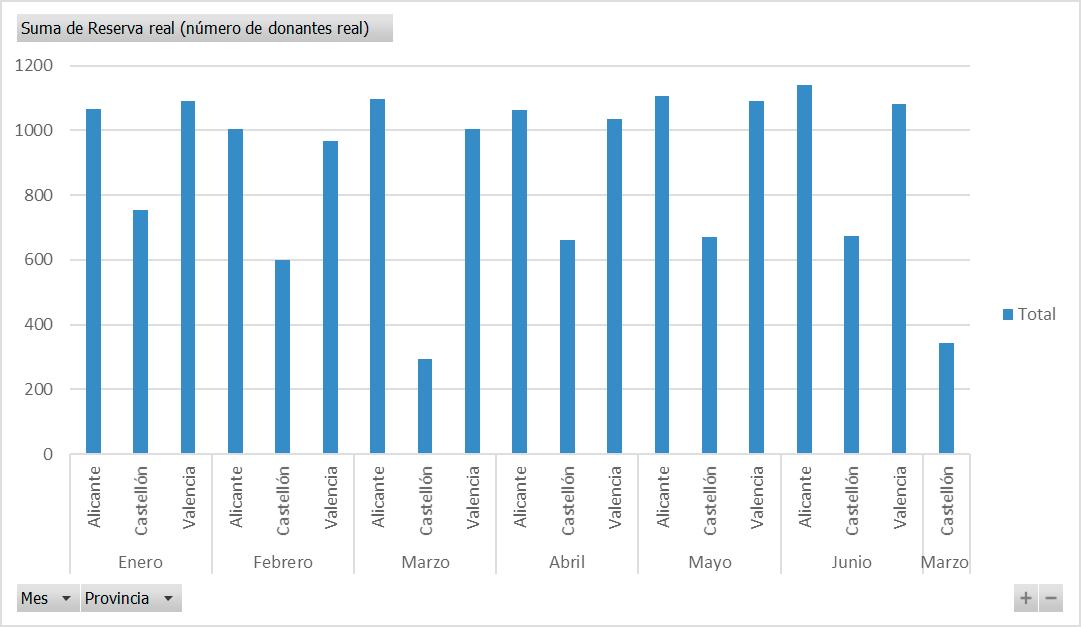
Imagen 7.23.
Evolución del número de donantes por meses
Imagen 7.24.
Evolución del número de donantes mensual con tendencia lineal en el año
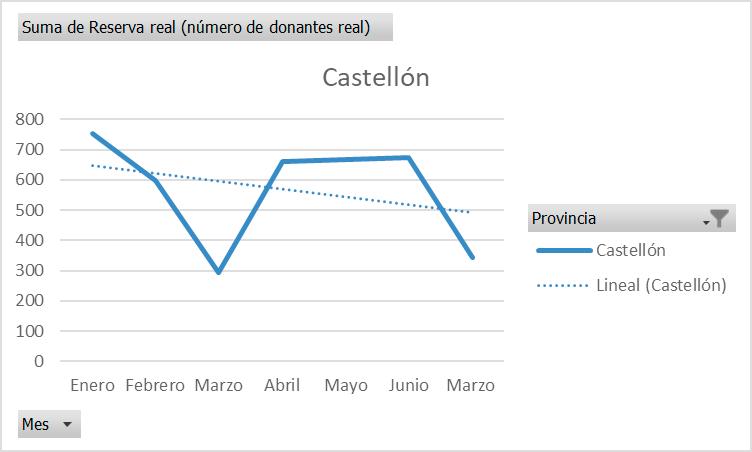
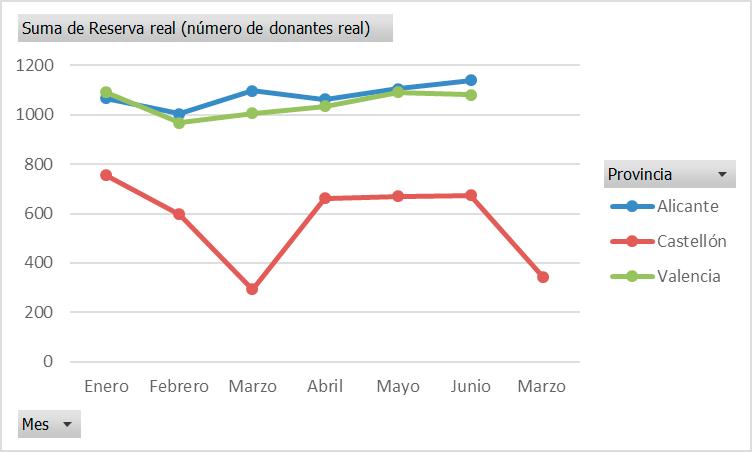
Nociones básicas sobre tablas dinámicas ISBN: 978-84-17900-56-4
DOI: http://dx.doi.org/10.6035/Sapientia168
Imagen 7.25.
Evolución del número de donantes mensual con tendencia exponencial en el año
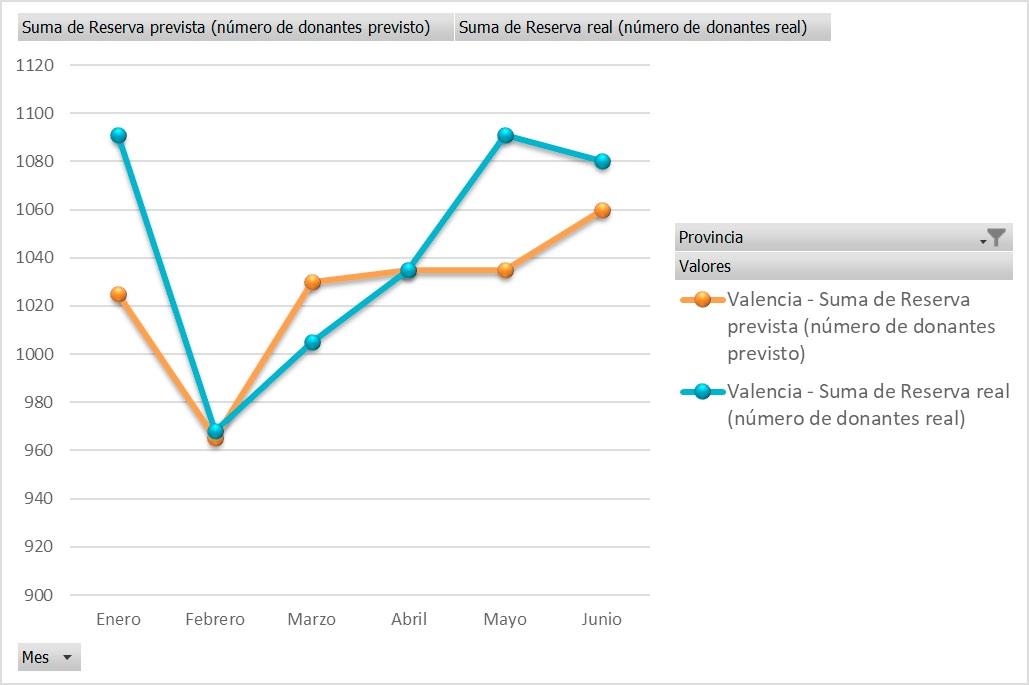
Imagen 7.26.
Diferencia entre el número de donantes real y previsto
Nociones básicas sobre tablas dinámicas ISBN: 978-84-17900-56-4
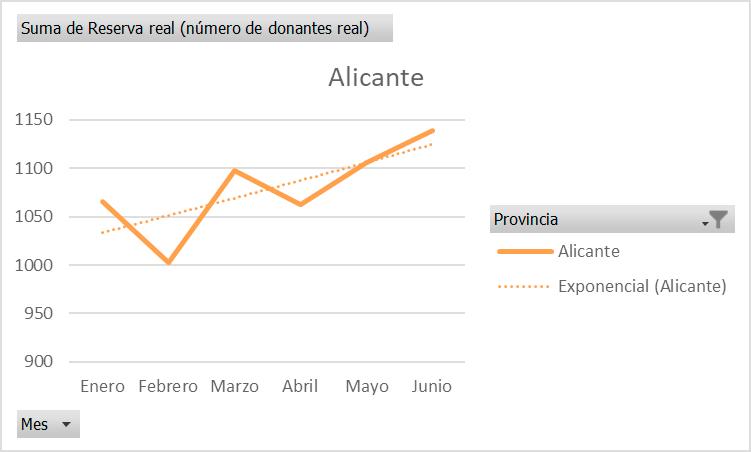
Imagen 7.27. Diferencias entre el número de donantes real y previsto (II)
Nociones básicas sobre tablas dinámicas ISBN: 978-84-17900-56-4
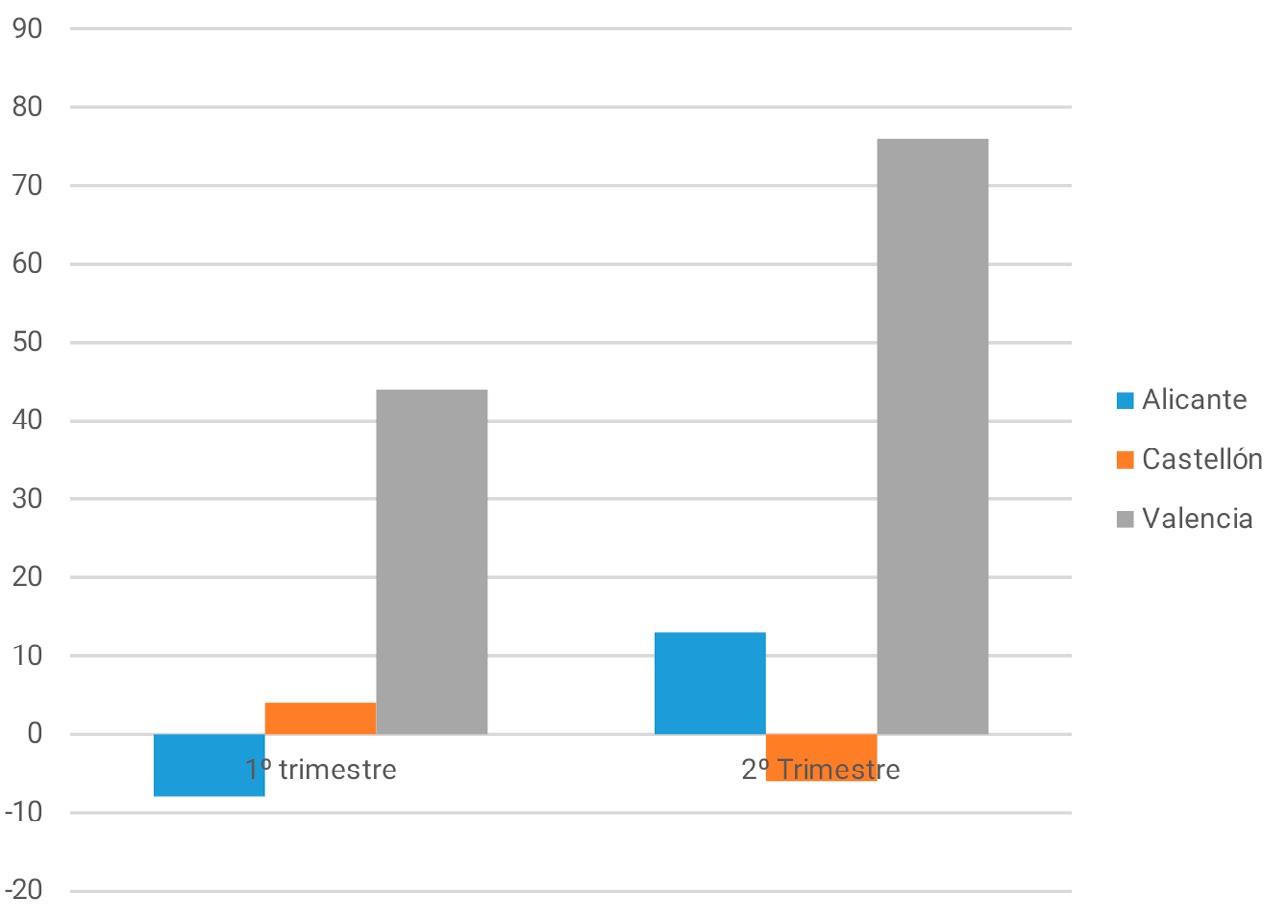
Capítulo 8: ejemplo práctico sobre la aplicación de tablas dinámicas
Partimos del supuesto de una empresa que se dedica a la venta de productos de comercio justo. Para poder recibir la denominación de productos de comercio justo, los bienes deben cumplir una serie de características, entre ellas, ofrecer unas condiciones laborales dignas, rechazo de la explotación infantil, igualdad de género y cuidado del medioambiente.
Cada vez hay más productos que satisfacen estos requisitos, pero para desarrollar este ejemplo nos centraremos en un caso concreto. Supongamos que nuestra organización distribuye cinco productos diferentes relaciona dos con el sector de alimentación (chocolate, café, zumo de frutas, vino y aceite).
La organización cuenta con cinco tiendas físicas en algunas de las principales ciudades españolas: Barcelona, Bilbao, Madrid, Sevilla y Valencia. Asimismo, también tiene tiendas itinerantes, ya que acude cada mes a diferentes ferias gastronómicas que se celebran en ciudades repartidas por toda la geografía es pañola, siendo desde 2013 fiel a su cita anual con Badajoz, Cádiz, Castellón, Córdoba, Gijón, Huelva, Logroño, Málaga, O Cebreiro, Potes, Santillana del Mar y Teruel.
Desde 2013 nuestra organización ha recopilado datos relativos a las ventas de cada producto en cada ciudad (tabla 8.1.). En este sentido, además de la ciudad, se ha indicado el tipo de tienda (física o itinerante), el mes (tanto de forma nu mérica como cualitativa), el trimestre, semestre, año, tipo de producto y ventas mensuales en euros.
Tabla 8.1.
Ventas (en euros) de productos de comercio justo en diferentes ciudades españolas.
Ciudad Tipo de tienda Mes Nombre mes Trimestre Semestre AñoProducto Ventas (euros)
Barcelona Física 1 Enero Trimestre 1 Semestre 1 2013 Aceite 4.009,80
Barcelona Física 1 Enero Trimestre 1 Semestre 1 2013 Café 1.205,40
Barcelona Física 1 Enero Trimestre 1 Semestre 1 2013 Chocolate 636,73
Barcelona Física 1 Enero Trimestre 1 Semestre 1 2013 Vino 8.487,00
Barcelona Física 1 Enero Trimestre 1 Semestre 1 2013 Zumo de frutas 910,20
Bilbao Física 1 Enero Trimestre 1 Semestre 1 2013 Aceite 2.460,00
Bilbao Física 1 Enero Trimestre 1 Semestre 1 2013 Café 1.230,00
Bilbao Física 1 Enero Trimestre 1 Semestre 1 2013 Chocolate 861,00
Bilbao Física 1 Enero Trimestre 1 Semestre 1 2013 Vino 3.116,00
Bilbao Física 1 Enero Trimestre 1 Semestre 1 2013 Zumo de frutas 902,00
Madrid Física 1 Enero Trimestre 1 Semestre 1 2013 Aceite 4.132,80
Madrid Física 1 Enero Trimestre 1 Semestre 1 2013 Café 1.328,40
Madrid Física 1 Enero Trimestre 1 Semestre 1 2013 Chocolate 759,73
Madrid Física 1 Enero Trimestre 1 Semestre 1 2013 Vino 8.610,00
Madrid Física 1 Enero Trimestre 1 Semestre 1 2013 Zumo de frutas 1.033,20
Potes Itinerante 1 Enero Trimestre 1 Semestre 1 2013 Aceite 514,51
Potes Itinerante 1 Enero Trimestre 1 Semestre 1 2013 Café 725,14
Potes Itinerante 1 Enero Trimestre 1 Semestre 1 2013 Chocolate 320,40
Potes Itinerante 1 Enero Trimestre 1 Semestre 1 2013 Vino 1.259,68
Potes Itinerante 1 Enero Trimestre 1 Semestre 1 2013 Zumo de frutas 322,92
El resultado es una hoja de cálculo que contiene más de 2.000 filas, por lo que se plantea el uso de tablas dinámicas para analizar y comprender mejor diferentes aspectos relacionados con la actividad desarrollad por la organización.
Con todo, se plantean una serie de preguntas:
1. ¿Cuál ha sido la evolución de las ventas totales entre 2013 y 2018? ¿Y la evolución de las ventas de cada tipo de producto?
2. ¿Cómo se distribuyen las ventas que se realizan en ferias frente a las que tienen lugar en los puntos de distribución fijos? ¿Cuál es el peso relativo de las ventas realizadas en cada uno de estos tipos de tiendas?
3. ¿Cómo han evolucionado las ventas totales en cada ciudad?
4. ¿Cuál es el producto estrella en cada ciudad? ¿Cuál es su peso relativo so bre las ventas totales de cada ciudad?
5. Teniendo en cuenta toda la serie de datos, ¿en qué meses se han producido más ventas de cada tipo de producto? ¿Se da el mismo patrón en tiendas fijas e itinerantes?
6. Considerando exclusivamente los datos de 2018, ¿qué trimestres han sido los mejores/peores para cada tipo de producto comercializado?
7. Con los datos de 2018, ¿en qué tres ciudades se ha vendido más y en cuáles menos? ¿Podemos obtener un ranking donde se clasifiquen las ciudades en función de sus ventas durante 2018?
118
Nociones básicas sobre tablas dinámicas ISBN: 978-84-17900-56-4
Beatriz Forés Julián, Alba Puig Denia, Rafael Lapiedra Alcamí, Francisco Fermín Mallén Broch i José M.ª Fernández Yáñez DOI: http://dx.doi.org/10.6035/Sapientia168A todas estas preguntas y a muchas más se puede dar respuesta aprovechando los conocimientos que se derivan de la lectura de este libro. Veamos, una a una, algunas de las posibilidades para explotar y presentar los datos de manera que satisfagan las necesidades de información de nuestra empresa.
Pregunta 1 . ¿Cuál ha sido la evolución de las ventas totales entre 2013 y 2018? ¿Y la evolución de las ventas de cada tipo de producto?
Utilizando el formato condicional (barras de datos) sobre la tabla dinámica, podemos obtener como resultado el resumen presentado en la tabla 8.2, en la cual, además de las cantidades, se observa una barra que nos muestra el creci miento continuado de las ventas durante los años analizados. Para mayor claridad, si se desea, también se puede realizar un gráfico dinámico a partir de esta información (imagen 8.1).
Tabla 8.2. Evolución de las ventas totales (2013-2018).
Etiquetas de columna 201320142015201620172018Totalgeneral SumadeVentas(euros)840.614,41751.679,511.088.369,301.025.139,521.239.424,571.508.892,576.454.119,88
Total
Ventas (euros) Años
Imagen 8.1. Evolución de las ventas anuales (2013-2018)
http://dx.doi.org/10.6035/Sapientia168
Modificando ligeramente la tabla dinámica, accedemos al detalle de las ventas anuales para cada producto comercializado (tabla 8.3), datos representados gráfi camente en la imagen 8.2.
Tabla 8.3. Ventas anuales por tipo de producto.
SumadeVentas(euros)Etiquetasdecolumna
Etiquetasdefila201320142015201620172018Totalgeneral
500.000,00
Evolución de las ventas anuales para cada tipo de producto
Aceite 200.816,23183.673,38219.561,12244.897,84257.142,72269.999,901.376.091,19 Café 110.361,72123.820,46145.261,89134.587,46168.234,41210.293,07892.559,01 Chocolate 57.330,1066.419,0168.855,0869.914,7581.101,0894.077,19437.697,21 Vino 366.087,02267.868,55507.116,80446.447,59580.381,92754.496,432.922.398,32 Zumo de frutas 106.019,34109.898,10147.574,42129.291,88152.564,44180.025,98825.374,16 Totalgeneral840.614,41751.679,511.088.369,301.025.139,521.239.424,571.508.892,576.454.119,88 0,00 100.000,00 200.000,00 300.000,00
Imagen 8.2. Evolución de las ventas anuales por tipo de producto
Pregunta 2 . ¿Cómo se distribuyen las ventas que se realizan en ferias frente a las que tienen lugar en los puntos de distribución fijos? ¿Cuál es el peso relativo de las ventas realizadas en cada uno de estos tipos de tiendas?
La tabla 8.4 resume la información en valores absolutos, mientras que la 8.5 lo hace en valores relativos. Como se puede ver, tanto las ventas en puntos de distribución fijos como itinerantes han aumentado entre los años estudiados. Por otra parte, se mantiene de forma más o menos constante la proporción entre ambos tipos de tienda, ya que para cada año las tiendas itinerantes solo representan un 6 % aproximadamente de las ventas totales. En la imagen 8.3 se representa de forma gráfica el reparto de las ventas entre ambos tipos de tienda para el año 2018.
120
Nociones básicas sobre tablas dinámicas ISBN: 978-84-17900-56-4
Tabla 8.4.
Evolución de las ventas en puestos itinerantes y fijos (valores absolutos).
Producto (Tot)
SumadeVentas(euros)Etiquetasdecolumna
Etiquetasdefila201320142015201620172018Totalgeneral Física 788.898,19702.068,381.020.089,54962.070,961.163.554,401.417.194,566.053.876,03 Itinerante 51.716,2249.611,1268.279,7763.068,5675.870,1791.698,01400.243,85 Totalgeneral840.614,41751.679,511.088.369,301.025.139,521.239.424,571.508.892,576.454.119,88
Tabla 8.5.
Evolución de las ventas en puestos itinerantes y fijos (valores relativos).
SumadeVentas(euros)Etiquetasdecolumna
Etiquetasdefila201320142015201620172018Totalgeneral Física 93,85%93,40%93,73%93,85%93,88%93,92%93,80% Itinerante 6,15%6,60%6,27%6,15%6,12%6,08%6,20% Totalgeneral100,00%100,00%100,00%100,00%100,00%100,00%100,00%
Imagen 8.3.
Peso relativo de las ventas en tiendas fijas vs. itinerantes (2018)
Pregunta 3 . ¿Cómo han evolucionado las ventas totales en cada ciudad?
Para facilitar la interpretación de los resultados, se ha distinguido de nuevo entre los centros de distribución fijos (tabla 8.6) e itinerantes (tabla 8.7), que muestran en cada caso el detalle de las ventas para cada ciudad y año disponible. Asimismo, se ha representado gráficamente (imágenes 8.4 y 8.5)
121Nociones básicas sobre tablas dinámicas ISBN: 978-84-17900-56-4
Beatriz Forés Julián, Alba Puig Denia, Rafael Lapiedra Alcamí, Francisco Fermín Mallén Broch y José M.ª Fernández Yáñez DOI: http://dx.doi.org/10.6035/Sapientia168
Tabla 8.6.
Evolución de las ventas por ciudades (centros de distribución fijos).
Tipo de tienda Física
SumadeVentas(euros)Etiquetasdecolumna
450.000,00
400.000,00
350.000,00
300.000,00
250.000,00
200.000,00
150.000,00
100.000,00
50.000,00
Etiquetasdefila201320142015201620172018Totalgeneral Barcelona 212.924,59182.741,60241.969,47259.664,13316.737,24389.108,771.603.145,79 Bilbao 122.801,43113.981,65177.893,94149.757,84179.495,28216.585,15960.515,29 Madrid 220.304,59190.067,60316.285,04268.664,13327.429,24401.876,181.724.626,77 Sevilla 125.043,79116.185,77156.773,47152.492,43182.420,32219.707,55952.623,34 Valencia 107.823,7999.091,77127.167,62131.492,43157.472,32189.916,91812.964,84 Totalgeneral788.898,19702.068,381.020.089,54962.070,961.163.554,401.417.194,566.053.876,03 0,00
Imagen 8.4. Evolución de las ventas por ciudades (centros de distribución fijos)
Tabla 8.7. Evolución de las ventas por ciudades (centros de distribución itinerantes).
Tipo de tienda Itinerante
SumadeVentas(euros)Etiquetasdecolumna
Etiquetasdefila201320142015201620172018Totalgeneral
Badajoz
3.821,893.687,866.325,424.660,845.614,026.790,1030.900,13 Cádiz 3.485,003.370,374.639,164.250,005.113,656.178,8427.037,02 Castellón 4.443,394.297,236.056,255.418,776.519,917.878,0134.613,57
Córdoba 4.094,893.951,285.147,834.993,776.015,017.275,1231.477,91
Gijón 8.189,757.902,544.744,089.987,5012.030,0214.550,2257.404,11
Huelva 5.459,845.268,369.488,136.658,348.020,009.700,1444.594,81
Logroño 5.350,635.162,984.427,806.525,167.859,609.506,1438.832,31
Málaga 5.227,505.055,554.037,506.375,007.670,489.268,2537.634,28
O Cebreiro 2.002,171.878,692.889,592.441,672.908,863.489,0515.610,02
Potes 3.142,662.911,8114.563,543.832,514.679,225.743,8034.873,54
Santillana del Mar 2.494,172.367,093.640,883.041,673.621,664.340,2219.505,69
Teruel 4.004,333.757,362.319,594.883,335.817,746.978,1227.760,47
Totalgeneral51.716,2249.611,1268.279,7763.068,5675.870,1791.698,01400.243,85
122Nociones básicas sobre tablas dinámicas ISBN: 978-84-17900-56-4
Beatriz Forés Julián, Alba Puig Denia, Rafael Lapiedra Alcamí, Francisco Fermín Mallén Broch i José M.ª Fernández Yáñez DOI: http://dx.doi.org/10.6035/Sapientia168
Imagen 8.5.
Evolución de las ventas por ciudades (centros de distribución itinerantes)
Pregunta 4 . ¿Cuál es el producto estrella en cada ciudad? ¿Cuál es su peso relativo sobre las ventas totales de cada ciudad?
Aunque tal como se plantea la pregunta sería necesario hacer un análisis para cada ciudad, analizamos inicialmente el caso de la tienda de Barcelona (tabla 8.8). Para mostrar los datos del resto de ciudades, sería suficiente modificar el filtro que aparece en la parte superior de la tabla dinámica, indicando la ciudad para la que se desea obtener la información. En la imagen 8.6 se observa la evolución de las ventas de cada tipo de producto en esta tienda. En todos los productos comercializados la tendencia de las ventas es creciente entre los años 2013 y 2018, y se ve claramente que el producto estrella es el vino durante todos los años.
Tabla 8.8.
Evolución de las ventas por productos en la tienda de Barcelona (2013-2018).
Ciudad Barcelona Tipo de tienda Física
SumadeVentas(euros)Etiquetasdecolumna
50.189,0745.904,6457.829,8561.206,1864.266,4867.479,81346.876,02 Café 21.541,8624.168,9222.895,2926.270,5632.838,2241.047,79168.762,63
8.188,909.487,149.366,289.986,4611.584,2913.437,7762.050,83
Vino 113.782,8183.255,71129.442,02138.759,52180.387,38234.503,58880.131,01
Zumo de frutas 19.221,9619.925,2022.436,0323.441,4127.660,8732.639,82145.325,29 Totalgeneral212.924,59182.741,60241.969,47259.664,13316.737,24389.108,771.603.145,79
50.000,00
0,00
Imagen 8.6.
Evolución de las ventas por productos en la tienda de Barcelona (2013-2018)
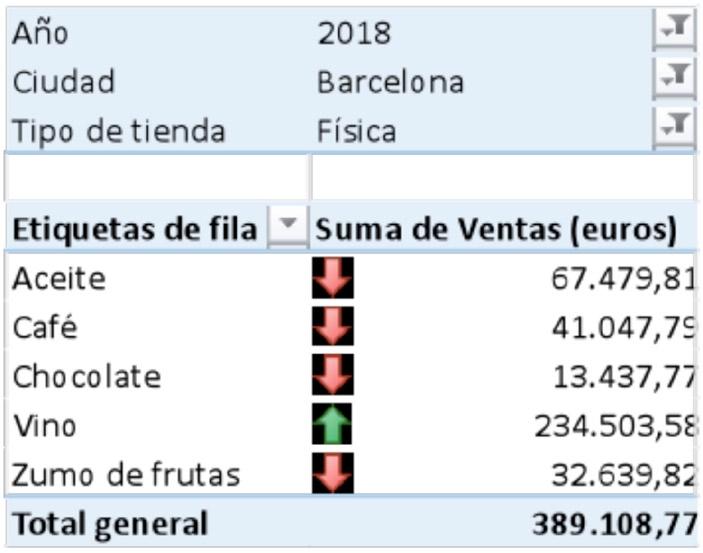
Siguiendo con el ejemplo de la tienda de Barcelona, otra posibilidad es obtener los datos exclusivamente para el último año disponible (tabla 8.9) y, a partir de ahí, hacer un gráfico que nos represente mejor cómo se distribuyen las ventas de cada tipo de producto (imagen 8.7). En la tabla 8.9 se ha utilizado también la opción del formato condicional mediante iconos, para destacar el dato más alto.
Tabla 8.9.
Ventas por productos en la tienda de Barcelona (2018).
http://dx.doi.org/10.6035/Sapientia168
Imagen 8.7.
Reparto de las ventas por productos en la tienda de Barcelona (2013-2018)
Pregunta 5. Teniendo en cuenta toda la serie de datos, ¿en qué meses se han producido más ventas de cada tipo de producto? ¿Se da el mismo patrón en tiendas fijas e itinerantes?
En primer lugar, la tabla 8.10 presenta las ventas de cada tipo de producto por meses. Se ha utilizado el formato condicional para destacar el mejor y peor dato para cada tipo de producto. Así, por ejemplo, en el caso del aceite, el mejor mes sería junio (destacado en verde), mientras que el peor, septiembre (destacado en rojo). La lectura de la información presentada en las tablas 8.11 y 8.12 permite deducir que el patrón de mejores y peores meses no es el mismo en las tiendas itinerantes que en las fijas, ya que como se puede observar, en las tiendas iti nerantes marzo es el peor mes para todos los productos, excepto para el aceite. Tampoco se da un patrón similar cuando hablamos del mejor mes para cada tipo de producto que distinguen entre un tipo y otro de tienda.
Tabla 8.10. Ventas de cada tipo de producto (mejor y peor mes sin distinguir tipo de tienda).
171.106,48 125.033,9392.738,89 65.924,01 68.333,6273.221,3884.529,881.376.091,19
59.766,47 55.504,18 59.167,9165.527,6473.293,7386.054,6375.085,7165.430,0958.544,9372.370,5392.229,61 129.583,58 892.559,01 Chocolate 33.637,6335.028,4139.712,8245.408,3143.077,0441.648,2334.505,4028.449,69 27.468,09 29.281,7932.311,91 47.167,91 437.697,21 Vino 236.071,97197.822,77 183.268,00 199.362,95212.199,31239.977,25262.507,43284.493,08322.133,57249.871,01191.534,73 343.156,26 2.922.398,32
Zumo de frutas 39.938,91 39.708,04 41.733,5447.706,5856.667,3667.145,0979.335,2693.213,14 124.975,20 97.760,8874.278,0962.912,07825.374,16
Totalgeneral480.783,22454.879,90467.191,71512.553,01544.398,72605.931,66576.467,72564.324,88599.045,81517.617,84463.575,72667.349,696.454.119,88
Tabla 8.11.
Ventas de cada tipo de producto (mejor y peor mes, tiendas fijas).
Tipo de tienda FísicaSumadeVentas(euros)Etiquetasdecolumna
EtiquetasdefilaEneroFebreroMarzoAbrilMayoJunioJulioAgostoSeptiembreOctubreNoviembreDiciembreTotalgeneral Aceite 106.020,81122.599,84139.527,21147.825,43155.524,14 167.009,27 121.236,3889.451,76 60.048,23 63.700,4470.013,9480.540,691.323.498,14 Café 51.495,8751.887,8256.582,9660.946,7469.601,1481.090,4970.535,8261.466,51 51.346,58 66.815,2788.378,74 124.721,84 834.869,77 Chocolate 30.091,5432.327,1537.596,25 41.708,76 39.115,8636.019,9729.329,2523.857,68 19.134,03 22.807,8927.826,0641.530,25381.344,69 Vino 221.923,53191.584,56 178.299,22 190.378,50204.428,30229.386,30252.783,67275.478,90305.601,13237.070,20182.663,13 331.981,42 2.801.578,87
Zumo de frutas 36.377,94 36.974,8439.576,0543.933,1048.692,2554.791,3667.969,0482.592,13 105.511,73 82.629,2263.793,7249.743,17712.584,56 Totalgeneral445.909,68435.374,21451.581,69484.792,54517.361,70568.297,38541.854,16532.846,98541.641,70473.023,03432.675,59628.517,376.053.876,03
Tabla 8.12.
Ventas de cada tipo de producto (mejor y peor mes, tiendas itinerantes).
Tipo de tienda Itinerante
SumadeVentas(euros)Etiquetasdecolumna
EtiquetasdefilaEneroFebreroMarzoAbrilMayoJunioJulioAgostoSeptiembreOctubreNoviembreDiciembreTotalgeneral
Aceite 5.347,444.216,673.782,23 6.722,09 3.637,144.097,213.797,553.287,135.875,784.633,18 3.207,43 3.989,1952.593,04 Café 8.270,60 3.616,35 2.584,95 4.580,903.692,594.964,144.549,893.963,587.198,355.555,263.850,884.861,7457.689,24
Chocolate 3.546,092.701,26 2.116,57 3.699,553.961,175.628,265.176,154.592,00 8.334,06 6.473,904.485,855.637,6656.352,52
Vino 14.148,446.238,21 4.968,78 8.984,447.771,0110.590,949.723,769.014,18 16.532,44 12.800,818.871,6011.174,83120.819,45
Zumo de frutas 3.560,972.733,20 2.157,49 3.773,487.975,1112.353,7311.366,2110.621,01 19.463,47 15.131,6610.484,3713.168,89112.789,60
Totalgeneral34.873,5419.505,6915.610,0227.760,4727.037,0237.634,2834.613,5731.477,9157.404,1144.594,8130.900,1338.832,31400.243,85
Pregunta 6. Considerando exclusivamente los datos de 2018, ¿qué trimes tres han sido los mejores/peores para cada tipo de producto comercializado?
En nuestra tabla original (véase tabla 8.1) aparece una columna en la que se especifica el número de trimestre. De no haber estado esta columna, una posibi lidad habría sido utilizar la opción Agrupar selección que se ha presentado en la sección 2.4. Otra es crearla utilizando, por ejemplo, la función condicional SI a partir de la columna donde se especifica el número de mes.
Dejando estas consideraciones al margen, hemos utilizado escalas de color para destacar la información que se busca. Se ha vuelto a dividir la información en tres tablas. La primera no distingue entre tipos de tiendas (tabla 8.13), y las siguientes sí (tablas 8.14 y 8.15).
Tal como se ha utilizado el formato condicional en este ejemplo, se debe interpretar la escala de color, fila a fila, es decir, producto a producto. Además, los colores elegidos deben interpretarse a modo de semáforo: los datos en verde son los más positivos (más cuanto mayor es la intensidad del color verde) y los datos en rojo son negativos (más cuanto mayor es su intensidad). Los datos que aparecen en amarillo serían datos medios dentro de la serie.
Si nos fijamos en los datos resumidos en la tabla 8.13 y miramos la línea donde aparecen los datos de las ventas de aceite por trimestres, vemos que apa recen destacados dos datos en verde, siendo más intenso el color del segundo trimestre lo que indica que este es el mejor dato. El peor trimestre, que sería el cuarto, aparece sombreado en rojo. El resto de líneas deben interpretarse de forma análoga.
126
Nociones básicas sobre tablas dinámicas ISBN: 978-84-17900-56-4
Beatriz Forés Julián, Alba Puig Denia, Rafael Lapiedra Alcamí, Francisco Fermín Mallén Broch i José M.ª Fernández Yáñez DOI: http://dx.doi.org/10.6035/Sapientia168Tabla 8.13.
Ventas por trimestres de cada tipo de producto (2018).
Tipo de tienda (Tot)
Año 2018
SumadeVentas(euros)Etiquetasdecolumna
EtiquetasdefilaTrimestre1Trimestre2Trimestre3Trimestre4Totalgeneral Aceite 75.108,2696.140,6153.832,3144.918,72269.999,90 Café 39.911,9353.481,3746.152,7670.747,01210.293,07 Chocolate 23.260,6127.881,9419.198,8723.735,7794.077,19 Vino 155.064,93170.135,84227.012,25202.283,41754.496,43 Zumo de frutas 26.261,1638.078,9866.141,7449.544,10180.025,98
Totalgeneral319.606,89385.718,74412.337,93391.229,011.508.892,57
Tabla 8.14.
Ventas por trimestres de cada tipo de producto: tiendas fijas (2018).
Tipo de tienda Física Año 2018
SumadeVentas(euros)Etiquetasdecolumna
EtiquetasdefilaTrimestre1Trimestre2Trimestre3Trimestre4Totalgeneral Aceite 72.858,3093.309,0251.245,8442.691,86260.105,02 Café 37.155,1850.204,0242.287,9167.413,06197.060,17 Chocolate 21.707,7124.880,1315.184,2720.251,5882.023,69 Vino 149.685,88162.619,56217.373,33193.800,97723.479,74
Zumo de frutas 24.626,7532.280,8056.543,2341.075,16154.525,94
Totalgeneral306.033,82363.293,53382.634,58365.232,631.417.194,56
Tabla 8.15.
Ventas por trimestres de cada tipo de producto: tiendas itinerantes (2018).
Tipo de tienda Itinerante Año 2018
SumadeVentas(euros)Etiquetasdecolumna
EtiquetasdefilaTrimestre1Trimestre2Trimestre3Trimestre4Totalgeneral Aceite 2.249,962.831,592.586,472.226,869.894,88 Café 2.756,753.277,353.864,853.333,9513.232,90
Chocolate 1.552,903.001,814.014,603.484,1912.053,50
Vino 5.379,057.516,289.638,928.482,4431.016,69
Zumo de frutas 1.634,415.798,189.598,518.468,9425.500,04
Totalgeneral13.573,0722.425,2129.703,3525.996,3891.698,01
127
Nociones básicas sobre tablas dinámicas ISBN: 978-84-17900-56-4
Beatriz Forés Julián, Alba Puig Denia, Rafael Lapiedra Alcamí, Francisco Fermín Mallén Broch y José M.ª Fernández Yáñez DOI: http://dx.doi.org/10.6035/Sapientia168
Pregunta 7. Con los datos de 2018, ¿en qué tres ciudades se ha vendido más y en cuáles menos? ¿Podemos obtener un ranking donde se cla sifiquen las ciudades en función de sus ventas durante 2018?
En esta ocasión, aplicamos el formato condicional a la columna donde apa rece el total general (véase tabla 8.16), indicando que señale los tres mejores datos y los tres peores utilizando el verde y el rojo, respectivamente. Es decir, en este ejemplo se han creado dos normas, una para los datos más positivos y otra para los más negativos, especificando un formato diferente en cada caso. De no haberse indicado que se destacasen tres datos en cada caso, también habría sido útil aplicar la opción de escala de color en la columna con el total general (véase tabla 8.17).
Tabla 8.16. Tres ciudades con mayor y menor cantidad de ventas (2018).
Año 2018
SumadeVentas(euros)Etiquetasdecolumna
EtiquetasdefilaTrimestre1Trimestre2Trimestre3Trimestre4Totalgeneral
Badajoz 6.790,106.790,10
Barcelona 83.332,2998.499,15107.121,93100.155,40 389.108,77 Bilbao 46.565,4656.413,8257.250,7256.355,15216.585,15
Cádiz 6.178,84 6.178,84
Castellón 7.878,01 7.878,01
Córdoba 7.275,12 7.275,12
Gijón 14.550,22 14.550,22
Huelva 9.700,149.700,14
Logroño 9.506,149.506,14
Madrid 86.524,12101.691,02110.313,78103.347,26 401.876,18
Málaga 9.268,25 9.268,25
O Cebreiro 3.489,05 3.489,05
Potes 5.743,80 5.743,80
Santillana del Mar 4.340,22 4.340,22
Sevilla 48.529,8157.068,6057.697,9056.411,24 219.707,55
Teruel 6.978,12 6.978,12 Valencia 41.082,1449.620,9450.250,2548.963,58189.916,91
Totalgeneral319.606,89385.718,74412.337,93391.229,011.508.892,57
128
Nociones básicas sobre tablas dinámicas ISBN: 978-84-17900-56-4
Beatriz Forés Julián, Alba Puig Denia, Rafael Lapiedra Alcamí, Francisco Fermín Mallén Broch i José M.ª Fernández Yáñez DOI: http://dx.doi.org/10.6035/Sapientia168Tabla 8.17.
Ciudades con mayor y menor cantidad de ventas (2018).
2018
SumadeVentas(euros)Etiquetasdecolumna
EtiquetasdefilaTrimestre1Trimestre2Trimestre3Trimestre4Totalgeneral Badajoz 6.790,106.790,10
Barcelona 83.332,2998.499,15107.121,93100.155,40389.108,77
Bilbao 46.565,4656.413,8257.250,7256.355,15216.585,15
Cádiz 6.178,84 6.178,84
Castellón 7.878,01 7.878,01
Córdoba 7.275,12 7.275,12
Gijón 14.550,22 14.550,22
Huelva 9.700,149.700,14
Logroño 9.506,149.506,14 Madrid 86.524,12101.691,02110.313,78103.347,26401.876,18
Málaga 9.268,25 9.268,25
O Cebreiro 3.489,05 3.489,05
Potes 5.743,80 5.743,80
Santillana del Mar 4.340,22 4.340,22
Sevilla 48.529,8157.068,6057.697,9056.411,24219.707,55
Teruel 6.978,12 6.978,12 Valencia 41.082,1449.620,9450.250,2548.963,58189.916,91
Totalgeneral319.606,89385.718,74412.337,93391.229,011.508.892,57
Otra posibilidad para dar respuesta a lo que se plantea sería obtener el porcentaje de ventas sobre el total de 2018 de cada ciudad. De este modo, veríamos que Barcelona y Madrid son las ciudades donde más se ha vendido en 2018 (alrededor del 25 % en cada caso), seguidas de Sevilla (cerca del 15 % de las ventas totales de 2018). Por la parte de abajo, O Cebreiro, Potes y Santillana del Mar tendrían unas ventas que no alcanzan el 1 % del total vendido en 2018.
129
Nociones básicas sobre tablas dinámicas ISBN: 978-84-17900-56-4
Beatriz Forés Julián, Alba Puig Denia, Rafael Lapiedra Alcamí, Francisco Fermín Mallén Broch y José M.ª Fernández Yáñez DOI: http://dx.doi.org/10.6035/Sapientia168
Tabla 8.18.
Porcentaje de ventas sobre el total de cada ciudad (2018).
Año 2018
EtiquetasdefilaSumadeVentas(euros)
Badajoz 0,45%
Barcelona 25,79%
Bilbao 14,35%
Cádiz 0,41%
Castellón 0,52%
Córdoba 0,48%
Gijón 0,96% Huelva 0,64%
Logroño 0,63% Madrid 26,63%
Málaga 0,61%
O Cebreiro 0,23%
Potes 0,38%
Santillana del Mar 0,29%
Sevilla 14,56%
Teruel 0,46% Valencia 12,59%
Totalgeneral100,00%
Podemos hacer un ranking de dos maneras, o bien ordenando los datos de mayor a menor (tabla 8.19), o bien añadiendo una columna donde se muestren los valores clasificados (tabla 8.20).
Tabla 8.19.
Porcentaje de las ventas realizadas en cada ciudad (2018).
Año 2018
EtiquetasdefilaSumadeVentas(euros)
Madrid 26,63%
Barcelona 25,79% Sevilla 14,56%
Bilbao 14,35% Valencia 12,59%
Gijón 0,96% Huelva 0,64% Logroño 0,63%
Málaga 0,61% Castellón 0,52% Córdoba 0,48%
Teruel 0,46% Badajoz 0,45% Cádiz 0,41%
Potes 0,38%
Santillana del Mar 0,29%
O Cebreiro 0,23%
Totalgeneral100,00%
ISBN: 978-84-17900-56-4
Tabla 8.20.
Porcentaje y ranking de las ventas realizadas en cada ciudad (año 2018).
Año 2018
EtiquetasdefilaSumadeVentas(euros)Ranking
Badajoz 0,45%13 Barcelona 25,79% 2 Bilbao 14,35% 4 Cádiz 0,41%14 Castellón 0,52%10 Córdoba 0,48%11 Gijón 0,96% 6 Huelva 0,64% 7 Logroño 0,63% 8 Madrid 26,63% 1 Málaga 0,61% 9 O Cebreiro 0,23%17
Potes 0,38%15 Santillana del Mar 0,29%16
Sevilla 14,56% 3 Teruel 0,46%12 Valencia 12,59% 5
Totalgeneral100,00%
Nociones básicas sobre tablas dinámicas ISBN: 978-84-17900-56-4
Beatriz Forés Julián, Alba Puig Denia, Rafael Lapiedra Alcamí, Francisco Fermín Mallén Broch y José M.ª Fernández Yáñez DOI: http://dx.doi.org/10.6035/Sapientia168
bibliografía
Fuentes del software:
Otras obras complementarias de consulta:
Burrueco, Daniel y Antonio García. 2016. Tablas Dinámicas en Excel . Madrid: Editorial RA-MA.
Caballero, Miguel y Fabián Torres. 2015. Tablas Dinámicas La Quinta Dimensión: Potencializa tus reportes con trucos de Presentación, Aplicación, Macros y PowerPivot . Ed. Miguel Caballero Sierra.
Muñiz González, Luis. 2013. Tablas dinámicas con Excel aplicadas a la gestión empresarial . Barcelona: Profit Editorial.
―. 2013. PowerPivot con Excel a su alcance para convertir sus datos en infor mación eficaz . Barcelona: Profit Editorial.
Rigollet, Pierre. 2017. Análisis eficaz de datos. Con tablas dinámicas . Barcelona: Ediciones Eni.
anexo i
Tabla 1 . Tabla original con los datos del vertedero .
Nociones básicas sobre tablas dinámicas ISBN: 978-84-17900-56-4
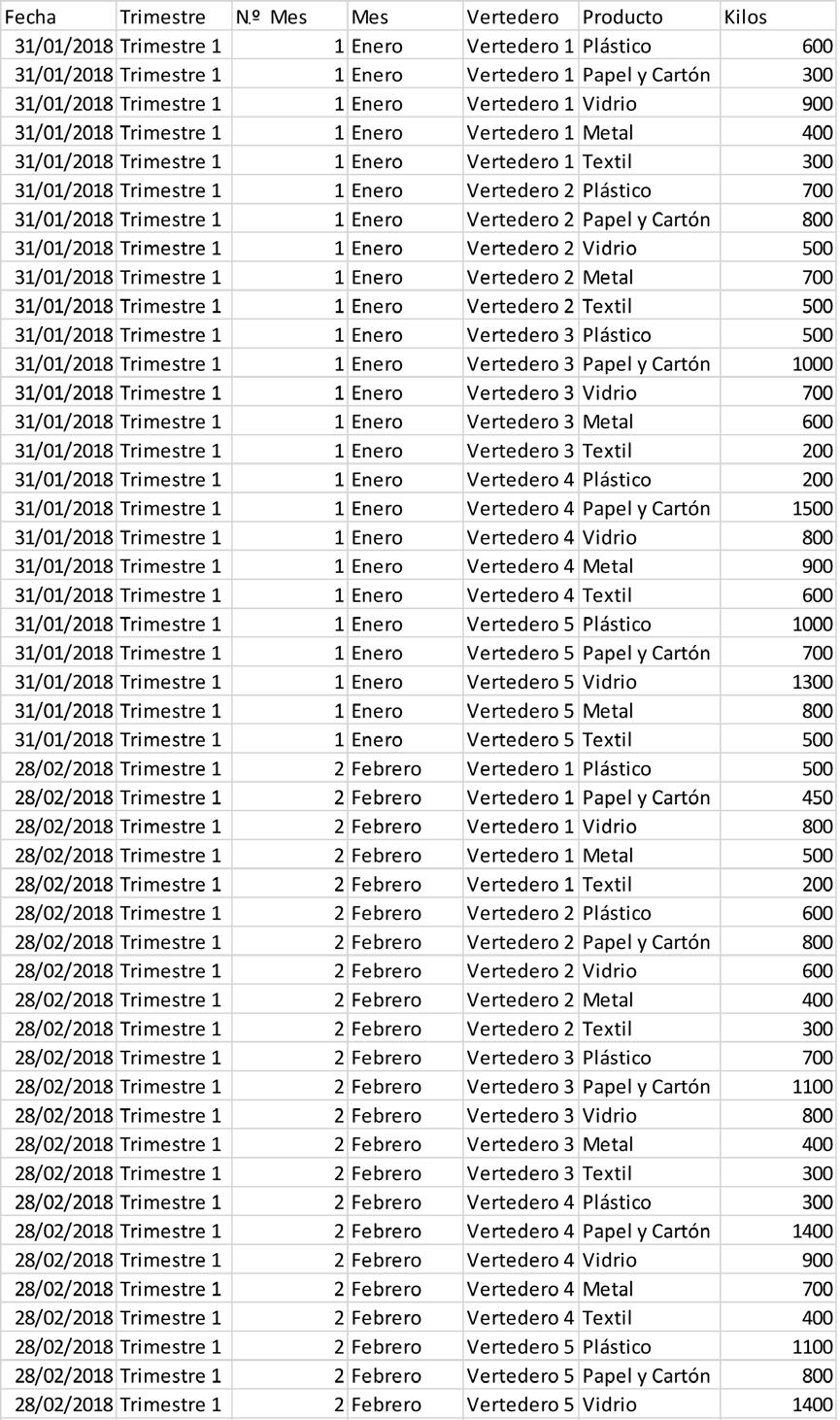
Nociones básicas sobre tablas dinámicas ISBN: 978-84-17900-56-4
28/02/2018 Trimestre 1 2 Febrero Vertedero 4 Papel y Cartón 1400 28/02/2018 Trimestre 1 2 Febrero Vertedero 4 Vidrio 900 28/02/2018 Trimestre 1 2 Febrero Vertedero 4 Metal 700 28/02/2018 Trimestre 1 2 Febrero Vertedero 4 Textil 400 28/02/2018 Trimestre 1 2 Febrero Vertedero 5 Plástico 1100 28/02/2018 Trimestre 1 2 Febrero Vertedero 5 Papel y Cartón 800 28/02/2018 Trimestre 1 2 Febrero Vertedero 5 Vidrio 1400 28/02/2018 Trimestre 1 2 Febrero Vertedero 5 Metal 600 28/02/2018 Trimestre 1 2 Febrero Vertedero 5 Textil 400 31/03/2018 Trimestre 1 3 Marzo Vertedero 1 Plástico 600 31/03/2018 Trimestre 1 3 Marzo Vertedero 1 Papel y Cartón 700 31/03/2018 Trimestre 1 3 Marzo Vertedero 1 Vidrio 700 31/03/2018 Trimestre 1 3 Marzo Vertedero 1 Metal 800 31/03/2018 Trimestre 1 3 Marzo Vertedero 1 Textil 400 31/03/2018 Trimestre 1 3 Marzo Vertedero 2 Plástico 600 31/03/2018 Trimestre 1 3 Marzo Vertedero 2 Papel y Cartón 700 31/03/2018 Trimestre 1 3 Marzo Vertedero 2 Vidrio 700 31/03/2018 Trimestre 1 3 Marzo Vertedero 2 Metal 800 31/03/2018 Trimestre 1 3 Marzo Vertedero 2 Textil 400 31/03/2018 Trimestre 1 3 Marzo Vertedero 3 Plástico 900 31/03/2018 Trimestre 1 3 Marzo Vertedero 3 Papel y Cartón 1000 31/03/2018 Trimestre 1 3 Marzo Vertedero 3 Vidrio 600 31/03/2018 Trimestre 1 3 Marzo Vertedero 3 Metal 300 31/03/2018 Trimestre 1 3 Marzo Vertedero 3 Textil 400 31/03/2018 Trimestre 1 3 Marzo Vertedero 4 Plástico 700 31/03/2018 Trimestre 1 3 Marzo Vertedero 4 Papel y Cartón 800 31/03/2018 Trimestre 1 3 Marzo Vertedero 4 Vidrio 300 31/03/2018 Trimestre 1 3 Marzo Vertedero 4 Metal 500 31/03/2018 Trimestre 1 3 Marzo Vertedero 4 Textil 200 31/03/2018 Trimestre 1 3 Marzo Vertedero 5 Plástico 400 31/03/2018 Trimestre 1 3 Marzo Vertedero 5 Papel y Cartón 1300 31/03/2018 Trimestre 1 3 Marzo Vertedero 5 Vidrio 1200 31/03/2018 Trimestre 1 3 Marzo Vertedero 5 Metal 700 31/03/2018 Trimestre 1 3 Marzo Vertedero 5 Textil 800 30/04/2018 Trimestre 2 4 Abril Vertedero 1 Plástico 900 30/04/2018 Trimestre 2 4 Abril Vertedero 1 Papel y Cartón 450 30/04/2018 Trimestre 2 4 Abril Vertedero 1 Vidrio 1350 30/04/2018 Trimestre 2 4 Abril Vertedero 1 Metal 600 30/04/2018 Trimestre 2 4 Abril Vertedero 1 Textil 450 30/04/2018 Trimestre 2 4 Abril Vertedero 2 Plástico 1050 30/04/2018 Trimestre 2 4 Abril Vertedero 2 Papel y Cartón 1200 30/04/2018 Trimestre 2 4 Abril Vertedero 2 Vidrio 750 30/04/2018 Trimestre 2 4 Abril Vertedero 2 Metal 1050 30/04/2018 Trimestre 2 4 Abril Vertedero 2 Textil 750 30/04/2018 Trimestre 2 4 Abril Vertedero 3 Plástico 750 30/04/2018 Trimestre 2 4 Abril Vertedero 3 Papel y Cartón 1500 30/04/2018 Trimestre 2 4 Abril Vertedero 3 Vidrio 1050 30/04/2018 Trimestre 2 4 Abril Vertedero 3 Metal 900 30/04/2018 Trimestre 2 4 Abril Vertedero 3 Textil 300 30/04/2018 Trimestre 2 4 Abril Vertedero 4 Plástico 300 30/04/2018 Trimestre 2 4 Abril Vertedero 4 Papel y Cartón 2250 30/04/2018 Trimestre 2 4 Abril Vertedero 4 Vidrio 1200 30/04/2018 Trimestre 2 4 Abril Vertedero 4 Metal 1350 30/04/2018 Trimestre 2 4 Abril Vertedero 4 Textil 900 30/04/2018 Trimestre 2 4 Abril Vertedero 5 Plástico 1500 30/04/2018 Trimestre 2 4 Abril Vertedero 5 Papel y Cartón 1050 30/04/2018 Trimestre 2 4 Abril Vertedero 5 Vidrio 1950 30/04/2018 Trimestre 2 4 Abril Vertedero 5 Metal 1200 30/04/2018 Trimestre 2 4 Abril Vertedero 5 Textil 750 31/05/2018 Trimestre 2 5 Mayo Vertedero 1 Plástico 400 31/05/2018 Trimestre 2 5 Mayo Vertedero 1 Papel y Cartón 300 31/05/2018 Trimestre 2 5 Mayo Vertedero 1 Vidrio 600 31/05/2018 Trimestre 2 5 Mayo Vertedero 1 Metal 400 31/05/2018 Trimestre 2 5 Mayo Vertedero 1 Textil 100 31/05/2018 Trimestre 2 5 Mayo Vertedero 2 Plástico 500 31/05/2018 Trimestre 2 5 Mayo Vertedero 2 Papel y Cartón 650 31/05/2018 Trimestre 2 5 Mayo Vertedero 2 Vidrio 400 31/05/2018 Trimestre 2 5 Mayo Vertedero 2 Metal 300 31/05/2018 Trimestre 2 5 Mayo Vertedero 2 Textil 300 31/05/2018 Trimestre 2 5 Mayo Vertedero 3 Plástico 600 31/05/2018 Trimestre 2 5 Mayo Vertedero 3 Papel y Cartón 900 31/05/2018 Trimestre 2 5 Mayo Vertedero 3 Vidrio 700 31/05/2018 Trimestre 2 5 Mayo Vertedero 3 Metal 300 31/05/2018 Trimestre 2 5 Mayo Vertedero 3 Textil 200 31/05/2018 Trimestre 2 5 Mayo Vertedero 4 Plástico 200 31/05/2018 Trimestre 2 5 Mayo Vertedero 4 Papel y Cartón 1200 31/05/2018 Trimestre 2 5 Mayo Vertedero 4 Vidrio 700 31/05/2018 Trimestre 2 5 Mayo Vertedero 4 Metal 600 31/05/2018 Trimestre 2 5 Mayo Vertedero 4 Textil 300 31/05/2018 Trimestre 2 5 Mayo Vertedero 5 Plástico 900 31/05/2018 Trimestre 2 5 Mayo Vertedero 5 Papel y Cartón 700 31/05/2018 Trimestre 2 5 Mayo Vertedero 5 Vidrio 1300 31/05/2018 Trimestre 2 5 Mayo Vertedero 5 Metal 500 31/05/2018 Trimestre 2 5 Mayo Vertedero 5 Textil 600 30/06/2018 Trimestre 2 6 Junio Vertedero 1 Plástico 300 30/06/2018 Trimestre 2 6 Junio Vertedero 1 Papel y Cartón 350 30/06/2018 Trimestre 2 6 Junio Vertedero 1 Vidrio 350 30/06/2018 Trimestre 2 6 Junio Vertedero 1 Metal 400 30/06/2018 Trimestre 2 6 Junio Vertedero 1 Textil 200 30/06/2018 Trimestre 2 6 Junio Vertedero 2 Plástico 450 30/06/2018 Trimestre 2 6 Junio Vertedero 2 Papel y Cartón 500 30/06/2018 Trimestre 2 6 Junio Vertedero 2 Vidrio 300 30/06/2018 Trimestre 2 6 Junio Vertedero 2 Metal 150 30/06/2018 Trimestre 2 6 Junio Vertedero 2 Textil 200 30/06/2018 Trimestre 2 6 Junio Vertedero 3 Plástico 350
136
Beatriz Forés Julián, Alba Puig Denia, Rafael Lapiedra Alcamí, Francisco Fermín Mallén Broch i José M.ª Fernández Yáñez DOI: http://dx.doi.org/10.6035/Sapientia16831/05/2018 Trimestre 2 5 Mayo Vertedero 4 Plástico 200 31/05/2018 Trimestre 2 5 Mayo Vertedero 4 Papel y Cartón 1200 31/05/2018 Trimestre 2 5 Mayo Vertedero 4 Vidrio 700 31/05/2018 Trimestre 2 5 Mayo Vertedero 4 Metal 600 31/05/2018 Trimestre 2 5 Mayo Vertedero 4 Textil 300 31/05/2018 Trimestre 2 5 Mayo Vertedero 5 Plástico 900 31/05/2018 Trimestre 2 5 Mayo Vertedero 5 Papel y Cartón 700 31/05/2018 Trimestre 2 5 Mayo Vertedero 5 Vidrio 1300 31/05/2018 Trimestre 2 5 Mayo Vertedero 5 Metal 500 31/05/2018 Trimestre 2 5 Mayo Vertedero 5 Textil 600 30/06/2018 Trimestre 2 6 Junio Vertedero 1 Plástico 300 30/06/2018 Trimestre 2 6 Junio Vertedero 1 Papel y Cartón 350 30/06/2018 Trimestre 2 6 Junio Vertedero 1 Vidrio 350 30/06/2018 Trimestre 2 6 Junio Vertedero 1 Metal 400 30/06/2018 Trimestre 2 6 Junio Vertedero 1 Textil 200 30/06/2018 Trimestre 2 6 Junio Vertedero 2 Plástico 450 30/06/2018 Trimestre 2 6 Junio Vertedero 2 Papel y Cartón 500 30/06/2018 Trimestre 2 6 Junio Vertedero 2 Vidrio 300 30/06/2018 Trimestre 2 6 Junio Vertedero 2 Metal 150 30/06/2018 Trimestre 2 6 Junio Vertedero 2 Textil 200 30/06/2018 Trimestre 2 6 Junio Vertedero 3 Plástico 350 30/06/2018 Trimestre 2 6 Junio Vertedero 3 Papel y Cartón 400 30/06/2018 Trimestre 2 6 Junio Vertedero 3 Vidrio 150 30/06/2018 Trimestre 2 6 Junio Vertedero 3 Metal 250 30/06/2018 Trimestre 2 6 Junio Vertedero 3 Textil 100 30/06/2018 Trimestre 2 6 Junio Vertedero 4 Plástico 200 30/06/2018 Trimestre 2 6 Junio Vertedero 4 Papel y Cartón 650 30/06/2018 Trimestre 2 6 Junio Vertedero 4 Vidrio 600 30/06/2018 Trimestre 2 6 Junio Vertedero 4 Metal 350 30/06/2018 Trimestre 2 6 Junio Vertedero 4 Textil 400 30/06/2018 Trimestre 2 6 Junio Vertedero 5 Plástico 300 30/06/2018 Trimestre 2 6 Junio Vertedero 5 Papel y Cartón 600 30/06/2018 Trimestre 2 6 Junio Vertedero 5 Vidrio 750 30/06/2018 Trimestre 2 6 Junio Vertedero 5 Metal 450 30/06/2018 Trimestre 2 6 Junio Vertedero 5 Textil 200
137Nociones básicas sobre tablas dinámicas ISBN: 978-84-17900-56-4
Beatriz Forés Julián, Alba Puig Denia, Rafael Lapiedra Alcamí, Francisco Fermín Mallén Broch y José M.ª Fernández Yáñez DOI: http://dx.doi.org/10.6035/Sapientia168
anexo ii
Tabla 1 . Tabla original con los datos del Banco de Sangre .
Nociones básicas sobre tablas dinámicas ISBN: 978-84-17900-56-4
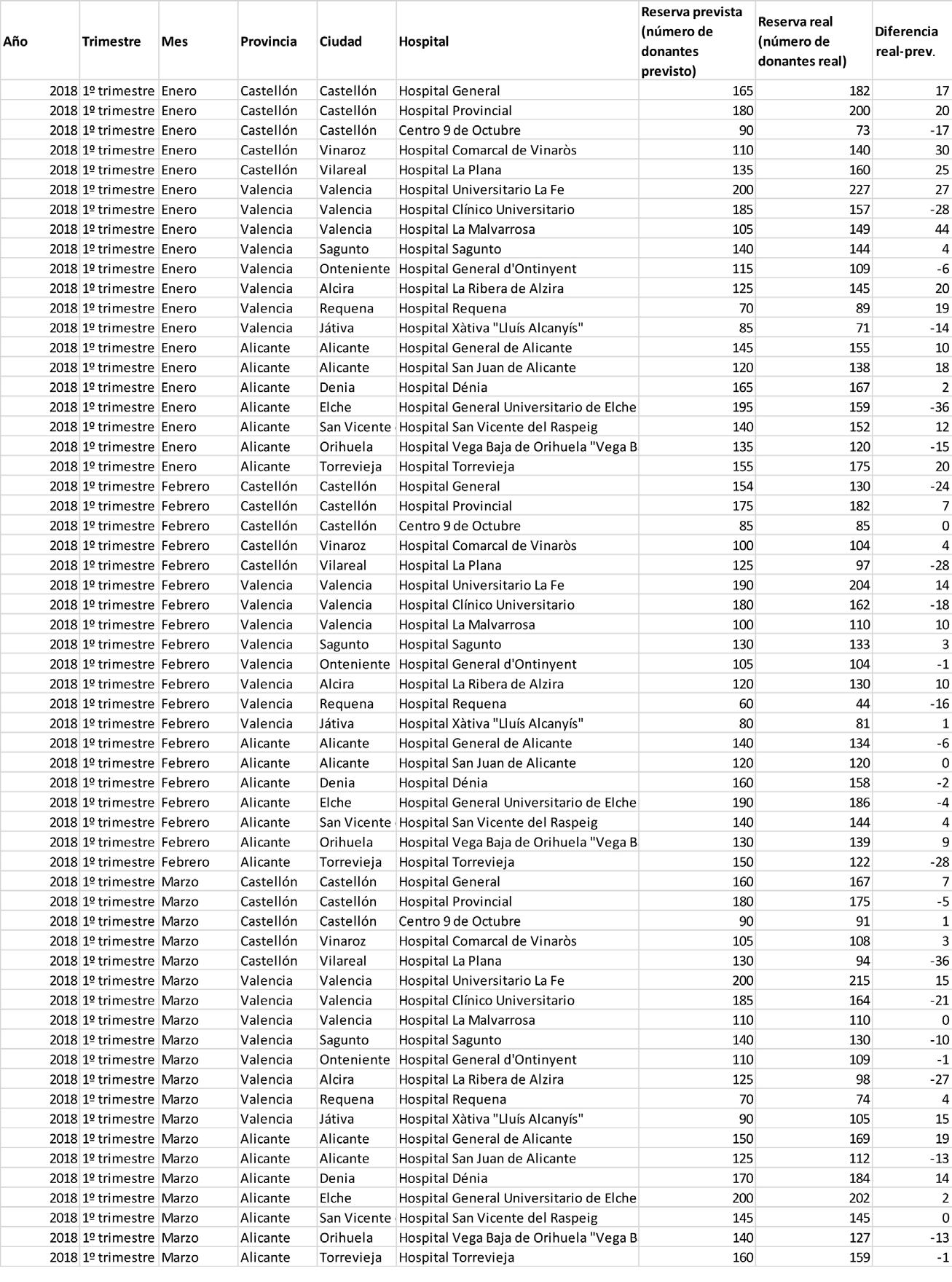
2018 2º TrimestreAbril CastellónCastellón Hospital General 150 17020
2018 2º TrimestreAbril CastellónCastellónHospital Provincial 185 19611
2018 2º TrimestreAbril CastellónCastellón Centro 9 de Octubre 90 65-25
2018 2º TrimestreAbril Castellón Vinaroz Hospital Comarcal de Vinaròs 110 115 5
2018 2º TrimestreAbril Castellón VilarealHospital La Plana 130 116-14
2018 2º TrimestreAbril ValenciaValenciaHospital Universitario La Fe 205 193-12
2018 2º TrimestreAbril ValenciaValenciaHospital Clínico Universitario 190 195 5
2018 2º TrimestreAbril ValenciaValencia Hospital La Malvarrosa 110 105 -5
2018 2º TrimestreAbril Valencia SaguntoHospital Sagunto 145 146 1
2018 2º TrimestreAbril Valencia OntenienteHospital General d'Ontinyent 110 111 1
2018 2º TrimestreAbril ValenciaAlciraHospital La Ribera de Alzira 110 108 -2
2018 2º TrimestreAbril Valencia RequenaHospital Requena 75 8712
2018 2º TrimestreAbril Valencia Játiva Hospital Xàtiva "Lluís Alcanyís" 90 90 0
2018 2º TrimestreAbril AlicanteAlicanteHospital General de Alicante 155 161 6
2018 2º TrimestreAbril AlicanteAlicante Hospital San Juan de Alicante 125 110-15
2018 2º TrimestreAbril Alicante Denia Hospital Dénia 180 184 4
2018 2º TrimestreAbril Alicante Elche Hospital General Universitario de Elche 205 200 -5
2018 2º TrimestreAbril Alicante San Vicente delHospitalRaspeigSan Vicente del Raspeig 145 144 -1
2018 2º TrimestreAbril Alicante Orihuela Hospital Vega Baja de Orihuela "Vega Baja" 130 120-10
2018 2º TrimestreAbril Alicante Torrevieja Hospital Torrevieja 160 144-16
2018 2º Trimestre Mayo CastellónCastellón Hospital General 160 165 5
2018 2º Trimestre Mayo CastellónCastellónHospital Provincial 190 175-15
2018 2º Trimestre Mayo CastellónCastellón Centro 9 de Octubre 90 94 4
2018 2º Trimestre Mayo Castellón Vinaroz Hospital Comarcal de Vinaròs 110 104 -6
2018 2º Trimestre Mayo Castellón VilarealHospital La Plana 130 131 1
2018 2º Trimestre Mayo ValenciaValenciaHospital Universitario La Fe 200 23434
2018 2º Trimestre Mayo ValenciaValenciaHospital Clínico Universitario 195 195 0
2018 2º Trimestre Mayo ValenciaValencia Hospital La Malvarrosa 100 97 -3
2018 2º Trimestre Mayo Valencia SaguntoHospital Sagunto 145 149 4
2018 2º Trimestre Mayo Valencia OntenienteHospital General d'Ontinyent 120 114 -6
2018 2º Trimestre Mayo ValenciaAlciraHospital La Ribera de Alzira 105 112 7
2018 2º Trimestre Mayo Valencia RequenaHospital Requena 80 81 1
2018 2º Trimestre Mayo Valencia Játiva Hospital Xàtiva "Lluís Alcanyís" 90 10919
2018 2º Trimestre Mayo AlicanteAlicanteHospital General de Alicante 155 163 8
2018 2º Trimestre Mayo AlicanteAlicante Hospital San Juan de Alicante 115 108 -7
2018 2º Trimestre Mayo Alicante Denia Hospital Dénia 185 194 9
2018 2º Trimestre Mayo Alicante Elche Hospital General Universitario de Elche 200 202 2
2018 2º Trimestre Mayo Alicante San Vicente delHospitalRaspeigSan Vicente del Raspeig 145 152 7
2018 2º Trimestre Mayo Alicante Orihuela Hospital Vega Baja de Orihuela "Vega Baja" 120 118 -2
2018 2º Trimestre Mayo Alicante Torrevieja Hospital Torrevieja 160 169 9
2018 2º Trimestre Junio CastellónCastellón Hospital General 160 17111
2018 2º Trimestre Junio CastellónCastellónHospital Provincial 180 183 3
2018 2º Trimestre Junio CastellónCastellón Centro 9 de Octubre 95 95 0
2018 2º Trimestre Junio Castellón Vinaroz Hospital Comarcal de Vinaròs 100 64-36
2018 2º Trimestre Junio Castellón VilarealHospital La Plana 130 16030
2018 2º Trimestre Junio ValenciaValenciaHospital Universitario La Fe 200 209 9
2018 2º Trimestre Junio ValenciaValenciaHospital Clínico Universitario 190 173-17
2018 2º Trimestre Junio ValenciaValencia Hospital La Malvarrosa 125 15631
2018 2º Trimestre Junio Valencia SaguntoHospital Sagunto 145 17732
2018 2º Trimestre Junio Valencia OntenienteHospital General d'Ontinyent 120 98-22
2018 2º Trimestre Junio ValenciaAlciraHospital La Ribera de Alzira 110 119 9
2018 2º Trimestre Junio Valencia RequenaHospital Requena 80 56-24
2018 2º Trimestre Junio Valencia Játiva Hospital Xàtiva "Lluís Alcanyís" 90 92 2
2018 2º Trimestre Junio AlicanteAlicanteHospital General de Alicante 160 18020
2018 2º Trimestre Junio AlicanteAlicante Hospital San Juan de Alicante 110 101 -9
2018 2º Trimestre Junio Alicante Denia Hospital Dénia 195 20914
2018 2º Trimestre Junio Alicante Elche Hospital General Universitario de Elche 205 196 -9
2018 2º Trimestre Junio Alicante San Vicente delHospitalRaspeigSan Vicente del Raspeig 150 150 0
2018 2º Trimestre Junio Alicante Orihuela Hospital Vega Baja de Orihuela "Vega Baja" 125 117 -8
2018 2º Trimestre Junio Alicante Torrevieja Hospital Torrevieja 170 18616
140Nociones básicas sobre tablas dinámicas ISBN: 978-84-17900-56-4
Beatriz Forés Julián, Alba Puig Denia, Rafael Lapiedra Alcamí, Francisco Fermín Mallén Broch i José M.ª Fernández Yáñez DOI: http://dx.doi.org/10.6035/Sapientia168