Excel for økonomistudenter
Morten Helbæk og Børre A. Olsen

Morten Helbæk og Børre A. Olsen
2. utgave
Universitetsforlaget
© Universitetsforlaget 2019
2. utgave 2023
ISBN 978-82-15-065984
Materialet i denne publikasjonen er omfattet av åndsverklovens bestemmelser. Uten særskilt avtale med rettighetshaverne er enhver eksemplarfremstilling og tilgjengeliggjøring bare tillatt i den utstrekning det er hjemlet i lov eller tillatt gjennom avtale med Kopinor, interesseorgan for rettighetshavere til åndsverk. Utnyttelse i strid med lov eller avtale kan medføre erstatningsansvar og inndragning, og kan straffes med bøter eller fengsel.
Henvendelser om denne utgivelsen kan rettes til:
Universitetsforlaget AS
Postboks 508 Sentrum
0105 Oslo
www.universitetsforlaget.no
Omslag: Jorunn Småland
Sats: Morten Helbæk
Trykk og innbinding: Aksell
Boken er satt med: Times 10,5 pkt.
Papir: 100 g Amber Graphic
Denne boken er ment å gi en fullstendig innføring i regnearkprogrammet Excel. Den primære målgruppen er økonomistudenter, men andre studenter og ulike arbeidstakere vil også ha nytte av boken dersom de ikke er eksperter på området.
Excel benyttes i stor utstrekning i arbeidslivet på flere ulike nivå. Det er derfor en stor fordel å beherske dette dataprogrammet når du skal søke jobb. Når du står overfor en oppgave som økonom og trenger å bruke Excel, er det tidkrevende og tungvint å lære seg det du trenger, der og da. Det lønner seg heller å investere en del tid på forhånd for å lære seg flest mulige verktøy i Excel. Jo mer Excel du kan, jo bedre er du i stand til å systematisere og analysere data, lage gode rapporter, osv. Du kan sikkert klare deg greit med relativt beskjedne ferdigheter i Excel, men da jobber du lite effektivt.
Boken dekker de ulike verktøyene i Excel. De viktigste og mest grunnleggende temaene er grundig behandlet. Noen mer avanserte og spesielle tema er lagt ut som egne kapitler på bokens hjemmeside: www.nettressurser.no/excel. Passordet er: tabell.
De ulike temaene blir demonstrert med eksempler gjennom hele boken. Du finner også oppgaver på slutten av kapitlene. Excel-filer for eksemplene og løsninger på oppgavene er tilgjengelige på bokens hjemmeside. Her finner du også en del videoer som demonstrerer eksemplene. Alle illustrasjoner i boken er skrevet i Microsoft 365, mens videoene kan variere litt mht. versjon.
Denne andre utgaven er sterkt revidert og utvidet. Her har vi tatt med mange nye funksjoner og oppdateringer. Noen av kapitlene er utvidet med flere eksempler, og vi har, som nevnt, også lagt ut nye kapitler på bokens hjemmeside.
Vi håper at boken inneholder lite feil, men skulle du finne noen, setter vi stor pris på om du sender en e-post om dette til morten.helbak@nord.no.
Til slutt vil vi rette en stor takk til Maria Almaas på Universitetsforlaget for god hjelp.
Levanger, februar 2023,
Morten Helbæk og Børre A. Olsen
1. Introduksjon
2. Generelt om Excel
2.1 Skjermbildet i Excel
2.2 Å jobbe med arbeidsbøker og regneark
3. Formatering
3.1 Tall- og tekstformat
3.2 Betinget formatering
3.3 Oppgaver
Å jobbe effektivt
4.1 Hurtigtaster.
4.2 Hurtiganalyse
4.3 Autofyll
4.4 Rask utfylling
4.5 Tips om behandling av ark, rader og kolonner
4.6 Lim inn-funksjonen
4.7 Datavalidering
4.8 Å se på det vi ønsker i en arbeidsbok
4.9 Hyperkoblinger
4.10 Passordbeskyttelse
4.11 Dialogboksen «Alternativer i Excel»
4.12 Tekst, bilder og tegning
4.13 Oppgaver
5. Formler i Excel
5.1 Cellereferanser i formler
5.2 Revisjon av formler
5.3 Navn på celleområder
5.4 Funksjonsbiblioteket i Excel
5.5 Matematikkfunksjoner
5.6 Statistikkfunksjoner
5.7 Tekstfunksjoner
5.8 Funksjoner for dato og klokkeslett
5.9 Matriseformler
5.10 Logiske funksjoner
5.11 Informasjonsfunksjoner
5.12 Databasefunksjoner
5.13 Oppslags- og referansefunksjoner
5.14 Økonomifunksjoner brukt på renter og lån
5.15 Økonomifunksjoner brukt på avskrivninger
5.16 Økonomifunksjoner brukt i investeringsanalyser
5.17 Oppgaver
6. Diagram
6.1 Å opprette et diagram
6.2 Plassering av diagrammet
6.3 Formatering av diagram
6.4 Tabeller og diagram
6.5 Diagram i økonomifaglige sammenhenger
6.6 3D-diagram
6.7 Sparkline-grafikk
6.8 Oppgaver
7. Sortering og filtrering
7.1 Sortering
7.2 Filtrering
7.3 Gruppering og delsammendrag
7.4 Tabeller
7.5 Smarte datatyper
7.6 Oppgaver
8. Hva-skjer-hvis-analyse
8.1 Scenariobehandling
8.2 Målsøking
8.3 Datatabeller
8.4 Problemløseren
8.5 Oppgaver
9. Import av data
9.1 Tekstimportveiviseren
9.2 Spørring (Power Query)
9.3 Oppgaver
10. Pivottabeller
10.1 Klargjøring av rådata
10.2 Å lage en pivottabell
10.3 Filtrering av pivottabeller
10.4 Pivottabeller fra sammenkoblede tabeller
10.5 Alternative innhold i verdifeltet
10.6 Beregnede felt og element
10.7 Funksjonen HENTPIVOTDATA
10.8 Pivotdiagram
10.9 Oppgaver
11. Makroer
11.1 Innspilling av makroer
11.2 Oppgaver
12. Statistikk
13. Finansmodeller
14. Simulering
15. Power Pivot
Stikkord
Ulike yrker benytter ulike verktøy. Vi forventer at en snekker kan bruke en sag. På tilsvarende måte bør en økonom beherske bruk av regneark. Blant ulike regnearkprogrammer er MS Excel det regnearket som har størst utbredelse i arbeidslivet.
Hensikten med Excel er, i likhet med alle andre typer verktøy, å bidra til at du kan utføre arbeidsoppgavene på en mer effektiv måte. Enten du er ekspert og kan «alt» om Excel, eller er nybegynner med begrensede kunnskaper om dette verktøyet, vil du uansett ha nytte av å bruke Excel.
Dersom du googler begrepet «Excel spreadsheet» (spreadsheet = regneark), vil du få opp flere millioner treff. Disse treffene illustrerer bl.a. mangfoldet i anvendelsesmulighetene til Excel, og du kan bl.a. finne videoer som forklarer hvordan man kan utføre ulike operasjoner, «FAQ-er», dvs. «Frequently Asked Questions» med tilhørende svar, samt annen informasjon om hva Excel kan brukes til.
Det er, hvis vi ser litt stort på det, tre innfallsvinkler til bruk av Excel:
1. Bruk «med blanke ark»: Du lager dine egne modeller helt fra grunnen av, kun med bruk av egne beregninger og innebygde funksjoner i Excel.
2. Bruk av / tilpassing til maler og modeller: På internett finnes det mange mer eller mindre ferdige regneark. Dette er regneark som du kanskje kan bruke slik de er, eller modifisere modellene til å passe bedre til dine behov.
3. Interaksjon mellom Excel og andre dataprogrammer: Excel er i stand til å samarbeide med, og utveksle data med, en rekke andre programmer. Dette er en mulighet som utvider anvendelsesområdene og nytteeffektene for Excel.
Denne boken befatter seg primært med den første av de tre nevnte innfallsvinklene: hvordan du kan lage regnearkmodeller fra grunnen av. Å utarbeide en regnearkmodell fra grunnen av kan av enkelte oppleves som uforholdsmessig arbeidskrevende. En god modell vil du imidlertid kunne gjenbruke, og ved even-
tuelle endrede behov vil du lett kunne tilpasse modellen til disse nye behovene.
En god Excel-modell kan oppfattes som en grunnlagsinvestering, en investering som du i lang tid vil kunne ha nytte av.
En god regnearkmodell er ryddig og fleksibel.
a) Ryddig og oversiktlig struktur i regnearkmodellen gjør det enklere både for den som har laget modellen, og eventuelle andre å anvende modellen:
– Klart skille mellom «input», dvs. modellens forutsetninger i form av tall og tekst, og «output», dvs. de beregningene som modellen utfører.
– Bevisst og konsistent bruk av bl.a. fyllfarger, skriftfarger og kantlinjer.
– Fordeling av modellen over flere ark fremfor å ha mange rader og kolonner som krever «scrolling» både vertikalt og horisontalt. Vi vil ikke sette pris på å lese en tekst på 50000 ord som er trykt på et papirark som måler 5x10 meter. Vi foretrekker en bokstruktur med mange ark der vi forholder oss til et begrenset antall ord per ark.
b) Fleksibilitet gjør det enklere å justere og oppdatere modellen ved endrede forutsetninger. Det viktigste tiltaket for å sikre fleksibilitet er å unngå å skrive tall inn i formler og funksjoner. Tall, det være seg priser, mengder, merverdiavgiftssatser, rentesatser eller andre tall, bør man skrive inn i modellen som «input», dvs. i egne celler. Formlene og funksjonene henter tallene fra de cellene som inneholder «input-data» for modellen.
I dette kapitlet skal vi begrense oss til å si litt om noen Excel-anvendelser, og vi legger hovedvekt på typiske anvendelser innenfor økonomi.
Budsjett
Et budsjett er en økonomisk plan og kan være lite og enkelt, laget for styring av den daglige økonomien til en student eller en liten bedrift. Et budsjett kan også være omfangsrikt og komplekst, med det formål å styre en stor bedrift. Enten budsjettet er lite eller stort, vil det inneholde inntektsposter og kostnadsposter for flere fremtidige tidsperioder, det vil si en betydelig mengde med tall som skal bearbeides. Manuelle budsjettoppsett preges av at de er arbeidskrevende å utarbeide, bruke og vedlikeholde, og det oppstår lett feil i beregningene. En god bud-
sjettmodell i Excel basert på ryddighet og fleksibilitet, byr på flere fortrinn fremfor manuelle budsjettoppsett:
a) En endring i én av forutsetningene (f.eks. timelønn) vil føre til en rekke «dominoeffekter» som påvirker resten av budsjettet. I Excel vil hele budsjettoppsettet enkelt kunne oppdateres etter en endring i en forutsetning.
b) I Excel vil det også være mulig, med svært begrenset arbeidsinnsats, å lage ulike budsjettscenarioer ut fra mulige endringer som vil kunne oppstå i de forutsetningene som budsjettet baseres på.
En god budsjettmodell i Excel innebærer bl.a. at du tenker nøye gjennom hva som skal være henholdsvis «input» og «output» i modellen. «Input» inkluderer bl.a. produkter, produksjonsvolum, priser på egne produkter og priser på innsatsfaktorer. I «outputdelen» av modellen hentes inputdata som du bearbeider ved hjelp av bl.a. formler og funksjoner til eksempelvis resultatbudsjett og likviditetsbudsjett.
Kundedatabaser
De fleste bedrifter har én eller flere kundedatabaser. En kundedatabase inneholder opplysninger om hvem som har kjøpt hva, i hvilke mengder og til hvilken pris, samt opplysninger om kjøpstidspunkt. Kundedatabasen kan fort bli en enormt stor, og tilsynelatende uoversiktlig og utilgjengelig, samling av tall og tekst. Excel kan benyttes både til å ta vare på kundeopplysninger og til å analysere opplysningene. Analysene kan du effektivt gjøre ved å filtrere og sortere data, bruke pivot-funksjonene i Excel, og ved utarbeidelse av diagram.
Beregninger knyttet til investering og finansiering
Beslutninger knyttet til investeringer, og hvordan investeringer skal finansieres, vil ofte innebære beregninger med mange tall og lange tidshorisonter. Når tidshorisonten er mer enn ett år, må du regne om fremtidige pengebeløp til dagens verdi (nåverdi). Excel har mange økonomiske funksjoner, dvs. delvis ferdige formler og formelsett som gjør det forholdsvis enkelt å gjøre beregninger knyttet til investering og finansiering.
Der hvor to tall eller flere er samlet, kan Excel fungere som et effektivt verktøy. Det er bare fantasien som setter grenser for anvendelsesmulighetene, enten det er innenfor de økonomiske fagområdene eller i andre fag der data skal behandles!
I dette kapitlet skal du lære om:
De ulike elementene i skjermbildet
Arbeidsbøker og ark
Redigering av regneark
Excel er en del av programpakken Microsoft 365 (også kalt Office), som brukes svært mye rundt om i næringslivet og i offentlig sektor. For økonomer er Excel et verktøy man ikke kommer utenom. De fleste økonomene vil nok komme til å bruke Excel i løpet av sin jobbkarriere. Excel fungerer best på PC, men det finnes også Excel-versjoner for Mac. Alle eksempler i denne boken vil bli demonstrert med PC.
Når du starter Microsoft Excel på en PC, kommer et skjermbildet som ligner figur 2.1 til syne. Her kan du velge mellom å åpne ulike maler eller å åpne en tom arbeidsbok. Du kan også åpne filer som du har jobbet med tidligere, ved å velge et filnavn lenger ned i skjermbildet. En arbeidsbok kan du åpne direkte ved å dobbeltklikke på filnavnet i filbehandlingsprogrammet Windows Utforsker.
Det finnes også en versjon av Excel for internett, med et litt annet utseende, som kjøres som en applikasjon over internett. Denne kan åpnes under f.eks. Microsoft Edge eller Teams. Vi vil konsentrere oss om PC-versjonen av Excel i denne boken, men vi kommer til å bruke sky-versjonen når vi demonstrerer funksjoner og verktøy som bare er tilgjengelig i sky-versjonen.

Figur 2.1 Skjermbildet som kommer frem når du åpner Excel.
En Excel-fil kalles en arbeidsbok, og når vi åpner en slik med Windows Utforsker eller klikker på «Tom arbeidsbok» i figur 2.1, får vi frem skjermbildet i figur 2.3. (Det er ikke sikkert at ditt skjermbilde ser akkurat slik ut.) En arbeidsbok kan bestå av ett eller flere regneark (også kalt ark). I figur 2.3 ser vi på arkfanen at det synlige regnearket heter «Ark 1». Vi kan sette inn flere regneark i arbeidsboken ved å klikke (dvs. klikke på venstre museknapp) på det runde symbolet med en pluss inni til høyre for arkfanen. Du kan bruke flere regneark i en arbeidsbok når du lager modeller i Excel. Du kan f.eks. ha data (tall) på et ark og gjøre beregninger med disse på et annet ark.
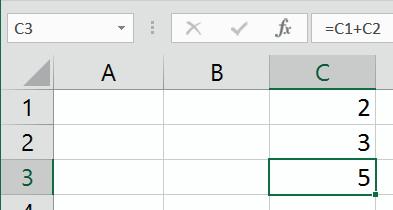
Figur 2.2 Beregning i Excel.
Hovedpoenget med et regneark er at du kan skrive inn tall eller tekst i cellene og bearbeide dette. En celle er definert med et radnummer og et kolonnenummer. I figur 2.2 har vi skrevet inn inndata som to verdier i cellene C1 og C2. I formellinjen ser vi at disse verdiene summeres til utdata i celle C3. Hvis vi endrer en av verdiene i cellene C1 eller C2, vil resultatet i celle C3 oppdateres automatisk. På denne måten kan vi f.eks. sette opp et budsjett i Excel, endre på verdiene som inngår i budsjettet, og se hva resultatet blir.
La oss nå se litt nærmere på de enkelte delene av skjermbildet i figur 2.3.
Verktøylinjen for hurtigtilgang

Radoverskrifter
Rulleknapper for arkfaner
Glidebryter for zoom
2.3 Excel.
Tittellinjen viser navnet på arbeidsboken. I figur 2.3 ser vi at arbeidsboken heter «Bok1». Dersom du har åpnet flere vinduer med den samme arbeidsboken, vises det et nummer i tillegg til navnet her, som f.eks. «Bok1:1».

Figur 2.4 Verktøylinjen for hurtigtilgang.
Verktøylinjen for hurtigtilgang finner vi øverst og lengst til venstre som en del av tittellinjen. Her kan vi legge inn kommandoer som vi bruker ofte. Øverst til venstre i figur 2.4 ser vi de kommandoene som er lagt inn i utgangspunktet. Dersom vi vil legge til flere kommandoer, kan vi klikke på pilsymbolet til høyre for kommandoene. Da får vi opp en meny med flere valg. Hvis vi velger «Flere kommandoer» nederst i menyen, får vi frem dialogboksen «Alternativer for Excel» (se figur 2.5), der vi kan velge mellom alle de kommandoene som er tilgjengelige i Excel.
Båndet består av flere faner (kategorier) som inneholder de verktøyene og funksjonene som Excel tilbyr. I figur 2.3 har vi valgt fanen «Hjem». Under denne fanen finner vi ulike grupper («Utklippstavle», «Skrift», osv.), der hver gruppe inneholder ulike valg. Hvis vi velger fanen «Fil», kommer vi til den såkalte Backstage-
18 Kapittel 2 Generelt om Excel
visningen, der vi har ulike valg til venstre i skjermbildet. Hvis vi velger «Alternativer», kommer dialogboksen «Alternativer for Excel» til syne. I figur 2.5 har vi valgt «Tilpass båndet» til venstre i dialogboksen og kan dermed selv bestemme hvilke faner som skal vises på båndet, og hva fanene skal inneholde.

Figur 2.5 Dialogboksen «Alternativer for Excel».
Legge til en ny fane på båndet
La oss vise et eksempel der vi legger til en ny fane på båndet som skal inneholde et verktøy som leser opp innholdet i en celle. Hvis du høyreklikker et eller annet sted på båndet og velger «Tilpass båndet», får du frem dialogboksen «Alternativer for Excel» med valget «Tilpass båndet» som vist i figur 2.5. Her klikker du på knappen «Ny fane» slik at en ny fane med en ny gruppe legges til i boksen til høyre.
Så høyreklikker du på den nye linjen «Ny fane (Egendefinert)» og velger «Gi nytt navn» i menyen som dukker opp. Da får du frem dialogboksen vist i figur 2.6 der du kan skrive inn et navn på den nye fanen. Deretter gjør du det samme med linjen «Ny gruppe (Egendefinert)».

Figur 2.6 Gi navn til ny fane på båndet.
For å finne det ønskede verktøyet velger du først «Kommandoer som ikke er på båndet» på nedtrekksmenyen under «Velg kommandoer fra» (oppe til venstre i figur 2.7). I den venstre boksen velger du «Les opp celler».
Klikk nå på den nye gruppen i boksen til høyre (kalt «Tale» i figur 2.7) og deretter på knappen «Legg til >>» som står mellom de to boksene. Før du går videre, kan du gjerne gi kommandoen et kortere navn (i boksen til høyre). Når du klikker «OK» nederst til høyre i dialogboksen, legges den nye fanen til på båndet.

Figur 2.7 Legg til ny kommando.
Den nye fanen med innhold er vist i figur 2.8. Når du klikker på symbolet «Les opp», aktiveres det en funksjon som leser innholdet i den valgte cellen.
Dette er sannsynligvis ikke en funksjon du ønsker å beholde på båndet. Gå derfor tilbake til dialogboksen i figur 2.7 (ved å høyreklikke på båndet og velge «Tilpass båndet»). Høyreklikk deretter på den
nye fanen i den høyre boksen i figur 2.7 og velg «Fjern» i menyen som dukker opp. Klikk til slutt «OK» for å lukke dialogboksen. Dersom du ikke fjerner den nye fanen, vil den dukke opp på båndet neste gang du åpner Excel.

Figur 2.8 Å lese opp innhold.
Navneboksen finner vi lengst til venstre under båndet. Den viser adressen til den aktive cellen i regnearket. Hvis vi har valg en celle eller markert et område med et eget navn, vises dette navnet i navneboksen. Du kan enkelt sette et navn på en celle eller et område ved å velge cellen eller markere området og skrive navnet direkte inn i navneboksen før du trykker Enter. Hvis du f.eks. har skrevet en skattesats inn i celle C3, kan det være praktisk å gi denne cellen navnet «Skattesats».
Da kan du bruke dette navnet i stedet for celleadressen i formlene du lager. Mer om dette i kapittel 5.3.
Formellinjen viser innholdet i den aktive cellen. I figur 2.2 ser vi at celle C3 inneholder en formel som legger sammen innholdet i cellene C1 og C2. (En formel i Excel starter alltid med et likhetstegn.)
Statuslinjen befinner seg helt nederst i vinduet med Excel. Her finner vi lengst til høyre et håndtak vi kan dra i for å zoome skjermbildet ut og inn. Vi kan også klikke på symbolene for pluss og minus for å oppnå det samme. Til venstre for zoom-verktøyet finner vi tre ulike valg for visninger av regnearket (normal, sideoppsett og sideskiftvisning). Lengst til venstre finnes det også en knapp for å aktivere innspillingsfunksjonen for makroer. Vi skal si litt mer om dette i kapittel 11.
I figur 2.9 har vi markert tre tall (ved å klikke og dra musen over cellene). Da kommer det frem diverse opplysninger om tallene på statuslinjen. Vi ser f.eks. at summen av tallene er 6. Hvis du høyreklikker på statuslinjen, får du opp en meny der du kan velge hva som skal vises her i tillegg til en del andre innstillinger.
2.2 Å jobbe med arbeidsbøker og regneark 21

Makroinnspilling Zoom Ulike visninger
Figur 2.9 Statuslinjen i Excel.
Arkfaner. I figur 2.9 ser vi også en arkfane med navnet «Ark1». Hvis vi vil legge til flere ark, kan vi klikke på symbolet til høyre for arkfanen. Når vi har så mange ark i arbeidsboken at bare noen av arkfanene er synlige, kan vi bruke rulleknappene (pilene) til venstre for den første arkfanen for å få frem den arkfanen vi ønsker. Hvis vi høyreklikker på disse pilene, får vi opp en liste over alle arkene i arbeidsboken. Her kan vi dobbeltklikke på det arket vi vil se på.

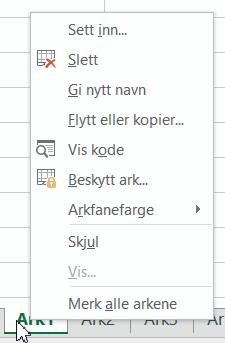
Figur 2.10 Å behandle ark.
Hvis vi ønsker å bla samtidig som vi ser på arkene i en arbeidsbok, kan vi gjøre dette med hurtigtastkommandoene Ctrl+Page Up (blar mot venstre) og Ctrl+Page Down (blar mot høyre). Hvis du høyreklikker på en arkfane, får du opp en meny med flere valg som vist i figur 2.10. Her kan du f.eks. slette arket, gi det en annen bakgrunnsfarge eller skjule det. For å gi et nytt navn på en arkfane kan du også dobbeltklikke på arkfanen og skrive inn det nye navnet.
Åpne og lukke en arbeidsbok. I kapittel 2.1 så vi hvordan du åpner en arbeidsbok. For å lukke arbeidsboken kan du klikke på symbolet øverst til høyre i skjermbildet. Hvis du har skrevet noe i arbeidsboken, vil du få spørsmål om å lagre den. For å lagre en arbeidsbok manuelt mens du jobber, kan du klikke på symbolet på verktøylinjen for hurtigtilgang eller velge fanen «Fil» og «Lagre». Under fanen «Fil» kan du også velge «Lagre som». Da får du opp filutforskeren der du kan skrive inn et nytt filnavn.


I nyere versjoner av Excel (og Windows) lagres filene automatisk med visse tidsintervall. Hvis du endrer noe i en eksisterende Excel-fil, og samtidig ønsker å beholde den opprinnelige versjonen, må du først lagre denne under et eget navn.
Kopiere og flytte celleinnhold. I et regneark kan du skrive inn tall eller tekst i cellene. Du kan skrive inn det du ønsker direkte i cellen eller i formellinjen. Når du trykker Enter, blir det du ha r skrevet, lagt inn i cellen.
Samtidig hopper du ned til cellen under. Hvis du ønsker å bli stående i cellen der du har skrevet inn noe, kan du i stedet trykke Ctrl+Enter.


Figur 2.11 Å fylle et område.
Hvis du vil velge flere celler, kan du klikke på den første cellen og holde ned museknappen mens du markerer området ved å bevege musen. Du kan også starte i en celle og holde Shift-tasten nede mens du markerer området med piltastene. Hvis du har markert et område (se figur 2.11), og skriver et tall eller en formel, kommer dette til syne i den øverste venstre cellen. Når du trykker Ctrl+Enter, kopieres dette til alle cellene i området.
Tenk deg at du har skrevet inn noe i en celle, som vist til venstre i figur 2.12, og ønsker å kopiere dette nedover til cellene under. Da kan du sette musepekeren over cellens nedre høyre hjørne, slik at musepekeren blir et sort kors. (Kalles også fyllhåndtak.)


Figur 2.12 Kopiering.
Da kan du klikke og dra musepekeren nedover slik at innholdet fra den første cellen kopieres til alle de cellene du markerer.
Du kan også kopiere innholdet fra en eller flere celler ved å markere dem, velge Hjem/Kopier (dvs. fanen «Hjem» og deretter «Kopier»), flytte deg til ønsket sted i regnearket og trykke Enter. Hvis du vil kopiere verdien(e) til flere steder, velger du «Lim inn» under fanen «Hjem» på båndet. Se figur 2.13. I den siste kopieringen trykker du Enter (for å forlate innlimingsmodus). Du kan også bruke hurtigtasten Ctrl+c for å kopiere og Crtl+v for å lime inn.
Hvis du vil flytte innholdet fra en celle til en annen, kan du sette musepekeren over en av kantene på cellen, slik at musepekeren blir en såkalt flyttepeker, og dra innholdet dit du ønsker det i regnearket. Se figur 2.14.

Figur 2.13 Kopiering.
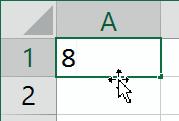
Figur 2.14 Flytting.

2.2 Å jobbe med arbeidsbøker og regneark 23
Navigere. For å flytte rundt i et regneark kan du bruke musen og klikke der du ønsker, eller bruke piltastene. Du kan også bruke hurtigtasten Ctrl+Pil Ned for å flytte deg nedover så langt det finnes innhold eller tomme celler (avhengig av om du starter i en celle med innhold eller ikke). For å forflytte deg i andre retninger kan du bruke de andre piltastene på tilsvarende måte.
Du kan imidlertid også bruke rullefeltene til høyre og nederst i skjermbildet. Se figur 2.15. Når du drar i en rulleboks, beveger du deg i regnearket i samme retning. Du oppnår det samme ved å bruke rullepilene.

Figur 2.15 Rullefelt m.m.
Redigere. Hvis du ønsker å sette inn en ny rad (eller kolonne), kan du høyreklikke på en radoverskrift (ev. kolonneoverskrift) for å få frem menyen i figur 2.16.
Her kan du velge å sette inn en ny rad over den valgte raden. Hvis du gjør dette, vil alle formler justeres slik at arbeidsboken fungerer like godt etterpå.
I figur 2.16 ser vi at du også kan slette den aktuelle raden. Du kan også skjule og vise (ev. ta frem) rader. Når du skjuler en rad, betyr det bare at innholdet ikke vises på skjermen. Innholdet i de skjulte cellene kan fortsatt brukes til beregninger et annet sted i regnearket.

Figur 2.16 Å sette inn rad.
Søk og erstatt. I Excel har vi en søk og erstatt-funksjon på samme måte som i Word. La oss si at du har skrevet et navn feil, f.eks. Hanssen i stedet for Hansen, som vist i figur 2.17. Da kan du velge Hjem / Søk etter og merk. I menyen som dukker opp, velger du «Erstatt». (Her finnes det flere alternativer.) Da kommer det frem en dialogboks der du f.eks. kan skrive inn teksten «Hanss» og be om at den byttes ut med teksten «Hans». Her kan du bytte ut en etter en ved å velge «Søk etter neste» og «Erstatt», eller alle samtidig ved å velge «Erstatt alle».

Utskrift. For å skrive ut innholdet i et regneark eller deler av det velger du fanen «Fil» og deretter «Skriv ut» (eller trykker Ctrl+p). Da får du frem ulike valg i Backstage-visningen. Hvis du velger «Skriveregenskaper», får du opp en dialogboks der du kan velge ulike innstillinger for selve skriveren, f.eks. om du vil ha farger eller ikke på utskriften. Nederst finner du valget «Utskriftsformat», som gir en dialogboks der du kan gjøre ulike innstillinger for utseende av utskriften. Noen av valgene her er de samme som på menyene rett under overskriften «Innstillinger».
Hjelp i Excel. Under fanen «Hjelp» finner du valget «Hjelp». Her kan du skrive inn et søkeord slik vi har gjort i figur 2.18. Da kommer det frem flere alternative valg. Med søkeordet «mellomrom» kan du f.eks. velge «Ti måter å rydde ...». Hvis programmet har tilgang til internett, får du opp en artikkel om temaet. Hjelp-funksjonen kan du også aktivere ved å trykke på tasten F1.
2.2 Å jobbe med arbeidsbøker og regneark 25

Figur 2.18 Hjelp i Excel.
Excel på norsk og engelsk. I Norge bruker mange den originale engelske versjonen av Excel. Det spiller ingen rolle om man bruker Excel på engelsk eller norsk (eller på et annet språk). Utfordringen blir bare å lære seg kommandoer, valg, osv. hvis man skifter språk. Det skal også nevnes at de beste bøkene om Excel er skrevet på engelsk og at det finnes mange gode instruksjonsvideoer på YouTube på engelsk.
I tillegg til ulike navn på kommandoer osv. finnes det også noen tegn som benyttes ulikt i norsk og engelsk versjon. De to viktigste er desimaltegn og skilletegn mellom argumentene i funksjoner. I norsk versjon bruker vi komma som desimaltegn og skriver f.eks. 3,25. I engelsk versjon benyttes punktum som desimaltegn, og da skriver vi 3.25. Videre benytter vi på norsk semikolon som skilletegn mellom argumentene i funksjoner, f.eks. slik: «SUMMER(2;5;8)». På engelsk benyttes komma, slik: «SUM(2,5,8)».
En annen forskjell, som er mest aktuell for mer avanserte brukere, er ulike skilletegn i matrisekonstanter (array constants).
I figur 2.19 har vi laget en matrisekonstant av dataene i

Figur 2.19 Matrisekonstant.
cellene A1:C3. Vi ser at tallene skilles med tegnet «\» når vi går langs en rad og med punktum når vi skifter linje. I engelsk versjon brukes henholdsvis komma og semikolon. Da vil matrisekonstanten i figur 2.19 se slik ut: «={1,2,3;4,5,6;7,8,9}». Det blir mer om matriser og matriseformler i kapittel 5.9.
På grunn av ulike nasjonale standarder, vil det by på utfordringer å jobbe med datoer når vi skifter mellom norsk og engelsk. Hvis vi f.eks. importerer amerikanske datoer, kan vi konvertere disse til norsk standard med verktøyet Power Query som vi finner under fanen «Data» og gruppen «Hent og transformer». I tabellen på neste side ser vi flere eksempler. Det er relativt komplisert å konvertere disse tilfellene i Excel, så her henviser vi til YouTube, eller til annen litteratur.
NorskAmerikansk
Dato15.08.20198/15/2019
Tidspunkt21.35 9.35 pm
Første dag i ukenMandag Søndag
UkenummerStandarden ISO 8601 Nordamerikansk standard
Den største utfordringen ved å bytte mellom norsk og engelsk Excel er at funksjonene har forskjellige navn på de to språkene. Det finnes flere oversikter på internett som viser norske og engelske navn på funksjoner. Prøv f.eks. å google «Oversikt over Excel-funksjoner på engelsk og norsk».
Excel på Mac. Det finnes en egen versjon av Office og Excel for Mac (datamaskiner fra Apple/Macintosh). Denne fungerer utmerket til «vanlig» bruk, men den kan gi litt utfordringer hvis du skal bruke mer avanserte verktøy, som f.eks. Power Pivot. Hvordan du finner frem til de ulike verktøyene, kan også fungere litt annerledes på Mac, men det er bare en vanesak. Det er også mulig å installere et program slik at du kan kjøre Windows på din Mac. Da fungerer Excel tilnærmet som på en vanlig PC.
På Mac finnes det nå både en Control-tast og en Command-tast (merket med et sankthanskors, ). Mange av hurtigtastene er de samme på PC og Mac, men ikke alle. For å lagre kan vi trykke Ctrl+s på PC. På Mac kan vi trykke enten Control+s eller Command+s. For å sette $-tegn på celleadresser i formler trykker vi F4 på PC og Command+t på Mac. Det finnes mange tips og oversikter over hurtigtastkommandoer for både Mac og PC på internett.

2.2 Å jobbe med arbeidsbøker og regneark 27
Excel-tips: Excel på et annet språk
Dersom du ønsker å kjøre Excel på et annet språk, er det fullt mulig (hvis det ikke er snakk om et sjeldent språk). Gratis språkpakker for Office kan du laste ned fra Microsofts hjemmesider. (Google f.eks. Office språkpakker.)
Når du har installert en ny språkpakke, velger du fanen «Fil» og «Alternativer» (til venstre i skjermbildet). I dialogboksen «Alternativer for Excel» velger du «Språk» som vist i figur 2.20. Her velger du det nye språket og klikker «Angi som foretrukket» under begge overskriftene. Når det er gjort, må du starte Excel (og andre programmer i Office-pakken) på nytt for å ta i bruk det nye språket.

Figur 2.20 Språkinnstillinger i Excel.
Excel er et effektivt arbeids- og analyseverktøy for svært mange i arbeidslivet – særlig hvis du behersker de mange mulighetene i programmet. Denne pedagogiske boken gir deg et solid grunnlag for å bruke Excel best mulig.
Excel for økonomistudenter starter med de grunnleggende funksjonene i Excel, og forklarer hvordan du kan bruke programmet mest mulig effektivt. Er dette kjent for deg, kan du gå videre til innføring i mer avanserte tema. Denne andre utgaven er sterkt revidert og utvidet. Her er det mange nye funksjoner, oppdateringer og flere eksempler.
Boken tar for seg sentrale tema som formatering, formler, diagrammer, sortering og filtrering, hvaskjerhvisanalyse, import av data, pivottabeller og makroprogrammering. Det er oppgaver til hvert kapittel. I tillegg finner du nyttige videoer, oppgavefiler og løsningsforslag på bokens nettside: www.nettressurser.no/excel.
Der ligger det også materiale for forelesere, i tillegg til egne kapitler om mer avanserte og spesielle tema som finansmodeller, simuleringer, dataanalyse og Power Pivot.
Den primære målgruppen for boken er økonomistudenter, men andre studenter og ulike arbeidstakere vil også ha god nytte av boken dersom de ikke allerede er eksperter på området.
Morten Helbæk er dosent ved Handelshøgskolen på Nord universitet. Han har mange års undervisningserfaring og har gitt ut en rekke lærebøker på norsk og engelsk.
Børre A. Olsen er amanuensis ved Handelshøgskolen på Nord universitet, der han underviser i fag innen bedriftsøkonomisk analyse.