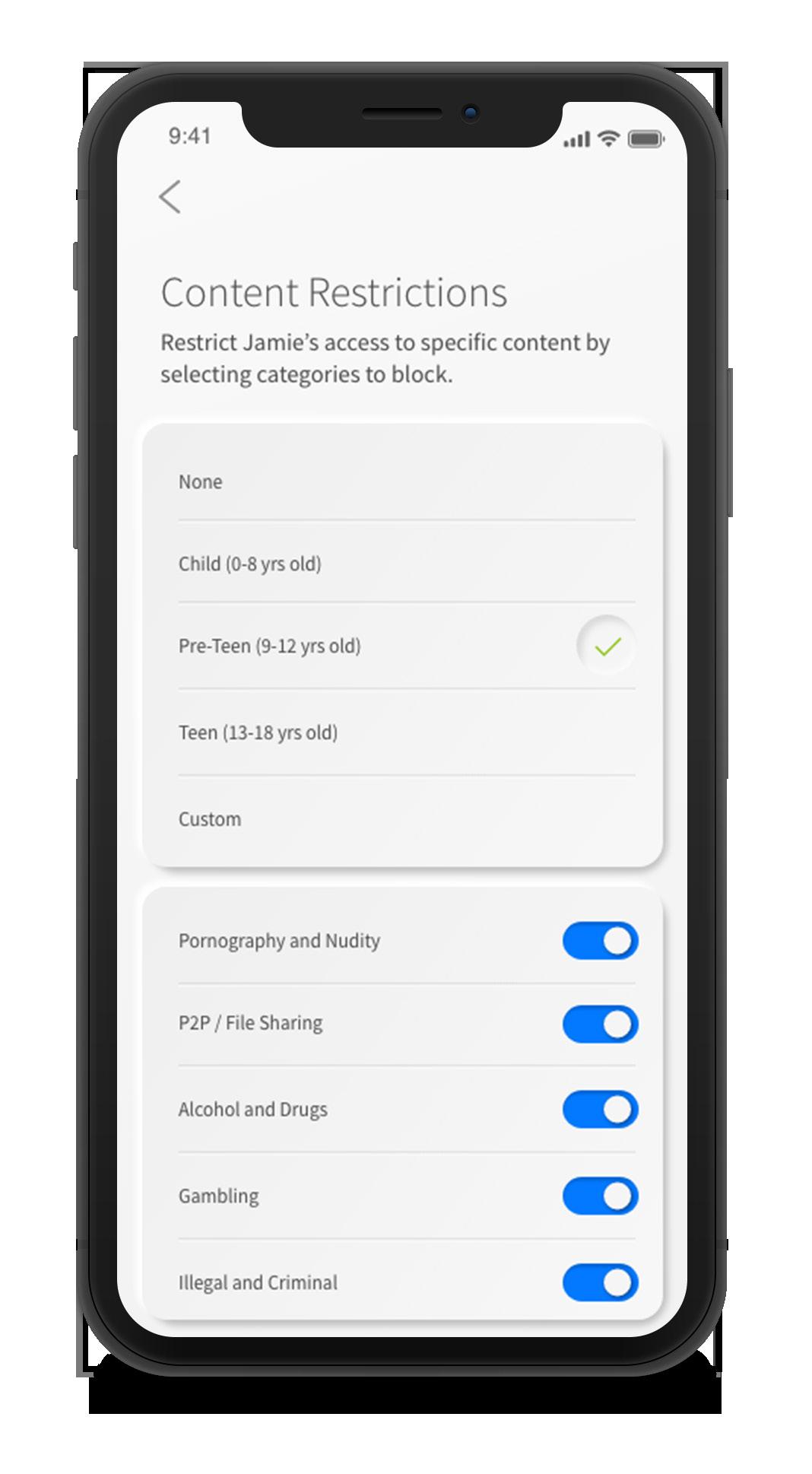
2 minute read
ExperienceIQTM: Enhanced Parental Control
from myRTCnet User Guide
by Tellwell
my
net
SET-UP GUIDE
ExperienceIQ:
Enhanced Parental Control

If you subscribe to ExperienceIQ from RTC you’ll have additional functionality to help manage access to the internet within your home.
Start by selecting the “+” button from the Main Dashboard and then tapping into the People section. Next create a profile. You’ll be able to assign a name to the profile and assign the devices you want attached to this profile. You can also select the photo icon on add a picture to represent this profile. After selecting Done those devices selected are now assigned to the profile you have created. You can easily remove them by tapping the Remove button beside the desired device.
If you want to manually pause the devices assigned to this profile, simply select the pause button in the profile header (see page 9 for additional instructions). The white bar will show the current state of this profile, in the example shown you can see this profile is currently connected, there is 1 device assigned to the profile and there has been no usage on this profile today.
Parental controls work while devices are connected to your home wi-fi, an LTE connected device (such as a cell phone) can go around your home wi-fi rules and access the internet and filtered content.
Note: If a device has the app, do not add it to a profile, as you may inadvertently cut off your access to these controls. If this happens, switch to mobile data, to restart the profile with your app device.
my
net
SET-UP GUIDE
ExperienceIQ:
Enhanced Parental Control
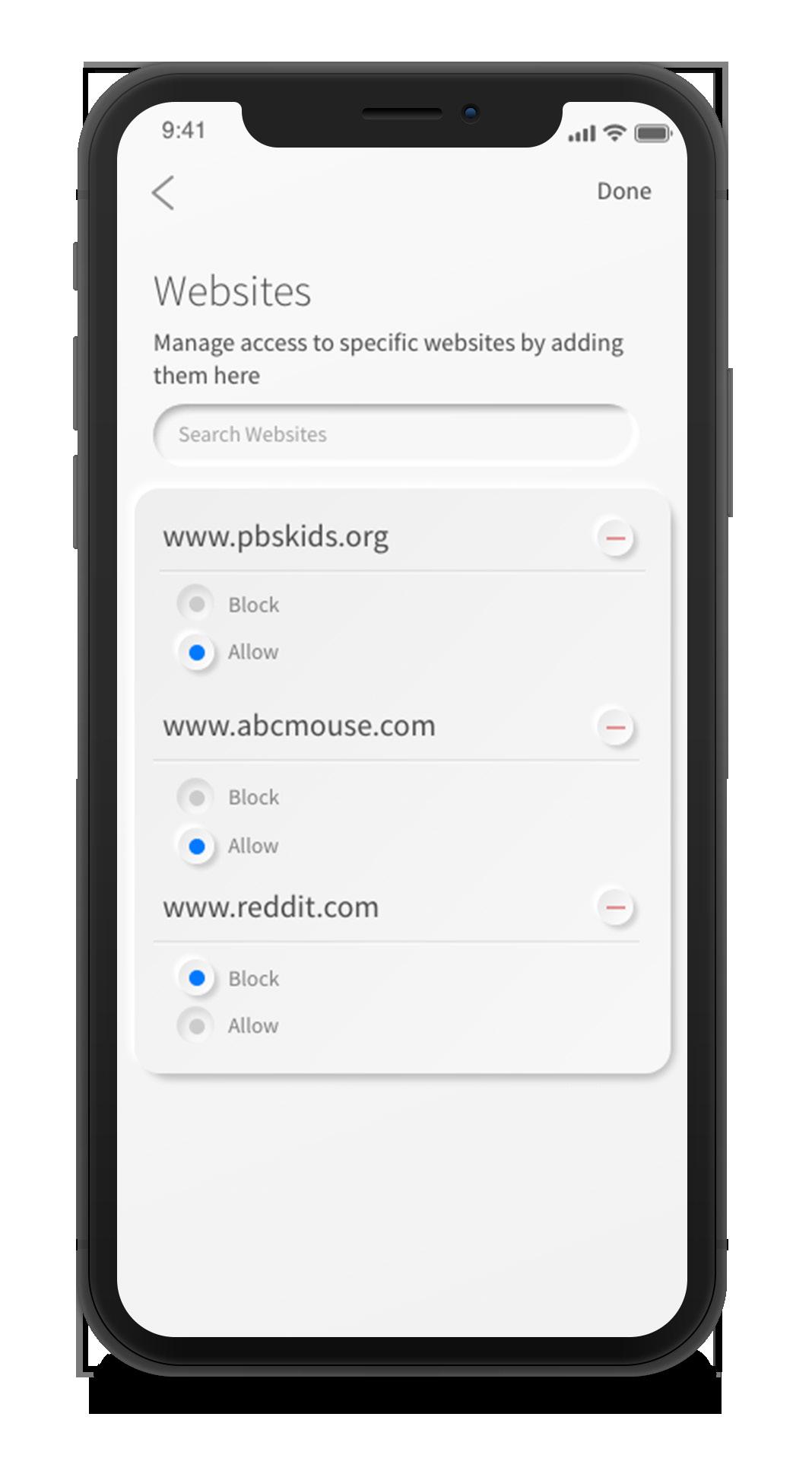
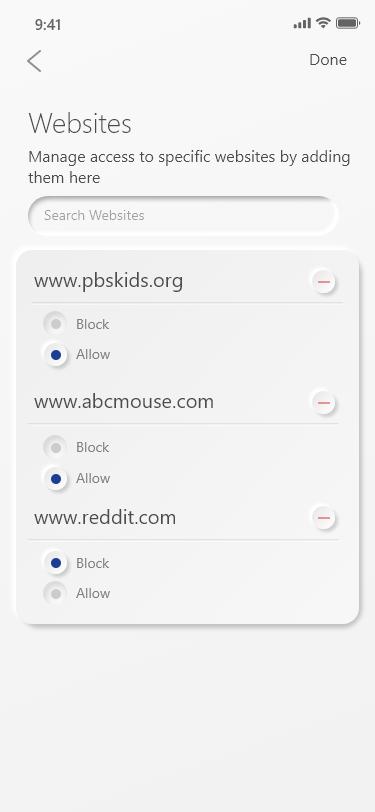
Once you have set up People, you have multiple options to control internet access to the devices assigned in the profile.
In Devices you can see and edit all devices connected to this profile.
By tapping on Filters you can select filters to remove access to categories of content on the internet. You can also set up filters for specific applications or limit the amount of time that is allowed each day per application or websites that you want to allow or block.
The Notifications button will show all notifications you have received about this profile.
Within Time Limits you can set offline hours for the day. For example you can set offline hours for 10:00 p.m. to 6:00 a.m. each day if you do not want internet access to the devices in this profile during nighttime hours.
The Usage category shows daily, weekly, and monthly cumulative usage for devices within the profile.









