FIXING CLONE STAMP TOOL
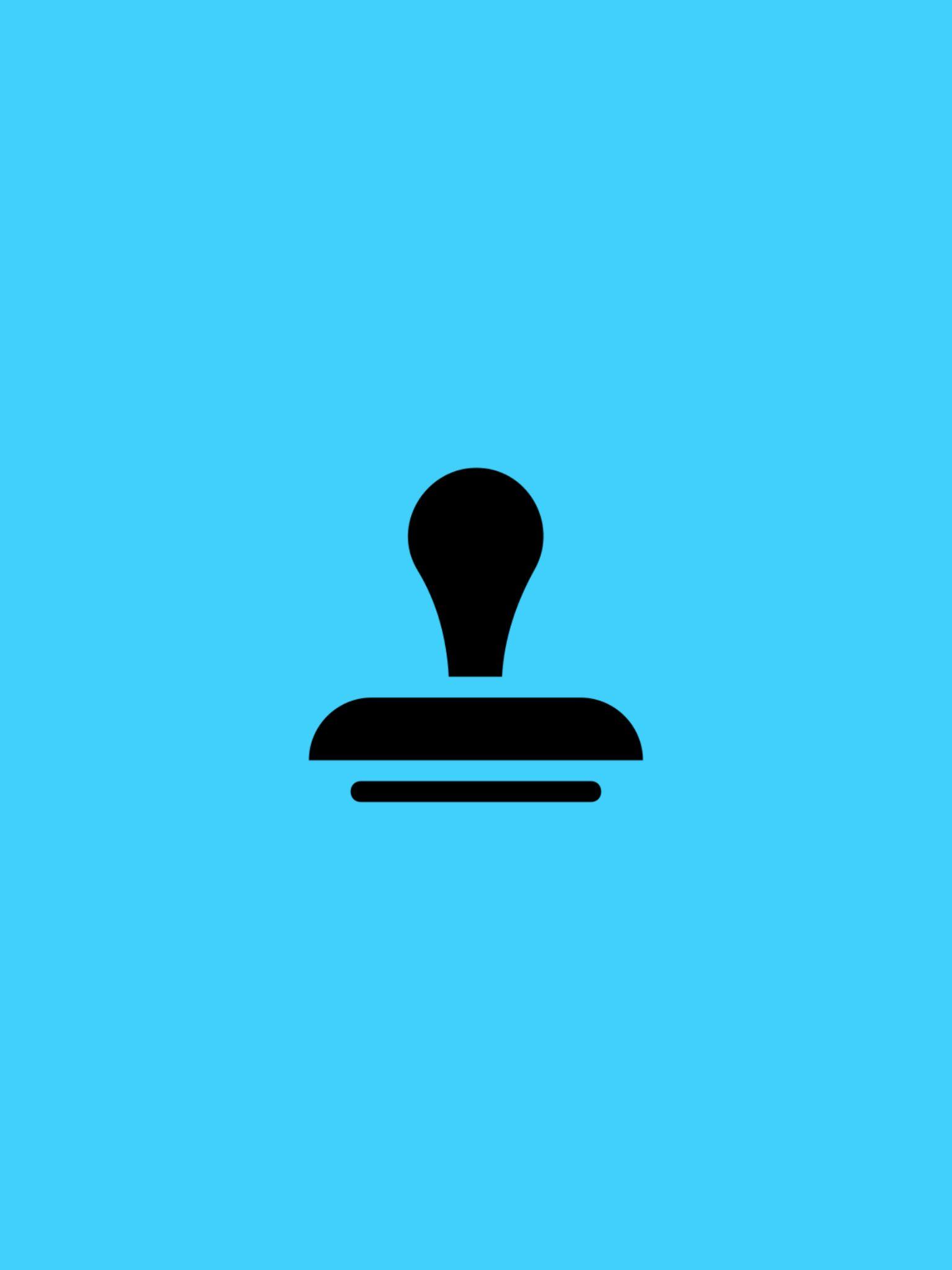 PUBLISHEDBYPERFECTRETOUCHING
PUBLISHEDBYPERFECTRETOUCHING

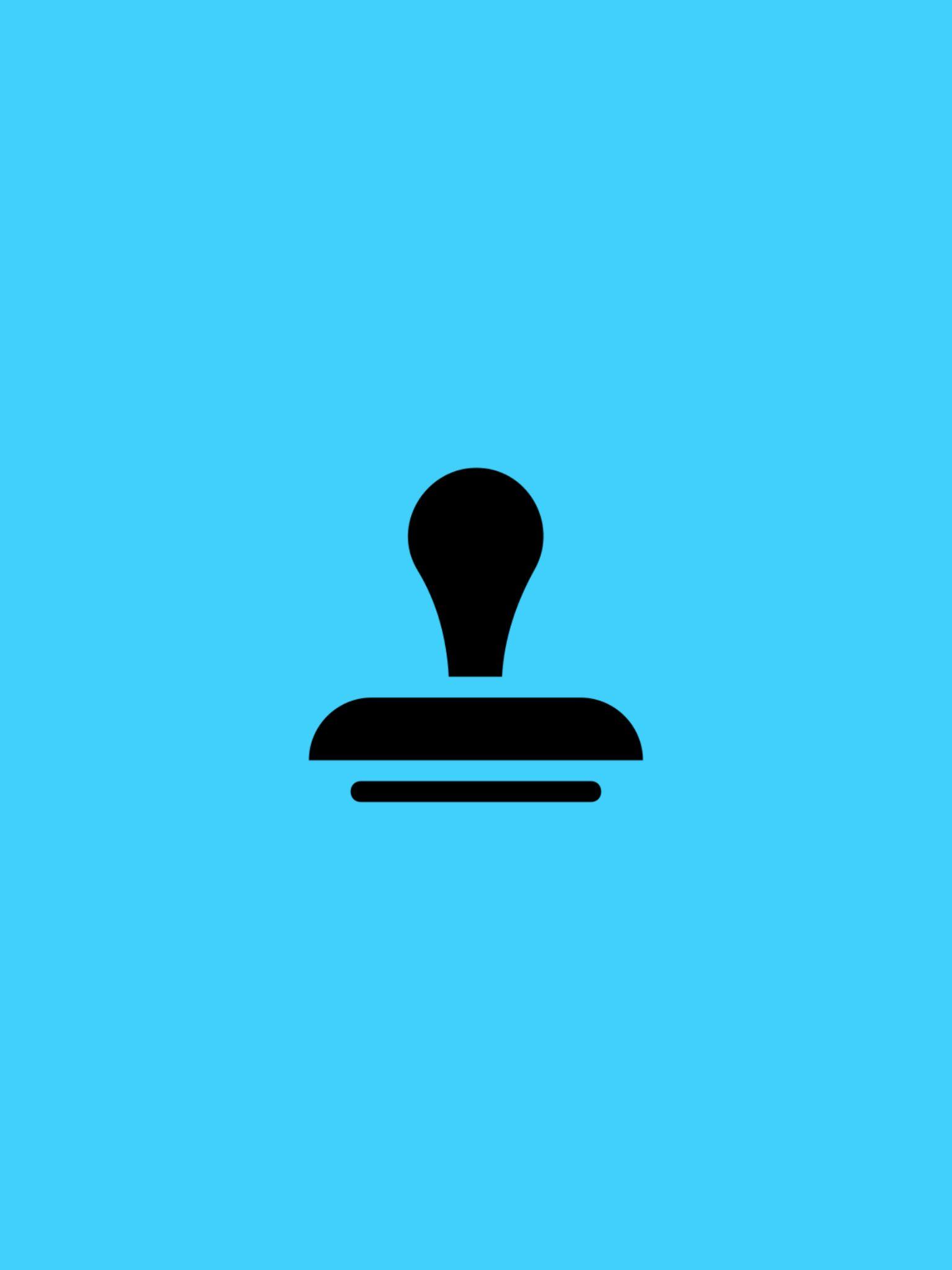 PUBLISHEDBYPERFECTRETOUCHING
PUBLISHEDBYPERFECTRETOUCHING
NAME Perfect Retouching Inc
ORGANIZATION Image Consultant

EST. 2016
ADDRESS 35 Trudelle St, Scarborough, ON M1J 1Z5, Canada
Perfect Retouching is an image Retouching Service provider that offers high-quality image retouching for any occasion. Our team of experts has years of experience in the field and is dedicated to providing the best possible retouching services. We offer a wide range of services including jewelry, beauty, product shots, and headshots.
If you're having trouble using the clone stamp tool, it's likely due to selecting the wrong layer. The tool can only clone from one layer to another. It's important to ensure the layer you want to clone from is selected, as well as the layer you want the cloned content to be applied to. If the issue persists, try resetting.
 — Fixing Clone Stamp Tool
— Fixing Clone Stamp Tool
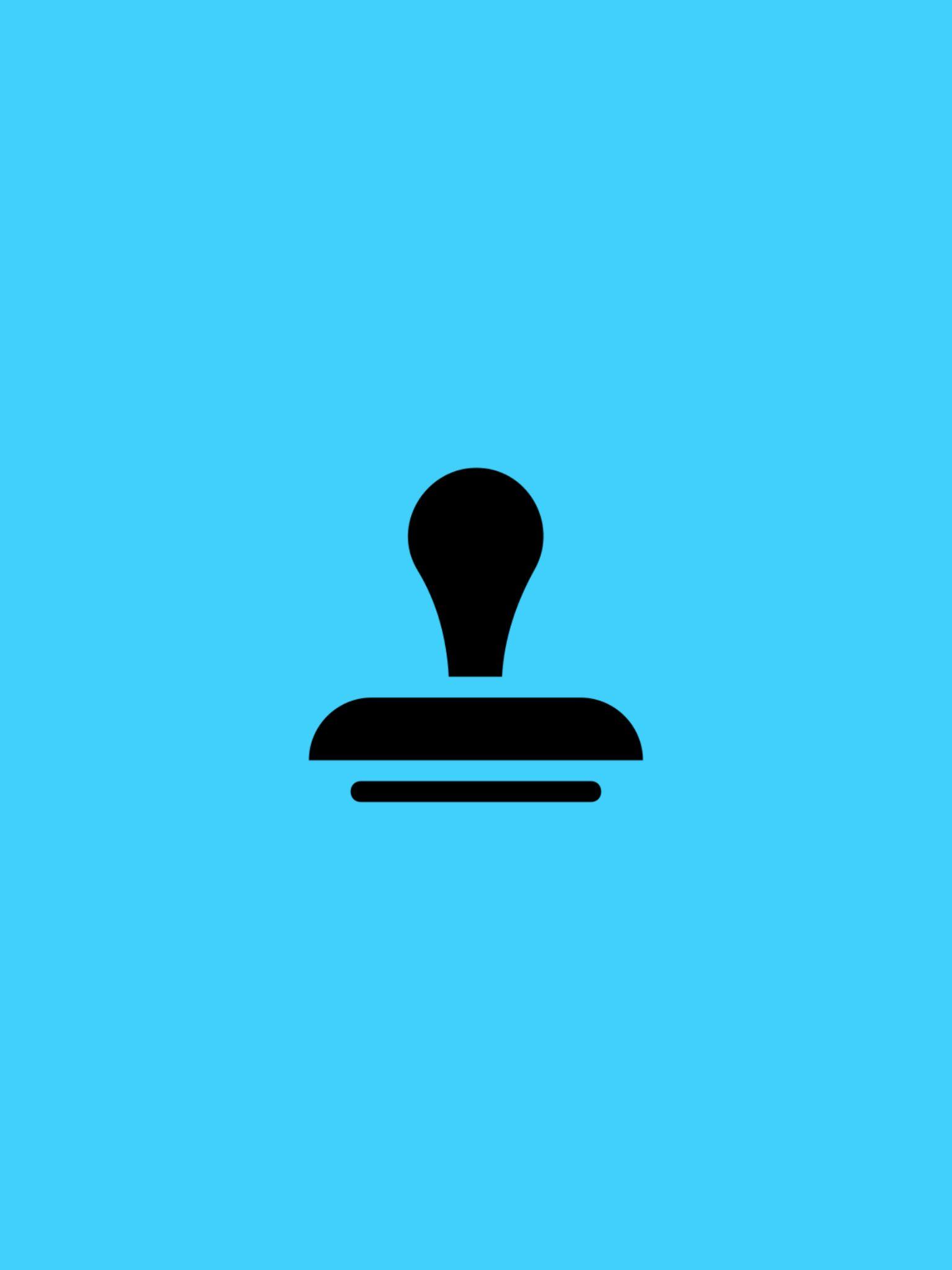
There could be multiple causes for your clone stamp tool malfunctioning in Photoshop. One possible reason could be an incorrect layer selection, while another could be a personalized setting of the Photoshop clone tool. To resolve this issue quickly, follow these steps to reset the tool:

Press the "S" key to activate the tool. Click on the Clone Stamp icon located in the upper toolbar.
On the right-hand side of the panel, you'll see a gear icon with the label "Reset Tool." Click on the gear icon to reset your Clone Stamp Tool to its default settings.

Confirm that the layer you are working on is not hidden by checking the layer panel. To make the layer visible, locate the eye icon on the left side of the layer panel, and if the box is empty, click on it to make the layer visible. If the stamp tool stops working, select the layer you want to clone and press Alt/Option to bring it back to life. Additionally, make sure to use the correct layer; the adjustments will be sampling the wrong parts if the wrong layer is chosen. If this doesn't solve the issue, your recently updated photoshop version may be the cause; in this case, try reverting to the previous software version.


It's important to pay attention to your sample setting. If you keep changing your sample setting while you work, your clone stamp may not work properly. For example, if you try to work on a new transparent layer above an image layer and keep the sample setting as "current layer", your tool will not work. To avoid this issue, make sure to switch the sample setting to "current & below" before beginning each new edit. That way, your clone stamp will respond as expected


Don't worry if you select a layer mask by accident while using the clone stamp tool in Photoshop. You can easily fix it! Just click on the image layer thumbnail, which will move the white boxes from the layer mask to the layer thumbnail where you can make your adjustments. Now you're all set to get your clone stamp working as it should!


If you're having trouble getting your stamp tool to work, the wrong brush might be the culprit. Try using a round brush preset with a softer pigmentation rather than one with wide spacing. To get this brush, press 'S' on your keyboard and head to the upper setting bar. From there, select the soft round brush in the brush preset panel at the top. This should ensure your stamp tool adjustment looks great!
