5 Ways to Transfer Photos from iPhone to Android in 2023
https://www.samsung-messages-backup.com/resources/transfer-photos-fr om-iphone-to-android.htm

Summary

It is not easy for iPhones to have an interaction with Android devices. However, if you just want to switch from iPhone to Android phone, the first thing must be moving your important data like photos to the new device. Read this article and learn how to transfer photos from iPhone to Android phone effectively in different ways. For a complete guide on how to transfer photos to iPhone, hit the link.
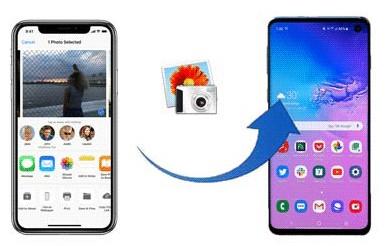
Method 1: How to Transfer Photos from iPhone to Android with 1 Click?
As for transferring files between phones, Mobile Transfer is capable enough to complete this task. This 3rd-party software supports users to transfer photos as well as contacts, text messages, music, videos, apps, documents, etc. between iPhone and Android. With it, you can freely transfer photos from iPhone to Android phone by 1 click.
Overview for this Mobile Transfer
- Android to Android Transfer - Transfer contacts, text messages, call logs, photos, videos, music, apps, and documents from Android to Android.
- Android to iOS Transfer - Transfer contacts and documents from Android to iPhone/iPad.
- iOS to Android Transfer - Transfer contacts, media files, photos, and books from iPhone/iPad to Android.
- iOS to iOS Transfer - Transfer contacts, calendars, notes, books, and bookmarks from iPhone to iPhone.

As it supports almost all generations of iPhone and Android phone, such as iPhone XS Max/XS/XR, and Samsung, Huawei, LG, HTC, Sony, Motorola, ZTE, OPPO, etc. This software offers two versions for Windows users and Mac users. You can download the right version on your computer and try using this tool if you have an interest.


Now follow the steps below to transfer photos from iPhone to Android phone with 1 click.

Step 1: Get two devices connected to the computer.
After you install and launch the software on your computer, connect both your iPhone and Android phone to the computer with USB cables. Enable USB debugging on your Android device with prompts.


Step 2: Make sure your devices are in the right position.

The program will detect your devices. After the detection, all the files on your devices will be displayed on the interface. Check whether your iPhone and Android phone are on the right side, if not, click the "Flip" button to change their positions. Please put the source phone on the left and the target phone on the right.

Step 3: Transfer photos from iPhone to Android phone without losing quality. Choose "Photos" as well as other types of files you may want to transfer from the list of data. After selection, click the "Start Copy" button to transfer your photos from iPhone to your Android phone with 1 Click.
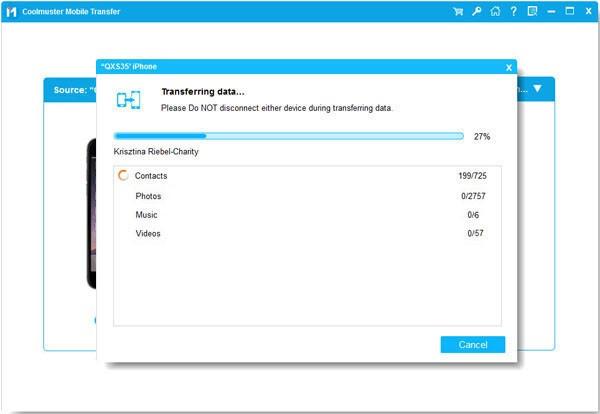

Method 2: How to Transfer Pictures from iPhone to Android without Computer? - Using Send Anywhere
If you don't want to bother using a computer as a middleman, there are another two ways for you. The first one is to transfer photos from iPhone to Android phone using Send Anywhere app. This tool is free for both iPhone and Android phone, and it enables you to transfer photos from iPhone to Android wirelessly.
Here is how to transfer photos from iPhone to Android phone without a computer by using Send Anywhere.
1. Download and install Send Anywhere app on both your iPhone and Android phone.
2. Run this app on your iPhone and tap the "Send" button.
3. Choose "Photos" from the file list, and then you can choose which photos you want to send.
4. After the selection, click the "Send" button at the bottom of the screen. This app will then generate a PIN and a QR code image for the receiver.

5. Run this app on your Android phone, and tap the "Receive" button on the screen.
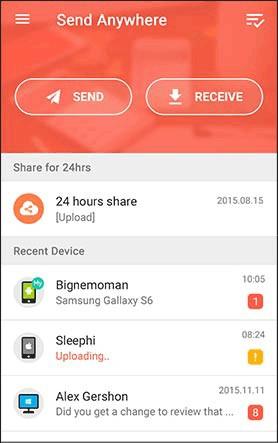

6. Enter the PIN or scan the QR code displayed on your iPhone to receive your photos transferred from iPhone.
Note: The PIN and QR code will expire after 10 minutes. You're supposed to get the files on your Android phone within the time limit.
Method 3: How to Send Photos/Videos from iPhone to Android without Computer? - Using Google Photos
Another way to transfer photos from iPhone to Android phone without computer is by using Google Photos. It is one of the easiest ways to share photos between devices, regardless of platform. To use this method, you need a Google account. If you don't have a Google account, you can create one for free.
Now, follow the instructions below to transfer your photos from iPhone to Android phone. Make sure that both your phones are connected to a stable Wi-Fi network.
1. Download Google Photos on both your devices.
2. Open the Google Photos app on your iPhone and sign in with your Google Account.
3. Tap "Back up & sync" if it's not already on.
4. Then you can set the qualities of the photos. Here are 2 options for you: "High quality" & "Original". You are recommended to choose "High quality".
5. Tap on "Continue" to backup your photos from iPhone to Google.

6. Wait for the backup process to finish. The time it costs depends on how many photos you have on your iPhone.

7. Open the Google Photos on your Android phone and sign in with the same account. You can view all the photos sent from your iPhone and sync them to your Android phone easily.
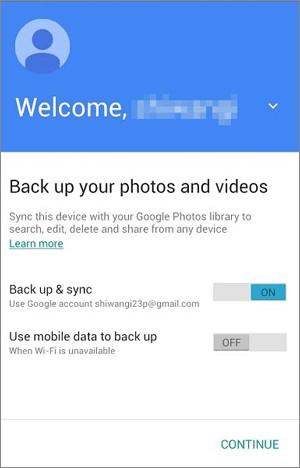
Method 4: How to Send Pictures from iPhone to Android by Drag-and-Drop?
If you would like to transfer pictures from iPhone to Android without any software, you can do it by drag-and-drop. To use this method, you need a Windows PC and USB cables for both your devices. Make sure the device drivers of both devices are installed on your PC so that your iPhone and Android phone can be detected by the computer.
Here is the guide for transferring photos from iPhone to Android phone by drag-and-drop.
1. Connect your two devices to the computer with USB cables.
2. Open "My Computer" on your Windows and you will see two drives under the Portable Devices.
3. Open your iPhone's storage and Android phone's storage in a new window respectively.

4. On your iPhone's storage window, find the folder of DCIM where your photo folders are located in.
5. Choose the photos you want to transfer. Then drag them from the iPhone image folder and drop them onto your Android image folder.
Note: Sometimes, when you transfer a large number of photos, the drag-and-drop process will weirdly get stuck for a while. To avoid this, you can first copy your required photos from iPhone image folder to the computer, and then copy them from computer to your Android image folder.


Method 5: How to Transfer Photos from iPhone to Android via Bluetooth?

When it comes to transferring files from one phone to another, in many cases using Bluetooth is a good way, and then many of you may wonder how to transfer photos from iPhone to Android via Bluetooth. But unfortunately, Bluetooth doesn't work for photo transfer from iPhone to Android phone, because Apple does not allow the transfer of content to and from non-apple devices. Although it is a pity that Bluetooth is not an option when you want to transfer photos from iPhone to Android, it works properly if you want to transfer photos between phones which are of the same operating system. For transferring photos from iPhone to Android phone, we suggest you try the above methods.

Write in the End:
Above are the methods for transferring photos from iPhone to Android phone we want to share with you. Sincerely hope they can effectively help you. When you're eager to share snapshots with others but hesitate to select the right method, the all-around Mobile Transfer is your best choice. Just download it and let it solve the problem for you.
Related Articles:
How to Transfer Videos Between Samsung Phone and Computer [2 Ways]
[Total Guide]How to Transfer Contacts from iPhone to Samsung? - 7 Ways
How to Transfer Photos from Samsung Phone to Tablet in 2021? - 3 Easy Ways
Samsung to LG Transfer - How to Transfer Data from Samsung to LG?

How to Retrieve Deleted Texts on Samsung? - 4 Easy Ways in 2022
How to Transfer Photos from Android to PC Windows 10 [6 Handy Solutions]
