How to Print Out Text Messages from Android Phone Smoothly [4 Methods]
https://www.samsung-messages-backup.com/resources/print-out-text-me ssages-from-android-phone.html

Summary
Are you looking for an effective tool to print off Android messages? Don't worry. Many people have the same problem with you. In this page, several easy ways will be introduced for you to print out text messages from Android mobile phone.

Method 1. Print Android Messages via Android Messages Backup
According to user reviews, some people have printed messages by taking screenshots one by one. In fact, it is too troublesome. Here it is suggested to transfer text messages to PC, and then print off Android messages via printer. As you know, messages are usually saved on the phone memory or SIM card, so in order to successfully print out text messages from Android phone, you'd better turn to a third-party software. Then this Coolmuster Android Messages Backup is the recommendation by many users.
What Can Android Messages Backup Do for You?
By working this program, you are able to copy every detail of your text message conversations to PC or Mac, including the contents of text messages, contact names, contact numbers, received/sent date and time and more, so that you can completely print out them via printer without any loss and also create a backup for your important messages. If needed, you can also restore or import SMS from computer into your Android phone, create a new message and send it to your friends on computer or deleted unwanted text messages from Android on computer systematically.
By the way, you can also manage the other Android data, such as contacts, call logs, photos, videos, apps, books and more. And almost all Android phones or tablets are supported, including Samsung, LG, HTC, Sony, Huawei, ZTE, Motorola, etc. In addition, this software is pretty easy to use, you can achieve your goal of saving SMS to PC and print off them within minutes.

Here are two free trial versions (Windows & Mac), please download the right one depending on your computer system.

[Tutorial] Steps to Extract SMS from Android for Printing:
Step 1. Operate This Program on PC
First of all, download and install this software on your computer. Then open it and connect your Android mobile phone to computer via a USB cable.
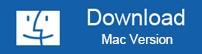

Step 2. Get Android Phone Detected

After successfully linking your Android phone to computer, you will get a menu as shown.
Please follow the steps to enable USB debugging on your phone, so that this software will be able to detect your phone immediately.
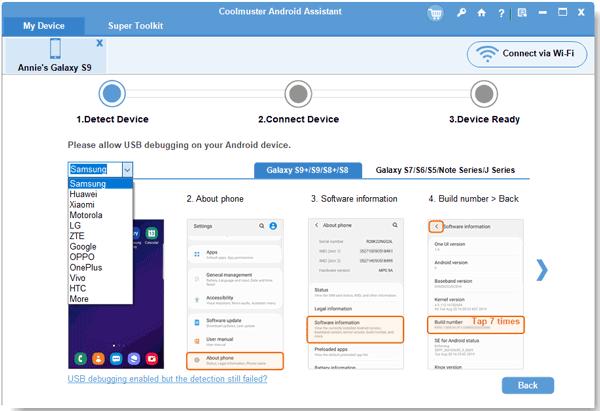
As soon as it detects your Android phone, it will start to install USB driver on your computer. After that, it can automatically scan your phone data thoroughly. After a while, you can get an interface as follows. Now you can preview the whole data on your Android phone at will.


Step 3. Copy Messages to Computer

Enter the "SMS" folder to preview the whole text message conversations on your Android cell phone. Choose the messages you want to print, then hit the "Export" button and choose an output format like TEXT, CSV, or XML for printing, all messages will be saved to your computer within seconds.

Step 4. Print Exported Android Messages on PC
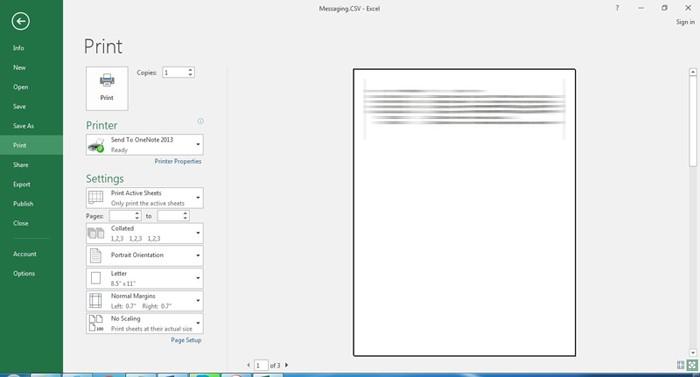
After getting the backup file of your messages on computer, you can print off them via printer with one click. Simply open the Android messages in *.csv/*.text/*.xml format with Microsoft Excel, click "File" > "Print" and confirm it. It is very simple to operate, right?

Method 2. Print Android SMS by Taking Screenshot
As mentioned above, you can also take a screenshot to print out message conversation from Android phone, even though it is more troublesome and hard to sort through the pictures. You have to capture the screen of all text messages you want on your Android phone, and use some tools to have all those screenshots printed. If needed, you can refer to the following steps to make this job done.

Step 1. Take Screenshots of Messages on Android

Launch the Messages app on your Android phone, and open a conversation that you want to print. Then you might start to take a screenshot of the message conversation one by one for printing. To capture a screen on Android, you can check 3 ways to take screenshots on Android with screenshot shortcut, screenshot combination or Android Screenshot Assistant (recommended).

Step 2. Save and Print the Pictures
Then please save the captured photos in your Photos app with a folder, and use a printer like Google Cloud Print to print out the images one by one. Also, you can transfer the pictures from Android to PC and then print them out with Method 1.


Method 3. Print Android Text Messages by Emailing Them

As long as you can export text messages from Android to computer, there is always a way to print out messages from Android on computer. So it could be an option to print Android messages by emailing Android messages to PC and downloading the attached files on computer and them printing them. However, please make sure that your Message app comes with the email feature. Now, please follow the steps as below and give it a try.

Step 1. Email Android Messages to Your Email Account
Open SMS app on your Android phone, then find and tap "Backup SMS" option. Later please choose the desired conversations and send them to your email account by clicking "OK". If prompted, please enter your email address and password.
Step 2. Download and Print Android Messages
Once your email has been sent, you can sign into your email account on your PC, then download the attach files. After downloading the messages, simply open the files with Microsoft Excel, an click "File" > "Print" to print them out like Method 1.
You might need:

Wonder how to convert your text messages on Android to PDF? You can follow this practical guide.
Intend to back up iPhone messages to your PC? If you don't know how to do it, open this guide.
Method 4. Print Out Android Messages via Some Apps
There are some apps that can also help you print out text message conversation from Android. You can search one of them below from Google Play Store to transfer messages from Android to Gmail, computer or other storage services and then print them out.
1. SMS Backup+

SMS Backup+ is popular in Google Play Store, which allows you to back up SMS, MMS and call history using separate tags in Gmail and Google Calendar. So you can use it to transfer messages from Android to Gmail, then download the files from Gmail and print them. Besides, the software is free, so you can complete the process at no cost.

You might need:
This article will help you print out text messages from your phone for court. Open it to get started.
Want to transfer your messages to a new iPhone? You can follow this easy guide to make
2. SMS to Text

SMS to Text is an SMS backup and recovery application that allows you to export SMS messages and convert them to Plain Text and CSV file formats. Except the free version, SMS to Text also allows you to export SMS messages, convert them to Excel and HTML file formats, and send them to your email as attachments! After that, you can download the files and print them with ease.

3. Text to Email

Text to Email is a backup tool for converting text/messages to Text/PDF/CSV and/or as email body for later use. After you used this app to have your Android messages on email, you can download them files or copy the files to word for printing with ease.

Words in the End:
Up to now, you have 4 different solutions to print out text messages from Android phone. What's your favorite one? As a matter of fact, this Coolmuster Android Messages Backup has many more features. Just download one to have a try, it will never let you down.
Related Article:
How to Transfer Text Messages from Android to Computer
How to Transfer Contacts from Android to Computer
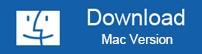

Easy Way to Print Contacts from Android Phones
Backup Android SMS As HTML for Printing
How to Print Out Text Messages from LG Mobile Phones? [2 Ways]
How to Print Text Messages from Samsung Galaxy Series?

