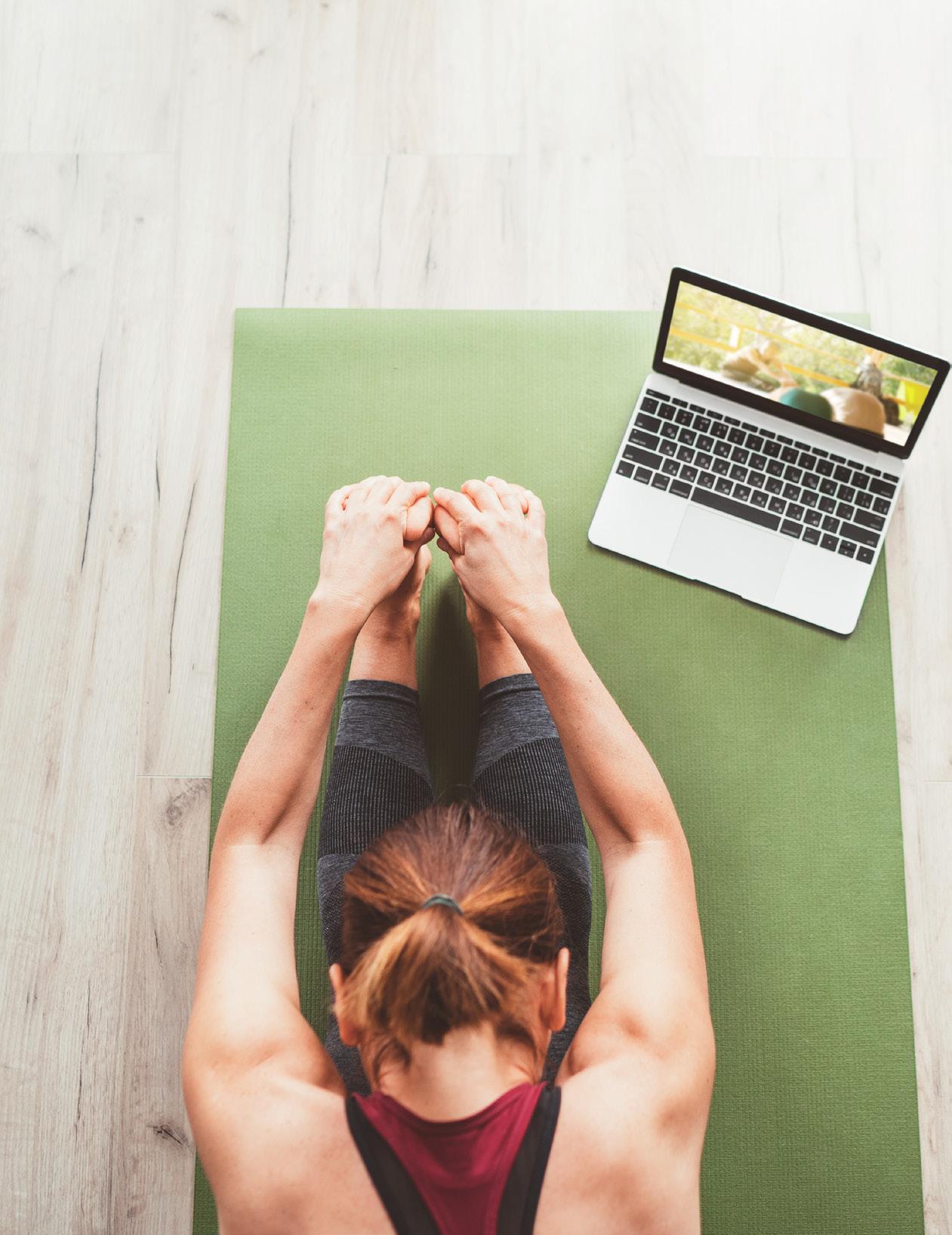
4 minute read
Best Practices for Virtual Trainings
YogaFit Virtual Trainings: Best Practices for Participating
YogaFit is offering virtual trainings live via Zoom. These virtual trainings count toward RYT 200, RYT 300 and Specialty tracks just like our in person trainings. Please review best practices for the virtual setting. 1. If you are new to Zoom learning, welcome! There are a lot of great tutorials out there for how to utilize this system.
Advertisement
Check out Zoom’s support to get started, follow up with trouble shooting tips and try out test meetings. Get your system set up in advance of your training. 2. Each YogaFit virtual training will contain lectures, group work, discussion, and physical practice. While a mobile device can be used for the trainings, we do recommend using a laptop or larger tablet whenever possible. 3. We recommend finding a quiet space to limit distractions and recommend taking advantage of earbuds and the micro phone mute option on your screen when necessary. As with all YogaFit trainings, we encourage all participants to engage and participate in the training, and we welcome discussions. We do ask that you be respectful of all participants, while creating a safe environment to collaborate with one another with authenticity and positivity. 4. As with in person trainings, active participation and attendance for the entire training is required to receive a certificate of completion. This keeps YogaFit in compliance with Yoga Alliance and IAYT. This means that you must be logged in and visible to the Trainer at all times, with the exception of breaks. 5. Please be sure to read our Terms and Conditions (www.yogafit.com/additional-info/terms-conditions) for virtual trainings. 6. Don’t forget your Required and Recommended Materials (www.yogafit.com/teacher-trainings/trainingmaterials).
Many public libraries have increased the number of e-books that you can check out, so you may be able to find books there. 7. Upon completion of the training, we will email you both a
PNG and a PDF of your certificate that you can upload directly into your student portal.
Zoom System Requirements • An internet connection – broadband wired or wireless (3G or 4G/LTE). Minimum bandwidth is 600kbps (up/down) and recommended is 1.5 Mbps (up/down). Check your Internet bandwidth using Speedtest (www.speedtest.net). • A microphone – built-in to your computer or USB plug-in or wireless Bluetooth. • Speakers and a microphone – built-in or USB plug-in or wireless Bluetooth (we recommend using a headset). Even if your laptop or desktop has speakers, it’s often beneficial to use a headset so that the sound from the speakers does not cause an echo in the Zoom meeting. Any headset with a 3.5mm plug will plug in.
Webcam • A webcam - one which is built-in to your computer or one that connects to your computer via USB. • If you'd like to use a higher quality USB camera, these are recommended by Zoom
Logitech HD Webcams
Microsoft HD Webcams Supported Tablets and Mobile Devices • iOS and Android devices (www.microsoft.com/en-us/p/surface-pro/8nkt9wttrbjk) • Windows Surface PRO 2 running Win 8.1 (www.microsoft.com/en-us/p/surface-pro/8nkt9wttrbjk) • Windows • Blackberry devices
Troubleshoot If you cannot connect or are unable to join a meeting, check these items: 1. Adjust your computer's settings • Restart your Zoom client. • Restart your computer. • Update system drivers, especially network drivers, if necessary. • Close out of any unneeded programs, especially those that use the internet. This could include office applications, additional browser tabs, or anything that uses system or network resources. Closing out of these items will free more system resources for Zoom to use. • Stop all downloads, uploads, or other unnecessary processes that are using network resources. • Ensure that your devices are up to date. • Ensure that your application(s) are up to date, especially the
Zoom client. • Disconnect from any VPNs you may be using. 2. If you're on a desktop or mobile device, be sure you've installed the Zoom client (zoom.us/download) and that it's up to date; see What version of Zoom am I running? (support.zoom.us/hc/en-us/articles/201362393-
What-Version-of-Zoom-Am-I-Running) 3. If you've received any of these messages: • You are on hold: The host has enabled a waiting room; you'll remain on hold until the host admits you into the meeting room. • Room connector is not enabled for this meeting: If you are using videoconferencing equipment to join a meeting hosted by a free Zoom account or an account that doesn't have the room connector enabled, you will receive this error. Connect to the meeting using a desktop or mobile device instead. • Please wait for the host to start this meeting: The Join before host (support.zoom.us/hc/en-us/articles/202828525-Join-
Before-Host) feature is not enabled, and the host has not yet joined the meeting. Hosts automatically receive email asking them to join. You will be prompted to join the meeting a short time after the host joins. • Please enter the meeting password: The meeting requires a password; enter the password provided by the meeting host. If you do not know the password, contact the meeting host for assistance.









