presents:
RECORDING & MUSIC PRODUCTION
A$19.95
YOUr sHOrtCUt GUIDe tO MAKInG & reCOrDInG MUsIC
www.guerrillaguide.com.au
GG :: 1
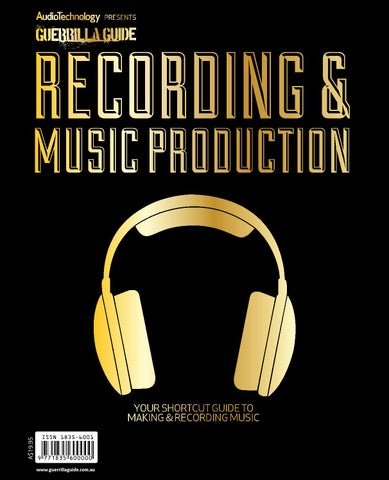
presents:
RECORDING & MUSIC PRODUCTION
A$19.95
YOUr sHOrtCUt GUIDe tO MAKInG & reCOrDInG MUsIC
www.guerrillaguide.com.au
GG :: 1