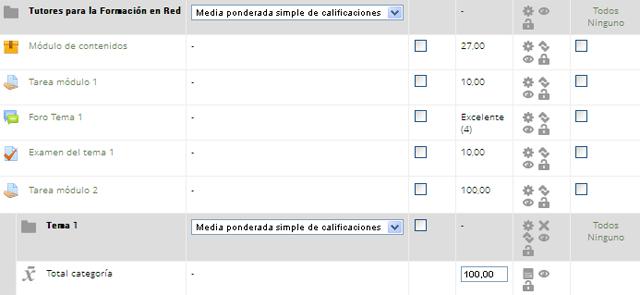
2 minute read
Obtener informes de participación individuales
4.
5.
Advertisement
6.
7. Definimos cómo se va a calcular la nota de la categoría a partir de la de los ítems que incluyamos en ella. Seleccionamos el tipo de calificación. Deberíamos de seleccionar la misma modalidad que se haya usado para valorar los ítems que se van a incluir en la categoría. La opción Valor debe ser la escogida, si estamos calificando numéricamente. Si hemos usado escalas cualitativas, la marcada debe ser Escala. Si hemos seleccionado como tipo de calificación Escala, debemos indicar la escala que debe aplicarse. Si hemos optado por Valor, indicamos la puntuación mínima y máxima. Finalmente pulsamos sobre el botón Guardar cambios. La categoría aparecerá al final de la tabla en la que ya constaban los ítems.
Nos queda añadir los ítems a la categoría. Para ello, marcamos los ítems correspondientes en la columna Seleccionar y en el desplegable Mover los ítems seleccionados a pulsamos sobre el nombre de la categoría.
Para hacer un completo seguimiento del alumnado no basta con revisar sus calificaciones. En Moodle tenemos a nuestra disposición informes sobre la actividad de los estudiantes en el curso, de su participación e interacción con los materiales, que también deben de ser consultados. Hagamos referencia a ellos.
En primer lugar, pulsamos sobre Participantes en el bloque Personas.
Por def ecto, visualizamos una tabla donde constan el nombre de los usuarios, sus ciudades y paises de origen y la fecha de sus últimos accesos. Ordenando esta última
columna por orden descendente veremos los usuarios que llevan más tiempo sin acceder en los primeros puestos. Estamos en la vista Resumen.
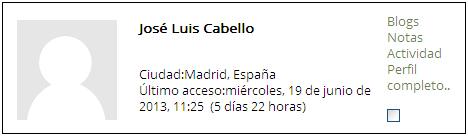
Si en el des plegable Lista de usuarios seleccionamos la opción Detalles de usuario, junto a esta información, tendremos acceso directo al blog del usuario, a su perfil completo y a un informe de su actividad en la plataforma en el día actual.
En el informe se muestra un gráfico donde podemos observar en qué momento del día ha estado más presente. Debajo de él, podremos comprobar los recursos que ha visitado.
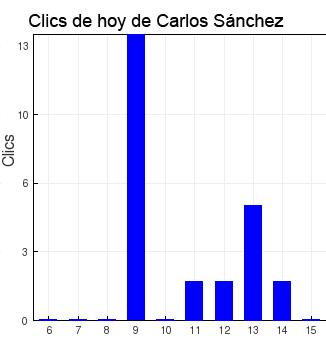
Volvam os atrás, retomemos la vista Resumen.
Seguidamente, en el desplegable Mostrar usuarios que han estado inactivos durante más de seleccionemos un periodo de tiempo, por ejemplo, una semana. Automáticamente el listado de usuarios se reduce a aquéllos que han estado ausentes en la plataforma durante ese momento.










