
88 minute read
Глава 8. Создание Android-приложений
ГЛАВА 8
Создание Android-приложений
Поддержку разработки Android-приложений в среде Eclipse обеспечивает Eclipseплагин Android Development Tools (ADT) (http://developer.android.com/sdk/ eclipse-adt.html). ADT-плагин помогает создать Android-проект, разработать UI-интерфейс приложения на основе программного интерфейса Android Framework API, отладить Androidприложение и подготовить подписанный apk-файл к публикации.
Инсталляция ADT-плагина
Для инсталляции ADT-плагина откроем среду Eclipse SDK и в меню Help выберем команду Install New Software. Справа от раскрывающегося списка Work with нажмем кнопку Add, в поле Name введем имя плагина ADT, а в поле Location — адрес https://dl-ssl.google.com/android/eclipse/ хранилища плагина, нажмем кнопку OK, в мастере Install отметим флажок Developer Tools и нажмем кнопку Next (рис. 8.1). После установки ADT-плагина и перезапуска среды Eclipse появится окно мастера инсталляции набора разработчика Android SDK (рис. 8.2). Сам по себе дистрибутив набора Android SDK (http://developer.android.com/ sdk/index.html) включает в себя набор инструментов SDK Tools и приложения AVD Manager и SDK Manager. Набор инструментов SDK Tools обеспечивает отладку и тестирование Androidприложений. Приложение AVD Manager предоставляет GUI-интерфейс для моделирования различных конфигураций Android-устройств, используемых Androidэмулятором запуска приложений в среде выполнения Android, а также позволяет запускать приложение SDK Manager. Приложение SDK Manager дает возможность инсталлировать и обновлять компоненты набора Android SDK, а также запускать приложение AVD Manager и управлять URL-адресами дополнений. Однако для разработки Android-приложений требуется также установка конкретной Android-платформы, включающей в себя библиотеки платформы, системные изображения, образцы кода, оболочки эмуляции, и связанного с ней набора инст-
Рис. 8.1. Установка ADT-плагина
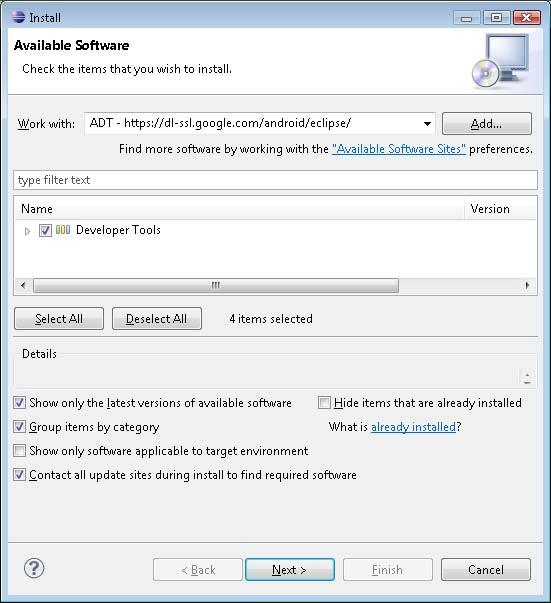

рументов SDK Platform-tools (краткое описание различных версий Androidплатформы приведено в табл. 8.1). Поэтому Eclipse-мастер инсталляции набора разработчика Android SDK предлагает с помощью флажков Install the latest available version... и Install Android 2.1... установить последнюю возможную версию и наиболее распространенную версию Android-платформы, при этом также будет инсталлирован набор SDK Platform-tools. Отдельно, используя приложение SDK Manager, можно загрузить и другие версии Android-платформы, документацию, примеры и различные дополнения набора Android SDK. Отметим флажки Install the latest available version... и Install Android 2.1... и нажмем кнопки Next и Finish, в окне Choose Packages to Install выберем переключатель Accept All и нажмем кнопку Install.
Версия
Android 1.5 (3 уровень API)
Android 1.6 (4 уровень API)
Android 2.1 (7 уровень API)
Android 2.2 (8 уровень API)
Android 2.3.3 (10 уровень API)
Android 3.0 (11 уровень API)
Android 3.1 (12 уровень API)
Android 3.2 (13 уровень API) Android 4.0 (14 уровень API) Таблица 8.1. Краткое описание различных версий Android-платформы
Изменения API
По сравнению со 2-м уровнем API добавлены новые пакеты android.appwidget, android.inputmethodservice, android.speech, android.text.format, android.view.inputmethod, java.beans, сделаны изменения в 36 пакетах
По сравнению с 3-м уровнем API добавлены новые пакеты android.accessibilityservice, android.gesture, android.speech.tts, android.view.accessibility, сделаны изменения в 26 пакетах
По сравнению с 4-м уровнем API добавлены новые пакеты android.service.wallpaper, android.accounts, android.bluetooth, android.telephony.cdma, сделаны изменения в 31 пакете По сравнению с 7-м уровнем API добавлены новые пакеты android.app.admin, android.app.backup, javax.xml.datatype, javax.xml.namespace, javax.xml.transform, javax.xml.transform.dom, javax.xml.transform.sax, javax.xml.transform.stream, javax.xml.validation, javax.xml.xpath, org.w3c.dom.ls, сделаны изменения в 40 пакетах По сравнению с 8-м уровнем API добавлены новые пакеты android.media.audiofx, android.net.sip, android.nfc, android.os.storage, android.nfc.tech, сделаны изменения в 53 пакетах
По сравнению с 10-м уровнем API добавлены новые пакеты android.animation, android.drm, android.renderscript, сделаны изменения в 38 пакетах
По сравнению с 11-м уровнем API добавлены новые пакеты android.hardware.usb, android.mtp, android.net.rtp, сделаны изменения в 24 пакетах
По сравнению с 12-м уровнем API сделаны изменения в 11 пакетах
По сравнению с 13-м уровнем API добавлены новые пакеты android.media.effect, android.net.wifi.p2p, android.security, android.service.textservice, android.view.textservice, сделаны изменения в 48 пакетах
Версия
Android 4.0.3 (15 уровень API)
Изменения API
По сравнению с 14-м уровнем API сделаны изменения в 21 пакете
ПРИМЕЧАНИЕ
Помимо изменений программного интерфейса API, от версии к версии Androidплатформы изменялись предустановленные приложения, добавлялась поддержка новых технологий и улучшалась производительность.
Описание ADT-плагина
В результате установки ADT-плагина в команду New меню File среды Eclipse по- явится раздел Android, содержащий следующие мастера (рис. 8.3): Android Icon Set — позволяет создать набор значков приложения: Launcher Icons — значок, представляющий приложение; Menu Icons — значки команд меню; Action Bar Icons — значки элементов панели действий пользователя; Tab Icons — значки вкладок; Notification Icons — значки уведомлений панели состояния;

Android Project — обеспечивает создание проекта Android-приложения. Запустить данный мастер можно также, нажав кнопку Opens a wizard to help create a new Android project панели инструментов Workbench-окна;
Android Sample Project — при условии инсталляции с помощью SDK Manager пакета примеров Samples for SDK позволяет создать проект выбранного примера
Android-приложения;
Android Test Project — для выбранного Android-проекта создает основу набора тестов на базе каркаса Android testing framework, являющегося расширением платформы тестирования JUnit. Открытие данного мастера обеспечит также кнопка Opens a wizard to help create a new Android Test Project панели инструментов Workbench-окна;
Android XML File — обеспечивает создание таких ресурсов приложения, как: Layout — XML-описание GUI-интерфейса Activity-компонента; Values — XML-файл, содержащий набор текстовых строк, стилей, различного рода значений, используемых приложением; Drawable — XML-файл, формирующий отображаемую на экране графику; Menu — XML-файл, определяющий меню приложения; Color List — XML-файл, определяющий набор цветов для различных состояний GUI-компонента; Property Animation — XML-файл, задающий анимацию свойств объекта; Tween Animation — XML-файл, задающий анимацию View-компонента (вращение, исчезновение, перемещение и масштабирование); AppWidgetProvider — XML-файл, содержащий метаданные для миниатюрного приложения App Widget, как правило, размещаемого на главном экране Home Screen; Preference — XML-описание GUI-интерфейса PreferenceActivity-операции, позволяющей пользователю персонифицировать приложение; Searchable — XML-файл, определяющий настройки GUI-компонента поиска. Запустить этот мастер также можно, нажав кнопку Opens a wizard to help create a new Android XML file панели инструментов Workbench-окна; Android XML Layout File — аналог мастера Android XML File | Layout; Android XML Values File — аналог мастера Android XML File | Values. После установки ADT-плагина в контекстном меню окна Package Explorer появятся следующие команды: Run As | Android Application — запускает Android-приложение на виртуальном мобильном устройстве, созданном с помощью AVD Manager; Run As | Android JUnit Test — запускает набор тестов для Android-приложения с использованием виртуального мобильного устройства; Android Tools | New Test Project — открывает мастер Android Test Project создания набора тестов для Android-приложения;
Android Tools | New Resource File — открывает мастер Android XML File создания ресурсов приложения; Android Tools | Export Signed Application Package — открывает мастер Export
Android Application экспорта подписанного цифровой подписью и готового к публикации Android-приложения; Android Tools | Export Unsigned Application Package — экспортирует неподписанный для релиза APK-файл Android-приложения; Android Tools | Display dex bytecode — в окне Eclipse-редактора отображает инструкции байткода, дизассемблированные из dex-файла, который создается в процессе сборки приложения путем конвертации из class-файлов Java для выполнения виртуальной машиной Dalvik среды выполнения Android; Android Tools | Rename Application Package — переименовывает пакет приложения; Android Tools | Add Compatibility Library — запускает приложение SDK
Manager для добавления в путь приложения библиотеки Android Support
Package, предоставляющей дополнительный API, не являющийся частью API версии Android-платформы. Другой способ добавления библиотеки Android
Support Package — инсталлировать библиотеку с помощью раздела Extras приложения SDK Manager, создать папку libs в каталоге проекта, скопировать в нее библиотеку из папки extras\android\support каталога Android SDK и добавить библиотеку в путь приложения, используя команды Build Path | Configure Build
Path контекстного меню окна Package Explorer; Android Tools | Fix Project Properties — в случае импорта готового Androidпроекта гарантирует правильную его сборку, в частности добавляет в путь приложения необходимые библиотеки; Android Tools | Run Lint: Check for Common Errors — сканирует Androidпроект для поиска потенциальных багов с выводом сообщений о них в окно Lint
Warnings; Android Tools | Clear Lint Markers — очищает окно Lint Warnings. В меню Window Workbench-окна появятся команды Android SDK Manager, AVD Manager и Run Android Lint, с помощью которых можно запустить приложения набора SDK Tools и сканирование Android-проекта для поиска потенциальных багов. Данные команды дублируются соответствующими кнопками панели инструментов Workbench-окна. ADT-плагин добавляет в среду Eclipse перспективы DDMS, Hierarchy View и Pixel Perfect.
Перспектива DDMS
Перспектива DDMS запускает инструмент отладки Dalvik Debug Monitor Server набора SDK Tools и отображает его GUI-интерфейс в виде набора Eclipseпредставлений, предоставляя информацию о работе эмулятора или подсоединенного Android-устройства.
Перспектива DDMS содержит представления Devices, Emulator Control, LogCat, Threads, Heap, Allocation Tracker и File Explorer. Представление Devices (рис. 8.4) отображает подключенные Android-устройства. Для каждого подключенного Android-устройства Devices-представление показывает все запущенные на нем процессы, каждый из которых работает в своем экземпляре виртуальной машины Dalvik. Любой отображаемый процесс представляет инсталлированное и запущенное на Android-устройстве приложение, поэтому идентификация процесса производится по имени пакета приложения. Так как виртуальная машина Dalvik работает поверх ядра Linux, каждый процесс имеет свой Linux-идентификатор, отображаемый в окне Devices после имени пакета. Крайний правый столбец окна Devices показывает номер порта, который DDMSинструмент назначает для подсоединения Eclipse-отладчика к экземпляру Dalvikмашины с использованием протокола JDWP (Java Debug Wire Protocol). По умолчанию Eclipse-отладчик подсоединяется к статическому порту 8700, на который перенаправляются трафики экземпляров Dalvik-машины от всех портов. DDMSинструмент взаимодействует с подключенным Android-устройством с помощью инструмента Android Debug Bridge (adb), имеющего клиент-серверную архитектуру. DDMS-инструмент создает adb-клиента, который взаимодействует с adbдемоном (фоновый процесс, работающий в Android-устройстве) через adb-сервер.
Рис. 8.4. Представление Devices ADT-плагина
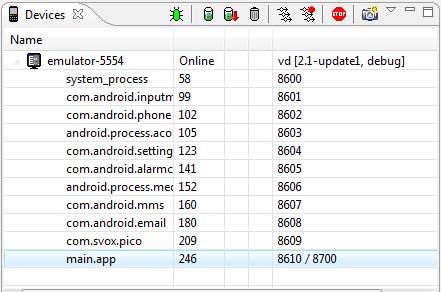
Панель инструментов представления Devices содержит следующие кнопки:
Debug the selected process, ... — подсоединяет процесс, представляющий Android-приложение с открытым в среде Eclipse проектом, к Eclipse-отладчику, для работы с которым используется перспектива Debug;
Update Heap — включает информацию об использовании динамической памяти для процесса;
файла требуется наличие SD-карты памяти, а также разрешения <usespermission android:name="android.permission.WRITE_EXTERNAL_STORAGE"/> в файле манифеста AndroidManifest.xml Android-приложения. Анализ HPROF-файла можно выполнить с помощью Eclipse-плагина Memory Analyzer (MAT) (http://www.eclipse.org/mat/);
Cause GC — вызывает сборщика мусора, что влечет за собой сборку данных о динамической памяти;
Update Threads — включает информацию о запущенных потоках для выбранного процесса;
Start Method Profiling и Stop Method Profiling — запускает и останавливает запись информации о выполнении методов приложения в Trace-файл, который после остановки записи открывается в окне Traceview, отображающем журнал выполнения в виде двух панелей: Timeline Panel (рис. 8.5), которая с помощью цветовой гаммы и шкалы времени описывает старт и остановку выполнения метода в потоке, и Profile Panel (рис. 8.6), которая показывает детали выполнения методов. В случае Android-устройств версии 2.1 и ранее для создания Trace-файла требуется наличие SD-карты памяти, а также разрешения <uses-permission android:name="android.permission.WRITE_EXTERNAL_STORAGE"/> в файле манифеста AndroidManifest.xml Android-приложения. Окно Traceview отображает GUI-интерфейс инструмента traceview набора SDK Tools;

Рис. 8.5. Панель Timeline Panel окна Traceview
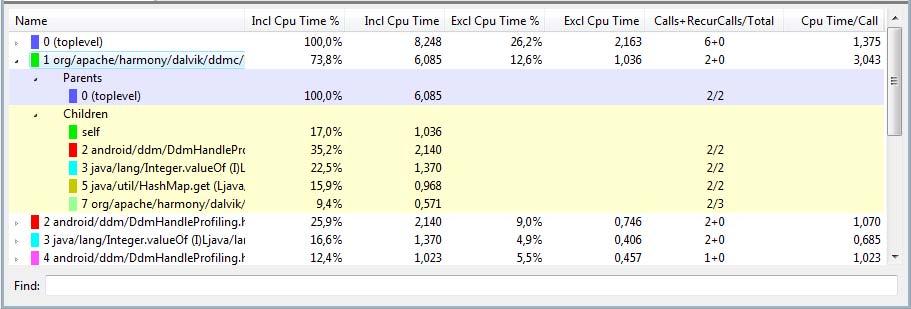
Stop Process — останавливает выбранный процесс;
Screen Capture — открывает окно Device Screen Capture, которое позволяет создавать снимки экрана Android-устройства. Меню панели инструментов представления Devices, помимо вышеперечисленных опций, содержит опцию Reset adb, обеспечивающую перезапуск adb-инструмента. Представление Emulator Control (рис. 8.7) дает возможность имитировать для экземпляра Android-эмулятора входящий звонок, SMS-сообщение и локализа- цию.
Рис. 8.7. Представление Emulator Control ADT-плагина
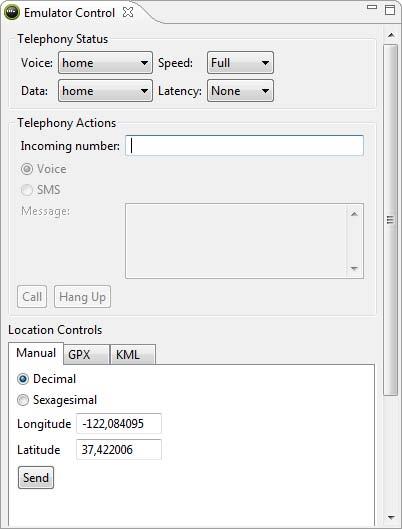
Раскрывающиеся списки Voice и Data раздела Telephony Status представления Emulator Control позволяют установить состояние GPRS-соединения: unregistered — сеть отсутствует; home — локальная сеть; roaming — телефон в роуминге; searching — поиск сети; denied — только звонки экстренных служб.
Раскрывающийся список Speed раздела Telephony Status представления Emulator Control позволяет установить скорость передачи данных сети: GSM/CSD — 14,4 Кбит/с; HSCSD — от 14,4 до 43,2 Кбит/с; GPRS — от 40,0 до 80,0 Кбит/с; EDGE/EGPRS — от 118,4 до 236,8 Кбит/с; UMTS/3G — от 128,0 до 1920,0 Кбит/с; HSDPA — от 348,0 до 14400,0 Кбит/с; Full — без ограничений. Раскрывающийся список Latency раздела Telephony Status представления Emulator Control позволяет имитировать уровень задержки сети: GPRS — от 150 до 550 мс; EDGE/EGPRS — от 80 до 400 мс; UMTS/3G — от 35 до 200 мс; None — задержка отсутствует. Раздел Telephony Actions представления Emulator Control дает возможность имитировать входящий звонок и SMS-сообщение. Раздел Location Controls представления Emulator Control обеспечивает определение локализации Android-устройства вручную (вкладка Manual) или с помощью файлов GPS eXchange (вкладка GPX) и Keyhole Markup Language (вкладка KML). Представление LogCat обеспечивает отображение всех системных сообщений от Android-устройства, в то время как представление Console показывает только сообщения, относящиеся к изменениям состояния Android-устройства и его приложений. LogCat-окно отображает системные сообщения в таблице, содержащей столбцы Level (приоритет сообщения), Time (время создания сообщения), PID (Linuxидентификатор процесса), Application (имя пакета приложения), Tag (идентификатор системного компонента, от которого получено сообщение), Text (текст сообщения). Соответственно панель инструментов представления LogCat обеспечивает фильтрацию отображаемых сообщений по приоритету, тегу, по идентификатору и имени пакета приложения. Представление Threads показывает запущенные потоки для выбранного процесса. Для просмотра потоков необходимо в окне Devices выбрать процесс и нажать кнопку Update Threads панели инструментов окна Devices. Threads-окно отображает информацию о потоках в виде двух таблиц. Верхняя таблица показывает все запущенные потоки для выбранного процесса и имеет следующие столбцы: ID — Dalvik-идентификатор потока — нечетные числа, начиная с 3. Демоны помечаются "*";
TID — Linux-идентификатор потока;
Status — статус потока: running — выполняет код приложения; sleeping — вызван метод Thread.sleep(); monitor — ожидает захвата монитора; wait — вызван метод Object.wait(); native — выполняет системный код; vmwait — ожидает Dalvik-ресурс; zombie — поток в процессе завершения; utime — общее время выполнения пользовательского кода (единица 10 мс); stime — общее время выполнения системного кода (единица 10 мс); Name — имя потока. Нижняя таблица для выбранного потока показывает выполняемый потоком код, указывая класс, метод, файл, строку и признак кода. Представление Heap (рис. 8.8) отображает информацию об использовании динамической памяти выбранным процессом. Для просмотра кучи процесса в Heap-окне необходимо в окне Devices выбрать процесс и нажать кнопку Update Heap, а затем кнопку Cause GC панели инструментов окна Devices.
Рис. 8.8. Представление Heap ADT-плагина

Size (общее количество памяти кучи), Allocated (количество занятой памяти кучи), Free (количество свободной памяти кучи), %Used (процент занятости кучи) и #Objects (количество объектов кучи), а также имеет кнопку Cause GC обновления информации о куче. Далее расположена область с таблицей распределения объектов кучи по типам. Самая нижняя область отображает гистограмму распределения выбранного типа объектов по размерам занимаемой памяти. Представление Allocation Tracker позволяет в реальном времени отследить объекты, для которых выделяется память. Для начала просмотра журнала выделения памяти для объектов необходимо в окне Devices выбрать процесс и нажать кнопку Start Tracking в окне Allocation Tracker, затем кнопку Get Allocations. В результате верхняя область окна Allocation Tracker покажет список объектов, созданных с момента нажатия кнопки Start Tracking до момента нажатия кнопки Get Allocations, с указанием выделенной памяти, идентификатора потока, класса и метода, а нижняя область — более детальную информацию для выбранного объекта с указанием класса, метода, файла, строки и признака кода. Представление File Explorer показывает файловую систему Android-устройства с возможностью экспорта и импорта файлов, удаления файлов и создания новых папок. Общая настройка DDMS-инструмента осуществляется с помощью раздела Android | DDMS диалогового окна Preferences, открываемого одноименной

командой меню Window (рис. 8.9), где можно определить номер порта, с которого DDMS-инструмент начинает назначать порт для подсоединения Eclipse-отладчика к экземпляру Dalvik-машины по протоколу JDWP, обновление по умолчанию информации о куче и потоках с указанным интервалом, сохранение HPROF-файла или открытие его в среде Eclipse, время ожидания adb-инструмента, adb-хост для связи с Android-устройством по сети.
Перспективы Hierarchy View и Pixel Perfect
Перспективы Hierarchy View и Pixel Perfect запускают инструмент hierarchyviewer набора SDK Tools и отображают его GUI-интерфейс в виде набора Eclipseпредставлений, помогая отладить и оптимизировать GUI-интерфейс Androidприложения. Перспектива Hierarchy View содержит представления Windows, View Properties, Tree View, Tree Overview, Layout View (рис. 8.10).
Рис. 8.10. Представления перспективы Hierarchy View

Представление Windows отображает список подключенных Android-устройств, для каждого из которых показывает список Activity-объектов, включающий в себя системные объекты и объект приложения, GUI-интерфейс которых отображается на экране Android-устройства. Представление Tree View показывает иерархию GUI-компонентов графического интерфейса выбранного Activity-объекта. Чтобы просмотреть диаграмму иерархии GUI-интерфейса приложения в представлении Tree View, в окне Windows необходимо выбрать Activity-объект приложения и нажать кнопку Load the view hierarchy into the tree view панели инструментов Windows-окна. В результате в окне Tree View отобразится иерархия View-объектов приложения.
Диаграмму окна Tree View можно увеличивать с помощью нижнего ползунка, фильтровать, используя поле Filter by class or id. Панель инструментов представления Tree View позволяет сохранить отображаемую диаграмму как PNGизображение, как PSD-документ, открыть выбранный View-объект в отдельном окне и др. Представление Tree Overview обеспечивает перемещение по диаграмме окна Tree View с помощью перетаскивания выделенного прямоугольника окна Tree Overview. Окно Layout View является блочным представлением GUI-интерфейса. При выборе компонента диаграммы окна Tree View его расположение в GUI-интерфейсе подсвечивается красным цветом в окне Layout View. Также при выборе View-объекта диаграммы окна Tree View выше его узла появляется небольшое окно с реальным изображением GUI-компонента и информацией о количестве View-объектов, представляющих компонент, и о времени отображения компонента в миллисекундах. При этом свойства выбранного View-объекта диаграммы отображаются в представлении View Properties. Информация о времени визуализации компонентов GUI-интерфейса приложения помогает найти причину его медленной работы. Перспектива Pixel Perfect (рис. 8.11) содержит представления Windows, Pixel Perfect Tree, Pixel Perfect Loup и Pixel Perfect.
Рис. 8.11. Представления перспективы Pixel Perfect

Представление Windows отображает список подключенных Android-устройств без детализации. При выборе устройства и нажатии кнопки Inspect a screenshot in the pixel perfect view панели инструментов окна Windows снимок экрана выбран-
ного Android-устройства открывается в представлениях Pixel Perfect Loup и Pixel Perfect. В представлении Pixel Perfect Tree отображается дерево View-объектов GUI-интерфейса приложения, формирующего снимок экрана. При выборе Viewобъекта в окне Pixel Perfect Tree его расположение обозначается красной рамкой в окне Pixel Perfect. Представление Pixel Perfect Loup содержит перекрестье, которое дает информацию о пикселе, находящемся в центре пересечения, включающую в себя HTML-код цвета пиксела, его RGB-значение и координаты. Изображение окна Pixel Perfect Loup можно перемещать мышью относительно перекрестья. Слайдер Zoom позволяет регулировать увеличение снимка экрана Android-устройства. Представление Pixel Perfect также содержит перекрестье, расположение которого относительно снимка экрана совпадает с расположением перекрестья окна Pixel Perfect Loup и наоборот. Перекрестье окна Pixel Perfect можно передвигать мышью, а панель инструментов окна Pixel Perfect дает возможность сохранить снимок экрана как PNG-изображение, а также загрузить поверх снимка экрана другое изображение, представляющее макет GUI-интерфейса приложения, при этом прозрачность загруженного изображения можно регулировать с помощью слайдера Overlay окна Pixel Perfect Loup. Возможность загрузки изображений поверх снимка экрана Android-устройства помогает в работе над дизайном GUI-интерфейса разрабатываемого Android-приложения.
Мастера ADT-плагина
Мастер Android Project
Для создания Android-приложения откроем среду Eclipse с установленным ADTплагином, в меню File последовательно выберем команды New | Other | Android | Android Project и нажмем кнопку Next. Введем имя проекта и нажмем кнопку Next, отметим флажок Android-платформы, на основе которой будет создаваться приложение, и нажмем кнопку Next, введем имя пакета приложения и нажмем кнопку Finish. В результате будет сгенерирована основа проекта Android-приложения. Модель программирования Android-приложений основывается не на конструкции с главным классом приложения, имеющим точку входа — статический метод main(), а является компонентной моделью. Android-приложение может состоять из одного или нескольких компонентов, объявленных в файле манифеста приложения AndroidManifest.xml и относящихся к четырем типам:
Activity — расширение класса android.app.Activity, обеспечивающее создание одного окна на экране Android-устройства с формированием в нем GUI-интерфейса;
BroadcastReceiver — расширение класса android.content.BroadcastReceiver, отвечающее за прослушивание широковещательных сообщений с запуском других компонентов Android-приложения или выводом уведомлений пользователю в строку статуса;
ContentProvider — расширение класса android.content.ContentProvider, обеспечивающее хранение и извлечение общих данных. Существующая версия ADT-плагина при создании Android-проекта предлагает формирование основы только Activity-компонента (рис. 8.12).
Рис. 8.12. Мастер Android Project ADT-плагина

Основа Android-проекта, сгенерированная средой Eclipse, состоит из следующих узлов окна Package Explorer: src — содержит пакет класса, расширяющего класс android.app.Activity; gen — содержит R-класс, автоматически генерируемый инструментом aapt набора SDK Platform-tools из существующих ресурсов проекта для программного к ним доступа;
Android х.х — приложение; библиотека Android-платформы, на основе которой создается
аssets — каталог предназначен для хранения данных приложения, доступ к которым осуществляется с помощью класса android.content.res.AssetManager. Отличие этого каталога от каталога res заключается в том, что он не должен иметь строго предопределенной структуры, которая для каталога res обеспечивает автоматическую генерацию R-класса;
bin — каталог сборки приложения; res — содержит ресурсы приложения, доступ к которым осуществляется с помощью R-класса, и имеет строго предопределенную структуру: anim — XML-файлы для создания объектов анимации; color — XML-файлы, определяющие цветовую гамму View-объектов; drawable — PNG-, JPEG-, GIF-, 9-PNG- и XML-файлы, формирующие гра- фику; layout — XML-файлы для формирования структуры GUI-интерфейса Activityобъектов; menu — XML-файлы, описывающие меню приложения; raw — каталог предназначен для хранения таких данных приложения, как файлы в формате MP3 или Ogg; values — XML-файлы для хранения строк, стилей, чисел, размеров и др., используемых приложением, в виде пар "имя — значение"; xml — различные конфигурационные и ресурсные XML-файлы;
AndroidManifest.xml — файл манифеста приложения, определяющий запуск
Android-приложения средой выполнения Android и описывающий Androidкомпоненты приложения, права пользователя, минимальный уровень API
Android-платформы, необходимый для запуска приложения, требуемые опции
Android-устройства и др.; proguard.cfg — файл инструмента proguard набора SDK Tools, обеспечивающего сокращение, оптимизацию и обфускацию (запутывание) кода; project.properties — содержит установки проекта. Созданный Android-проект можно перевести в статус библиотеки, предоставляющей исходный код и ресурсы для других Android-проектов. При этом Androidбиблиотека не может содержать ресурсы в каталоге аssets и версия Androidплатформы библиотеки должна быть меньше или равна версии Android-платформы проекта, использующего библиотеку. Для создания Android-библиотеки нужно в окне Package Explorer щелкнуть правой кнопкой мыши на узле Android-проекта и в контекстном меню выбрать команду Properties. Далее в разделе Android следует отметить флажок Is Library и нажать кнопку OK (рис. 8.13). Для использования созданной Android-библиотеки другим Android-проектом необходимо в окне Package Explorer щелкнуть правой кнопкой мыши на узле Androidпроекта и в контекстном меню выбрать команду Properties. Далее в разделе Android следует нажать кнопку Add и выбрать Android-библиотеку (рис. 8.14). В результате в окне Package Explorer в Android-проект добавится узел Library Projects, содержащий временный JAR-файл Android-библиотеки, код и ресурсы которой можно использовать в проекте.

проект библиотеки в Android До бавление Android 8.1 4 . Рис.
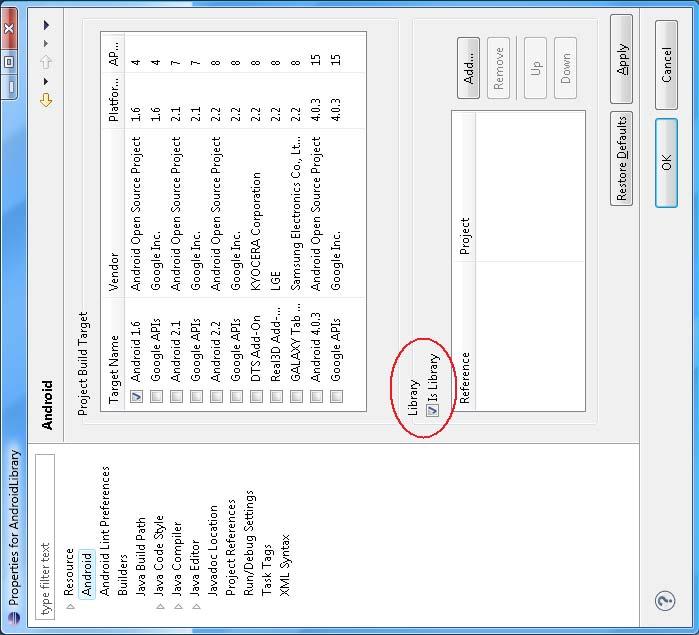
библиотеки Создание Android 8.1 3 . Рис.
Запуск Android-приложения из среды Eclipse
Перед тем как воспользоваться командами Run As | Android Application контекстного меню окна Package Explorer для тестирования Android-приложения в реальной среде выполнения, необходимо либо подсоединить к компьютеру реальное Android-устройство, либо создать экземпляр Android-эмулятора. Для тестирования Android-приложения на реальном Android-устройстве нужно зайти в настройки устройства и открыть раздел Приложения, в этом разделе отметить флажок Неизвестные источники, а затем открыть раздел Разработка и отметить флажок Отладка USB. После этого установить драйвер устройства на компьютер и подсоединить устройство к компьютеру. В результате среда Eclipse произведет опознание устройства, которое отобразится в окне Devices (команды Window | Show View | Android | Devices). Для запуска Android-приложения выберем команды Run As | Run Configurations контекстного меню окна Package Explorer и в разделе приложения на вкладке Target отметим переключатель Manual (рис. 8.15). Нажмем кнопку Run, в окне Android Device Chooser выберем устройство и нажмем кнопку OK. В результате Android-приложение будет инсталлировано и запущено на реальном Androidустройстве. Нажав кнопку Screen Capture панели инструментов окна Devices, можно сделать снимок экрана реального Android-устройства (рис. 8.16). Для тестирования Android-приложения в Android-эмуляторе нужно запустить приложение AVD Manager и для создания виртуального Android-устройства нажать кнопку New, в мастере создания виртуального устройства Create new Android Virtual Device (AVD) в поле Name ввести имя устройства, в раскрывающемся списке Target выбрать версию Android-платформы устройства, в поле Size раздела SD Card ввести размер карты памяти устройства, в списке Skin выбрать экран устройства и нажать кнопку Create AVD (рис. 8.17). В результате в окне Android Virtual Device Manager появится созданное виртуальное устройство, которое нужно запустить кнопкой Start (рис. 8.18). Как правило, неработающий список CPU/ABI мастера Create new Android Virtual Device (AVD) предназначен для выбора устройства с не-ARM-процессором. Поле File раздела SD Card предназначено для определения образа карты памяти, созданного с использованием инструмента mksdcard набора SDK Tools. С помощью флажка Enabled раздела Snapshot можно ускорить повторный запуск виртуального устройства, т. к. его состояние будет сохраняться при закрытии. Раздел Skin позволяет определить оболочку виртуального устройства установкой разрешения экрана или используя предопределенный набор оболочек, специфический для конкретной Android-платформы — по умолчанию WVGA800 (разрешение 800 480, плотность 240 dpi, диагональ 3,9 дюйма). Поле Hardware с помощью кнопки New дает возможность определить аппаратные опции виртуального устройства, по умолчанию в данном случае устанавливается плотность экрана и максимальный размер кучи, выделяемый для работы одного Android-приложения. При запуске кнопкой Start виртуального устройства появляется окно Launch Options, предназначенное для определения опций запуска (рис. 8.19), в котором
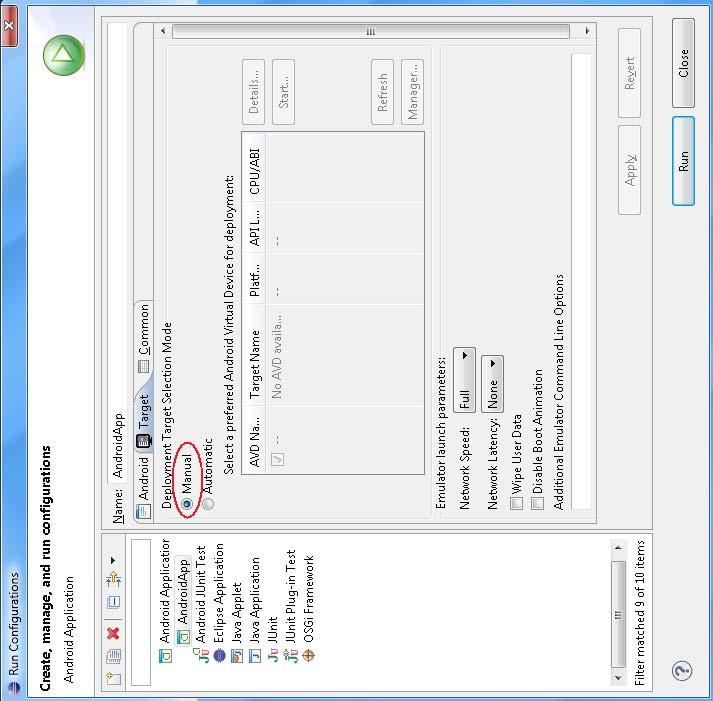

Рис. 8.1 6 . Снимок экрана реального Android устройства с запущенным из среды Eclipse прил ожением
Мастер установки конфигурации запуска приложения 8.1 5 . Рис.
Рис. 8.17. Мастер создания виртуального Android-устройства


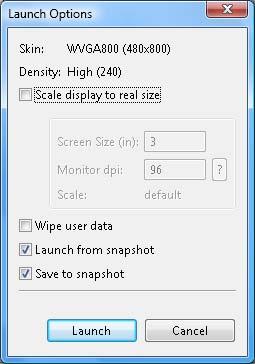
Рис. 8.19. Установка опций запуска виртуального устройства
отмечены флажки Launch from snapshot и Save to snapshot в случае отмеченного флажка Enabled раздела Snapshot: и в котором можно масштабировать виртуальное устройство, используя флажок Scale display to real size и установив диагональ и плотность экрана. Флажок Wipe user data позволяет при запуске виртуального устройства стереть его сохраненное состояние, при этом будет отключена опция Launch from snapshot. Виртуальное устройство окончательно запускается кнопкой Launch окна Launch Options. По умолчанию приложение AVD Manager создает конфигурацию виртуального устройства в каталоге [user]\.android\avd файловой системы компьютера. Если в пути данного каталога будут присутствовать русские буквы, виртуальное устройство не запустится. Кроме того, запуск виртуального устройства занимает значительное время, поэтому рекомендуется как можно реже его закрывать. После запуска виртуальное устройство отобразится на экране компьютера (рис. 8.20). Для запуска Android-приложения в виртуальном Android-устройстве воспользу- емся опцией Run As | Android Application контекстного меню окна Package Explorer. В результате запуска Android-приложения каталог bin Android-проекта заполнится файлами и папками: папка classes — откомпилированные Java class-файлы, включая классы приложения и R-классы; папка res — ресурсы приложения; файл resources.ap_ — zip-архив, содержащий папку res ресурсов, файл манифеста AndroidManifest.xml и бинарный файл resources.arsc строк приложения; файл classes.dex — конвертированные в DEX-формат виртуальной машины
Dalvik Java class-файлы;
APK-файл — zip-архив Android-приложения для инсталляции в отладочном режиме, содержащий папку META-INF с Java-манифестом MANIFEST.MF и сертификатами, папку res с ресурсами, файл манифеста AndroidManifest.xml, файл resources.arsc и файл classes.dex.
Рис. 8.20. Запущенное виртуальное Android-устройство

Подготовка к публикации Android-приложения
Среда выполнения Android при инсталляции приложений требует, чтобы все Android-приложения были подписаны цифровой подписью с помощью сертификата, закрытый ключ которого имеется в распоряжении разработчиков приложений. Однако в отладочном режиме инструменты сборки приложения набора Android SDK автоматически подписывают приложение специальным отладочным ключом, который генерируется и по умолчанию хранится в файле debug.keystore каталога [user]\.android. По умолчанию отладочный сертификат имеет срок действия 365 дней, по истечении этого периода необходимо удалить файл debug.keystore для повторной автоматической генерации сертификата. Для того чтобы подготовить Android-приложение к реальной инсталляции в Android-устройстве, т. к. среда выполнения Android не позволит инсталлировать
приложение, подписанное отладочным ключом, можно воспользоваться командами Android Tools | Export Signed Application Package контекстного меню окна Package Explorer. В результате запустится мастер Export Android Application, в поле Project которого будет отображено имя Android-проекта. В окне мастера надо нажать кнопку Next. Далее необходимо создать хранилище своего закрытого ключа, которым будут подписываться все версии данного Android-приложения. Важно использовать один постоянный ключ для одного Android-приложения, т. к. Android-система позволит обновление приложения только в том случае, если сертификаты старой и новой версий будут совпадать — иначе придется изменять имя пакета приложения, и новая версия будет инсталлироваться как новое приложение. Кроме того, если приложение имеет модульную структуру и все модули подписаны одним сертификатом, тогда все модули будут запускаться в одном процессе и смогут обновляться независимо друг от друга. Для создания хранилища закрытого ключа в окне Export Android Application выберем переключатель Create new keystore (рис. 8.21), в поле Location введем путь файла хранилища, в полях Password и Confirm введем пароль хранилища и нажмем кнопку Next. В поле Alias введем имя ключа, в полях Password и Confirm — пароль ключа, в поле Validity (years) — срок действия сертификата более 25 лет, в поле First and Last Name — имя разработчика, а затем нажмем кнопку Next, в поле Destination APK file введем путь APK-файла Android-приложения и нажмем кнопку Finish. В результате будет создан подписанный и готовый к публикации файл приложения, обработанный при этом оптимизирующим инструментом zipalign набора SDK Tools.
Рис. 8.21. Мастер создания хранилища ключей

Сгенерированная мастером Android Project основа Android-проекта в узле src окна Package Explorer содержит файл исходного кода Activity-компонента, в котором его класс, расширяющий класс android.app.Activity, переопределяет метод
onCreate(). Данный метод является одним из методов обратного вызова Activityкомпонента, которые среда выполнения Android вызывает при переходе Activityкомпонента между различными состояниями его жизненного цикла. Переопределение метода onCreate() является важным, т. к. он вызывается при запуске Activityкомпонента и предназначен для инициализации GUI-интерфейса. Помимо метода onCreate() класс android.app.Activity предоставляет следующие методы обратного вызова для их переопределения: onRestart() — метод жизненного цикла, который вызывается после того, как
Activity-компонент был остановлен, перед вызовом метода onStart(); onStart() — метод жизненного цикла, который вызывается, когда Activityкомпонент становится видимым; onResume() — метод жизненного цикла, который вызывается, когда Activityкомпонент помещается на передний план для взаимодействия с пользователем; onPause() — метод жизненного цикла, который вызывается, когда Activityкомпонент помещается на задний план. После данного метода может вызываться метод onResume(), если Activity-компонент помещается снова на передний план, или метод onStop(), если Activity-компонент становится невидимым; onStop() — метод жизненного цикла, который вызывается, когда Activityкомпонент становится невидимым. После данного метода может вызываться метод onRestart() или метод onDestroy(); onDestroy() — метод жизненного цикла, который вызывается перед уничтожением Activity-компонента программным способом методом finish() класса android.app.Activity или Android-системой для освобождения ресурсов; onActivityResult() — при запуске другого Activity-компонента методом startActivityForResult() вызывается после закрытия запущенного Activity-компонента для обработки возвращаемых им результатов; onNewIntent() — при запуске данного Activity-компонента другим Androidкомпонентом вызывается для уже существующего экземпляра Activityкомпонента переднего плана своей задачи, имеющего атрибут android:launchMode="singleTop" файла манифеста, или если вызывающий Android-компонент использует метод startActivity() с флагом FLAG_ACTIVITY_
SINGLE_TOP Intent-объекта, вместо создания нового экземпляра Activityкомпонента; onSaveInstanceState() — вызывается перед уничтожением Activity-компонента, перемещенного с переднего плана, Android-системой для освобождения ресурсов памяти. Метод предназначен для сохранения состояния Activity-компонента в объекте android.os.Bundle в виде пар "имя — значение". Измененный объект
Bundle передается Android-системой в методы onCreate(Bundle) и onRestore-
InstanceState(Bundle); onRestoreInstanceState() — вызывается после метода onStart() для восстановления состояния Activity-компонента из объекта android.os.Bundle.
Другой метод обратного вызова класса android.app.Activity, который рекомендуется переопределять, — это метод onPause(), вызываемый при потере фокуса Activity-компонентом и предназначенный для сохранения состояния Activityкомпонента, т. к. Android-приложение не контролирует полностью жизненный цикл своих компонентов — Android-система может уничтожать приостановленные Activity-компоненты для освобождения ресурсов памяти. В методе onPause() производится сохранение данных, общих для приложения или для использования другими приложениями, с помощью ContentProvider-компонента, или прямое сохранение измененных данных с помощью объекта SharedPreferences (сохранение пар "имя — значение" примитивных типов данных), метода openFileOutput() класса android.content.Context (сохранение данных во внутреннем хранилище устройства), метода getCacheDir() класса android.content.Context (кэширование данных), метода getExternalStorageDirectory() класса android.os.Environment (сохранение данных в карте памяти), сохранение данных в базе данных SQLite, в Web-сервисах с использованием пакетов java.net.* и android.net.*. Использование метода onPause() для сохранения состояния Activity-компонен- та имеет свои преимущества по сравнению с применением метода onSaveInstanceState(), т. к. метод onSaveInstanceState() не будет вызываться Android-системой, если Activity-компонент был уничтожен пользователем, например, нажатием клавиши <Backspace>.
Переопределение методов onCreate(), onStart(), onRestart(), onResume(), onPause(), onStop(), onDestroy() должно сопровождаться вызовом суперкласса с помощью ключевого слова super. В переопределенном методе onCreate() класса Activity-компонента сгенерированной основы Android-проекта вызывается метод setContentView() класса android. app.Activity, устанавливающий GUI-интерфейс Activity-компонента на основе XML-файла main.xml каталога ресурсов res/layout проекта.
Layout-редактор ADT-плагина
Для работы с XML-описанием GUI-интерфейса Activity-компонента ADT-плагин предлагает визуальный графический редактор (рис. 8.22). Layout-редактор ADT-плагина имеет вкладку Graphical Layout для визуального редактирования GUI-интерфейса и XML-вкладку, отображающую код Layoutфайла. XML-код Layout-файла сгенерированной основы Android-проекта определяет GUIинтерфейс, состоящий из LinearLayout-контейнера, содержащего TextViewкомпонент. LinearLayout-контейнер представлен классом android.widget.LinearLayout, обеспечивающим компоновку дочерних компонентов android.view.View в один столбец или одну строку. XML-атрибуты android:layout_width и android:layout_height со значением "fill_parent" определяют заполнение LinearLayout-контейнером своего родительского компонента полностью по ширине и высоте. Данные атрибуты могут принимать значения в виде px (пикселы), dp (виртуальные пикселы,
Рис. 8.22. Layout-редактор XML-описания GUI-интерфейса Activity-компонента ADT-плагина

px = dp (dpi / 160)), sp (масштабируемые пикселы, основанные на предпочтительном размере шрифта), in (дюймы), mm (миллиметры). XML-атрибут android: orientation определяет компоновку дочерних View-компонентов в строку или столбец. TextView-компонент представлен классом android.widget.TextView, обеспечивающим отображение текста пользователю. XML-атрибут android:layout_height со значением "wrap_content" устанавливает высоту компонента, определяемую размером его содержимого. XML-атрибут android:text со значением "@string/hello" устанавливает текстовое содержимое компонента в виде значения строкового ресурса файла strings.xml Android-проекта с именем "hello". Кнопка Any Locale вкладки Graphical Layout указывает, что данный Androidпроект не обеспечивает интернационализацию и локализацию приложения. Для интернационализации Android-приложения в окне Package Explorer щелкнем правой кнопкой мыши на узле проекта, в контекстном меню последовательно выберем команды New | Other | Android | Android XML Values File и нажмем кнопку Next. В окне мастера в поле File введем имя файла strings.xml и нажмем кнопку Next, в списке Optional: Choose a specific configuration to limit the XML to выберем вариант Language и нажмем кнопку (рис. 8.23). В поле Language введем ru и нажмем кнопку Finish. В результате в каталоге res проекта будет создана папка values-ru с файлом strings.xml. Для работы с Values-файлами Android-проекта ADT-плагин также предлагает визуальный графический редактор (рис. 8.24), имеющий вкладку Resources для визуального редактирования и XML-вкладку, отображающую код Values-файла.
Рис. 8.23. Создание локализованного ресурсного файла строк Android-проекта


Рис. 8.24. Редактор Values-файлов Android-проекта
Для создания локализованных строк Android-приложения откроем файл strings.xml каталога res/values-ru в редакторе и нажмем кнопку Add вкладки Resources, в предложенном списке выберем элемент String и нажмем кнопку OK. В поле Name введем имя элемента "hello", а в поле Value — строку "Привет!". Еще раз нажмем кнопку Add вкладки Resources, в предложенном списке выберем элемент String и нажмем кнопку OK. В поле Name введем имя элемента "app_name", а в поле Value — строку "Приложение Андроид". Таким образом, файл strings.xml каталога res/values будет локализован для России. Откроем файл main.xml каталога ресурсов res/layout Android-проекта и увидим, что кнопка Any Locale вкладки Graphical Layout изменилась на список с элементами Other (английская версия) и ru/Any (русская версия), при выборе которых в окне конечного вида GUI-интерфейса вкладки Graphical Layout будет отображаться соответствующий текст TextView-компонента. После установки и запуска Android-приложения в виртуальном устройстве с по- мощью выбора команды Run As | Android Application контекстного меню окна Package Explorer нажмем кнопки Home и Settings устройства и выберем настройки Language & keyboard, в настройке Select locale зададим Русский. В результате Android-приложение будет отображать GUI-интерфейс в русской версии. Список Android вкладки Graphical Layout позволяет посмотреть конечный вид GUI-интерфейса относительно установленных версий Android-платформы. Кнопка Create вкладки Graphical Layout обеспечивает создание альтернативных версий файла main.xml описания GUI-интерфейса Activity-компонента для различных конфигураций Android-устройства. При запуске Android-приложения среда выполнения Android-устройства будет загружать подходящий ее конфигурации Layout-файл. Кнопка Create предлагает следующие спецификаторы Androidконфигураций: sw320dp — создает Layout-файл каталога res/layout-sw320dp для наименьшего размера из высоты и ширины 320 dp; w320dp — создает Layout-файл каталога res/layout-w320dp для минимальной ширины экрана 320 dp; h533dp — создает Layout-файл каталога res/layout-h533dp для минимальной высоты экрана 533 dp; Normal — создает Layout-файл каталога res/layout-normal для минимального разрешения экрана 470dp 320 dp; Long — создает Layout-файл каталога res/layout-long для широких экранов
WQVGA, WVGA, FWVGA; Portrait — создает Layout-файл каталога res/layout-port для вертикальной ориентации экрана; Not Night — создает Layout-файл каталога res/layout-notnight для работы в дневное время; High Density — создает Layout-файл каталога res/layout-hdpi для плотности экрана 240 dpi;
Finger — создает Layout-файл каталога res/layout-finger для сенсорного экрана; Soft — создает Layout-файл каталога res/layout-keyssoft для устройства с виртуальной клавиатурой; No Keys — создает Layout-файл каталога res/layout-nokeys для устройства без аппаратной клавиатуры; Exposed — создает Layout-файл каталога res/layout-navexposed для устройства с кнопками навигации; Trackball — создает Layout-файл каталога res/layout-trackball для устройства с трекболом; 800x480 — создает Layout-файл каталога res/layout-800x480 для экрана с разрешением 800 480; API 4 — создает Layout-файл каталога res/layout-v4 для устройства с Androidплатформой 1.6 и выше. Панель со списками, расположенная ниже кнопок Any Locale, Android и Create вкладки Graphical Layout, обеспечивает просмотр конечного вида GUI-интерфейса для различных конфигураций Android-устройства при наличии соответствующих альтернативных версий файла main.xml. Крайний левый список панели позволяет посмотреть конечный вид GUI-интерфейса для различного типа экранов. Следующий за ним список из двух элементов Portrait и Landscape дает возможность посмотреть конечный вид GUI-интерфейса для вертикальной и горизонтальной ориентации экрана. Список из элементов Normal, Car Dock, Desk Dock и Television обеспечивает просмотр конечного вида GUI-интерфейса для Android-устройства в нормальном состоянии, в настольном и автомобильном держателях, при соединении с телевизором. Список из двух элементов Day Time и Night Time позволяет посмотреть конечный вид GUIинтерфейса для Android-устройства, работающего в дневное и ночное время. Список Theme обеспечивает просмотр конечного вида GUI-интерфейса с применением различных стилей для Activity-компонента: семейство стилей Theme — для Android-устройств с уровнем API меньше 11, семейство стилей Theme.Holo — для Android-устройств с уровнем API от 11 до 13, семейство стилей Theme.DeviceDefault — для Android-устройств с уровнем API от 14 и выше. Для Activity-компонента стиль устанавливается с помощью атрибута android: theme="@android:style/Theme.[...]" или android:theme="*@android:style/Theme.[...]" тега <activity> файла манифеста AndroidManifest.xml. Применение стиля к Activity-компоненту может существенно менять отображение его GUI-интерфейса на экране Android-устройства. Например, при установке стиля Theme.Dialog Activity-компонент отображается в виде диалогового окна, не заполняя полностью весь экран. Кнопки вкладки Graphical Layout, расположенные ниже панели со списками, обеспечивают регулировку значений атрибутов android:layout_width, android:layout_height и android:orientation корневого контейнера, а также эмуляцию размера экрана и увеличение/уменьшение изображения экрана.
Палитра Palette вкладки Graphical Layout позволяет визуально заполнить GUIинтерфейс Activity-компонента View-компонентами с помощью перетаскивания элементов этой палитры в область просмотра конечного вида GUI-интерфейса. Кроме того, вкладка Graphical Layout имеет контекстное меню, открывающееся при щелчке правой кнопкой мыши на View-компоненте в окне просмотра конечного вида GUI-интерфейса, с помощью опций которого можно изменять свойства выбранного View-компонента.
Редактор файла AndroidManifest.xml ADT-плагина
Для файла манифеста AndroidManifest.xml ADT-плагин также предоставляет визуальный графический редактор (рис. 8.25). Редактор файла AndroidManifest.xml ADT-плагина имеет вкладки Application, Permissions, Instrumentation и AndroidManifest.xml. Manifest,
Набор опций вкладок Manifest и Application зависит от версии Androidплатформы, на основе которой создан Android-проект. Вкладка Manifest ADT-редактора файла AndroidManifest.xml содержит следующие поля и ссылки:
Package — редактирование имени пакета Android-приложения, значение атрибута package элемента <manifest>;
Version Code — редактирование версии Android-приложения, значение атрибута android:versionCode элемента <manifest>;
Version name — редактирование строки, представляющей пользователю версию
Android-приложения, значение атрибута android:versionName элемента <manifest>;

Shared user id — если данное приложение является одним из модулей большого Android-приложения, установка этого идентификатора одинаковым для всех модулей с подписанием их одним сертификатом дает взаимный доступ к данным, значение атрибута android:sharedUserId элемента <manifest>; Shared user label — отображаемая пользователю метка sharedUserId-идентификатора, значение атрибута android:sharedUserLabel элемента <manifest>; раздел Manifest Extras — с помощью кнопки Add обеспечивает добавление в манифест следующих тегов:
<uses-sdk> (элемент Android-платформы; Uses Sdk) — указывает совместимость с версиями
<supports-screens> (элемент Supports Screens) — Android-приложением различных экранов; указывает поддержку
<uses-configuration> (элемент Uses Configuration) — указывает, какие опции устройства требуются для работы Android-приложения; <uses-feature> (элемент Uses Feature) — указывает для других Androidприложений, от какой опции устройства зависит работа данного Androidприложения; <protected-broadcast> (элемент Protected Broadcast) — указывает Broadcasts-сообщения, которые может посылать только Android-система; <compatible-screens> (элемент Compatible Screens) — указывает для Android Market совместимость приложения с конфигурациями экрана, используя теги <screen> (элемент Screen кнопки Add); <original-package> (элемент Original Package) — системных приложений; предназначен только для
<package-verifier> (элемент Package Verifier) — указывает имя пакета приложения, которое вызывается PackageManager-сервисом при инсталляции данного приложения. PackageManager-сервис посылает Broadcast-сообщение ACTION_PACKAGE_NEEDS_VERIFICATION указываемому пакету, который должен содержать BroadcastReceiver-компонент для верификации установки;
Exporting — содержит ссылки Use the Export Wizard и Export an unsigned
APK, запускающие опции экспорта подписанного и неподписанного для публикации Android-приложения;
Links — содержит ссылки Application (открывает вкладку Application редактора), Permission (открывает вкладку Permission редактора), Instrumentation (открывает вкладку Instrumentation редактора), XML Source (открывает вкладку
AndroidManifest.xml редактора), Documentation (пытается открыть локализованную страницу http://developer.android.com/guide/topics/manifest/manifestintro.html). Вкладка Application ADT-редактора файла AndroidManifest.xml помогает редактировать тег <application> файла манифеста с помощью разделов Application Toggle, Application Attributes и Application Nodes.
Раздел Application Toggle вкладки Application содержит ссылку application — открывает страницу документации элемента <application> и флажок Define an <application> tag in the AndroidManifest.xml — включает элемент <application> в файл манифеста. Раздел Application Attributes вкладки Application определяет атрибуты элемента <application> с помощью следующих полей и списков.
Name — при нажатии запускает мастер создания Java-класса, расширяющего класс android.app.Application. Созданный Application-класс указывается в качестве значения атрибута android:name тега <application>. Если приложение содержит несколько Activity-компонентов, решить проблему обеспечения для них общих глобальных в рамках приложения данных и сервисов поможет
Application-класс. При запуске приложения Android-система создаст единственный экземпляр Application-класса и будет вызывать его методы жизненного цикла. Рекомендуется реализовать Application-класс как Singleton-класс со статическим доступом к глобальным данным и сервисам.
Theme — общий для Activity-компонентов стиль, указываемый как значение атрибута android:theme тега <application>. Предварительно необходимо создать ресурсный файл каталога res/values со стилем, используя команды New | Other |
Android | Android XML Values File контекстного меню окна Package Explorer, дополнить его тегом <style>, нажать кнопку Browse поля Theme и выбрать созданный ресурс — в результате у тега <application> появится атрибут android:theme.
Label — отображаемое пользователю имя приложения, указываемое значением атрибута android:label тега <application>. Кнопка Browse поля Label позволяет выбрать значение атрибута в ресурсном файле каталога res/values, содержащем теги <string>.
Icon — значок приложения, определяемый значением атрибута android:icon тега <application>. Кнопка Browse поля Icon позволяет выбрать значение атрибута как имя файла изображения, расположенного в каталоге res/drawable. Папки drawable могут иметь спецификаторы ldpi, mdpi, hdpi, xhdpi, nodpi и tvdpi, обеспечивающие отображение значка на экранах с различной плотностью.
Logo — определяет значение атрибута android:logo тега <application>, указывающего логотип приложения для отображения в панели ActionBar.
Description — краткое описание приложения, которое указывается значением атрибута android:description тега <application> и должно определяться ссылкой на строковый ресурс. Кнопка Browse поля Description позволяет выбрать значение атрибута в ресурсном файле каталога res/values, содержащем теги <string>.
Permission — список позволяет выбрать разрешение, которое должно иметь стороннее Android-приложение для взаимодействия с данным Androidприложением в целом, указывается значением атрибута android:permission тега <application>.
Process — определяет значение атрибута android:process тега <application>, указывающего имя процесса приложения. Если данное приложение является одним из модулей большого Android-приложения, которые имеют одинаковый sharedUserId-идентификатор и подписаны одним сертификатом, тогда установка значения атрибута android:process одинаковым для всех модулей обеспечивает их запуск в одном процессе. Task affinity — определяет значение атрибута android:taskAffinity тега <application>, указывающего имя задачи для всех Activity-компонентов приложения, по умолчанию — имя пакета приложения. Task-задача представляет собой набор Activity-компонентов, с которыми пользователь взаимодействует для выполнения своей задачи, при этом Activity-компоненты задачи организуются в обратный стек, в порядке, в котором каждый Activity-компонент был запущен другим Activity-компонентом. Allow task reparenting — определяет значение атрибута android: allowTaskReparenting тега <application>: если true, тогда Activity-компоненты приложения могут перемещаться из задачи, запустившей их, в задачу переднего плана, с которой Activity-компоненты имеют общее taskAffinity-значение; по умолчанию false. Has code — определяет значение атрибута android:hasCode тега <application>: если false, тогда приложение не содержит Java-кода, а полностью реализовано на основе программного интерфейса NDK API; по умолчанию true. Persistent — определяет значение атрибута android:persistent тега <application>: если true, тогда приложение работает до тех пор, пока работает устройство, обычно используется системными приложениями; по умолчанию false. Enabled — определяет значение атрибута android:enabled тега <application>: если false, тогда Android-система не может создавать экземпляры компонентов приложения; по умолчанию true. Debuggable — определяет значение атрибута android:debuggable тега <application>. Android-инструменты сборки ADT-плагина автоматически добавляют значение атрибута true в отладочном режиме и удаляют данный атрибут, имеющий по умолчанию значение false, при экспорте релиза приложения. Vm safe mode — определяет значение атрибута android:vmSafeMode <application>: если true, тогда JIT-оптимизация отключается. Hardware accelerated — определяет значение атрибута android:hardwareAccelerated тега <application>: если true, тогда включается аппаратное ускорение визуализации; по умолчанию false. Manage space activity — определяет значение атрибута android:manageSpaceActivity тега <application>, указывает имя Activity-компонента, который запускается дополнительной кнопкой Управление местом в разделе настроек Приложения | Управление приложениями Android-устройства.
Allow clear user data — определяет значение атрибута android:allowClear-
UserData тега <application>. Применимо только для системных приложений, для обычных приложений игнорируется.
Test only — определяет значение атрибута android:testOnly тега <application>: если true, тогда приложение находится в стадии тестирования и не может быть инсталлировано в Android-устройстве.
Backup agent — определяет значение атрибута android:backupAgent тега <application>, указывает имя класса, расширяющего класс android.app. backup.BackupAgent, который вызывается сервисом Backup Manager для определения настроек приложения, сохраняемых в облачном хранилище, и их восстановления при реинсталляции приложения в случае обновления Android-системы устройства.
Allow backup — определяет значение атрибута android:allowBackup тега <application>: если false, тогда приложение не обслуживается сервисом Backup
Manager; по умолчанию true.
Kill after restore — определяет значение атрибута android:killAfterRestore тега <application>. Используется системными приложениями.
Restore needs application — определяет значение атрибута android:restore-
NeedsApplication тега <application>. Используется системными приложениями.
Restore any version — определяет значение атрибута android:restoreAnyVersion тега <application>: если true, тогда сервис Backup Manager будет восстанавливать приложение даже в том случае, если версии облачного хранилища и текущей инсталляции не совпадают; по умолчанию false.
Never encrypt — определяет значение атрибута android:neverEncrypt тега <application>: если true, тогда приложение отказывается от защиты хранения своих данных.
Large heap — определяет значение атрибута android:largeHeap тега <application>: если true, тогда приложению может понадобиться расширение размера кучи.
Cant save state — определяет значение атрибута android:cantSaveState тега <application>: если true, тогда приложение является ресурсоемким и отказывается участвовать в сохранении-восстановлении Android-системой своего состояния. При таком работающем приложении, если пользователь пытается загрузить другое приложение, он запрашивается на выход из первого приложения.
Ui options — определяет значение атрибута android:uiOptions тега <application>, указывающее дополнительные опции GUI-интерфейса Activityкомпонентов приложения с помощью двух значений: none (по умолчанию, нет дополнительных опций) и splitActionBarWhenNarrow (добавляет панель
ActionBar, разделенную на секцию навигации и панель действий). Раздел Application Nodes вкладки Application кнопкой Add обеспечивает добавление в тег <application> тегов <activity> (элемент Activity), <activity-alias> (эле-
мент Activity Alias), <meta-data> (элемент Meta Data), <provider> (элемент Provider), <receiver> (элемент Receiver), <service> (элемент Service), <useslibrary> (элемент Uses Library). Кнопка Add позволяет добавлять в теги <activity>, <receiver> и <service> теги <intent-filter> (элемент Intent Filter) и <meta-data> (элемент Meta Data). При этом в тег <intent-filter> кнопкой Add могут добавляться теги <action> (элемент Action), <category> (элемент Category), <data> (элемент Data). В тег <provider> кнопка Add добавляет теги <grant-uri-permission> (элемент Grant Uri Permission), <meta-data> (элемент Meta Data), <path-permission> (элемент Path Permission). Тег <activity> (элемент Activity) описывает Activity-компонент приложения (класс, расширяющий класс android.app.Activity). Если выбрать элемент Activity кнопкой Add, то на вкладке Application появится раздел Attributes for Activity, позволяющий определить атрибуты тега <activity> с помощью следующих полей и списков:
Name — при нажатии открывает мастер создания Java-класса, расширяющего класс android.app.Activity. Созданный Activity-компонент указывается в качестве значения атрибута android:name;
Theme — определяет для Activity-компонента стиль, указываемый как значение атрибута android:theme;
Label — отображаемая пользователю метка Activity-компонента, указываемая значением атрибута android:label;
Icon — значок Activity-компонента, определяемый значением атрибута android:icon;
Logo — определяет значение атрибута android:logo, указывающего логотип приложения для отображения в панели ActionBar;
Launch mode — список позволяет выбрать значение атрибута android:launchMode, определяющего загрузку Activity-компонента при получении вызывающего Intent-объекта: standart (по умолчанию) — Android-система всегда создает новый экземпляр
Activity-компонента в целевой задаче и передает ему Intent-объект; singleTop — если экземпляр Activity-компонента уже существует на переднем плане целевой задачи, вызывается метод onNewIntent() уже существующего экземпляра, вместо создания нового экземпляра Activity-компонента; singleTask — Android-система создает новый экземпляр Activity-компонента в новой задаче и передает ему Intent-объект. Если экземпляр Activityкомпонента уже существует, тогда вызывается его метод onNewIntent(), вместо создания нового экземпляра Activity-компонента; singleInstance — работает аналогично singleTask, за исключением того, что задача может содержать только один Activity-компонент;
Screen orientation — список позволяет выбрать значение атрибута android: screenOrientation, определяющего ориентацию отображения Activity-компонента на экране: unspecified (по умолчанию) — ориентацию выбирает Android-система; user — ориентация определяется пользовательскими предпочтениями; behind — ориентация такая же, как и у предыдущего Activity-компонента; landscape — альбомная (горизонтальная) ориентация; portrait — портретная (вертикальная) ориентация; reverseLandscape — альбомная (горизонтальная) ориентация в противоположном направлении; reversePortrait — портретная (вертикальная) ориентация в противоположном направлении; sensorLandscape — альбомная (горизонтальная) ориентация, направление которой определяется Android-системой на основе сенсора; sensorPortrait — портретная (вертикальная) ориентация, направление которой определяется Android-системой на основе сенсора; sensor — ориентация определяется Android-системой на основе сенсора; fullSensor — ориентация определяется Android-системой на основе сенсо- ра с возможностью ориентаций landscape, portrait, reverseLandscape и reversePortrait; nosensor — сенсор устройства игнорируется; Config changes — кнопка Select позволяет выбрать значение атрибута android:configChanges, определяющего изменения конфигурации, при кото- рых Activity-компонент не перезапускается, а вызывается его метод onConfigurationChanged(): mcc — изменение MCC-кода страны; mnc — изменение MNC-кода сети; locale — изменение локализации устройства; touchscreen — изменение сенсорного экрана; keyboard — изменение типа клавиатуры устройства; keyboardHidden — изменение доступности клавиатуры; navigation — изменение механизма навигации устройства; screenLayout — изменение компоновки экрана; fontScale — изменение размера шрифта; uiMode — изменение состояния устройства (устройство помещено в держатель); orientation — изменилась ориентация экрана;
screenSize — при изменении ориентации экрана изменились пропорции экрана; smallestScreenSize — при подключении устройства к внешнему дисплею изменился размер экрана; Permission — список позволяет выбрать разрешение, которое должно иметь стороннее Android-приложение для вызова Activity-компонента, указывается значением атрибута android:permission; Multiprocess — определяет значение атрибута android:multiprocess: если true, тогда Activity-компонент запускается в том же процессе, что и вызвавший его Android-компонент; Process — определяет значение атрибута android:process, указывающего имя процесса, в котором запускается Activity-компонент; Task affinity — определяет значение атрибута android:taskAffinity, указывающего имя задачи, в которой запускается Activity-компонент с флагом FLAG_ACTIVITY_NEW_TASK; Allow task reparenting — определяет значение атрибута android: allowTaskReparenting: если true, тогда Activity-компонент может перемещаться из задачи, которая его запустила, в задачу переднего плана, с которой Activityкомпонент имеет общее taskAffinity-значение; по умолчанию false; Finish on task launch — определяет значение атрибута android: finishOnTaskLaunch: если true, тогда существующий экземпляр Activity-компонента уничтожается, если пользователь снова запускает его задачу; по умолчанию false; Finish on close system dialogs — определяет значение атрибута android: finishOnCloseSystemDialogs: если true, тогда Activity-компонент уничтожается при закрытии текущего окна, например при нажатии кнопки HOME или при блокировке устройства; Clear task on launch — определяет значение атрибута android: clearTaskOnLaunch: если true, тогда при перезапуске задачи из домашнего экрана задача очищается от всех Activity-компонентов до данного корневого Activityкомпонента; по умолчанию false; No history — определяет значение атрибута android:noHistory: если true, тогда Activity-компонент удаляется из стека задачи и уничтожается, когда становится невидимым на экране; по умолчанию false; Always retain task state — определяет значение атрибута android: alwaysRetainTaskState: если true, тогда Android-система не очищает задачу данного корневого Activity-компонента, а сохраняет ее последнее состояние; по умолчанию false; State not need — определяет значение атрибута android:stateNotNeeded: если true, тогда метод onSaveInstanceState() Activity-компонента не вызывается, а
его метод onCreate() в качестве аргумента всегда получает null; по умолчанию false; Exclude from recents — определяет значение атрибута android:excludeFromRecents: если true, тогда Activity-компонент не появляется в списке недавно запущенных Activity-компонентов, который отображается при долгом нажатии на кнопку HOME устройства; по умолчанию false; Enabled — определяет значение атрибута android:enabled: если false, тогда Android-система не может создавать экземпляры Activity-компонента; по умолчанию true; Exported — определяет значение атрибута android:exported: если true, тогда Activity-компонент может запускаться другими Android-приложениями; если false, тогда Activity-компонент может запускаться только Android-компонентами своего приложения или другими модулями с общим sharedUserIdидентификатором; Window soft input mode — кнопка Select позволяет выбрать значение атрибута android:windowSoftInputMode, определяющего, как окно Activity-компонента взаимодействует с окном экранной клавиатуры: stateUnspecified (по умолчанию) — состояние видимости экранной клавиатуры выбирает Android-система; stateUnchanged — экранная клавиатура сохраняет свое последнее состояние; stateHidden — экранная клавиатура скрыта, когда пользователь переходит вперед к Activity-компоненту; stateAlwaysHidden — экранная клавиатура всегда скрыта; stateVisible — экранная клавиатура появляется когда пользователь переходит вперед к Activity-компоненту; stateAlwaysVisible — экранная клавиатура всегда появляется; adjustUnspecified (по умолчанию) — будет окно Activity-компонента изменять свои размеры и включать в себя окно экранной клавиатуры или экранная клавиатура будет накладываться на окно Activity-компонента с его панорамированием, определяет Android-система; adjustResize — окно Activity-компонента изменяет свои размеры и включает в себя окно экранной клавиатуры; adjustPan — экранная клавиатура накладывается на окно Activity-компонента, которое панорамируется на ввод; adjustNothing — окно Activity-компонента не изменяет свои размеры и не панорамируется; Immersive — определяет значение атрибута android:immersive: если true, тогда Activity-компонент не прерывается другими Activity-компонентами и уведомлениями;
Hardware accelerated — определяет значение атрибута android:hardware-
Accelerated: если true, тогда включается аппаратное ускорение визуализации; по умолчанию false;
Ui options — определяет значение атрибута android:uiOptions, указывающее дополнительные опции GUI-интерфейса Activity-компонента с помощью двух значений: none (по умолчанию, нет дополнительных опций) и splitAction-
BarWhenNarrow (добавляет панель ActionBar, разделенную на секцию навигации и панель действий). Тег <intent-filter> (элемент Intent Filter) обеспечивает создание объекта android.content.IntentFilter, который указывает Android-системе, какие неявные (не указывающие целевой класс) объекты android.content.Intent может обрабатывать Android-компонент. Если выбрать элемент Intent Filter кнопкой Add, то на вкладке Application появится раздел Attributes for Intent Filter, позволяющий определить атрибуты тега <intent-filter> с помощью следующих полей:
Label — определяет значение атрибута android:label, указывающего отображаемую пользователю метку Android-компонента, запущенного соответствующим фильтру Intent-объектом;
Icon — определяет значение атрибута android:icon, указывающего значок
Android-компонента, запущенного соответствующим фильтру Intent-объектом;
Logo — определяет значение атрибута android:logo, указывающего логотип панели ActionBar Android-компонента, запущенного соответствующим фильтру
Intent-объектом;
Priority — определяет значение атрибута android:priority, указывающего приоритет обработки соответствующих фильтру Intent-объектов для случая, когда несколько Android-компонентов соответствуют Intent-объекту. Дочерний тег <action> (элемент Action) тега <intent-filter> указывает действие Intent-объекта, поддерживаемое Android-компонентом. Если выбрать элемент Action кнопкой Add, то на вкладке Application появится раздел Attributes for Action, позволяющий определить атрибут тега <action> с помощью списка Name, обеспечивающего выбор действия android.intent.action.* как значения атрибута android:name. Дочерний тег <category> (элемент Category) тега <intent-filter> указывает, к какому типу принадлежит Android-компонент, чтобы соответствовать категории Intent-объекта. Если выбрать элемент Category кнопкой Add, то на вкладке Application появляется раздел Attributes for Category, позволяющий определить атрибут тега <category> с помощью списка Name, обеспечивающего выбор категории android.intent.category.* как значения атрибута android:name. Дочерний тег <data> (элемент Data) тега <intent-filter> описывает, какие данные могут быть переданы Intent-объектом Android-компоненту. Если выбрать элемент Data кнопкой Add, то на вкладке Application появляется раздел Attributes for Data, позволяющий определить атрибуты тега <data> с помощью полей Mime type
(атрибут android:mimeType указывает MIME-тип данных Intent-объекта), Scheme, Host, Port, Path, Path prefix, Path pattern (URI-адрес данных в формате scheme://host:port/path, атрибуты android:scheme, android:host, android:port, android:path, android:pathPrefix, android:pathPattern). Тег <meta-data> (элемент Meta Data) позволяет добавить дополнительные данные к Android-компоненту, доступ к которым можно получить программным способом:
ApplicationInfo ai = getPackageManager().getApplicationInfo(activity.getPackageName(),
PackageManager.GET_META_DATA); Bundle bundle = ai.metaData; String myValue = bundle.getString("myKey");
Если выбрать элемент Meta Data кнопкой Add, то на вкладке Application появится раздел Attributes for Meta Data, позволяющий определить атрибуты тега <metadata> с помощью полей Name (атрибут android:name определяет имя элемента метаданных), Value (атрибут android:value определяет значение элемента метаданных), Resource (атрибут android:resource указывает ссылку на ресурс). Тег <activity-alias> (элемент Activity Alias) обеспечивает запуск целевого Activity-компонента под другим именем, меткой, с другим Intent-фильтром. Если выбрать элемент Activity Alias кнопкой Add, то на вкладке Application появится раздел Attributes for Activity Alias, позволяющий определить атрибуты тега <activity-alias> с помощью полей и списков: Name (атрибут android:name указывает псевдоним для целевого Activity-компонента), Target activity (атрибут android:targetActivity указывает имя целевого Activity-компонента), Label (атрибут android:label определяет метку псевдонима), Description (атрибут android:description определяет описание псевдонима), Icon (атрибут android:icon указывает значок псевдонима), Logo (атрибут android:logo определяет логотип панели ActionBar), Permission (атрибут android:permission указывает разрешение, которое должно иметь стороннее Android-приложение для вызова Activityкомпонента через псевдоним), Enabled (атрибут android:enabled указывает возможность создания экземпляра целевого Activity-компонента через псевдоним), Exported (атрибут android:exported указывает возможность запуска целевого Activity-компонента сторонними Android-приложениями через псевдоним). Тег <provider> (элемент Provider) описывает ContentProvider-компонент приложения (класс, расширяющий класс android.content.ContentProvider), обеспечивающий управление данными приложения. Если выбрать элемент Provider кнопкой Add, то на вкладке Application появится раздел Attributes for Provider c полями и списками, позволяющий определить атрибуты тега <provider>. Поле со ссылкой Name при щелчке запускает мастер создания Java-класса, расширяющего класс android.content.ContentProvider. Созданный ContentProvider-компонент указывается в качестве значения атрибута android:name. Поля Label, Description, Icon, Logo, Process, Permission, Multiprocess, Enabled, Exported элемента Provider работают аналогично соответствующим полям элемента Activity раздела Application Nodes вкладки Application. Поле Authorities элемента Provider определяет значе-
ние атрибута android:authorities тега <provider>, указывающего один или несколько URI-адресов, идентифицирующих для Android-системы ContentProviderкомпонент. Список Syncable определяет значение атрибута android:syncable тега <provider>: если true, тогда данные ContentProvider-компонента синхронизированы с данными сервера. Поля Read permission и Write permission определяют значения атрибутов android:readPermission и android:writePermission, указывающих разрешения, необходимые для чтения и изменения данных ContentProvider-компонента. Поле Grand URI permissions определяет значение атрибута android:grantUriPermissions: если true, тогда приложению, вызывающему ContentProviderкомпонент Intent-объектом с флагами FLAG_GRANT_READ_URI_PERMISSION и FLAG_ GRANT_WRITE_URI_PERMISSION, предоставляется одноразовый доступ к данным. Поле Init order определяет значение атрибута android:initOrder, указывающего номер в очереди инициализации ContentProvider-компонентов приложения. Дочерний тег <grant-uri-permission> (элемент Grant Uri Permission) тега <provider> указывает URI-адрес ContentProvider-компонента, к которому может быть дан одноразовый доступ стороннему приложению, с помощью полей Path, Path prefix и Path pattern, определяющих значения атрибутов android:path, android:pathPrefix и android:pathPattern. Дочерний тег <path-permission> (элемент Path Permission) тега <provider> указывает для URI-адреса ContentProvider-компонента разрешения доступа к его данным сторонним приложениям, используя поля Path, Path prefix, Path pattern, Permission, Read permission, Write permission, определяющие значения атрибутов android:path, android:pathPrefix, android:pathPattern, android:permission, android:readPermission и android:writePermission. Тег <receiver> (элемент Receiver) описывает BroadcastReceiver-компонент приложения (класс, расширяющий класс android.content.BroadcastReceiver), позволяющий обрабатывать Intent-объекты, посылаемые широковещательным способом Android-системой или другими приложениями. Если выбрать элемент Receiver кнопкой Add, то на вкладке Application появится раздел Attributes for Receiver c полями и списками, позволяющий определить атрибуты тега <receiver>. Поле со ссылкой Name при щелчке запускает мастер создания Java-класса, расширяющего класс android.content.BroadcastReceiver. Созданный BroadcastReceiver-компонент указывается в качестве значения атрибута android:name. Поля Label, Description, Icon, Logo, Process, Permission, Enabled, Exported элемента Receiver работают аналогично соответствующим полям элемента Activity раздела Application Nodes вкладки Application. Тег <service> (элемент Service) описывает Service-компонент приложения (класс, расширяющий класс android.app.Service), предназначенный для выполнения продолжительных операций без предоставления GUI-интерфейса. Если выбрать элемент Service кнопкой Add, то на вкладке Application появится раздел Attributes for Service c полями и списками, позволяющий определить атрибуты тега <service>. Поле со ссылкой Name при щелчке запускает мастер создания Javaкласса, расширяющего класс android.app.Service. Созданный Service-компонент указывается в качестве значения атрибута android:name. Поля Label, Description,
Icon, Logo, Process, Permission, Enabled, Exported элемента Service работают аналогично соответствующим полям элемента Activity раздела Application Nodes вкладки Application. Список Stop with task элемента Service определяет значение атрибута android:stopWithTask тега <service>: если true, тогда сервис автоматически завершит свою работу при удалении пользователем задачи приложения; по умолчанию false. Тег <uses-library> (элемент Uses Library) указывает Android-библиотеку, которая требуется для работы приложения. Если выбрать элемент Uses Library кнопкой Add, то на вкладке Application появляется раздел Attributes for Uses Library c полями и списками, позволяющий определить атрибуты тега <uses-library>. Поле Name определяет значение атрибута android:name, указывающего имя Androidбиблиотеки, с которой связано приложение, а список Required — значение атрибута android:required: если true (по умолчанию), тогда приложение не может работать и быть инсталлированным без наличия указанной библиотеки в устройстве. Вкладка Permissions ADT-редактора файла AndroidManifest.xml с помощью кнопки Add обеспечивает добавление в тег <manifest> тегов <permission> (элемент Permission), <permission-group> (элемент Permission Group), <permission-tree> (элемент Permission Tree), <uses-permission> (элемент Uses Permission). Тег <permission> (элемент Permission) позволяет объявить пользовательское разрешение, которое должно получить стороннее приложение для доступа к Androidкомпонентам данного приложения. Если выбрать элемент Permission кнопкой Add, то на вкладке Permissions появляется раздел Attributes for Permission c полями и списками, позволяющими определить атрибуты тега <permission>. Поля Name, Label, Description, Icon и Logo определяют значения атрибутов android:name, android:label, android:description, android:icon и android:logo, указывающих имя, метку, описание, значок и логотип пользовательского разрешения. Поле Permission group определяет значение атрибута android:permissionGroup, указывающего группу разрешений, к которой относится данное разрешение. Список Protection level определяет значение атрибута android:protectionLevel, указывающего уровень риска, который несет данное разрешение: normal — минимальный риск для других приложений, Android-системы, пользователя; dangerous — может причинить вред пользователю, например, разрешает доступ к данным пользователя; signature — Android-система даст данное разрешение запрашивающему его приложению, только если запрашивающее разрешение приложение подписано тем же сертификатом, что и данное приложение, которое объявило пользовательское разрешение; signatureOrSystem — используется только для системных приложений. Тег <permission-group> (элемент Permission Group) объявляет группу пользовательских разрешений. Если выбрать элемент Permission Group кнопкой Add, то на вкладке Permissions появится раздел Attributes for Permission Group c полями и
списками, позволяющими определить атрибуты тега <permission-group>. Поля Name, Label, Description, Icon и Logo определяют значения атрибутов android:name, android:label, android:description, android:icon и android:logo, указывающих имя, метку, описание, значок и логотип группы пользовательских разрешений. Тег <permission-tree> (элемент Permission Tree) объявляет базовое имя дерева разрешений, которые могут быть добавлены программным способом с помощью метода addPermission() класса android.content.pm.PackageManager. Если выбрать элемент Permission Tree кнопкой Add, то на вкладке Permissions появится раздел Attributes for Permission Tree c полями, позволяющими определить атрибуты тега <permission-tree>. Поля Name, Label, Icon и Logo определяют значения атрибутов android:name, android:label, android:icon и android:logo, указывающих базовое имя, метку, значок и логотип дерева динамически добавляемых разрешений. Тег <uses-permission> (элемент Uses Permission) обеспечивает при установке приложения запрос на предоставление ему определенного разрешения, которое указывается атрибутом android:name и может быть выбрано с помощью списка Name раздела Attributes for Uses Permission вкладки Permissions. Вкладка Instrumentation ADT-редактора файла AndroidManifest.xml с помощью кнопки Add обеспечивает добавление в тег <manifest> тега <instrumentation>, который используется в файле манифеста проекта Android-тестирования (основа проекта Android-тестирования создается с помощью мастера Android Test Project). При открытии в ADT-редакторе специфических для Android-разработки файлов, таких как main.xml, strings.xml и AndroidManifest.xml, в меню Refactor Workbenchокна появляется подменю Android, содержащее опции Android-рефакторинга.
Мастер Android XML File
Мастер Android XML File, доступный в разделе Android команды New, обеспечивает создание набора ресурсов Android-приложения, состоящего из XML-описаний GUI-интерфейса Activity-компонентов (тип ресурса Layout), различного рода значений, используемых приложением (тип ресурса Values), графики (тип ресурса Drawable), меню приложения (тип ресурса Menu), наборов цветов (тип ресурса Color List), анимации (тип ресурса Property Animation и Tween Animation), метаданных приложения App Widgets (тип ресурса AppWidgetProvider), GUIинтерфейса PreferenceActivity-операции (тип ресурса Preference), настроек поиска (тип ресурса Searchable).
Тип ресурса Layout
Для создания Layout-файла Android-приложения в окне Project Explorer щелкнем правой кнопкой мыши на узле проекта и в контекстном меню последовательно выберем команды New | Other | Android | Android XML File или Android XML Layout File, нажмем кнопку Next. В результате откроется окно мастера создания Layout-файла (рис. 8.26), в списке Resource Type которого выбран тип Layout.
Рис. 8.26. Окно мастера создания Layout-файла

Поле File мастера создания Layout-файла предлагает ввести имя нового файла XML-описания GUI-интерфейса, который затем с расширением xml появится в каталоге res/layout Android-проекта и будет доступен в Java-коде с помощью сгенерированного класса R.layout.[имя Layout-файла] или в XML-коде с помощью ссылки @[package:]layout/[имя Layout-файла]. Раздел Root Element мастера создания Layout-файла предлагает выбрать корневой View-компонент GUI-интерфейса, который может быть как контейнером для других GUI-компонентов, так и отдельным GUI-компонентом. В качестве контейнера обычно используются ViewGroup-компоненты LinearLayout (компоновка в столбец или строку), RelativeLayout (якорная компоновка) и FrameLayout (стековая компоновка), а индивидуальные GUI-компоненты представлены такими Viewкомпонентами, как кнопка, флажок, переключатель, текстовая область и др. Помимо контейнера и индивидуального GUI-компонента корневым элементом Layoutфайла может служить элемент <merge>, который предназначен для создания Layoutфайла, включаемого в другой Layout-файл с помощью тега <include>. Тег индивидуального GUI-компонента может также содержать тег <requestFocus>, дающий первоначальный фокус View-компоненту. После ввода имени нового Layout-файла, выбора его корневого элемента и нажатия кнопки Next появляется окно Choose Configuration Folder, позволяющее выбрать
спецификатор папки layout, обеспечивающий поддержку специфической конфигурации Android-устройства, в соответствии с которой папка layout с нужным спецификатором будет выбрана Android-системой для загрузки при выполнении кода приложения. После создания нового Layout-файла он будет открыт в Layout-редакторе ADTплагина, обеспечивающем визуальное редактирование GUI-интерфейса.
Тип ресурса Values
Для создания ресурсного файла Android-приложения в окне Project Explorer щелкнем правой кнопкой мыши на узле проекта и в контекстном меню последовательно выберем команды New | Other | Android | Android XML File или Android XML Values File, нажмем кнопку Next. В результате откроется окно мастера (рис. 8.27), в списке Resource Type которого выберем тип Values.
Рис. 8.27. Окно мастера создания ресурсного файла

Поле File мастера создания ресурсного файла предлагает ввести имя нового файла XML-описания значений приложения, который затем с расширением xml появится в каталоге res/values Android-проекта и будет доступен в Java-коде с помощью сгенерированного R-класса или в XML-коде с помощью ссылки на имя ресурса. Раздел Root Element мастера создания ресурсного файла показывает, что корневым элементом XML-файла служит тег <resources>. После ввода имени нового ресурсного файла и нажатия кнопки Next появляется окно Choose Configuration Folder, позволяющее выбрать спецификатор папки values, обеспечивающий поддержку специфической конфигурации Androidустройства, в соответствии с которой папка values с нужным спецификатором будет выбрана Android-системой для загрузки при выполнении кода приложения.
После создания нового ресурсного файла он будет открыт в редакторе Valuesфайлов ADT-плагина. Кнопка Add вкладки Resources редактора Values-файлов обеспечивает добавление в корневой тег <resources> ресурсного файла тегов <color> (элемент Color), <dimen> (элемент Dimension), <drawable> (элемент Drawable), <integer-array> (элемент Integer Array), <item> (элемент Item), <string> (элемент String), <string-array> (элемент String Array), <style> (элемент Style/Theme). Тег <color> (элемент Color) определяет цвет, используя синтаксис <color name="color_name">hex_color</color>, где hex_color — значение цвета в формате #RGB, #ARGB, #RRGGBB, #AARRGGBB. Если добавить элемент Color кнопкой Add, то на вкладке Resources появится раздел Attributes for Color c полями Name (определяет значение атрибута name) и Value (определяет значение цвета). Тег <color>, как правило, используется в ресурсном файле с именем colors.xml каталога res/values. Именованный ресурс цвета может применяться для определения цвета различных объектов, таких как Drawable или TextView. Созданный ресурс доступен в Java-коде с помощью сгенерированного класса R.color.color_name или в XMLкоде с помощью ссылки @[package:]color/color_name. Тег <dimen> (элемент Dimension) определяет величину измерения, используя синтаксис <dimen name="dimension_name">dimension</dimen>, где dimension — значение в формате dp (независимый от плотности пиксел), sp (независимый от масштаба пиксел), pt (точка, 1/72 дюйма), px (пиксел), mm (миллиметр), in (дюйм). Если добавить элемент Dimension кнопкой Add, то на вкладке Resources появится раздел Attributes for Dimension c полями Name (определяет значение атрибута name) и Value (определяет значение). Созданный ресурс доступен в Java-коде с помощью сгенерированного класса R.dimen.dimension_name или в XML-коде с помощью ссылки @[package:]dimen/dimension_name. Тег <drawable> (элемент Drawable) обеспечивает создание объекта android.graphics.drawable.PaintDrawable, представляющего прямоугольник, заполненный цветом, используя синтаксис <drawable name=color_name> color_ value</drawable>, где color_value — значение цвета в формате #RGB, #ARGB, #RRGGBB, #AARRGGBB. Если добавить элемент Drawable кнопкой Add, то на вкладке Resources появится раздел Attributes for Drawable c полями Name (определяет значение атрибута name) и Value (определяет значение). Созданный ресурс доступен в Java-коде с помощью сгенерированного класса R.drawable. drawable_name или в XML-коде с помощью ссылки @[package:]drawable/ drawable_name. Тег <integer-array> (элемент Integer Array) определяет массив целых чисел, используя синтаксис <integer-array name="integer_array_name"><item>integer </item> </integer-array>. Если добавить элемент Integer Array кнопкой Add, то на вкладке Resources появится раздел Attributes for Integer Array c полем Name, которое определяет значение атрибута name. Созданный ресурс доступен в Java-коде с помощью сгенерированного класса R.array.integer_array_name или в XML-коде с помощью ссылки @[package:]array/integer_array_name.
Тег <item> (элемент Item) позволяет определить различного типа константы для их последующего использования в Java-коде с помощью сгенерированного класса R.[тип константы].[имя константы]. Если добавить элемент Item кнопкой Add, то на вкладке Resources появляется раздел Attributes for Item c полями и списками: поле Name — определяет значение атрибута name, указывающего имя константы; список Type — станты; определяет значение атрибута type, указывающего тип кон-
поле Format — определяет значение атрибута format, указывающего формат значения константы; поле Value — определяет значение константы. Тег <string> (элемент String) определяет именованную строку, используя синтаксис <string name="string_name">text_string</string>. Если добавить элемент String кнопкой Add, то на вкладке Resources появится раздел Attributes for String c полями Name (определяет значение атрибута name) и Value (определяет строку). Созданный строковый ресурс доступен в Java-коде с помощью сгенерированного класса R.string.string_name или в XML-коде с помощью ссылки @string/string_ name. Тег <string-array> (элемент String Array) определяет массив строк, используя синтаксис <string-array name="string_array_name"><item>text_string</item> </string-array>. Если добавить элемент String Array кнопкой Add, то на вкладке Resources появляется раздел Attributes for String Array c полем Name, которое определяет значение атрибута name. Созданный ресурс доступен в Java-коде с помощью сгенерированного класса R.array.string_array_name или в XML-коде с помощью ссылки @[package:]array/string_array_name. Тег <style> (элемент Style/Theme) позволяет определить стиль для индивидуального View-компонента, для Activity-компонента и для приложения в целом, используя синтаксис <style name="style_name" parent="@[package:]style/style_to_inherit"> <item name="[package:]style_property_name"> style_value </item> </style>. Если добавить элемент Style/Theme кнопкой Add, то на вкладке Resources появится раздел Attributes for Style/Theme c полями Name (определяет значение атрибута name) и Parent (определяет значение атрибута parent). Созданный стиль доступен в Javaкоде с помощью сгенерированного класса R.style.style_name или в XML-коде с помощью ссылки @[package:]style/style_name.
Тип ресурса Drawable
Для создания графического ресурса Android-приложения в окне Project Explorer щелкнем правой кнопкой мыши на узле проекта и в контекстном меню последовательно выберем команды New | Other | Android | Android XML File, нажмем кнопку Next. В результате откроется окно мастера (рис. 8.28), в списке Resource Type которого выберем тип Drawable. Поле File мастера создания графического ресурса предлагает ввести имя нового XML-файла, который затем появится в каталоге res/drawable Android-проекта и
Рис. 8.28. Окно мастера создания графического ресурса

будет доступен в Java-коде с помощью сгенерированного класса R.drawable.filename или в XML-коде с помощью ссылки @[package:]drawable/filename. Раздел Root Element мастера создания графического ресурса предлагает выбрать корневой XML-элемент ресурса: <animated-rotate> — создает Drawable-объект, обеспечивающий анимацию вращения другого Drawable-объекта, используя атрибуты android:visible (true/false, определяет видимость объекта), android:frameDuration (продолжительность кадра в миллисекундах), android:framesCount (количество кадров анимации), android:pivotX (центр вращения по оси х в процентном соотношении к ширине), android:pivotY (центр вращения по оси y в процентном соотношении к высоте), android:drawable (ссылка на вращаемый объект); <animation-list> — обеспечивает покадровую анимацию, каждый кадр которой представлен Drawable-объектом, определяемым дочерним тегом <item>. Тег <animation-list> имеет атрибуты android:visible (true/false, видимость объекта), android:variablePadding (true/false, изменяемость отступов), android:oneshot (true/false, одноразовая или повторяющаяся анимация). Тег <item> имеет атрибуты android:drawable (ссылка на Drawable-объект кадра) и android:duration (продолжительность кадра в миллисекундах); <bitmap> — обертывает PNG-, JPEG-, GIF-изображение, имеет атрибуты android:src (ссылка на обертываемое изображение), android:antialias (true/false, сглаживание изображения), android:filter (true/false, сглаживание при масштабировании изображения), android:dither (true/false, сглаживание переходов при несовпадении конфигураций изображения и экрана), android:gravity (выравнивание изображения, возможные значения — top,
bottom, left, right, center_vertical, fill_vertical, center_horizontal, fill_ horizontal, center, fill, clip_vertical, clip_horizontal), android:tileMode (режим повторения изображения для заполнения им контейнера, возможные значения — disabled, clamp, repeat, mirror); <clip> — накладывает маску на Drawable-объект, основываясь на Levelзначении и используя атрибуты android:clipOrientation (ориентация маски, возможные значения — horizontal, vertical), android:gravity (выравнивание маски, возможные значения — top, bottom, left, right, center_vertical, fill_vertical, center_horizontal, fill_horizontal, center, fill, clip_vertical, clip_horizontal), android:drawable (ссылка на исходный Drawable-объект); <color> — создает прямоугольник, заполненный цветом, используя атрибут android:color (цвет заполнения); <corners> — дочерний тег тега <shape>, определяет закругленные углы прямоугольника с помощью атрибутов android:radius (радиус всех 4 углов как ресурс <dimen>), android:topLeftRadius (радиус левого верхнего угла как ресурс <dimen>), android:topRightRadius (радиус правого верхнего угла как ресурс <dimen>), android:bottomLeftRadius (радиус левого нижнего угла как ресурс <dimen>), android:bottomRightRadius (радиус правого нижнего угла как ресурс <dimen>); <gradient> — дочерний тег тега <shape>, определяет градиентную заливку геометрической формы с помощью атрибутов android:angle (угол градиента в градусах), android:centerX (относительный центр градиента по оси х, от 0 до 1.0), android:centerY (относительный центр градиента по оси y, от 0 до 1.0), android:centerColor (промежуточный цвет градиента), android:endColor (конечный цвет градиента), android:gradientRadius (радиус для радиального градиента), android:startColor (начальный цвет градиента), android:type (тип градиента, возможные значения linear, radial, sweep), android:useLevel (true/false, если геометрическая форма участвует в <level-list>, тогда если true — количество отображений градиента зависит от уровня формы); <inset> — вставляет Drawable-объект с отступами, используя атрибуты android:drawable (ссылка на вставляемый Drawable-объект), android:insetTop (верхний отступ как ресурс <dimen>), android:insetRight (правый отступ как ресурс <dimen>), android:insetBottom (нижний отступ как ресурс <dimen>), android:insetLeft (левый отступ как ресурс <dimen>); <item> — дочерний тег тегов <selector>; <animation-list>, <layer-list>, <level-list>,
<layer-list> — стек Drawable-объектов, определяемых дочерними элементами <item> с атрибутами android:drawable (ссылка на Drawable-объект), android:id (идентификатор в форме @+id/name), android:top (верхний отступ в пикселах), android:right (правый отступ в пикселах), android:bottom (нижний отступ в пикселах), android:left (левый отступ в пикселах); <nine-patch> — обертывает 9PNG-изображение с изменяющимися размерами, создаваемое инструментом draw9patch SDK Tools из PNG-изображения, исполь-
зуя атрибуты android:src (ссылка на 9PNG-изображение), android:dither (true/false, сглаживание переходов при несовпадении конфигураций изображения и экрана); <padding> — дочерний тег тега <shape>, определяет отступы для содержимого формы с помощью атрибутов android:top (верхний отступ как ресурс <dimen>), android:right (правый отступ как ресурс <dimen>), android:bottom (нижний отступ как ресурс <dimen>), android:left (левый отступ как ресурс <dimen>); <rotate> — поворачивает Drawable-объект, основываясь на Level-значении и используя атрибуты android:visible (true/false, определяет видимость объекта), android:fromDegrees (первоначальный угол вращения), android:toDegrees (конечный угол вращения), android:pivotX (центр вращения по оси х в процентном соотношении к ширине объекта), android:pivotY (центр вращения по оси y в процентном соотношении к высоте объекта), android:drawable (ссылка на вращаемый объект); <scale> — масштабирует Drawable-объект, основываясь на Level-значении и используя атрибуты android:scaleWidth (масштабирование ширины в процентах), android:scaleHeight (масштабирование высоты в процентах), android: scaleGravity (выравнивание после масштабирования), android:drawable (ссылка на первоначальный Drawable-объект), android:useIntrinsicSizeAsMinimum (true/false, определяет использование собственных размеров объекта как минимальных); <selector> — содержит набор Drawable-объектов для различных состояний View-компонента. Набор Drawable-объектов описывается дочерними тегами <item>, которые связываются с определенными состояниями с помощью атрибутов android:drawable (ссылка на Drawable-объект), android:state_pressed (true/false), android:state_focused (true/false), android:state_hovered (true/false), android:state_selected (true/false), android:state_checkable (true/false), android: state_checked (true/false), android:state_enabled (true/false), android: state_activated (true/false), android:state_window_focused (true/false); <shape> — описывает геометрическую форму, используя атрибут android:shape (возможные значения — rectangle, oval, line, ring) и дочерние теги <corners>, <gradient>, <padding>, <size>, <solid>, <stroke>; <size> — дочерний тег тега <shape>, определяет размеры геометрической формы, используя атрибуты android:height (высота как ресурс <dimen>), android:width (ширина как ресурс <dimen>); <solid> — дочерний тег тега <shape>, определяет цвет заполнения формы с помощью атрибута android:color; <stroke> — дочерний тег тега <shape>, определяет контур геометрической формы, используя атрибуты android:width (ширина контура как ресурс <dimen>), android:color (цвет контура), android:dashGap (расстояние между пунктирами как ресурс <dimen>), android:dashWidth (ширина пунктира как ресурс <dimen>).
После ввода имени нового графического ресурса, выбора его корневого элемента и нажатия кнопки Next появляется окно Choose Configuration Folder, позволяющее выбрать спецификатор папки drawable, обеспечивающий поддержку особой конфигурации Android-устройства, в соответствии с которой папка drawable с нужным спецификатором будет выбрана Android-системой для загрузки при выполнении кода приложения. После создания нового графического ресурса он будет открыт в XML-редакторе кода.
Тип ресурса Menu
Android-платформа обеспечивает создание трех видов меню для Android-приложения: меню опций, открывающееся при нажатии кнопки MENU устройства или для Android-версии 3.0 и выше, элементы которого могут быть помещены в ActionBar-панель, контекстное меню View-компонента и подменю элемента меню. Все три вида меню могут быть созданы программным способом или на основе XML-описания. Создание меню на основе XML-описания является предпочтительным способом, т. к. позволяет разделить содержимое меню и его бизнес-логику. После создания XML-описания меню для меню опций необходимо в классе Activity-компонента переопределить метод onCreateOptionsMenu(), в котором необходимо создать программный объект из XML-описания, используя метод MenuInflater.inflate(), а также переопределить метод onOptionsItemSelected(), обрабатывающий выбор элемента меню. Для контекстного меню необходимо в методе onCreate() Activity-компонента зарегистрировать View-компонент как имеющий контекстное меню с помощью метода registerForContextMenu(), переопределить метод onCreateContextMenu(), в котором необходимо создать программный объект из XML-описания, используя метод MenuInflater.inflate(), а также переопределить метод onContextItemSelected(), обрабатывающий выбор элемента меню. Подменю элемента меню определяется простым вложением его XML-описания в тег элемента меню. Для создания XML-описания меню Android-приложения в окне Project Explorer щелкнем правой кнопкой мыши на узле проекта и в контекстном меню последовательно выберем команды New | Other | Android | Android XML File, нажмем кнопку Next. В результате откроется окно мастера (рис. 8.29), в списке Resource Type которого выберем тип Menu. Поле File мастера создания Menu-файла предлагает ввести имя нового файла XMLописания меню, который затем с расширением xml появится в каталоге res/menu Android-проекта и будет доступен в Java-коде с помощью сгенерированного класса R.menu.[имя Menu-файла] или в XML-коде с помощью ссылки @[package:]menu.[имя Menu-файла]. Раздел Root Element мастера создания Menu-файла показывает, что корневым элементом XML-файла служит тег <menu>.
Рис. 8.29. Окно мастера создания Menu-файла
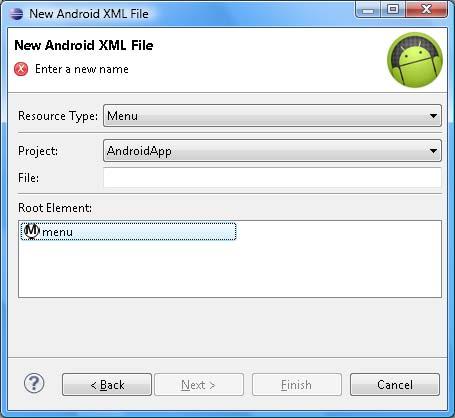
После ввода имени нового Menu-файла и нажатия кнопки Next появляется окно Choose Configuration Folder, позволяющее выбрать спецификатор папки menu, обеспечивающий поддержку особой конфигурации Android-устройства, в соответствии с которой папка menu с нужным спецификатором будет выбрана Androidсистемой для загрузки при выполнении кода приложения. После создания нового Menu-файла он будет открыт в редакторе ADT-плагина, обеспечивающем визуальное редактирование XML-описания меню. Кнопка Add вкладки Layout редактора Menu-файла позволяет добавить в корневой тег <menu> теги <group> (элемент Group) и <item> (элемент Item). Тег <item> описывает элемент меню, может быть дочерним тегом тега <menu> и <group> и иметь в качестве дочернего тег <menu>, представляющий подменю. Тег <item> имеет следующие атрибуты: android:id — идентификатор элемента в виде @+id/name; android:title — текстовая метка элемента; android:titleCondensed — укороченная текстовая метка элемента; android:icon — ссылка на Drawable-ресурс, представляющий значок элемента, который отображается для первых 6 элементов меню; android:onClick — имя метода, вызываемого при нажатии элемента; android:showAsAction — определяет, как элемент отображается в панели
ActionBar; возможные значения: ifRoom (отображается при наличии места в панели), never (не отображается), withText (отображается с меткой), always (всегда отображается), collapseActionView (с элементом связан разворачивающийся
View-компонент);
android:actionLayout — ссылка на Layout-файл, описывающий View-компонент элемента панели ActionBar;
android:actionViewClass — ActionBar; имя класса View-компонента элемента панели
android:actionProviderClass — имя ActionProvider-класса, связанного с элементом панели ActionBar; android:alphabeticShortcut — символ быстрого вызова элемента; android:numericShortcut — цифра быстрого вызова элемента; android:checkable — если true, тогда элемент содержит флажок выбора; android:checked — если true, тогда флажок элемента отмечен по умолчанию; android:visible — если true, тогда элемент видим; android:enabled — если true, тогда элемент доступен; android:menuCategory — категория элемента меню, определяющая его приоритет (номер в списке) при отображении; возможные значения: container, system, secondary, alternative; android:orderInCategory — категории. номер элемента в списке отображения в пределах
Тег <group> позволяет сгруппировать элементы меню так, что для них всех одновременно можно регулировать видимость, доступность и отображение флажка выбора. Тег <group> имеет следующие атрибуты: android:id — идентификатор группы в виде @+id/name; android:checkableBehavior — тип группировки элементов; возможные значения: none (элементы не отображают флажок выбора), all (элементы группируются как флажки checkbox), single (элементы группируются как переключатели radiobutton); android:visible — видимость элементов группы, true/false; android:enabled — доступность элементов группы, true/false; android:menuCategory — категория группы элементов меню, определяющая ее приоритет (номер в списке) при отображении; возможные значения: container, system, secondary, alternative; android:orderInCategory — номер группы в списке отображения в пределах категории. Если выбрать элементы Group и Item кнопкой Add, то на вкладке Layout появятся разделы Attributes for Group и Attributes for Item c полями, позволяющими определить атрибуты тегов <group> и <item>.
Тип ресурса Color List
деляет набор изображений для представления различных состояний Viewкомпонента, а ресурс Color State List — набор цветов для представления различных состояний View-компонента. Для создания ресурса Color State List в окне Project Explorer щелкнем правой кнопкой мыши на узле проекта и в контекстном меню последовательно выберем команды New | Other | Android | Android XML File, нажмем кнопку Next. В результате откроется окно мастера (рис. 8.30), в списке Resource Type которого выберем тип Color List.
Рис. 8.30. Окно мастера создания ресурса Color State List

Поле File мастера создания ресурса Color State List предлагает ввести имя нового файла XML-описания набора цветов различных состояний View-компонента, который затем с расширением xml появится в каталоге res/color Android-проекта и будет доступен в Java-коде с помощью сгенерированного класса R.color.filename или в XML-коде с помощью ссылки @[package:]color/filename. Раздел Root Element мастера отображает элементы item и selector, представляющие теги <item> и <selector> соответственно, при этом тег <selector> является корневым тегом XML-файла ресурса Color State List, и поэтому в разделе Root Element необходимо выбрать элемент selector. Тег <selector> может содержать один или несколько тегов <item>, определяющих цвета для различных состояний View-объекта, используя атрибуты:
android:color — #AARRGGBB; цвет состояния в формате #RGB, #ARGB, #RRGGBB,
android:state_focused — компонент в фокусе, true/false; android:state_selected — компонент выбран, true/false; android:state_checkable — компонент содержит флажок выбора, true/false; android:state_checked — флажок компонента отмечен, true/false;
android:state_enabled — компонент доступен, true/false;
android:state_window_focused true/false. окно приложения на переднем плане,
После ввода имени нового XML-файла ресурса Color State List, выбора элемента selector и нажатия кнопки Next появляется окно Choose Configuration Folder, позволяющее выбрать спецификатор папки color, обеспечивающий поддержку особой конфигурации Android-устройства, в соответствии с которой папка color с нужным спецификатором будет выбрана Android-системой для загрузки при выполнении кода приложения. После создания нового XML-файла ресурса Color State List он будет открыт в XML-редакторе кода.
Тип ресурса Property Animation и Tween Animation
Ресурс Property Animation описывает изменение свойства объекта в течение определенного времени. Анимация свойств объектов представлена в версиях Androidплатформы, начиная с версии 3.0. Для запуска анимации свойства объекта на основе XML-описания необходимо создать из XML-ресурса Property Animation объект android.animation.AnimatorSet, android.animation.ObjectAnimator или android. animation.ValueAnimator, используя статический метод android.animation. AnimatorInflater.loadAnimator(), и связать анимацию с объектом посредством метода setTarget() суперкласса android.animation.Animator, после чего запустить анимацию методом start() суперкласса Animator. Для создания ресурса Property Animation в окне Project Explorer щелкнем правой кнопкой мыши на узле проекта и в контекстном меню последовательно выберем команды New | Other | Android | Android XML File, нажмем кнопку Next. В результате откроется окно мастера (рис. 8.31), в списке Resource Type которого выберем тип Property Animation. Поле File мастера создания ресурса Property Animation предлагает ввести имя нового файла XML-описания анимации, который затем с расширением xml появится в каталоге res/animator Android-проекта и будет доступен в Java-коде с помощью сгенерированного класса R.animator.filename или в XML-коде с помощью ссылки @[package:]animator/filename. Раздел Root Element мастера отображает элементы animator, objectAnimator и set, представляющие теги <animator>, <objectAnimator> и <set> соответственно, при этом каждый из них может служить единственным корневым тегом XML-файла ресурса Property Animation.
Рис. 8.31. Окно мастера создания ресурса Property Animation
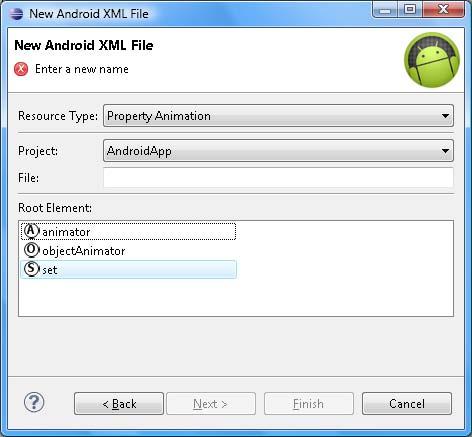
Тег <animator> представляет класс ValueAnimator и описывает анимацию значения типа float, int или color в течение определенного промежутка времени, используя атрибуты: android:duration — время анимации в миллисекундах, по умолчанию 300ms; android:valueFrom — начальное значение; android:valueTo — конечное значение; android:startOffset — задержка анимации в миллисекундах; android:repeatCount — количество циклов анимации, значение –1 соответствует бесконечной анимации;
android:repeatMode — repeat и reverse; режим повторения анимации; возможные значения:
android:valueType — тип значения для анимации, для значения типа color не указывается; возможные значения: intType и floatType (по умолчанию). Тег <objectAnimator> представляет класс ObjectAnimator и описывает анимацию значения свойства объекта в течение определенного промежутка времени, используя атрибуты:
android:propertyName — имя свойства объекта, например android:propertyName= "alpha"; android:valueFrom — начальное значение свойства; android:valueTo — конечное значение свойства; android:startOffset — задержка анимации в миллисекундах;
android:repeatCount — количество циклов анимации, значение –1 соответствует бесконечной анимации;
android:repeatMode — repeat и reverse; режим повторения анимации; возможные значения:
android:valueType — тип значения для анимации, для значения типа color не указывается; возможные значения: intType и floatType (по умолчанию). Тег <set> представляет класс AnimatorSet и обеспечивает группировку анимаций, используя атрибут android:ordering с возможными значениями together (анимации проигрываются параллельно) и sequentially (анимации проигрываются последовательно). После ввода имени нового XML-файла ресурса Property Animation, выбора корневого элемента и нажатия кнопки Next появляется окно Choose Configuration Folder, позволяющее выбрать спецификатор папки animator, обеспечивающий поддержку особой конфигурации Android-устройства, в соответствии с которой папка animator с нужным спецификатором будет выбрана Android-системой для загрузки при выполнении кода приложения. После создания нового XML-файла ресурса Property Animation он будет открыт в XML-редакторе кода. Ресурс Tween Animation описывает анимацию вращения, исчезновения, перемещения и масштабирования View-компонента. Для запуска анимации Viewкомпонента на основе XML-описания необходимо создать из XML-ресурса Tween Animation объект android.view.animation.Animation, используя статический ме- тод android.view.animation.AnimationUtils.loadAnimation(), и запустить анимацию методом startAnimation(Animation animation) суперкласса android.view.View. Для создания ресурса Tween Animation в окне Project Explorer щелкнем правой кнопкой мыши на узле проекта и в контекстном меню последовательно выберем команды New | Other | Android | Android XML File, нажмем кнопку Next. В результате откроется окно мастера (рис. 8.32), в списке Resource Type которого выберем тип Tween Animation. Поле File мастера создания ресурса Tween Animation предлагает ввести имя нового файла XML-описания анимации, который затем с расширением xml появится в каталоге res/anim Android-проекта и будет доступен в Java-коде с помощью сгенерированного класса R.anim.filename или в XML-коде с помощью ссылки @[package:]anim/filename. Раздел Root Element мастера отображает элементы alpha, rotate, scale, set и translate, представляющие теги <alpha>, <rotate>, <scale>, <set> и <translate> соответственно, при этом каждый из них может служить единственным корневым тегом XML-файла ресурса Tween Animation. Вышеупомянутые теги имеют общие атрибуты, унаследованные от суперкласса android.view.animation.Animation:
Рис. 8.32. Окно мастера создания ресурса Tween Animation

android:fillAfter — если true, тогда преобразование применяется после окончания анимации; android:fillBefore — если true, тогда преобразование применяется перед началом анимации; android:fillEnabled — если true, тогда значение fillBefore учитывается;
android:interpolator — указывает объект android.view.animation.Interpolator, отвечающий за определение скорости анимации; android:repeatCount — количество циклов анимации;
android:repeatMode — repeat и reverse; режим повторения анимации; возможные значения:
android:startOffset — задержка анимации в миллисекундах; android:zAdjustment — определяет поведение компонента по оси z; возможные значения: normal (позиция в стеке сохраняется), top (компонент во время анимации находится на вершине стека), bottom (компонент в течение анимации находится внизу стека). Тег <alpha> представляет класс AlphaAnimation и описывает анимацию значения прозрачности в течение определенного промежутка времени, используя атрибуты: android:fromAlpha — начальное значение прозрачности; android:toAlpha — конечное значение прозрачности. Тег <rotate> представляет класс RotateAnimation и описывает вращение вокруг оси, используя атрибуты:
android:fromDegrees — начальный угол вращения; android:toDegrees — конечный угол вращения; android:pivotX и android:pivotY — координаты оси вращения от левого края компонента в пикселах или процентах. Тег <scale> представляет класс ScaleAnimation и описывает масштабирование компонента, используя атрибуты: android:fromXScale — начальный коэффициент масштабирования по оси х; android:toXScale — конечный коэффициент масштабирования по оси х; android:fromYScale — начальный коэффициент масштабирования по оси y; android:toYScale — конечный коэффициент масштабирования по оси y; android:pivotX и android:pivotY — координаты центра масштабирования. Тег <translate> представляет класс TranslateAnimation и описывает движение компонента, используя атрибуты: android:fromXDelta — начальная позиция по оси х в пикселах или процентах; android:toXDelta — конечная позиция по оси х в пикселах или процентах; android:fromYDelta — начальная позиция по оси y в пикселах или процентах; android:toYDelta — конечная позиция по оси y в пикселах или процентах. Тег <set> представляет класс AnimationSet и обеспечивает группировку анимаций в параллельную анимацию, используя атрибуты android:interpolator — ссылка на объект android.view.animation.Interpolator, отвечающий за определение скорости анимации, и android:shareInterpolator — если true, тогда интерполятор является общим для дочерних анимаций. Начиная с версии 4.0 Android-платформы, атрибуты duration, repeatMode, fillBefore, fillAfter, определенные в теге <set>, применяются к дочерним элементам, атрибуты repeatCount и fillEnabled игнорируются, атрибуты startOffset и interpolator применяются к объекту AnimationSet, до версии 4.0 Android-платформы данные атрибуты игнорируются. После ввода имени нового XML-файла ресурса Tween Animation, выбора корневого элемента и нажатия кнопки Next появляется окно Choose Configuration Folder, позволяющее выбрать спецификатор папки anim, обеспечивающий поддержку особой конфигурации Android-устройства, в соответствии с которой папка anim с нужным спецификатором будет выбрана Android-системой для загрузки при выполнении кода приложения. После создания нового XML-файла ресурса Tween в XML-редакторе кода. Animation он будет открыт
Тип ресурса AppWidgetProvider
Ресурс AppWidgetProvider содержит метаданные для приложения App Widget, представляющего собой мини-приложение, которое можно разместить на рабочем экране Home Screen устройства, используя опцию Выбор виджета рабочего экрана.
Для создания приложения App Widget необходимо: 1. Создать ресурс AppWidgetProvider. 2. Создать Layout-файл приложения App Widget. 3.
Создать класс, расширяющий класс android.appwidget.AppWidgetProvider, который обеспечивает взаимодействие с приложением App Widget.
Зарегистрировать AppWidgetProvider-класс и AppWidgetProvider-ресурс в файле манифеста AndroidManifest.xml Android-приложения. Для создания ресурса AppWidgetProvider в окне Project Explorer щелкнем правой кнопкой мыши на узле проекта и в контекстном меню последовательно выберем команды New | Other | Android | Android XML File, нажмем кнопку Next. В результате откроется окно мастера (рис. 8.33), в списке Resource Type которого выберем тип AppWidget Provider.
Рис. 8.33. Окно мастера создания ресурса AppWidgetProvider
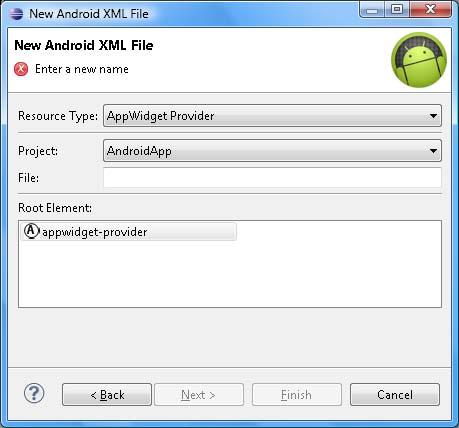
Поле File мастера создания ресурса AppWidgetProvider предлагает ввести имя нового XML-файла метаданных приложения App Widget, который затем с расширением xml появится в каталоге res/xml Android-проекта и будет доступен в XMLкоде с помощью ссылки @[package:]xml/filename. Раздел Root Element мастера создания AppWidgetProvider-ресурса показывает, что корневым элементом XML-файла служит тег <appwidget-provider>. После ввода имени нового XML-файла AppWidgetProvider-ресурса и нажатия кнопки Next появляется окно Choose Configuration Folder, позволяющее выбрать спецификатор папки xml, обеспечивающий поддержку особой конфигурации Android-
устройства, в соответствии с которой папка xml с нужным спецификатором будет выбрана Android-системой для загрузки при выполнении кода приложения. После создания нового AppWidgetProvider-ресурса он будет открыт в редакторе ADT-плагина, обеспечивающем визуальное редактирование атрибутов тега <appwidget-provider>. Для определения атрибутов тега <appwidget-provider> раздел Attributes for AppWidget Provider вкладки Structure ADT-редактора содержит следующие поля и списки:
Min width — определяет атрибут android:minWidth, указывающий минимальную ширину окна приложения App Widget в форматах px, dp, sp, in, mm;
Min height — определяет атрибут android:minHeight, указывающий минимальную высоту окна приложения App Widget в форматах px, dp, sp, in, mm;
Min resize width — определяет атрибут android:minResizeWidth, указывающий для Android-платформы версии 3.1 и выше минимальную ширину в форматах px, dp, sp, in, mm, до которой пользователь может уменьшить ширину окна приложения App Widget;
Min resize height — определяет атрибут android:minResizeHeight, указывающий для Android-платформы версии 3.1 и выше минимальную высоту в форматах px, dp, sp, in, mm, до которой пользователь может уменьшить высоту окна приложения App Widget;
Update period millis — определяет атрибут android:updatePeriodMillis, указывающий период в миллисекундах (но не чаще, чем раз в час) между автоматическими вызовами метода onUpdate() AppWidgetProvider-класса;
Initial layout — определяет атрибут android:initialLayout, указывающий ссылку на Layout-файл приложения App Widget;
Configure — определяет атрибут android:configure, указывающий Activityкомпонент, который загружается при добавлении пользователем приложения
App Widget и разрешает пользователю настроить приложение App Widget;
Preview image — определяет атрибут android:previewImage, указывающий для
Android-платформы версии 3.0 и выше ссылку на значок, который дает пользователю представление о том, как выглядит приложение App Widget;
Auto advance view id — определяет атрибут android:autoAdvanceViewId, указывающий для Android-платформы версии 3.0 и выше идентификатор Viewкомпонента коллекции, элементы которой автоматически прокручиваются в слайд-шоу;
Resize mode — определяет атрибут android:resizeMode, указывающий для
Android-платформы версии 3.1 и выше режим изменения пользователем размеров окна приложения App Widget; возможные значения: horizontal, vertical, none. Так как приложение App Widget работает не в своем собственном процессе, а в процессе компонента, в который приложение App Widget встроено (компонент
Home Screen), иерархия View-компонентов приложения App Widget определяется объектом android.widget.RemoteViews, поддерживающим ограниченный набор View-компонентов. Поэтому Layout-файл приложения App Widget может содержать только компоненты FrameLayout, LinearLayout, RelativeLayout, AnalogClock, Button, Chronometer, ImageButton, ImageView, ProgressBar, TextView, ViewFlipper, ListView, GridView, StackView, AdapterViewFlipper. В классе расширения android.appwidget.AppWidgetProvider, как правило, переопределяется метод onUpdate(), автоматически вызываемый всякий раз, когда приложение App Widget требует обновления. В методе onUpdate() на основе Layout-файла создается объект RemoteViews, позволяющий обновлять текст TextView-компонента и загружать Activity-компонент в ответ на щелчок пользователя на компоненте приложения App Widget. После работы с объектом RemoteViews приложение App Widget обновляется в методе onUpdate() с помощью метода updateAppWidget() класса android.appwidget.AppWidgetManager. Так как класс AppWidgetProvider расширяет класс android.content.BroadcastReceiver, в файле манифеста AndroidManifest.xml приложение App Widget описывается тегом <receiver>, который при этом содержит Intent-фильтр, указывающий действие обновления, и тег <meta-data> со ссылкой на AppWidgetProvider-ресурс:
<receiver android:name="MyAppWidgetProvider" > <intent-filter> <action android:name="android.appwidget.action.APPWIDGET_UPDATE" /> </intent-filter> <meta-data android:name="android.appwidget.provider" android:resource="@xml/my_appwidget_info" /> </receiver>
Тип ресурса Preference
Система Android предоставляет механизм хранения и редактирования настроек (предпочтений) Android-приложения в виде пар "имя — значение" файла [имя пакета]_preferences.xml, расположенного в папке приложения каталога /data/data/ устройства. Для работы с предпочтениями Android-приложение должно иметь: Preference-ресурс, определяющий GUI-интерфейс редактирования предпочтений;
Activity-компонент, класс которого расширяет класс android.preference.
PreferenceActivity и отвечает за загрузку Preference-ресурса, используя метод addPreferencesFromResource(); файл манифеста AndroidManifest.xml, в котором PreferenceActivity-компонент объявляется с помощью тега <activity>;
Activity-компонент приложения, вызывающий методом startActivity();
Activity-компонент приложения, считывающий предпочтения из XML-файла в объект android.content.SharedPreferences методом getSharedPreferences(), при этом методы класса SharedPreferences обеспечивают доступ к парам "имя — значение" предпочтений. Для создания Preference-ресурса в окне Project Explorer щелкнем правой кнопкой мыши на узле проекта и в контекстном меню последовательно выберем команды New | Other | Android | Android XML File, нажмем кнопку Next. В результате откроется окно мастера (рис. 8.34), в списке Resource Type которого выберем тип Preference.
Рис. 8.34. Окно мастера создания ресурса Preference

Поле File мастера создания ресурса Preference предлагает ввести имя нового XMLфайла описания GUI-интерфейса предпочтений, который затем с расширением xml появится в каталоге res/xml Android-проекта и будет доступен в Java-коде с по- мощью сгенерированного класса R.xml.filename. Раздел Root Element мастера отображает элементы CheckBoxPreference, EditTextPreference, ListPreference, MultiSelectListPreference, Preference, PreferenceCategory, PreferenceScreen, RingtonePreference и SwitchPreference, представляющие теги <CheckBoxPreference>, <EditTextPreference>, <ListPreference>, <MultiSelectListPreference>, <Preference>, <PreferenceCategory>, <PreferenceScreen>,
<RingtonePreference> и <SwitchPreference> соответственно, при этом тег <PreferenceScreen> служит корневым тегом XML-файла ресурса Preference. После ввода имени нового XML-файла Preference-ресурса, выбора элемента PreferenceScreen и нажатия кнопки Next появляется окно Choose Configuration Folder, позволяющее выбрать спецификатор папки xml, обеспечивающий поддержку особой конфигурации Android-устройства, в соответствии с которой папка xml с нужным спецификатором будет выбрана Android-системой для загрузки при выполнении кода приложения. После создания нового файла Preference-ресурса он будет открыт в визуальном редакторе ADT-плагина. Кнопка Add вкладки Structure визуального редактора обеспечивает добавление в корневой тег <PreferenceScreen> файла Preference-ресурса тегов <CheckBoxPreference> (элемент CheckBoxPreference), <EditTextPreference> (элемент EditTextPreference), <ListPreference> (элемент ListPreference), <MultiSelectListPreference> (элемент MultiSelectListPreference), <Preference> (элемент Preference), <PreferenceCategory> (элемент PreferenceCategory), <PreferenceScreen> (элемент PreferenceScreen), <RingtonePreference> (элемент RingtonePreference) и <SwitchPreference> (элемент SwitchPreference). Раздел Attributes from Preference вкладки Structure редактора обеспечивает определение атрибутов, общих для тегов <CheckBoxPreference>, <EditTextPreference>, <ListPreference>, <MultiSelectListPreference>, <Preference>, <PreferenceCategory>, <PreferenceScreen>, <RingtonePreference> и <SwitchPreference> с помощью следующих полей и списков:
Icon — определяет атрибут android:icon, указывающий ссылку на значок предпочтения;
Key — определяет атрибут android:key, указывающий имя для хранения значения предпочтения;
Title — определяет атрибут android:title, указывающий отображаемый заголовок предпочтения;
Summary — определяет атрибут android:summary, указывающий краткое описание предпочтения, отображаемое ниже заголовка;
Order — определяет атрибут android:order, указывающий порядок отображения предпочтения;
Fragment — определяет атрибут android:fragment, указывающий класс расширения android.preference.PreferenceFragment, который отвечает за отображение дополнительного списка предпочтений при выборе пользователем данного предпочтения (для версии Android 3.0 и выше);
Layout — определяет атрибут android:layout, указывающий ссылку на Layoutфайл View-компонентов, отображаемых в предпочтении;
Enabled — атрибут android:enabled; если true (по умолчанию), тогда предпочтение доступно;
Selectable — атрибут android:selectable; если true (по умолчанию), тогда предпочтение доступно для выбора;
Dependency — определяет атрибут android:dependency, указывающий ключ android:key другого предпочтения, при этом если другое предпочтение недоступно, тогда недоступно и данное предпочтение;
Persistent — атрибут android:persistent; если true (по умолчанию), тогда значение предпочтения сохраняется в файле на устройстве;
Default value — определяет атрибут android:defaultValue, указывающий значение предпочтения по умолчанию;
Should disable view — атрибут android:shouldDisableView; если false, тогда при установке недоступности предпочтение отображается обычным способом, по умолчанию true. Раздел Attributes from PreferenceGroup вкладки Structure редактора с помощью списка Ordering from xml обеспечивает определение атрибута android: orderingFromXml тега <PreferenceScreen>: если true (по умолчанию), тогда при отсутствии атрибутов android:order дочерние предпочтения отображаются в том порядке, в каком они определены в XML-файле; если false, тогда дочерние предпочтения отображаются в алфавитном порядке их заголовков или в соответствии значений атрибутов android:order. Тег <CheckBoxPreference> (элемент CheckBoxPreference) обеспечивает отображение флажка в предпочтениях, при этом в файле устройства сохраняется значение true или false в зависимости от выбранного состояния флажка. Раздел Attributes from CheckBoxPreference вкладки Structure редактора определяет атрибуты тега <CheckBoxPreference> с помощью следующих полей и списков:
Summary on — определяет атрибут android:summaryOn, указывающий краткое описание отмеченного флажка, отображаемое ниже заголовка;
Summary off — определяет атрибут android:summaryOff, указывающий краткое описание неотмеченного флажка, отображаемое ниже заголовка;
Disable dependents state — атрибут android:disableDependentsState: если true, тогда предпочтение, в атрибуте android:dependency которого указан ключ флажка, становится недоступным при отмеченном флажке; если false — тогда при не отмеченном флажке. Тег <EditTextPreference> (элемент EditTextPreference) обеспечивает отображение поля для ввода строки, которая сохранится в файле устройства. Раздел Attributes from DialogPreference вкладки Structure редактора определяет атрибуты тега <EditTextPreference> с помощью следующих полей:
Dialog title — определяет атрибут android:dialogTitle, указывающий заголовок диалогового окна с полем ввода и кнопками OK и Отмена, которое появляется при выборе предпочтения;
Dialog message — определяет атрибут android:dialogMessage, указывающий текст сообщения диалогового окна, который отображается ниже заголовка;
Dialog icon — определяет атрибут android:dialogIcon, указывающий ссылку на значок диалогового окна;
Positive button text — определяет атрибут android:positiveButtonText, указывающий текст кнопки OK диалогового окна;
Negative button text — определяет атрибут android:negativeButtonText, указывающий текст кнопки Отмена диалогового окна;
Dialog layout — определяет атрибут android:dialogLayout, указывающий ссылку на Layout-файл, определяющий View-компонент диалогового окна. Тег <ListPreference> (элемент ListPreference) обеспечивает отображение списка переключателей, при этом в файле устройства сохраняется значение выбранного переключателя. Раздел Attributes from ListPreference вкладки Structure редактора определяет атрибуты тега <ListPreference> с помощью следующих полей:
Entries — определяет атрибут android:entries, указывающий ресурс @array/ [name] XML-файла каталога res/values, который определяет заголовки переключателей с помощью тегов <string-array> и <item>;
Entry values — определяет атрибут android:entryValues, указывающий ресурс @array/[name] XML-файла каталога res/values, который определяет значения переключателей с помощью тегов <string-array> и <item>. Тег <MultiSelectListPreference> (элемент MultiSelectListPreference, версия Android 3.0 и выше) обеспечивает отображение списка флажков. Раздел Attributes from MultiSelectListPreference вкладки Structure редактора определяет атрибуты тега <MultiSelectListPreference> с помощью следующих полей:
Entries — определяет атрибут android:entries, указывающий ресурс @array/ [name] XML-файла каталога res/values, который определяет заголовки флажков с помощью тегов <string-array> и <item>;
Entry values — определяет атрибут android:entryValues, указывающий ресурс @array/[name] XML-файла каталога res/values, который определяет значения флажков с помощью тегов <string-array> и <item>. Тег <Preference> (элемент Preference) обеспечивает отображение предпочтения, содержимое которого определяется с помощью раздела Attributes from Preference вкладки Structure редактора. Тег <PreferenceCategory> (элемент PreferenceCategory) обеспечивает группировку предпочтений под определенным заголовком. Тег <RingtonePreference> (элемент RingtonePreference) обеспечивает отображение списка переключателей, позволяющих выбрать рингтон из мелодий устройства, при этом в файле устройства сохраняется URI-адрес мелодии. Раздел Attributes from RingtonePreference вкладки Structure редактора определяет атрибуты тега <RingtonePreference> с помощью следующих списков:
Ringtone type — определяет атрибут android:ringtoneType, указывающий тип мелодии для отображения в списке; возможные значения: ringtone, notification, alarm, all;
Show default — определяет атрибут android:showDefault: если true (по умолчанию), тогда в списке отображается переключатель Мелодия по умолчанию, позволяющий выбрать рингтон устройства по умолчанию для данного типа ме- лодий;
Show silent — определяет атрибут android:showSilent: если true (по умолчанию), тогда в списке отображается переключатель Без звука, при выборе которого в файле устройства сохраняется пустая строка. Тег <SwitchPreference> (элемент SwitchPreference, для версии Android 4.0 и выше) обеспечивает отображение предпочтения, которое может иметь два состояния — нажатое и отжатое, при этом в файле устройства сохраняется значение true или false в зависимости от выбранного состояния предпочтения. Раздел Attributes from SwitchPreference вкладки Structure редактора определяет атрибуты тега <SwitchPreference> с помощью следующих полей и списков:
Summary on — определяет атрибут android:summaryOn, указывающий краткое описание нажатого предпочтения, отображаемое ниже заголовка;
Summary off — определяет атрибут android:summaryOff, указывающий краткое описание отжатого предпочтения, отображаемое ниже заголовка;
Switch text on — определяет атрибут android:switchTextOn, указывающий текст переключателя в нажатом состоянии;
Switch text off — определяет атрибут android:switchTextOff, указывающий текст переключателя в отжатом состоянии;
Disable dependents state — атрибут android:disableDependentsState: если true, тогда предпочтение, в атрибуте android:dependency которого указан ключ данного предпочтения, становится недоступным при нажатом предпочтении; если false — тогда при отжатом предпочтении.
Тип ресурса Searchable
Android-система обеспечивает механизм, помогающий Android-приложениям предоставлять пользователю возможность поиска различного рода данных. При этом для пользователя в Android-приложении в верхней части экрана устройства активируется диалоговое окно поиска, содержащее поле ввода запроса, или пользователь взаимодействует с SearchView-компонентом (для версии Android 3.0 и выше). Для реализации функций поиска на основе поискового каркаса Android-платформы Android-приложение должно иметь: ресурс Searchable — XML-файл с настройками диалогового окна поиска или
SearchView-компонента; Activity-компонент, который получает строку запроса пользователя, обрабатывает ее и отображает результаты запроса пользователю. Строка запроса пользо-
вателя содержится в дополнительных данных Intent-объекта, который Androidсистема автоматически формирует и отправляет Activity-компоненту при завершении пользователем работы в диалоговом окне поиска или SearchViewкомпоненте. Строка запроса извлекается Activity-компонентом из Intent-объекта методом getIntent().getStringExtra(SearchManager.QUERY); файл манифеста AndroidManifest.xml, в котором Activity-компонент, обрабатывающий запрос, при своем объявлении содержит Intent-фильтр, указывающий действие поиска, и тег <meta-data> со ссылкой на Searchable-ресурс:
<intent-filter> <action android:name="android.intent.action.SEARCH" /> </intent-filter> <meta-data android:name="android.app.searchable" android:resource="@xml/[filename]"/>
для включения диалогового окна поиска Activity-компонент, предоставляющий его пользователю, при своем объявлении в файле манифеста AndroidManifest.xml, содержит тег <meta-data> со ссылкой на Activity-компонент, получающий запрос:
<meta-data android:name="android.app.default_searchable" android:value=".[имя класса Activity-компонента, получающего запрос]" />
Диалоговое окно поиска активируется в Activity-компоненте нажатием кнопки SEARCH устройства или вызовом метода onSearchRequested(). Кроме того, поисковый каркас Android-платформы позволяет Android-приложению обеспечить для пользователя поисковые предложения для облегчения ввода запроса. При этом поисковые предложения могут быть двух типов — основанные на ранее введенных запросах или пользовательские предложения, хранящиеся в базе данных. Для реализации поисковых предложений Android-приложение должно иметь SearchRecentSuggestionsProvider-компонент для предложений, основанных на ранее введенных запросах, или ContentProvider-компонент для пользовательских предложений. Для создания Searchable-ресурса в окне Project Explorer щелкнем правой кнопкой мыши на узле проекта и в контекстном меню последовательно выберем команды New | Other | Android | Android XML File, нажмем кнопку Next. В результате откроется окно мастера (рис. 8.35), в списке Resource Type которого выберем тип Searchable. Поле File мастера создания ресурса Searchable предлагает ввести имя нового XMLфайла, который затем появится в каталоге res/xml Android-проекта и будет доступен в XML-коде с помощью ссылки @[package:]xml/filename. Раздел Root Element мастера отображает элементы actionkey и searchable, представляющие теги <actionkey> и <searchable> соответственно, при этом тег <searchable> служит корневым тегом XML-файла ресурса Searchable. После ввода имени нового XML-файла Searchable-ресурса, выбора элемента searchable и нажатия кнопки Next появляется окно Choose Configuration Folder,
позволяющее выбрать спецификатор папки xml, обеспечивающий поддержку особой конфигурации Android-устройства, в соответствии с которой папка xml с нужным спецификатором будет выбрана Android-системой для загрузки при выполнении кода приложения.
Рис. 8.35. Окно мастера создания ресурса Searchable

После создания нового файла Searchable-ресурса он будет открыт в визуальном редакторе ADT-плагина. Кнопка Add вкладки Structure визуального редактора обеспечивает добавление в корневой тег <searchable> файла Searchable-ресурса тегов <actionkey> (элемент Action Key). Для тега <searchable> раздел Attributes for Searchable вкладки Structure редактора обеспечивает определение атрибутов с помощью следующих полей и списков:
Icon — определяет атрибут android:icon (больше не используется), указывающий значок поиска;
Label — определяет атрибут android:label, указывающий имя приложения для отображения в настройках поиска устройства;
Hint — определяет атрибут android:hint, указывающий строку, которая первоначально отображается в поле ввода для подсказки пользователю;
Search button text — определяет атрибут android:searchButtonText (больше не используется), указывающий текст кнопки поиска;
Input Type — определяет атрибут android:inputType, указывающий тип вводимого текста; возможные значения: none, text, textCapCharacters, textCapWords, textCapSentences, textAutoCorrect, textAutoComplete, textMultiLine, textImeMultiLine, textNoSuggestions, textUri, textEmailAddress,
textEmailSubject, textShortMessage, textLongMessage, textPersonName, textPostalAddress, textPassword, textVisiblePassword, textWebEditText, textFilter, textPhonetic, textWebEmailAddress, textWebPassword, number, numberSigned, numberDecimal, numberPassword, phone, datetime, date, time; Ime options — определяет атрибут android:imeOptions, указывающий дополнительные опции ввода; возможные значения: normal, actionUnspecified, actionNone, actionGo, actionSearch, actionSend, actionNext, actionDone, actionPrevious, flagNoFullscreen, flagNavigatePrevious, flagNavigateNext, flagNoExtractUi, flagNoAccessoryAction, flagNoEnterAction; Search mode — определяет атрибут android:searchMode, указывающий способ замещения запроса поисковым предложением и отображения значка поиска; возможные значения: showSearchLabelAsBadge, showSearchIconAsBadge, queryRewriteFromData, queryRewriteFromText; Voice search mode — определяет атрибут android:voiceSearchMode, указывающий отображение кнопки голосового поиска, переключение на Activityкомпонент Web-поиска, переключение на Activity-компонент перевода речи в текст. Возможные значения: showVoiceSearchButton, launchWebSearch, launchRecognizer; Voice language model — определяет атрибут android:voiceLanguageModel, указывающий модель распознавания речи; возможные значения: free_form и web_search; Voice prompt text — определяет атрибут android:voicePromptText, указывающий дополнительное сообщение пользователю при голосовом запросе; Voice language — определяет атрибут язык голосового запроса;
android:voiceLanguage, указывающий
Voice max results — определяет атрибут android:voiceMaxResults, указывающий максимальное возвращаемое количество вариантов перевода речи в текст; Search suggest authority — определяет атрибут android:searchSuggestAuthority, указывающий класс SearchRecentSuggestionsProvider-компонента или ContentProvider-компонента, обеспечивающих поисковые предложения; Search suggest path — определяет атрибут android:searchSuggestPath, указывающий дополнительный путь предложения для разрешения неоднозначностей. Дополнительный путь включается в URI-запрос предложений Android-системы к ContentProvider-компоненту: content://[suggest_authority]/[optional. suggest.path]/SUGGEST_URI_PATH_QUERY; Search suggest selection — определяет атрибут android:searchSuggestSelection, указывающий параметр selection, передаваемый методу query() ContentProvider-компонента; Search suggest intent action — определяет атрибут android:searchSuggestIntentAction, указывающий Intent-действие по умолчанию, используемое при выборе пользовательского предложения поиска;
Search suggest intent data — определяет атрибут android:searchSuggest-
IntentData, указывающий Intent-данные по умолчанию, используемые при выборе пользовательского предложения поиска;
Search suggest threshold — определяет атрибут android:searchSuggestThreshold, указывающий минимальное количество введенных пользователем символов для активации поисковых предложений;
Include in global search — определяет атрибут android:includeInGlobalSearch: если true, тогда поисковые предложения данного Android-приложения включаются в Quick Search Box;
Query after zero results — определяет атрибут android:queryAfterZeroResults: если true, тогда при получении нулевого результата ContentProvider-компонент вызывается еще раз с расширенным набором символов, по умолчанию false;
Search settings description — определяет атрибут android:searchSettings-
Description, указывающий описание поисковых предложений для Quick Search
Box;
Auto url detect — определяет атрибут android:autoUrlDetect: если true, тогда вводимый запрос обрабатывается как URL-адрес с вызовом браузера. Тег <actionkey> (элемент Action Key) определяет клавишу устройства, которую пользователь может нажать вместо кнопки поиска. Для тега <actionkey> раздел Attributes for Action Key вкладки Structure редактора обеспечивает определение атрибутов с помощью следующих полей и списков:
Keycode — устройства; определяет атрибут android:keycode, указывающий код клавиши
Query action msg — определяет атрибут android:queryActionMsg, указывающий сообщение действия ACTION_SEARCH, посылаемое при нажатии клавиши; Suggest action msg — определяет атрибут android:suggestActionMsg, указывающий сообщение действия, посылаемое при выборе поискового предложения; Suggest action msg column — определяет атрибут android:suggestActionMsgColumn, указывающий имя столбца ContentProvider-компонента для установки сообщения действия, посылаемого при выборе поискового предложения.
Мастер Android Icon Set
Мастер Android Icon Set ADT-плагина помогает создать значок Launcher Icons, представляющий приложение, значки Menu Icons опций меню, значки Action Bar Icons элементов панели действий, значки Tab Icons вкладок и значки Notification Icons уведомлений панели состояния. Для создания значков приложения в окне Project Explorer щелкнем правой кнопкой мыши на узле проекта и в контекстном меню последовательно выберем команды New | Other | Android | Android Icon Set, нажмем кнопку Next. В результате откроется окно мастера (рис. 8.36).
Рис. 8.36. Окно мастера создания значков Android-приложения

Окно мастера Android Icon Set позволяет выбрать с помощью переключателя тип значка и ввести имя его файла, после чего нажатием кнопки Next перейти к созданию значка. Кнопка Text мастера позволяет создать значок в виде текста на цветном фоне. При этом поле Text определяет текст значка, а кнопка Font дает возможность выбрать шрифт текста. Кнопка Image мастера с помощью кнопки Browse поля Image File позволяет выбрать в качестве значка изображение. Ползунок Additional Padding мастера устанавливает отступ текста от краев значка путем масштабирования текста. Для Launcher-значков опция Foreground Scaling с помощью кнопок Crop и Center определяет способ масштабирования текста, опция Shape с помощью кнопок Square и Circle разрешает установить форму значка, а опции Background Color и Foreground Color обеспечивают выбор цвета фона и текста значка. Для значков Action Bar Icons кнопки Holo Light и Holo Dark опции Theme определяют стиль отображения текста. Окно Preview мастера показывает конечный вид значка для экранов устройства с различной плотностью. После нажатия кнопки Finish мастера будет создан набор файлов значка в каталогах res/drawable-[ldpi, mdpi, hdpi, xhdpi] со спецификаторами, обеспечивающими поддержку экранов Android-устройства с различной плот- ностью, в соответствии с которой папка drawable с нужным спецификатором будет выбрана Android-системой для загрузки при выполнении кода приложения.
Мастер Android Test Project
Android-расширение платформы тестирования JUnit представлено библиотекой android.test платформы Android. ADT-плагин обеспечивает сборку проекта Android-тестов в пакет и его загрузку вместе с пакетом тестируемого Android-приложения в Android-устройство, в котором инструмент android.test.InstrumentationTestRunner запускает созданный набор тестов. При тестировании Android-приложения в Android-устройстве ни Androidсистема, ни инструмент InstrumentationTestRunner сами по себе не запускают Android-приложение, это делают Android-тесты путем вызова соответствующих методов. Проект Android-тестов имеет ту же структуру, что и проект Android-приложения. Для предотвращения конфликтов в Android-системе имя пакета Android-тестов состоит из имени пакета тестируемого Android-приложения плюс расширение test. Кроме того, файл манифеста AndroidManifest.xml проекта Android-тестов содержит тег <instrumentation>, устанавливающий в качестве инструмента запуска тестов инструмент InstrumentationTestRunner, а также определяющий имя пакета тестируемого Android-приложения. Так как код инструмента InstrumentationTestRunner содержится в отдельной библиотеке android.test.runner, тег <application> файла манифеста AndroidManifest.xml проекта Android-тестов содержит тег <useslibrary>, указывающий необходимость загрузки библиотеки android.test.runner. Для тестирования компонентов Android-приложения в каталоге src проекта Android-тестов в пакете Android-тестов требуется создание классов, расширяющих классы тестов программного интерфейса Android Testing API:
android.test.ActivityInstrumentationTestCase2<T extends android.app. Activity> — обеспечивает тестирование отдельного Activity-компонента с его запуском в экземпляре Android-приложения, использующим обычную инфраструктуру Android-системы;
android.test.ActivityUnitTestCase<T extends android.app.Activity> — обеспечивает тестирование отдельного Activity-компонента, изолированного от Android-системы;
android.test.SingleLaunchActivityTestCase<T extends android.app.Activity> — обеспечивает тестирование отдельного Activity-компонента с его загрузкой только один раз для тестирования режима загрузки, отличного от standard (атрибут android:launchMode тега <activity>); android.test.ProviderTestCase2<T extends android.content.ContentProvider> — обеспечивает тестирование отдельного ContentProvider-компонента в изолированном окружении;
android.test.ServiceTestCase<T extends android.app.Service> — тестирование отдельного изолированного Service-компонента; обеспечивает
android.test.ApplicationTestCase<T extends android.app.Application> — обеспечивает тестирование Application-класса. Для создания проекта Android-тестов в меню File среды Eclipse последовательно выберем команды New | Other | Android | Android Test Project и нажмем кнопку
Next, введем имя проекта и нажмем кнопку Next, выберем Android-проект для тестирования и нажмем кнопку Next, выберем версию Android-платформы и нажмем кнопку Finish. В результате ADT-плагином будет сгенерирована основа проекта Android-тестов для выбранного Android-приложения. Для создания класса тестов в окне Project Explorer среды Eclipse щелкнем правой кнопкой мыши на узле пакета проекта Android-тестов и в контекстном меню последовательно выберем команды New | Other | Java | Class, нажмем кнопку Next и в окне мастера создания Java-класса в поле Name введем имя класса тестов, а в поле Superclass — имя расширяемого класса библиотеки android.test платформы Android, например android.test.ActivityInstrumentationTestCase2<NameActivity>, где NameActivity — имя класса Activity-компонента тестируемого Android-приложения. После нажатия кнопки Finish будет сгенерирована и открыта в Eclipseредакторе основа класса тестов. Заполнив необходимым кодом класс тестов, для запуска Android-тестов запустим Android-эмулятор, используя приложение AVD Manager, после этого в окне Project Explorer среды Eclipse щелкнем правой кнопкой мыши на узле проекта Androidтестов и в контекстном меню выберем команды Run As | Android JUnit Test. В результате ADT-плагин загрузит пакет Android-тестов вместе с пакетом тестируемого Android-приложения в Android-устройство, в котором будут запущены созданные тесты. При этом результаты тестирования будут возвращены в среду Eclipse для отображения в автоматически открывающемся представлении JUnit.



