
4 minute read
Глава 15. Управление данными с DTP
ГЛАВА 15
Управление данными с DTP
Проект Eclipse Data Tools Platform (DTP) обеспечивает среду для разработки и управления системами данных. Такая среда призвана облегчать управление источниками данных, драйверами источников данных, а также помогать в разработке и тестировании команд и SQL-запросов к источникам данных. Для установки DTP-плагина откроем среду Eclipse и в меню Help выберем команду Install New Software. В появившемся диалоговом окне Install в раскрывающемся списке Work with выберем сайт среды Eclipse — http://download.eclipse.org/ releases/ххх. В списке Eclipse-плагинов отметим флажком набор Database Development (рис. 15.1). Далее дважды нажмем кнопку Next, а затем кнопку Finish. В результате DTP-плагин будет установлен, и в среде Eclipse появится: возможность открыть перспективу Database Debug и Database Development с помощью выбора в меню Window команд Open Perspective | Other | Database
Debug или Database Development и нажатия кнопки OK (рис. 15.2 и 15.3); в диалоговом окне Preferences, открываемом одноименной командой меню
Window, появится раздел Data Management (рис. 15.4); в перспективе Java в команде New | Other меню File появятся разделы
Connection Profiles, Eclipse Modeling Framework, Java Emitter Templates,
SQL Development (рис. 15.5). В перспективе Database Development среды Eclipse в разделе Data Management | Connectivity окна Preferences выберем опцию Driver Definition, нажмем кнопку Add. Откроется окно установки драйвера базы данных (рис. 15.6). В качестве примера установим связь с базой данных MySQL. Сервер MySQL, графический менеджер MySQL Workbench и драйвер MySQL Connector/J доступны для скачивания по адресу http://www.mysql.com/downloads/. После инсталляции и запуска сервера MySQL и менеджера MySQL Workbench в меню Database среды Workbench выберем команду Query Database, далее в поле Stored Connection окна Connect to Database выберем Local instance MySQL и нажмем кнопку OK. В окне Object Browser среды Workbench выберем опцию Add Schema, введем имя схемы products и нажмем кнопки Apply, Apply и Finish.

среды Eclipse Debug Database Перспектива 15.2. Рис.

плагина среды Eclipse талляции DTP Окно инс 15.1. Рис.

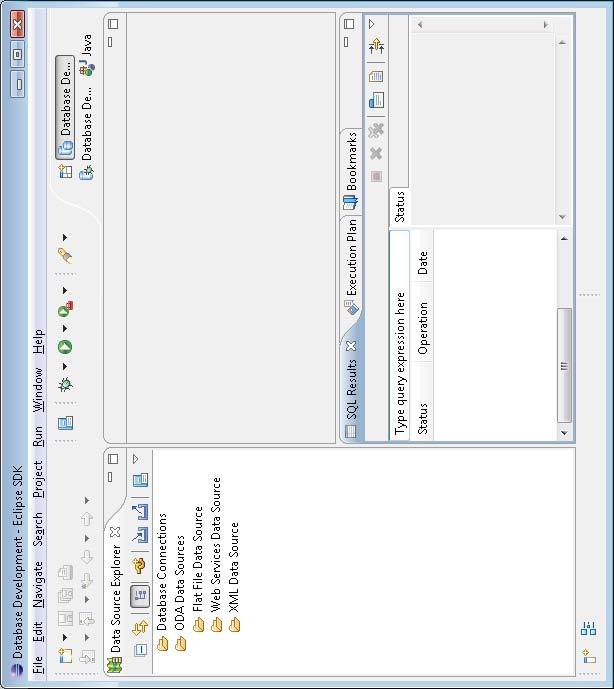
диалогового окна Preferences Management Data Раздел 15.4. Рис.
среды Eclipse Development Database Перспектива 15.3. Рис.
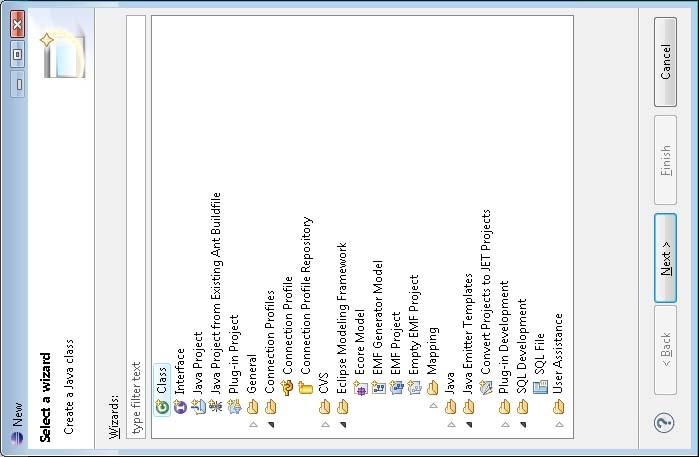

Окно установки драйвера базы данных 15.6. Рис.
|
15.5. Диалоговое окно, открываемое командой New Other меню File среды Eclipse с DTP плагином
Рис.
В окне Overview схемы products среды Workbench выберем опцию Add Table, введем имя таблицы PRODUCTS, на вкладке Columns окна new_table создадим три столбца: ID, NAME и PRICE, и дважды нажмем кнопку Apply, а затем кнопку Finish. В окне Overview схемы products среды Workbench дважды щелкнем на таблице PRODUCTS — при этом откроется окно Query 1 Result редактирования таблицы. Заполним таблицу данными и в панели инструментов окна Query 1 Result нажмем кнопку Apply changes to data, а затем кнопки Apply и Finish. В окне установки драйвера базы данных New Driver Definition среды Eclipse выберем MySQL JDBC Driver и откроем вкладку JAR List. С помощью кнопки Edit JAR/ZIP выберем предварительно скачанный драйвер MySQL Connector/J — файл mysql-connector-java-ххх-bin.jar — и откроем вкладку Properties. В поле Connection URL введем адрес схемы jdbc:mysql://localhost:3306/products, в поле Database Name введем название схемы products и нажмем кнопку OK. В перспективе Database Development среды Eclipse в окне Data Source Explorer щелкнем правой кнопкой мыши на узле Database Connections и выберем команду New. В появившемся диалоговом окне New Connection Profile выберем MySQL (рис. 15.7) и нажмем кнопки Next и Finish. В результате с базой данных будет установлено соединение, а в окне Data Source Explorer среды Eclipse отобразится схема products.
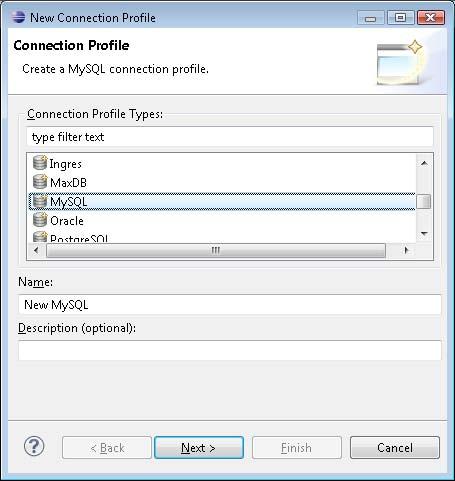
Теперь при щелчке правой кнопкой мыши на узле Tables | products окна Data Source Explorer появится контекстное меню, позволяющее отредактировать и отобразить содержимое таблицы PRODUCTS. В случае выбора команд Data | Sample Contents контекстного меню будет сформирован SQL-запрос к базе данных и в результате его выполнения в окне SQL Results среды Eclipse отобразится содержимое таблицы PRODUCTS (рис. 15.8).
Рис. 15.8. Результат запроса к базе данных MySQL

Помимо использования контекстного меню, SQL-запрос к базе данных можно выполнить с помощью создания и запуска SQL-файла. Для создания SQL-файла откроем перспективу Java среды Eclipse и в меню File последовательно выберем команды New | Other | General | Project, введем имя проекта TestDTP и нажмем кнопку Finish. В окне Package Explorer: 1.
Щелкнем правой кнопкой мыши на узле TestDTP и последовательно выберем команды New | Other | SQL Development | SQL File.
Нажмем кнопку Next.
Введем имя файла SQLTest.
В списке Database server type выберем MySql.
В списке Connection profile name выберем имя созданного профиля соединения
New MySQL (см. рис. 15.7)
В списке Database name выберем products и нажмем кнопку Finish. В результате сгенерированный SQL-файл будет открыт в редакторе DTP SQL Editor.
В редакторе DTP SQL Editor наберем SQL-запрос SELECT * FROM PRODUCTS; к базе данных и, щелкнув правой кнопкой мыши, в контекстном меню редактора выберем команду Execute All. В результате выполнения SQL-запроса в окне SQL Results среды Eclipse отобразится содержимое таблицы PRODUCTS.
Редактор DTP SQL Query Builder имеет графический интерфейс, помогающий создавать SQL-запросы. В этом редакторе можно открыть SQL-файл, щелкнув правой кнопкой мыши на узле SQL-файла в окне Package Explorer перспективы Java среды Eclipse и выбрав команды Open With | SQL Query Builder. Построение SQL-запросов в редакторе SQL Query Builder осуществляется с по- мощью команд контекстного меню редактора Content Assist, Content Tip и Change Statement Type, дающих подсказки для создания SQL-запроса, а также команд Run SQL и Add Table, одна из которых выполняет SQL-запрос, а другая добавляет содержимое схемы в SQL-запрос.



