
23 minute read
WTPГлава 14. Разработка Web-приложений на основе платформы
ГЛАВА 14
Разработка Web-приложений на основе платформы WTP
Платформа Eclipse Web Tools Platform (WTP) упрощает разработку Web-приложений в среде Eclipse, которые могут быть статическими и содержать только статические HTML-страницы или же могут быть динамическими Web-приложениями, включающими в себя страницы JavaServer Pages (JSP) и Java-сервлеты. Инструменты WTP-платформы обеспечивают создание проекта Dynamic Web Project динамического Web-приложения со структурой, соответствующей Webмодулю приложения Java EE , или статическую версию проекта Static Web Project, которая может быть конвертирована в динамический проект, включающий в себя дескриптор развертывания, а также папки META-INF и WEB-INF. Платформа WTP предоставляет возможность создания и редактирования дескриптора развертывания WEB-INF/web.xml Web-приложений, создания, проверки, редактирования и отладки JSP- и HTML-файлов, обеспечивает поддержку CSSстилей, HTTP/FTP-экспорт и импорт, создание Java-сервлетов, импорт, экспорт и проверку WAR-файлов готовых для развертывания Web-приложений. Кроме того, инструменты WTP-платформы упрощают создание приложений Java EE, имеющих модульную структуру, которая включает в себя динамические Webприложения, EJB-приложения, Connector-приложения и клиентские приложения. Объединить ресурсы, необходимые для развертывания приложения Java EE, позволяет Eclipse-проект Enterprise Application Project, содержащий ссылки на проекты модулей, составляющих Java EE-приложение, в дескрипторе развертывания METAINF/application.xml Java EE-приложения. Контекстное меню проекта Enterprise Application Project обеспечивает его экспорт в EAR-файл готового для развертывания Java EE-приложения. Для разработки клиентского модуля Java EE-приложения предусмотрен мастер Application Client Project создания проекта клиентского приложения, в качестве точки входа имеющего Java-класс со статическим методом main() и предназначенного для работы в клиентском контейнере, который упрощает взаимодействие клиента с Java EE-сервером. Проект клиентского приложения содержит в папке METAINF дескриптор развертывания application-client.xml и экспортируется с помощью контекстного меню в готовый для развертывания JAR-файл.
Разработку Connector-модуля Java EE-приложения, содержащего адаптер ресурсов для взаимодействия с информационной системой EIS (Enterprise Information System), обеспечивает проект Connector Project, имеющий в папке META-INF дескриптор развертывания ra.xml и экспортируемый с помощью контекстного меню в готовый для развертывания RAR-файл. Проект Web-модуля создается с помощью WTP-мастера Dynamic Web Project. При этом Web-модуль может быть расширен Web-фрагментами, проекты которых создаются мастером Web Fragment Project. Web-фрагмент в папке META-INF содержит дескриптор развертывания web-fragment.xml, и его проект экспортируется в JAR-файл с последующим размещением в папке WEB-INF\lib Web-модуля. Для разработки EJB-модуля Java EE-приложения предусмотрен WTP-мастер EJB Project создания проекта EJB-приложения, объединяющего EJB-компоненты, предназначенные для работы в EJB-контейнере сервера приложений. Проект EJBприложения содержит в папке META-INF дескриптор развертывания ejb-jar.xml и экспортируется с помощью контекстного меню в готовый для развертывания JARфайл EJB-приложения. Eclipse-продукт Eclipse IDE for Java EE Developers (http://www.eclipse.org/ downloads/) содержит инсталлированный набор плагинов, представляющих инструменты платформы WTP. Для создания проекта динамического Web-приложения откроем среду Eclipse IDE for Java EE Developers и в перспективе Java EE в меню File выберем команды New | Dynamic Web Project, в поле Project name введем имя проекта. Список Target Runtime мастера позволяет выбрать среду выполнения, относительно которой будет осуществляться сборка и запуск из среды Eclipse проекта Webприложения. Кнопка New Runtime обеспечивает добавление в список Target Runtime сред выполнения. При нажатии кнопки New Runtime открывается окно мастера создания новой конфигурации среды выполнения (рис. 14.1). В качестве примера создадим конфигурацию среды выполнения сервера Apache Tomcat. Для этого предварительно скачаем и распакуем дистрибутив сервера Apache Tomcat (http://tomcat.apache.org/). Далее в разделе Apache выберем версию сервера, отметим флажок Create a new local server и нажмем кнопку Next. Кнопкой Browse определим каталог сервера Apache Tomcat. Кнопка Download and Install позволяет установить сервер непосредственно из среды Eclipse. В заключение нажмем кнопку Finish. В результате в списке Target Runtime появится сервер Apache Tomcat, в окне Project Explorer среды Eclipse — папка Servers с конфигурацией сервера, а в представлении Servers среды Eclipse — узел сервера, контекстное меню которого обеспечивает его управление. В путь приложения будут добавлены библиотеки сервера, отображаемые в узле Java Resources | Libraries проекта окна Project Explorer. При запуске Webприложения с помощью команд Run As | Run on Server контекстного меню окна
Рис. 14.1. Мастер создания конфигурации среды выполнения
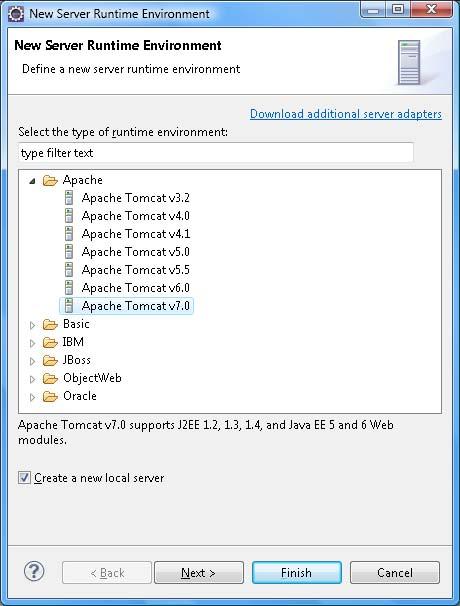
Project Explorer Web-приложение разворачивается в папке .metadata\.plugins\org. eclipse.wst.server.core\tmp0\wtpwebapps Workspace-пространства. В списке Dynamic web module version окна мастера создания проекта Dynamic Web Project можно выбрать версию конфигурации генерируемого Web-модуля, которая соответствует версии спецификации Servlet API и связана с версией JDK. Так, версия Web-модуля 3.0 обеспечивает развертывание Web-приложения только в контейнере Servlet 3.0 сервера приложений (Tomcat 7, Glassfish 3 и др.) и требует как минимум Java 1.6, версия Web-модуля 2.5 обеспечивает развертывание Webприложения как минимум в контейнере Servlet 2.5 сервера приложений (Tomcat 6, Glassfish 2 и др.) и требует как минимум Java 1.5. В списке Configuration окна мастера создания проекта Dynamic Web Project при выборе среды выполнения в списке Target Runtime появляется ее конфигурация. Флажок Add project to an EAR позволяет добавить Web-приложение в качестве модуля в проект EAR-приложения Workspace-пространства. В окне Dynamic Web Project мастера создания проекта (рис. 14.2) дважды нажмем кнопку Next и отметим флажок Generate web.xml deployment descriptor для создания дескриптора развертывания Web-приложения, после этого нажмем кнопку
Рис. 14.2. Мастер создания проекта Dynamic Web Project

Finish. В результате в Workspace-пространстве среды Eclipse будет создан проект Web-приложения с его отображением в окне Project Explorer.
Servlet + JSP
В сгенерированном дескрипторе развертывания Web-приложения web.xml папки WebContent\WEB-INF каталога проекта указано, что Web-страницей приветствия Web-приложения могут быть страницы index.html, index.htm, index.jsp, default.html, default.htm, default.jsp. Поэтому в окне Project Explorer среды Eclipse щелкнем правой кнопкой мыши на узле папки WebContent проекта, представляющей содержимое WAR-файла приложения, и в контекстном меню последовательно выберем команды New | Other | Web | JSP File, нажмем кнопку Next, введем имя файла index.jsp и нажмем кнопку Finish. В Eclipse-редакторе дополним код страницы index.jsp (листинг 14.1).
Листинг 14.1. Код страницы index.jsp Web-приложения
<%@ page language="java" contentType="text/html; charset=ISO-8859-1" pageEncoding="ISO-8859-1"%> <!DOCTYPE html PUBLIC "-//W3C//DTD HTML 4.01 Transitional//EN" "http://www.w3.org/TR/html4/loose.dtd"> <html> <head> <meta http-equiv="Content-Type" content="text/html; charset=ISO-8859-1"> <title>Insert title here</title> </head> <body> <form method="GET" action='ApplicationServlet' > <label for="id1">My Data</label> <input type="radio" id="id1" name="data" value="data"/> <br><br> <label for="id2">Undefined</label> <input type="radio" id="id2" name="data" value="undefined"/> <br><br> <input type="submit" value="Submit" /> <br><br> <input type="reset" value="Reset" /> </form> </body> </html>
На странице index.jsp приветствия Web-приложения отображается форма с двумя переключателями и кнопками отправки формы и ее сброса. Для обработчика формы атрибутом action формы указан путь /ApplicationServlet. Создадим сервлет, обрабатывающий данные формы. Для этого в окне Project Explorer среды Eclipse щелкнем правой кнопкой мыши на узле проекта и в контекстном меню последовательно выберем команду New | Other | Web | Servlet, нажмем кнопку Next, введем имя пакета и имя класса сервлета ApplicationServlet и нажмем кнопку Finish. В Eclipse-редакторе дополним код сервлета ApplicationServlet (листинг 14.2).
Листинг 14.2. Код сервлета ApplicationServlet
package application; import java.io.IOException; import java.util.Map; import javax.servlet.ServletException; import javax.servlet.annotation.WebServlet; import javax.servlet.http.HttpServlet; import javax.servlet.http.HttpServletRequest; import javax.servlet.http.HttpServletResponse;
@WebServlet("/ApplicationServlet") public class ApplicationServlet extends HttpServlet { private static final long serialVersionUID = 1L; public ApplicationServlet() { super(); } protected void doGet(HttpServletRequest request,
HttpServletResponse response) throws ServletException, IOException {
Map<String, String[]> parameters = request.getParameterMap();
String key="data";
String value=parameters.get(key)[0]; if (value.equals("undefined")){ response.getWriter().write("<h1>What do you want?</h1>"); } if (value.equals("data")){ request.getRequestDispatcher("/data.jsp").forward(request,response);
}} protected void doPost(HttpServletRequest request,
HttpServletResponse response) throws ServletException, IOException { }}
Так как данные формы отправляются методом GET, в методе doGet() обработки сервлетом клиентского GET-запроса извлекается значение параметра data запроса и при выборе клиентом переключателя Undefined формы ему возвращается HTMLстраница с текстом "What do you want?", а при выборе переключателя My Data ему возвращается JSP-страница data.jsp. Для создания JSP-страницы data.jsp в окне Project Explorer среды Eclipse щелкнем правой кнопкой мыши на узле папки WebContent проекта и в контекстном меню последовательно выберем команды New | Other | Web | JSP File, нажмем кнопку Next, введем имя файла data.jsp и нажмем кнопку Finish. В Eclipse-редакторе дополним код страницы data.jsp (листинг 14.3).
Листинг 14.3. Код страницы data.jsp Web-приложения
<%@ page language="java" contentType="text/html; charset=ISO-8859-1" pageEncoding="ISO-8859-1"%> <!DOCTYPE html PUBLIC "-//W3C//DTD HTML 4.01 Transitional//EN" "http://www.w3.org/TR/html4/loose.dtd"> <html> <head> <meta http-equiv="Content-Type" content="text/html; charset=ISO-8859-1"> <title>Insert title here</title> </head> <body> <p>Your data here</p> </body> </html>
Для запуска Web-приложения из среды Eclipse в окне Project Explorer щелкнем правой кнопкой мыши на узле проекта и в контекстном меню выберем команды Run As | Run on Server, в окне мастера выберем локальный сервер Tomcat, созданный ранее, и нажмем кнопку Finish. В результате в Web-браузере откроется страница приветствия Web-приложения с формой (рис. 14.3), при выборе переключателей которой отображаются соответствующие Web-страницы.
Рис. 14.3. Страница приветствия Web-приложения

Для экспорта проекта Web-приложения в готовый для развертывания WAR-файл в окне Project Explorer щелкнем правой кнопкой мыши на узле проекта и в контекстном меню выберем команды Export | WAR file, в окне мастера кнопкой Browse выберем каталог экспорта и нажмем кнопку Finish. Полученный WAR-файл разместим в папке webapps каталога сервера Tomcat, запустим сервер инструментом startup.bat папки bin каталога сервера и в адресной строке Web-браузера введем адрес http://localhost:8080/WebApplication/. В результате в Web-браузере откроется страница приветствия Web-приложения.
Servlet + JSP + JPA
В страницу data.jsp Web-приложения добавим отображение данных из базы данных. Для этого в качестве первого шага скачаем Eclipse-плагины базы данных Apache Derby (http://db.apache.org/derby/derby_downloads.html). Derby-плагины core и ui/doc поместим в папку plugins каталога среды Eclipse и перезапустим среду Eclipse. В результате в разделе Data Management | Connectivity | Driver Definitions диалогового окна Preferences, открываемого одноименной командой меню Window среды Eclipse, появится набор драйверов соединения с базой данных Apache Derby (рис. 14.4). В окне Project Explorer среды Eclipse щелкнем правой кнопкой мыши на узле проекта Web-приложения и в контекстном меню выберем команды Apache Derby | Add Apache Derby nature. В результате в путь приложения добавятся Derbyбиблиотеки.
Рис. 14.4. Derby-драйверы Eclipse-плагинов для Apache Derby
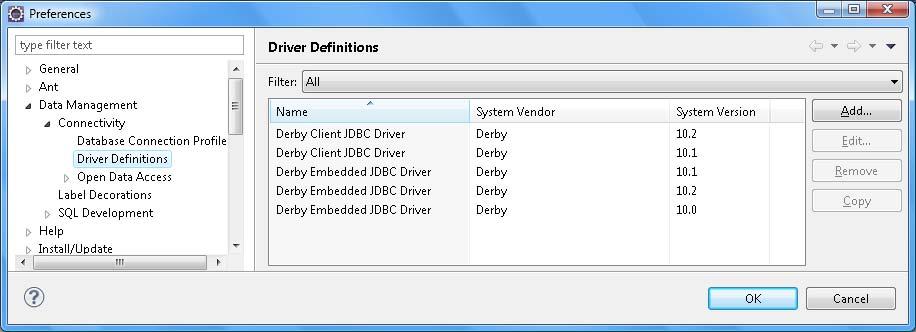
В окне Project Explorer щелкнем правой кнопкой мыши на узле проекта Webприложения и в контекстном меню выберем команды Apache Derby | Start Derby Network Server. В меню Window среды Eclipse последовательно выберем команды Show View | Other | Data Management | Data Source Explorer. В представлении Data Source Explorer щелкнем правой кнопкой мыши на узле Database Connections и в контекстном меню выберем команду New. В окне мастера выберем пункт Derby и нажмем кнопку Next, отметим флажок Save password и нажмем кнопку Test Connection (рис. 14.5). Должно открыться окно с сообщением "Ping succeeded!". Закроем окно мастера кнопкой Finish. В результате должна быть создана база данных sample. Создадим таблицу базы данных. Для этого в окне Project Explorer щелкнем правой кнопкой мыши на узле проекта Web-приложения, в контекстном меню последовательно выберем команды New | Other | SQL Development | SQL File и нажмем кнопку Next. В окне мастера введем имя файла, выберем имя базы данных и нажмем кнопку Finish (рис. 14.6). В окне редактора введем код SQL-файла (листинг 14.4).
Листинг 14.4. Код SQL-файла
CREATE TABLE items ( id INTEGER PRIMARY KEY GENERATED ALWAYS AS IDENTITY (START WITH 1, INCREMENT BY 1), item VARCHAR(255) NOT NULL ); INSERT INTO items(item) VALUES('item1'); INSERT INTO items(item) VALUES('item2'); INSERT INTO items(item) VALUES('item3');
В окне редактора щелкнем правой кнопкой мыши и в контекстном меню выберем команду Execute All (рис. 14.7). В результате будет создана и заполнена таблица items базы данных sample.
Рис. 14.5. Мастер создания соединения с базой данных Derby

Для поддержки JPA в проекте Web-приложения в окне Project Explorer щелкнем правой кнопкой мыши на узле проекта и в контекстном меню выберем команду Properties. В разделе Project Facets отметим флажок JPA и нажмем ссылку Further configuration required (рис. 14.8). В окне JPA Facet в раскрывающемся списке Platform выберем платформу EclipseLink и нажмем кнопку Download library (рис. 14.9). После скачивания библиотек платформы EclipseLink в списке Connection выберем созданное ранее Derby-соединение и нажмем кнопку OK. Закроем окно Properties кнопкой OK. В окне Project Explorer щелкнем правой кнопкой мыши на узле Java-пакета папки src проекта Web-приложения, в контекстном меню последовательно выберем команды New | Other | JPA | JPA Entities from Tables и нажмем кнопку Next. В окне мастера отметим флажок таблицы items базы данных и нажмем кнопку Finish (рис. 14.10). В результате будет сгенерирован класс Item, представляющий данные таблицы items базы данных sample.
Рис. 14.6. Мастер создания SQL-файла


Рис. 14.8. Добавление поддержки JPA в проект приложения


Рис. 14.10. Создание Entity-компонента из таблицы базы данных
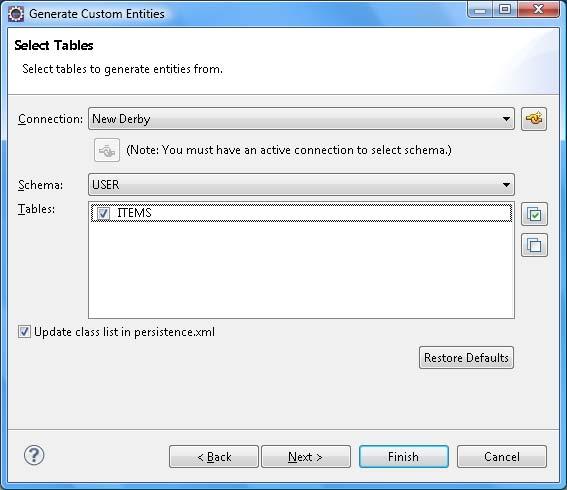
Откроем в редакторе сгенерированный конфигурационный файл persistence.xml папки META-INF Java-пакета проекта и дополним его код, определив конфигурацию соединения с базой данных (листинг 14.5).
Листинг 14.5. Конфигурационный файл persistence.xml
<?xml version="1.0" encoding="UTF-8"?> <persistence version="2.0" xmlns="http://java.sun.com/xml/ns/persistence" xmlns:xsi="http://www.w3.org/2001/XMLSchema-instance" xsi:schemaLocation="http://java.sun.com/xml/ns/persistence http://java.sun.com/xml/ns/persistence/persistence_2_0.xsd"> <persistence-unit name="WebApplication"> <class>application.Item</class> <properties> <property name="javax.persistence.jdbc.driver" value="org.apache.derby.jdbc.ClientDriver"/> <property name="javax.persistence.jdbc.url" value="jdbc:derby://localhost:1527/sample;create=true"/> <property name="javax.persistence.jdbc.password" value="user"/> <property name="javax.persistence.jdbc.user" value="user"/> </properties> </persistence-unit> </persistence>
Добавим библиотеку Derby-плагина core derbyclient.jar, содержащую драйвер org.apache.derby.jdbc.ClientDriver, в папку WebContent\WEB-INF\lib проекта. Создадим слушателя Servlet-контекста, который будет открывать соединение с базой данных при запуске Web-приложения и закрывать соединение с базой данных при остановке Web-приложения. Для этого в окне Project Explorer щелкнем правой кнопкой мыши на узле Java-пакета папки src проекта и в контекстном меню последовательно выберем команды New | Other | Web | Listener, нажмем кнопку Next и в поле Class name введем имя класса ApplicationServlerListener. Нажмем кнопку Next, в разделе Servlet context events отметим флажок Lifecycle (рис. 14.11) и нажмем кнопку Finish.
Рис. 14.11. Мастер создания слушателя Servlet-контекста

В редакторе кода дополним код класса ApplicationServletListener (листинг 14.6).
Листинг 14.6. Код класса ApplicationServletListener
package application; import javax.persistence.EntityManagerFactory; import javax.persistence.Persistence; import javax.servlet.ServletContextEvent; import javax.servlet.ServletContextListener; import javax.servlet.annotation.WebListener;
@WebListener public class ApplicationServletListener implements ServletContextListener { public ApplicationServletListener() { } public void contextInitialized(ServletContextEvent arg0) {
EntityManagerFactory emf = Persistence.createEntityManagerFactory("WebApplication"); arg0.getServletContext().setAttribute("emf", emf);
} public void contextDestroyed(ServletContextEvent arg0) {
EntityManagerFactory emf = (EntityManagerFactory)arg0.getServletContext().getAttribute("emf"); emf.close();
}}
Для получения данных из базы данных дополним код сервлета ApplicationServlet (листинг 14.7).
Листинг 14.7. Измененный сервлет ApplicationServlet
package application; import java.io.IOException; import java.util.List; import java.util.Map; import javax.persistence.EntityManager; import javax.persistence.EntityManagerFactory; import javax.servlet.ServletException; import javax.servlet.annotation.WebServlet; import javax.servlet.http.HttpServlet; import javax.servlet.http.HttpServletRequest; import javax.servlet.http.HttpServletResponse; @WebServlet("/ApplicationServlet") public class ApplicationServlet extends HttpServlet { private static final long serialVersionUID = 1L; public ApplicationServlet() { super(); } protected void doGet(HttpServletRequest request,
HttpServletResponse response) throws ServletException, IOException {
Map<String, String[]> parameters = request.getParameterMap();
String key="data";
String value=parameters.get(key)[0]; if (value.equals("undefined")){ response.getWriter().write("<h1>What do you want?</h1>"); } if (value.equals("data")){
EntityManagerFactory emf = (EntityManagerFactory)getServletContext().getAttribute("emf");
EntityManager em = emf.createEntityManager();
List<Item> itemList = em.createQuery("SELECT i FROM Item i;", Item.class).getResultList(); request.setAttribute("items", itemList);
request.getRequestDispatcher("/data.jsp").forward(request,response);
em.close();
}} protected void doPost(HttpServletRequest request,
HttpServletResponse response) throws ServletException, IOException { }}
Для отображения данных базы данных на странице data.jsp Web-приложения дополним в редакторе ее код (листинг 14.8).
Листинг 14.8. Измененная страница data.jsp
<%@ page language="java" contentType="text/html; charset=ISO-8859-1" pageEncoding="ISO-8859-1"%>
<%@page import="java.util.*,application.Item"%>
<!DOCTYPE html PUBLIC "-//W3C//DTD HTML 4.01 Transitional//EN" "http://www.w3.org/TR/html4/loose.dtd"> <html> <head> <meta http-equiv="Content-Type" content="text/html; charset=ISO-8859-1"> <title>Insert title here</title> </head> <body>
<p><hr><ol> <% @SuppressWarnings("unchecked") List<Item> items = (List<Item>)request.getAttribute("items"); for (Item item : items) { %> <li> <%= item.getItem() %> </li> <% } %> </ol><hr></p>
</body> </html>
Теперь после запуска Web-приложения командами Run As | Run on Server, выбора переключателя My Data на странице приветствия приложения и нажатия кнопки Submit на странице Web-браузера отобразятся элементы столбца item таблицы items базы данных sample.
Web + EJB
Создадим EJB-компонент, который вместо сервлета будет взаимодействовать с базой данных. Для развертывания EJB-компонента необходим EJB-контейнер, поэтому изменим среду выполнения с сервера Tomcat на сервер GlassFish v3. Для этого в представле-
нии Server среды Eclipse щелкнем правой кнопкой мыши и в контекстном меню выберем команды New | Server. В окне мастера нажмем на ссылку Download additional server adapters и выберем пункт Oracle GlassFish Server Tools, нажмем кнопки Next и Finish. После установки GlassFish-адаптера в представлении Server среды Eclipse щелкнем правой кнопкой мыши и в контекстном меню выберем команды New | Server. В окне мастера в разделе GlassFish выберем сервер GlassFish и нажмем кнопку Next. Нажмем на ссылку Installed JRE preferences и кнопкой Add добавим инсталлированный набор JDK, флажок которого отметим, нажмем кнопку OK и в списке JRE выберем добавленный набор JDK. Кнопкой Browse определим каталог для инсталляции сервера GlassFish и нажмем кнопку Install Sever. После инсталляции сервера GlassFish нажмем кнопки Next и Finish. Создадим проект Web-приложения с помощью мастера Dynamic Web Project с целевой средой выполнения GlassFish. Добавим к проекту Web-приложения свойство Apache Derby nature, запустим сервер Derby Network Server и создадим таблицу базы данных, используя SQL-файл (см. листинг 14.4). В разделе Project Facets добавим свойство JPA к проекту Web-приложения и создадим Entity-компонент из таблицы базы данных. Изменим конфигурационный файл persistence.xml (см. листинг 14.5) и добавим библиотеку Derby-плагина core derbyclient.jar, содержащую драйвер org.apache.derby.jdbc.ClientDriver, в папку WebContent\WEB-INF\lib проекта. Для создания EJB-компонента в окне Project Explorer среды Eclipse щелкнем правой кнопкой мыши на узле Java-пакета проекта и в контекстном меню последовательно выберем команды New | Other | EJB | Session Bean (EJB 3.x), нажмем кнопку Next, введем имя класса и нажмем кнопку Finish (рис. 14.12). Изменим код EJB-компонента в соответствии с листингом 14.9.
Листинг 14.9. Код класса ApplicationEJB
package application; import java.util.List; import javax.ejb.LocalBean; import javax.ejb.Stateless; import javax.persistence.EntityManager; import javax.persistence.EntityManagerFactory; import javax.persistence.Persistence; @Stateless @LocalBean public class ApplicationEJB { public ApplicationEJB() { } public List<Item> getItems() {
EntityManagerFactory emf = Persistence.createEntityManagerFactory("WebApplication");
EntityManager em = emf.createEntityManager();
List<Item> itemList = em.createQuery("SELECT i FROM Item i;", Item.class).getResultList(); em.close(); emf.close(); return itemList; }}
Рис. 14.12. Мастер создания EJB-компонента

Создадим сервлет ApplicationServlet с кодом, представленным в листингe 14.10.
Листинг 14.10. Код класса ApplicationServlet
package application; import java.io.IOException; import java.util.Map; import javax.ejb.EJB; import javax.servlet.ServletException; import javax.servlet.annotation.WebServlet; import javax.servlet.http.HttpServlet; import javax.servlet.http.HttpServletRequest; import javax.servlet.http.HttpServletResponse;
@WebServlet("/ApplicationServlet") public class ApplicationServlet extends HttpServlet { private static final long serialVersionUID = 1L;
@EJB ApplicationEJB ejb;
public ApplicationServlet() { super(); } protected void doGet(HttpServletRequest request,
HttpServletResponse response) throws ServletException, IOException {
Map<String, String[]> parameters = request.getParameterMap();
String key="data";
String value=parameters.get(key)[0]; if (value.equals("undefined")){ response.getWriter().write("<h1>What do you want?</h1>"); } if (value.equals("data")){ request.setAttribute("items", ejb.getItems()); request.getRequestDispatcher("/data.jsp").forward(request,response); }} protected void doPost(HttpServletRequest request,
HttpServletResponse response) throws ServletException, IOException { }}
Создадим JSP-страницы index.jsp и data.jsp с кодом в соответствии с листингами 14.1 и 14.8. Теперь после запуска Web-приложения командами Run As | Run on Server, выбора переключателя My Data на странице приветствия приложения и нажатия кнопки Submit с базой данных будет взаимодействовать EJB-компонент ApplicationEJB приложения. Другой способ соединения EJB-компонента с базой данных — использование источника данных сервера GlassFish. В представлении Server среды Eclipse щелкнем правой кнопкой мыши на узле сервера GlassFish и в контекстном меню выберем команду Start. После запуска сервера в контекстном меню выберем команды GlassFish | View Admin Console. На Web-странице консоли сервера (http://localhost:4848/common/index.jsf) в разделе JDBC | JDBC Connection Pools выберем DerbyPool, на вкладке Additional Properties введем свойства конфигурации базы данных (рис. 14.13) и нажмем кнопку Save. В разделе JDBC | JDBC Resources увидим, что источник данных jdbc/__default относится к соединению DerbyPool. Теперь для соединения с базой данных библиотека derbyclient.jar папки WebContent\WEB-INF\lib проекта не нужна. Изменим конфигурационный файл persistence.xml и код класса ApplicationEJB (листинги 14.11 и 14.12).
Рис. 14.13. Определение конфигурации соединения с базой данных Derby в сервере GlassFish

Листинг 14.11. Конфигурационный файл persistence.xml
<?xml version="1.0" encoding="UTF-8"?> <persistence version="2.0" xmlns="http://java.sun.com/xml/ns/persistence" xmlns:xsi="http://www.w3.org/2001/XMLSchema-instance" xsi:schemaLocation="http://java.sun.com/xml/ns/persistence http://java.sun.com/xml/ns/persistence/persistence_2_0.xsd"> <persistence-unit name="WebApplication" transaction-type="JTA"> <provider>org.eclipse.persistence.jpa.PersistenceProvider</provider> <jta-data-source>jdbc/__default</jta-data-source> <class>application.Item</class> </persistence-unit> </persistence>
Листинг 14.12. Код класса ApplicationEJB
package application; import java.util.List; import javax.ejb.LocalBean; import javax.ejb.Stateless; import javax.persistence.EntityManager; import javax.persistence.EntityManagerFactory; import javax.persistence.Persistence; import javax.persistence.PersistenceContext; @Stateless @LocalBean
public class ApplicationEJB {
@PersistenceContext (unitName = "WebApplication") private EntityManager em;
public ApplicationEJB() { } public List<Item> getItems() {
List<Item> itemList = em.createQuery("SELECT i FROM Item i;", Item.class).getResultList(); return itemList; }}
Application Client
Для взаимодействия с клиентом создадим в проекте Web-приложения EJB-компонент, предоставляющий удаленный интерфейс. Для этого в окне Project Explorer среды Eclipse щелкнем правой кнопкой мыши на узле Java-пакета приложения и в контекстном меню последовательно выберем команды New | Other | EJB | Session Bean (EJB 3.x), нажмем кнопку Next, введем имя класса, отметим флажок Remote и нажмем кнопку Finish. Дополним код интерфейса и его реализации (листинги 14.13 и 14.14).
Листинг 14.13. Код интерфейса ApplicationEJBImpRemote
package application; import java.util.List; import javax.ejb.Remote; @Remote public interface ApplicationEJBImpRemote { public List<Item> getItems(); }
Листинг 14.14. Код класса ApplicationEJBImp
package application; import java.util.List; import javax.ejb.Stateless; import javax.persistence.EntityManager; import javax.persistence.PersistenceContext; @Stateless public class ApplicationEJBImp implements ApplicationEJBImpRemote { @PersistenceContext (unitName = "WebApplication") private EntityManager em; public ApplicationEJBImp() { }
public List<Item> getItems() {
List<Item> itemList = em.createQuery("SELECT i FROM Item i;", Item.class).getResultList(); return itemList; }}
Для создания клиента Web-приложения в меню File выберем команды New | Application Client Project, нажмем кнопку Next, введем имя проекта и нажмем кнопку Finish. В окне Project Explorer щелкнем на узле проекта клиентского приложения и в контекстном меню выберем команды Build Path | Configure Build Path. На вкладке Projects мастера кнопкой Add добавим зависимость от проекта Web-приложения, а на вкладке Libraries кнопкой Add External JARs добавим в путь приложения библиотеку glassfish/lib/gf-client.jar каталога сервера GlassFish. Дополним код класса Main проекта клиентского приложения (листинг 14.15).
Листинг 14.15. Код класса Main
import java.util.List; import javax.naming.InitialContext; import javax.naming.NamingException; import application.ApplicationEJBImpRemote; import application.Item; public class Main { public static void main(String[] args) throws NamingException {
InitialContext ic = new InitialContext();
ApplicationEJBImpRemote ejb = (ApplicationEJBImpRemote) ic.lookup("application.ApplicationEJBImpRemote");
List<Item> items =ejb.getItems(); for (Item item : items) { System.out.println(item.getItem()); }} public Main() { super(); }}
После запуска сервера Derby Network Server и развертывания Web-приложения в сервере GlassFish запустим клиентское приложение с помощью команд Run As | Java Application. В результате в представление Console среды Eclipse будут выведены данные базы данных.
Web-сервисы
Рассмотрим создание Apache Axis2 Web-сервисов в среде Eclipse. Для создания Web-сервиса и его клиента используем среду выполнения Apache Axis2, доступную для скачивания по адресу http://axis.apache.org/axis2/java/core/.
Для развертывания Web-сервиса используем сервер Tomcat, установленный ранее, со средой выполнения JDK. В меню File среды Eclipse выберем команды New | Dynamic Web Project и введем имя проекта Axis2_WebService. В списке Target Runtime выберем сервер Apache Tomcat, в списке Dynamic web module version выберем 2.5 и нажмем кнопку Finish. В окне Project Explorer щелкнем правой кнопкой мыши на узле проекта и выберем команды New | Class, введем имя Web-сервиса Axis2Example и имя пакета axis2sexample, а затем нажмем кнопку Finish. Дополним код класса Axis2Example методом:
public String getHello(String name) { return "Hello"+" "+ name; }
В меню Window среды Eclipse последовательно выберем команды Preferences | Web Services | Axis2 Preferences, на вкладке Axis2 Runtime кнопкой Browse определим каталог предварительно установленной среды выполнения Apache Axis2 (Binary Distribution, http://axis.apache.org/axis2/java/core/download.cgi). В меню Window среды Eclipse последовательно выберем команды Preferences | Web Services | Server and Runtime, в списке Server runtime укажем Tomcat Server, в списке Web service runtime выберем Apache Axis2 и нажмем кнопку OK. В окне Project Explorer щелкнем правой кнопкой мыши на узле проекта и выберем команду Properties. В появившемся диалоговом окне выберем раздел Project Facets, отметим флажок Axis2 Web Services и нажмем кнопку OK. В окне Project Explorer щелкнем правой кнопкой мыши на узле проекта и последовательно выберем команды New | Other | Web Services | Web Service, нажмем кнопку Next и в строке Service implementation введем axis2sexample.Axis2Example. Перейдем по ссылке Web service runtime: Apache Axis, выберем Apache Axis2 и нажмем кнопку OK. В окне Web Services нажмем кнопку Finish (рис. 14.14). В окне Project Explorer щелкнем правой кнопкой мыши на узле проекта, выберем команды Run As | Run on Server и нажмем кнопку Finish. В результате в окне браузера появится страничка приветствия Axis2, на которой, перейдя по ссылке Services, можно увидеть информацию о развернутом Web-сервисе Axis2Example (рис. 14.15). Для создания клиента Axis2 Web-сервиса в меню File среды Eclipse выберем команды New | Dynamic Web Project и введем имя проекта Axis2_WebServiceClient. В списке Target Runtime выберем Apache Tomcat v7.0, в списке Dynamic web module version выберем 2.5 и нажмем кнопку Finish. В окне Project Explorer щелкнем правой кнопкой мыши на узле проекта Axis2_WebServiceClient и выберем команду Properties. В появившемся диалоговом
Рис. 14.14. Диалоговое окно создания Web-сервиса
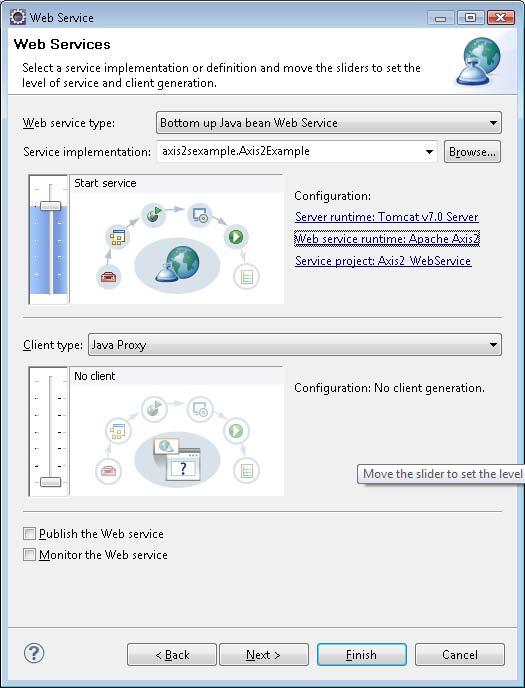
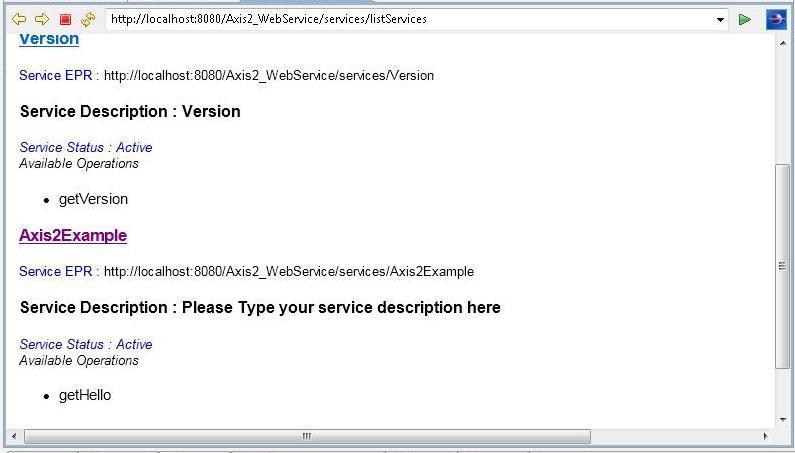
окне выберем раздел Project Facets, отметим флажок Axis2 Web Services и нажмем кнопку OK. В окне Project Explorer щелкнем правой кнопкой мыши на узле Axis2_ WebServiceClient и последовательно выберем команды New | Other | Web Services | Web Service Client, нажмем кнопку Next, отметим флажок Monitor the Web service, в строке Service definition введем http://localhost:8080/ Axis2_WebService/services/Axis2Example?wsdl и нажмем кнопку Next (рис. 14.16). В раскрывающемся списке Port Name выберем конечную точку, например Axis2ExampleHttpSoap12Endpoint, установим флажок Generate all types for all elements referred to by schemas и нажмем кнопку Finish (рис. 14.17).
Рис. 4.16. Мастер создания клиента Web-сервиса

В окне Project Explorer щелкнем правой кнопкой мыши на узле Axis2_ WebServiceClient | Java Resources: src | axis2sexample и выберем команды New | Class, введем имя класса Axis2Client и нажмем кнопку Finish. Изменим код класса Axis2Client (листинг 14.16).
Листинг 14.16. Код класса Axis2Client
public static void main(String[] args) {
Axis2ExampleStub.GetHello getHello=new Axis2ExampleStub.GetHello(); getHello.setName("User");
Axis2ExampleStub.GetHelloResponse res= new Axis2ExampleStub.GetHelloResponse(); try { Axis2ExampleStub stub=new Axis2ExampleStub(); res=stub.getHello(getHello); System.out.println(res.get_return()); } catch (Exception e) { System.out.println(e.getMessage()); }}}

В методе main() класса Axis2Client используется сгенерированный JavaBeanкомпонент GetHello для установки параметра запроса name. Вызов Web-сервиса обеспечивает объект сгенерированного класса-заглушки Axis2ExampleStub, метод getHello() которого возвращает ответное сообщение от Web-сервиса, содержащееся в экземпляре JavaBean-компонента GetHelloResponse. В окне Project Explorer щелкнем правой кнопкой мыши на узле Axis2_ WebServiceClient | Java Resources: src | axis2sexample | Axis2Client и выберем команды Run As | Java Application. В результате в окно Console будет выведено ответное сообщение Web-сервиса "Hello User". Из рассмотренного примера видно, что платформа Axis2 дает возможность разворачивать простой класс Plain Old Java Object (POJO) как Web-сервис. Помимо POJO Web-сервисов платформа Axis2 позволяет разворачивать и аннотированные JAXWS Web-сервисы. Для создания JAX-WS Web-сервиса на платформе Axis2 достаточно заменить код класса Axis2Example аннотированным кодом:
package axis2sexample; import javax.jws.WebMethod; import javax.jws.WebParam; import javax.jws.WebService; @WebService() public class Axis2Example { @WebMethod(operationName = "getHello") public String getHello(@WebParam(name = "name")
String name) { return "Hello"+" "+ name; }}
Дальше развертывание Web-сервиса ничем не отличается от рассмотренного примера. Для создания Web-сервиса и его клиента платформа Axis2 обеспечивает полное использование спецификации JAX-WS. Обсудим создание и развертывание Web-сервисов и их клиентов на еще одной платформе — Apache CXF (http://cxf.apache.org/). В данном примере рассматривается версия платформы CXF 2.4.7. Откроем среду Eclipse, в меню File выберем команды New | Dynamic Web Project и введем имя проекта CXF_WebService, в списке Target Runtime выберем сервер Apache Tomcat, в списке Dynamic web module version выберем 2.5 и нажмем кнопку Finish. В окне Project Explorer щелкнем правой кнопкой мыши на узле CXF_WebService и выберем команду Properties. В появившемся диалоговом окне выберем раздел Project Facets, отметим флажок CXF 2.x Web Services и перейдем по ссылке Further configuration available | Configure installed runtimes. На вкладке CXF Runtime кнопками Add и Browse укажем каталог предварительно установленной среды выполнения Apache CXF (http://cxf.apache.org/download.html). Нажмем кнопку Finish и на вкладке CXF Runtime отметим добавленную среду Apache CXF.
На вкладке JAX-WS отметим флажки раздела JAX-WS Annotation Generation, на вкладке Endpoint Config выберем переключатель Use CXF Servlet и трижды нажмем кнопку OK. В меню Window среды Eclipse последовательно выберем команды Preferences | Web Services | Server and Runtime, в списке Server runtime выберем Tomcat Server v7.0, а в списке Web service runtime — Apache CXF 2.x и нажмем кнопку OK. В окне Project Explorer щелкнем правой кнопкой мыши на узле CXF_WebService и выберем команды New | Class, введем имя класса CXFExampleImp и имя пакета cxfexample, а затем нажмем кнопку Finish. В редакторе исходного кода дополним getHello(): код класса
CXFExampleImp методом
public String getHello(String name) { return "Hello"+" "+ name; }
Закроем класс CXFExampleImp, сохранив изменения, в окне Project Explorer щелкнем правой кнопкой мыши на узле CXF_WebService и последовательно выберем команды New | Other | Web Services | Web Service, нажмем кнопку Next и в строке Service implementation введем cxfexample.CXFExampleImp. Убедимся, что в ссылке указано Web service runtime: Apache CXF 2.x, и нажмем кнопку Next (рис. 14.18). Отметим флажок Use a Service Endpoint Interface, выберем переключатель Create an SEI, введем имя интерфейса и отметим флажок метода интерфейса (рис. 14.19). Дважды нажмем кнопку Next, отметим флажки Generate Client и Generate Server для генерации кода клиента Web-сервиса и нажмем кнопку Finish. В редакторе откроем сгенерированный класс CXFExampleClient и изменим его код (листинг 4.17).
Листинг 14.17. Код класса CXFExampleClient
package cxfexample; import javax.xml.namespace.QName; import javax.xml.ws.Service; import javax.xml.ws.soap.SOAPBinding; public class CXFExampleClient { public static void main(String[] args) throws Exception {
QName serviceName = new QName("http://cxfexample/", "CXFExampleImpService");
QName portName = new QName("http://cxfexample/", "CXFExampleImpPort");
Service service = Service.create(serviceName); service.addPort(portName, SOAPBinding.SOAP11HTTP_BINDING, "http://localhost:8080/CXF_WebService/services/CXFExampleImpPort");
cxfexample.CXFExample client = service.getPort(portName, cxfexample.CXFExample.class);
System.out.println(client.getHello("User"));
}}
Рис. 14.18. Диалоговое окно создания Web-сервиса CXFExample

В окне Project Explorer щелкнем правой кнопкой мыши на узле класса CXFExampleClient и в контекстном меню выберем команды Run As | Java Application. В результате в окно Console среды Eclipse будет выведено сообщение "Hello User".
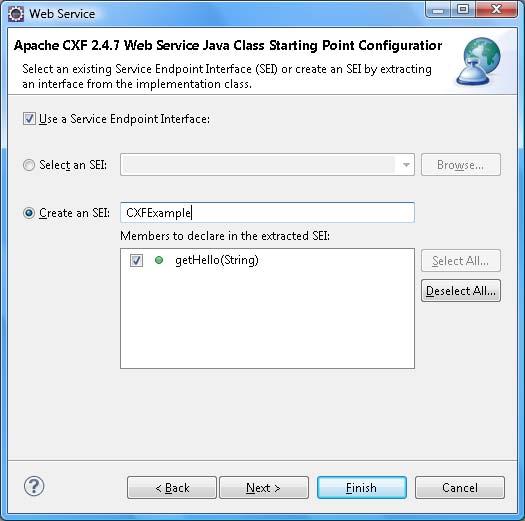
Рис. 14.19. Определение интерфейса Web-сервиса



