
18 minute read
AutoCAD Civil 3D
from AUGIWorld
by AUGI, Inc.
AutoCAD Civil 3D 2020 PRODUCT FOCUS Civil 3D – Manage… Manage… Manage
As we all know, there is a ton of data to manage when it comes to Civil 3D. Not just data, but files, best practices, styles, folder structure, etc., etc., etc.! At times it can be a bit overwhelming, especially if there has been no management over these items in the past. But for those looking to get a better handle on things, I’ve outlined several of the topics I’d make sure to spend a bit more time getting up to speed on. There are obviously many more things that help in project management, but these are some of the things I see being underutilized. ➲
MANAGING DATA IN PROSPECTOR Did you know you can create folders within Prospector for things like alignments, surfaces, and pipe networks? This can be extremely helpful when managing large projects.
Take surfaces for example, on large projects you probably end up with several surfaces that represent an overall finished grade surface, or several surfaces to build your existing ground surface.
This can get a bit messy and confusing at times, as shown below in this simple example. Right-click on Surfaces, and simply select NEW FOLDER to make your life easier!

AutoCAD Civil 3D 2020 PRODUCT FOCUS MANAGING DATA SHORTCUTS Use them! This is a very overlooked, and often misunderstood function of Civil 3D. Even for simple projects, data shortcuts can really help production and speed up time to completion. But, what do you do on these larger projects, when you literally have hundreds of data shortcuts??!! Well...I think we are all still trying to figure out the best practices, but here are some tips I’ve found to be helpful.
Figure 3

I typically leave 2 surfaces outside of the folders; one for my existing ground, and one for my overall finished grade. Once you’ve created the folders, simply drag and drop your surfaces in the correct folder.

April 2020 Tip 1: Just as we can create folders in the Prospector, as mentioned above, you can also do this for data shortcuts! Throughout a typical project, you have main alignments (i.e. road centerlines), but you also end up with miscellaneous alignments (offsite utilities, cross section alignments, etc.). I would create a couple of folders within the folders in data shortcuts, one for “MAIN” alignments, and one for “USER” alignments. This will make it easier for users to find exactly what they are looking for much quicker.
Tip 2: Did you know there is a Data Shortcut Manager? You can use this to replace drawing objects with shortcuts or repair broken references. This is helpful in managing multiple shortcuts at once. At times, the need to replace an associated shortcut may arise. This is the simplest way to handle that.
AutoCAD Civil 3D 2020 PRODUCT FOCUS

Figure 4
Tip 3: I didn’t know this until I saw something from the great Brian Hailey, but you can select multiple shortcuts at once and either right-click and “Create Reference”, or drag and drop them on your screen to import them all at once!!
Tip 4: I may not condone this one, but it is actually pretty helpful!! I’m not one to promote data shortcuts, but if you need to send out a Civil 3D file to someone, you can promote all shortcuts at one time! Talk about a time saver.
Go to the Manage tab of the ribbon, drop down the Data Shortcuts panel, and select Promote All Data Shortcuts.
MANAGING PALETTES (SUBASSEMBLIES) Let’s be real, how many of us use 5-7 subassemblies for almost ALL subdivision roads? OK, maybe it’s just me? You have lanes, curbs, asphalt, sidewalk and end sections. Simple, right? So, why do we need 40 tabs on our palette, and constantly go through several to find what we want? Why change a curb & gutter setting every single time you use it? I do that and drive myself nuts!! Adding the curb to a new palette and changing the properties, once, will save you a lot of time.
Creating a custom palette is super simple! You have the ability to add individual assemblies, blocks, script routines, and much more. Palettes can be on your local machine, or preferably shared throughout the company on a server (or both!).
First, I’d remove any palettes you never use. You can right click on the heading of your palette and go to Customize Palettes.

Now give this a shot. Right-click on any tab of your Tool Palette and select New Palette, then name your palette.

12 www.augi.com Figure 6
Now, for this example, we will add a few subassemblies to the palette. You can select any subassembly, right-click, then copy and paste it to your new palette. You can add things like text and line separators to help clean it up a bit.

AutoCAD Civil 3D 2020 PRODUCT FOCUS How about referenced templates? This came out in circa-2017 (or 18). From the Manage tab of the ribbon, to the far right on the Styles panel, choose Reference. This will allow you to add in your template, or multiple templates! (Figure 8) When a user goes to edit a style, they will get this warning! This is a great way to manage styles as you will have one source file of styles to edit.
MANAGING STYLES Maybe the toughest thing to manage overall? Who is in charge? Who can make template changes? Many companies are pretty relaxed on this, but many also have very strict CAD standards they must adhere to (either self-imposed or client). Some projects drag on for years. And how do you know that they are using the most updated standards?

April 2020 Figure 9
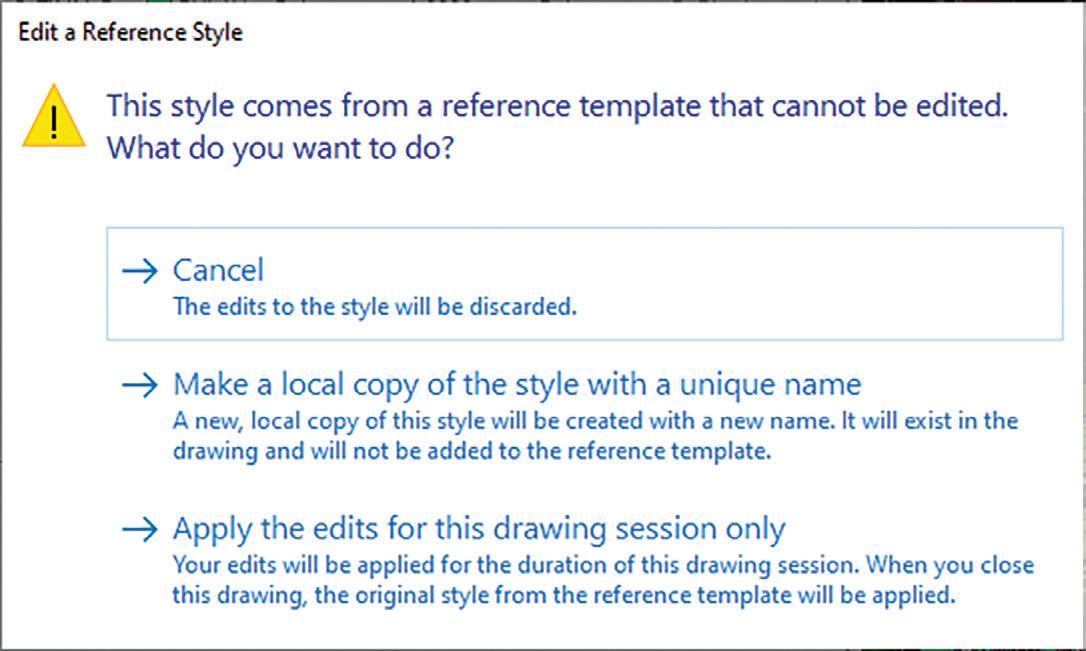
Now, if only Autodesk would add in a pushback button where you can edit styles in a current drawing and push it to the master template!!
FILE MANAGEMENT / CLEANUP Keeping files clean, clear of corruption, and working smoothly throughout the project lifecycle is next to impossible with Civil 3D. And please...please let me know of any solutions you may have! Here are a few things I do to help manage file size and stability. Just type in some of these commands on those troubled files.
• • • • -PURGE (Regapps) • XREF CONTAMINATION - Purge them, save, close, and then reopen the DWG. Those REGAPPS will be back if they are in the xref ’d file. PURGE OVERKILL WBLOCK • This is the number one way to really purge unused layers, blocks, REGAPPS, and any other funky junk that someone has done to that drawing. It will even remove bad settings that a user has changed! The Entire File option will take drawing layouts with it, which is great if you have a corrupt Sheet file. AUDIT RECOVER MAPCLEAN Drawing Purge Add in
AutoCAD Civil 3D 2020 PRODUCT FOCUS • https://apps.autodesk.com/ACD/en/Detail/Index?id =3773138176974634673&appLang=en&os=Win32_ 64&autostart=true • LAYOUT TABS • Autodesk recommends no more than seven layout tabs per drawing. I recommend no more than 3-5. Technically, you can add 256…AND I HAVE SEEN THIS BEFORE! Most people on the forums say between 5-10 layouts are the max they will use. • CIVIL 3D LABELS • Use data shortcuts and label live in the sheet files. Try not to label a really long profile, corridor, or large surface that spans multiple sheets. This can really slow down the performance because AutoCAD and Civil 3D will process/cache every object whether you are viewing it or not. Also, use XCLIPS. • TURN OFF THESE SETTINGS • Hardware Acceleration • Smooth Line • HPQUICKPREVIEW • Controls whether a hatch preview is displayed when specifying a hatch area.
MANAGING SURFACES (DXF/POINT CLOUD) I see a lot of people struggling with creating surfaces from GIS data, specifically large datasets with a lot of contours. Users tend to import as polylines and add the polylines, with millions of vertices, to a surface and wonder why the slowdown or crashing happens.
Did you know that if you create a surface from contours (polylines) you can delete those polylines and keep that surface in place!! A CAD file with millions of vertices of a polyline can be very slow. Simply go into your surface properties, BEFORE YOU ERASE THE POLYLINES, and change the build definition as shown below!

CONCLUSION Create a plan and stick to it! All the management best practices in the world won’t help if it’s not documented, reviewed regularly, and most importantly, ENFORCED!
Other items such as sheet set manager, file organization and best practices can be documented easily in some sort of a CAD Manager handbook. Monthly, or quarterly meetings to review best practices and even items such as template changes are also a good idea. If I only followed half of the stuff I mentioned above, I’d be in much better shape!!
Thanks for reading.
Shawn has been a part of the design engineering community for roughly 15+ years in all aspects of design, construction and software implementations. He has implemented and trained companies across the Country on Civil 3D and other infrastructure tools and their best practice workflows. Shawn can be reached for comments or questions at awautocadcivil3dcm@augi.com.

Connect with AUGI Members Increase your revenue by advertising with AUGI and reaching its 400,000 Members.

AUGIWorld Print AUGI HotNews Digital

AUGI.com Website Thousands of visits per month Forum Advertising Active membership participation • Advertising Email Blasts • Targeted Mailings • Industry Leading Google Results Site
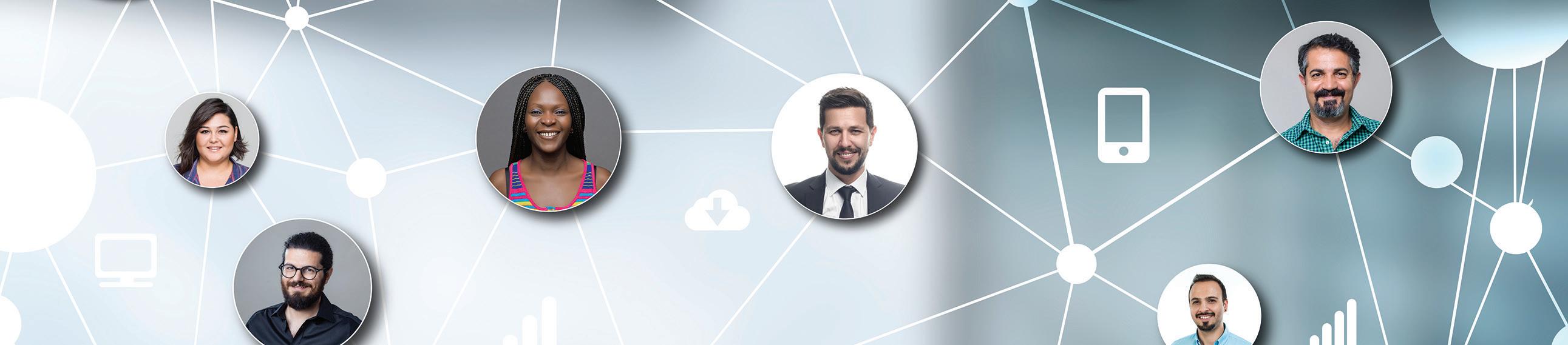
Visit www.AUGI.com/advertise
COLUMN Tech Manager

Your Career Path–Take control of your Management Career
Way back in late 2007 I wrote down my thoughts on my blog about career advice for BIM and CAD Managers. At that time, the US and the world was heading into a major economic downturn. Today things are looking much better. I wrote about career planning in a time where most just wanted to hang on to their jobs. Now most are employed and stable. ➲
So back to my subject, planning your career. At some point in most people’s work path, there will come a time when decisions need to be made. What school to attend, where to apply for a job, what job to take, and when to move from one company to the next. One of the most decisive choices you need to make is the one about which career to pursue. But, for most of the CAD or BIM Managers, there is no career track to start going down right out of school. It comes at you broad side or sneaks in the back door.
For the CAD/BIM Manager, career choices come later in life than most careers. This is because most CAD/BIM Managers do not set out to be managers of technology. This may not apply to IT Managers. They start early and get things moving in IT roles by maybe starting with Helpdesk and moving from there. But with
www.augi.com CAD or BIM Managers, they start their career in another field. They may have gotten a four-year degree and started down the road of an engineering field. Or they may have started in a career without finishing the degree and are working into a field by going up through the ranks. Either way, the decision to focus on CAD or BIM “management” comes later than some of the more traditional options. It is closer sometimes to a mid-career change.
For most, the decision point may be asked of them before they really have a chance to think it through. I recommend that you not let that happen. Take control of your future and your career. Start thinking about it when others are not. Start thinking about it before your firm does expect it from you.
Here are a few things you should do to take control of where you choose to go in the future:
1. DECIDE WHAT YOU WANT TO DO BEFORE SOMEONE ASKS This means that you will think about your future when people start asking you to help with CAD issues. It may be that you have been doing it for some time. Everyone should help others every
chance you get, but fledgling CAD/BIM Managers seem to have a knack for it. You like doing it. And, the pleasure that you get from helping others actually may work against you.
This is because helping more than others slides you into some of the duties of CAD or BIM Manager, but without the title, respect, recognition, appreciation, reward, or salary adjustments. Helping others also may sometimes come with increased expectations, accountability, and blame. This might derail your plan for advancement.
By sliding into a job duty, you lose the leverage that you may have had before you started down this road. Getting that leverage back is difficult. Since you are already doing some of the tasks of a manager of technology, people expect you to continue or expand. No one is going to like it if you stop helping (you won’t like it either). But if you keep helping without the title or compensation, it is tough to negotiate those things. You need to help others to prove your worth but keep some things back so that you have some leverage.
By taking stock early and placing limits on what you will do for others in the office, you can have a meaningful conversation with management about your efforts and where you want to take your progress in management.
2. PLAN OUT YOUR CAREER PATH AND PUSH IT FORWARD Map out where you want to go and then move progressively toward that goal. Write the plan down if you need to. Sometimes this helps. It shows you the steps on paper. You may start with trying to move from User to Super User to Department Tech Lead, and so on.
I think there are some rungs in the Tech Manager career ladder that have become prevalent in the process of moving forward. It looks like the list above that eventually leads to Manager and Leader. I first wrote about this in May of 2005 and it was published in AUGI World magazine. See if you can dig it up and read that article online.
3. THINK THROUGH THE PROS AND CONS You could even make a list of the positives and negatives about each path. Some of the things that others may think of a negative, may be a positive to you. You need to look at it with your own perspective.
Here are a few of things I have heard others say that they thought of as negatives. • You will no longer be directly involved with design work. You will be supporting it but not actually providing input and decisions that drive the design. • You will eventually lose your knowledge of the trade you leave behind. • You might end up with a split resume if you lose your job.
April 2020 •
COLUMN Not enough design experience or CAD/BIM Management experience to carry you naturally to the next level. You could end up going backwards if a staff reduction takes you out of the manager role at one firm and does not lead to the same role at another. Tech Manager
Here are a few positives I have heard • You will influence more projects than you have before. • You will be marketable beyond your own industry. • You will make a difference in the quality of all design data at your firm. • You will be able to bring others up a notch in their use of CAD/BIM tools. • You might make more money. • You could supervise other staff.
4. CHANGING JOBS MAY BE NEEDED Not every rung of the career ladder is available at the firm you are with now. You may have to go somewhere else to be seen as the manager you know you are or can become. Now is a great time to look for another gig and lock in a career advancement. You have the talents, skills and experience to make it happen. Get on it.
5. DON’T LIMIT YOURSELF TO ONE TECHNOLOGY
You need to be an expert in one tool but knowing just one may limit you. Your firm may not have a wide variety of design tools, but you need to know them all and more. You need to know what others use outside your firm. You need to compare notes of features and functions at User Group Meetings and trade shows (you do attend those – right?). You should download trial software to see what it can do. Anything that expands your scope of technology is a plus.
When it comes to your career, no one is more concerned about it than you (except maybe your spouse). No one will take an interest like you will. No one can plan or execute the career path you have in mind but you. Plan it out. Write it down. Make it happen.
Mark Kiker has more than 25 years of hands-on experience with technology. He is fully versed in every area of management from deployment planning, installation, and configuration to training and strategic planning. As an internationally known speaker and writer, he is a returning speaker at Autodesk University since 1996. Mark is currently serving as Director of IT for SIATech, a non-profit public charter high school focused on dropout recovery. He maintains two blog sites, www.caddmanager.com and www.bimmanager.com.
Inside Track COLUMN Quick Section View
https://apps.autodesk.com/INVNTOR/en/ Detail/Index?id=5454556850521421748&appLan g=en&os=Win64 Autodesk Inventor: 2020, 2019, 2018 Autodesk Inventor Professional: 2020, 2019, 2018 PLEASE NOTE: Without preselection, the app works only with origin workplanes which are selected automatically! It is possible that the section gives a blank result because nothing is left behind the selected plane. If so, then just run the app button again to restore the full view. Then, look at the model from a different angle so another section plane is selected. Welcome to AUGIWorld Inside Track! Check out the latest opportunities to advance your skills, processes, and workflows in your firm with the most current AEC-related software and hardware updates available. by: Brian Andresen
This app creates a half section view in 1 or 2 clicks.
It works the same way for both assembly and part modeling environments. One button has many uses:
6. Just press the button and get a section view through one of the origin workplanes. The workplane is automatically selected depending on how you look at the model. Press the same button to end the section view. Preselect part or assembly occurrence and then press the button to get a section view through one of the occurrence origin workplanes. Preselect circular or conical face (circular edge) to get a section view through the axis. Preselect a straight edge to get a section view perpendicular to the edge through the center point. Preselect a workplane or planar face to get a normal half-section view.

AUGIWorld brings you recent developments in Autodesk and related software items
Trial Description: This is a trial version, executable 30 days after installation. If you are interested in a full version please contact artemglushchenko21@gmail.com.
The full application cost is $5.
Solinas for Fabrication
https://apps.autodesk.com/ACD/en/Detail/Inde x?id=9973605662803305&appLang=en&os=W in32_64 Autodesk AutoCAD: 2020, 2019
Solinas was born out of need to manage the piping fabrication process in an effective manner. Oil & Gas, Chemical and Petrochemical plants all involve piping extensive projects. Underestimating the facts can drive the piping activity to directly impact the critical path. Thus, making or breaking a project.
Solinas Features Include: • Reads industry standard piping isomeric formats. • Autodesk® AutoCAD® based UI. • Versatile to meet varying piping business requirements. • Simplifies work-packaging of piping in-line with workface planning, and lean construction. • Interfaces with 3D visual controls, ERP, EDMS applications. • Supports jacketed drawings which can be merged for more comprehensive isometric fabrication. • Bend elements can be measured based on bending machine specifications. • Changes and modifications are handled with construction in mind. For example, welded components cannot be renamed; scraped material can be tagged, etc. • Solinas handles non-modeled scope in a plant, scanned copies, etc. PDFs can be integrated to produce the relevant weld maps and materials.
Trial Description: This is a TRIAL version of the application with a limited 30-day evaluation period. • Parser optimized. • Placement algorithm for markups optimized. • Bug Fixes and UI improvements.
If you have some news to share with us for future issues, please let us know. Likewise, if you are a user of a featured product, or news item, and would like to write a review, we want to know. brian.andresen@augi.com





