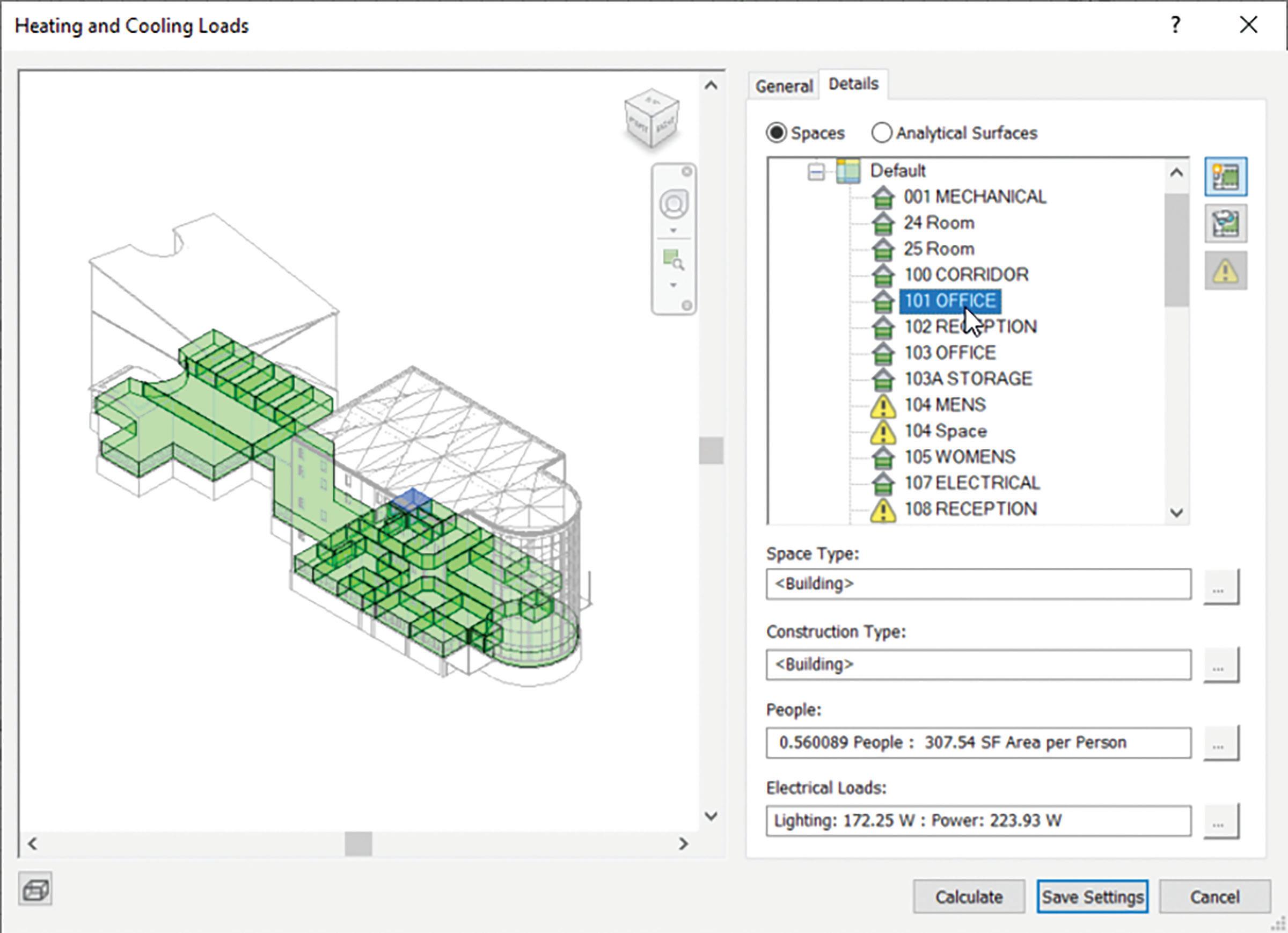5 minute read
Revit MEP
from AUGIWORLD
by AUGI, Inc.
Spaces for Revit MEP
So, this month we got the directive to write an article on a simple subject. I have not been asked to specifically do that… Wow, I think, ever. I think it took me longer to decide what is easy and what is not, than to actually write this article.
So, with much pondering and hemming & hawing, I decided MEP spaces would be a good topic. It’s easy! But I do still get a lot of questions about it. So, let’s first break down what an MEP space is. Simply put, an MEP space is a 3D element that is bounded within closed walls. The space will read the architects room name and number from a linked model and can display that information within a tag. When the architect updates their name or number the information in the space will update accordingly upon opening the model or reloading the architectural model. Spaces obviously do more than that, but let’s focus on this aspect first.
READING THE ROOM NAME AND NUMBER IN A SPACE TAG
This concept is simple, but it does require making some choices. The problem is, the default tag in Revit doesn’t display the room name and number as the architect has it. It displays the space name and number. Let’s check it out and follow these steps:

1. Link an architectural model that you know has rooms in it. 2. Select the linked model and click Edit Type on the Properties palette. 3. Check the box for Room Bounding as shown in
Figure 1. 4. Click OK. 5. On the Analyze tab, click the Space button on the Spaces and Zones panel. Make sure the Tag on Placement button is active.
6. Place the space into a room. 7. Notice it just says Space and the number is 1.
Not gonna work! Let’s cover one way to change it right in the model, then we will edit the actual tag.
1. Hover your cursor over the room in which you placed your space. Move your cursor around until an X shows up. Once you see that, select it. 2. In the Space Properties, scroll down until you
see the Identity Data category. It has the room name and number, but it is only allowing you access to the space name and number. You could change that here, but let’s do it another way (Figure 3). 3. Hit Escape. 4. On the Spaces and Zones panel, click the Space
Naming button. 5. Select Names and Numbers (Figure 4).
It updates all of the space names. Nice, but I don’t like it! You see, if and when the architect changes the room name and number, you would be none the wiser. Your tags don’t automatically update. Let’s look at something different. This time I want to change how that tag displays at the family level.
1. Click the Space button. 2. Now click Place Spaces Automatically. I know it puts spaces in we don’t want, but we can either delete the space or delete the tag. 3. Now, select any one of the actual space tags and click Edit Family
Figure 2
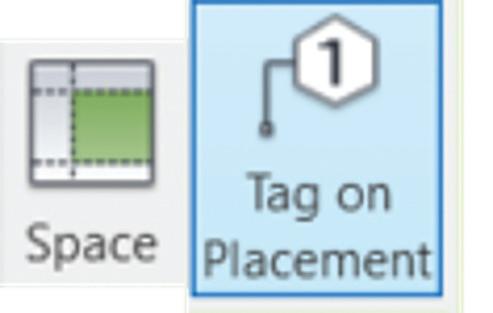

Figure 5
Figure 3

4. In the Family Editor, select the word Space
Name, and click Edit Label.
5. In the Edit Label dialog, click on the number 1 next to Name, under Parameter Name. 6. Click the red Remove Parameter from Label button. 7. In the Category Parameters section on the left, scroll down until you find Room Name. 8. Select it, and click the green Add Parameter to
Label button. 9. Click OK. 10. Select the tag that says 101 and click Edit Label. 11. Repeat the above procedure, only this time, it is Space Number being replaced by Room
Number. 12. You can save this family if you want to. I of course, have one saved for my company. 13. Click Load into Project and Close.
14. Click Overwrite the Existing Version, and BINGO, the spaces all updated. The good thing here is when the architect changes the name, our tags will update! One thing to remember though, is you do want that space named the same as the room. This method doesn’t change the space name. I recommend before you do any heating and cooling loads, you run the space naming function again.

Figure 5 Figure 7

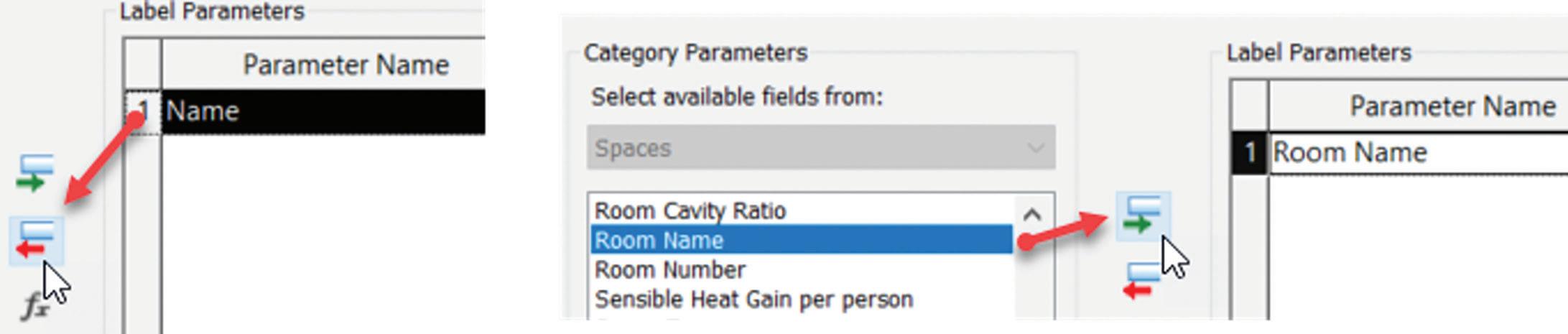
Figure 6

WHY ARE WE ADDING SPACES INSTEAD OF ROOMS?
I knew you’d ask! OK, first of all, you would need to manually name the rooms anyway. With spaces you can do what we just did. Second, spaces work with our energy and analysis settings. A space has all the information we need to perform calculations for both HVAC as well as lighting. When we place diffusers, that space will start calculating the CFM. Now we can add Heating and Cooling Zones and calculate heating and cooling loads.
Eric Wing lives in Syracuse NY where he is the Director of BIM Services for C&S Companies. Eric is a popular speaker at events around the country speaking on many BIM-related topics. Eric has authored several books including Autodesk’s official training guide for their BIM solution “Revit” called Revit for Architecture No Experience Required. Eric is also an author for LinkedIn Learning where he has authored around 60 full courses on BIM management, Revit, AutoCAD MEP, Navisworks and Virtual Design and Construction (VDC). Eric has truly been a leader in the architecture, engineering and construction industry since the conception of BIM and 3D design, and has specialty skills in BIM coordination, training and development of technical staff along with daily application of these tools on multi scale, multi-disciplinary projects. Eric is also currently a Professor at Syracuse University teaching BIM and Advanced BIM at the School of Architecture, and at the School of Engineering. Eric has also taught courses at the Rochester Institute of Technology and Clarkson University on the subjects of Analytical tools for Facility Management, BIM, and Integrated Project Delivery.