
4 minute read
Revit
from AUGIWORLD
by AUGI, Inc.
Revit Mapping Customization

Itell ya, in my AutoCAD days, this would be an easy one! So much customization needed to be configured before software was released or templates were created that I could write a book on it! Everything needed to be mapped. For example, take a look at the two images in Figure 1. The one on the left is Revit, the one on the right is AutoCAD. Yikes!
The screenshot in Figure 1 isn’t the entire dialog and the categories aren’t expanded. The one on the right is pretty much it. The reason for that is the fact that Revit follows more of the windows based rules than does AutoCAD. For example, fonts. Autodesk decided to create custom fonts called SHX, whereas windows based fonts are TTF (True Type). That one decision forces you to map where these fonts are stored. Plotting is another debacle. I can go on and on, but I should stop giving AutoCAD the beat down. I should thank Autodesk for giving me a great career by enabling me to explain this stuff to people.
Figure 1
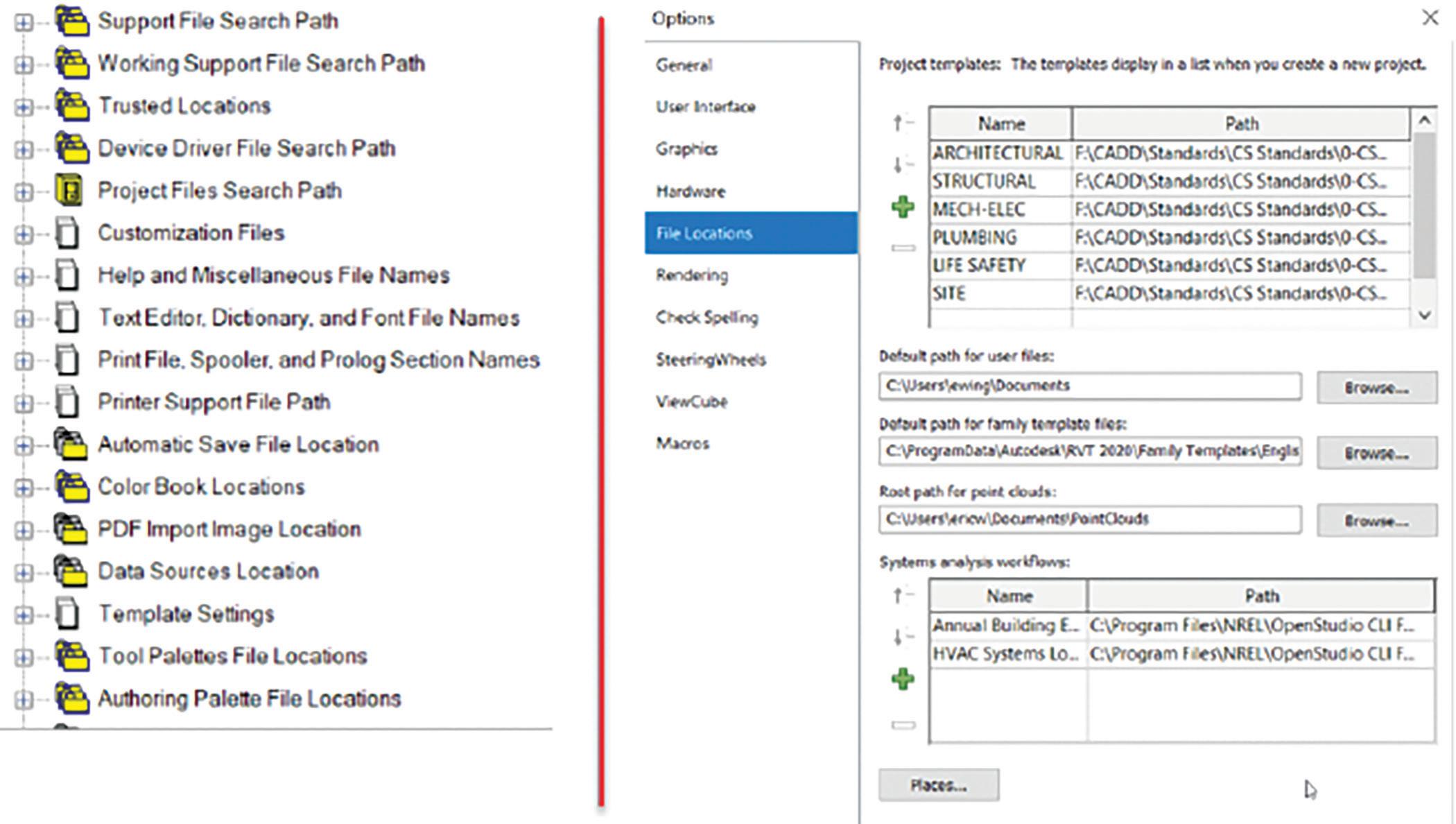
ADDING A TEMPLATE LOCATION IN REVIT
OK, templates. Some people like to call them out of the box (the real nerd’s just use the acronym OOTB). That annoys me, but I can get past it. Instead of calling it out of the box, I like to call it “the samples that come with the software”. I think that’s a little more in line with what it actually is. Sure when I teach I use the samples because I don’t want to trick my students into thinking Revit is more advanced than it actually is. So to add your company’s template locations: 1. In Revit if you are on your home screen, click the little Home button as shown in Figure 2:
2. Now click the blue File tab and go down to
Options (Figure 3).

Figure 2
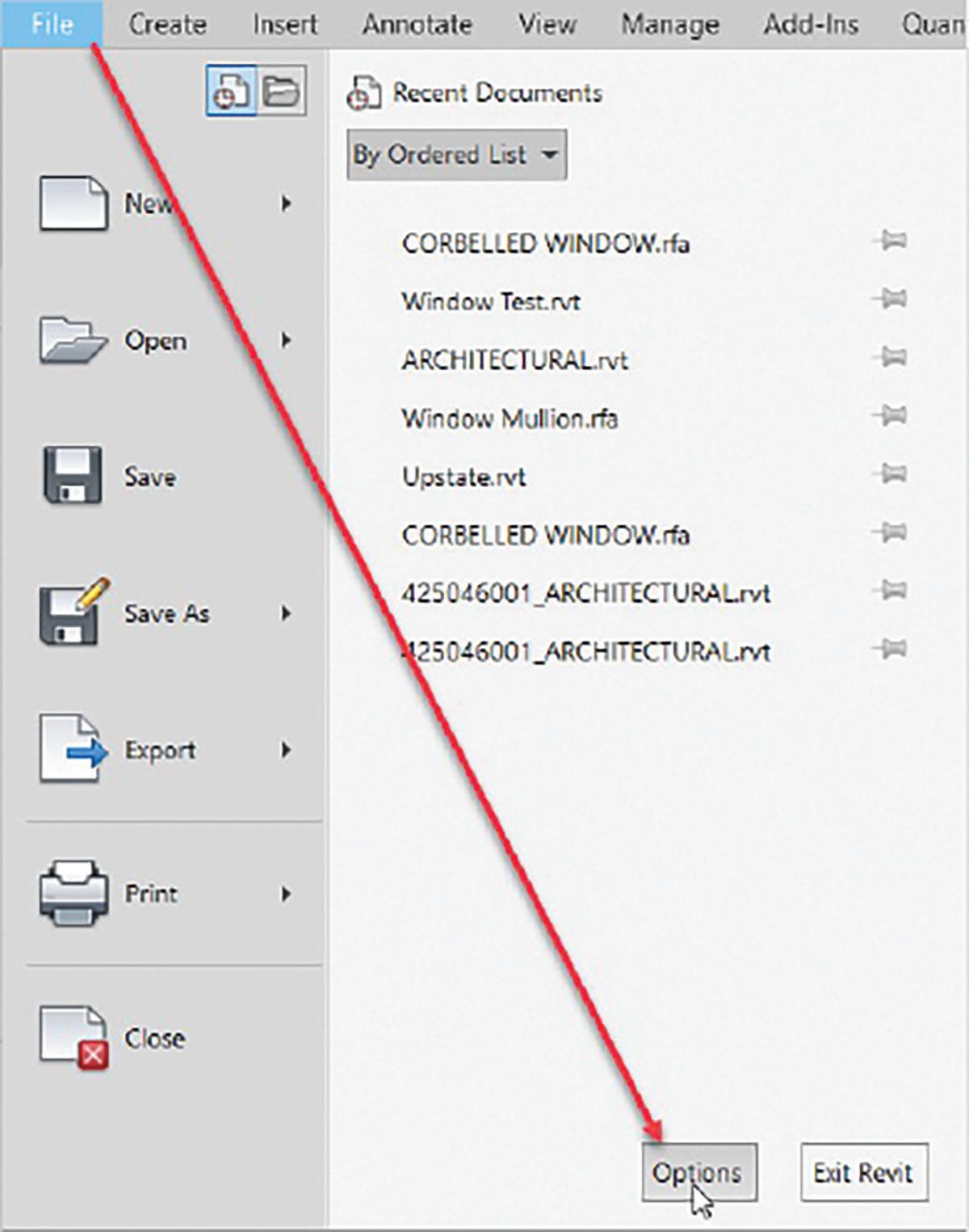
Figure 3
3. Within the Options dialog, go to the File
Locations tab. 4. Select one of the sample templates and click the Remove Value icon. 5. Keep doing that until there is only one value left (you can’t have zero values). See Figure 4.
6. For the one remaining click the Browse button and path it to where your company template is.
You can rename the value as well (Figure 5).
7. Click the Add Value button and browse to the templates you want as the default. Figure 6.
8. With that all set, close out of the options dialog. 9. Click the Home button like you did at the beginning of this article 10. Under Models, click the New… button. 11. Notice now you can select your actual desired template.
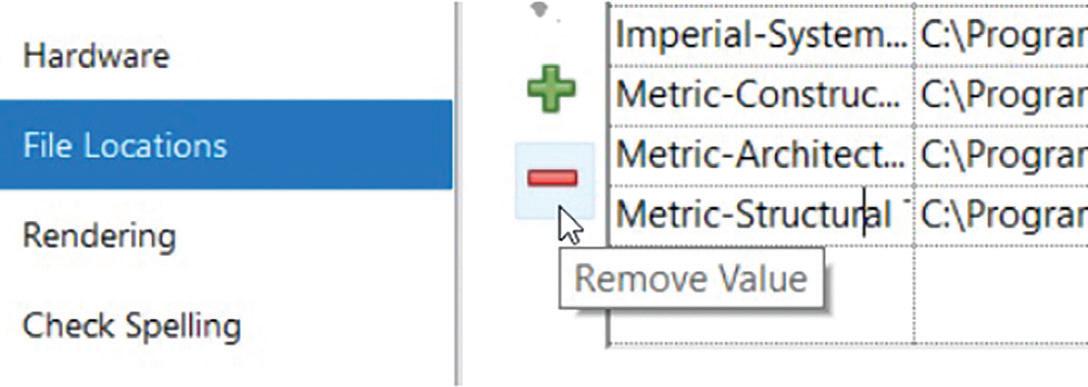
Figure 4

Figure 5

Figure 6
CUSTOM INSTALLS
Autodesk has moved from the traditional “download an exe and create a deployment” format. Now they have what they are calling custom installs. This creates an actual .bat file. It’s still a deployment, but it’s just… different. 2. Under Products and Services, go to Custom
Install 3. For the License type, select your license type.
4. Select the product you wish to create the deployment for. A dialog will open allowing you to path your content before you create the deployment. You can also chose which “Optional
Content” you’d like your people to have installed.
5. Click Next 6. Give the deployment a name 7. Click Deploy 8. Copy/Paste your network path
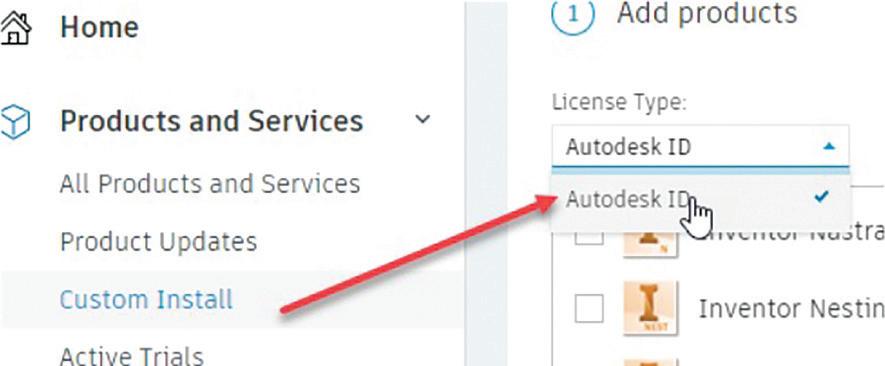
Figure 7

Figure 8
9. Agree to the terms 10. Click Download (Figure 9). 11. Once it downloads, run it (Figure 10). In conclusion, I think I like the new method. One thing I have noticed though is make sure your users consistently are rebooting their computers to get all of the Windows updates that seem to be coming out daily. If they don’t it could affect how the deployments function.

Figure 9 Eric Wing lives in Syracuse NY where he is the Director of BIM Services for C&S Companies. Eric is a popular speaker at events around the country speaking on many BIM-related topics. Eric has authored several books including Autodesk’s official training guide for their BIM solution “Revit” called Revit for Architecture No Experience Required. Eric is also an author for LinkedIn Learning where he has authored around 60 full courses on BIM management, Revit, AutoCAD MEP, Navisworks and Virtual Design and Construction (VDC) Eric has truly been a leader in the architecture, engineering and construction industry since the conception of BIM and 3D design, and has specialty skills in BIM coordination, training and development of technical staff along with daily application of these tools on multi scale, multi-disciplinary projects. Eric is also currently a Professor at Syracuse University teaching BIM and Advanced BIM at the School of Architecture, and at the School of Engineering. Eric has also taught courses at the Rochester Institute of Technology and Clarkson University on the subjects of Analytical tools for Facility Management, BIM, and Integrated Project Delivery.









