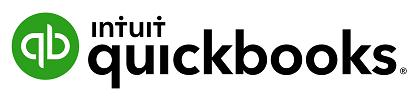
3 minute read
Managing Users
The number of business users allowed varies per QuickBooks Online subscription selected. Simple Start 1 user Essentials 3 users
Plus 5 users
Advertisement
You can also invite two Accounting or Bookkeeping professionals. These invitations are not included in the Business user allowance and are available for all subscription plans.
Note: A company file created by Accounting Firms on behalf of the business owner, has UNLIMITED business user allowance. Accountant/Bookkeeper Firms allowance remains at 2 users across ALL plans.
To manage users, select the Gear icon > Your Company > Manage Users. There are two sections to managing users. • Manage Users which allows creation, modification or deletion of business users in the QuickBooks Online file and;
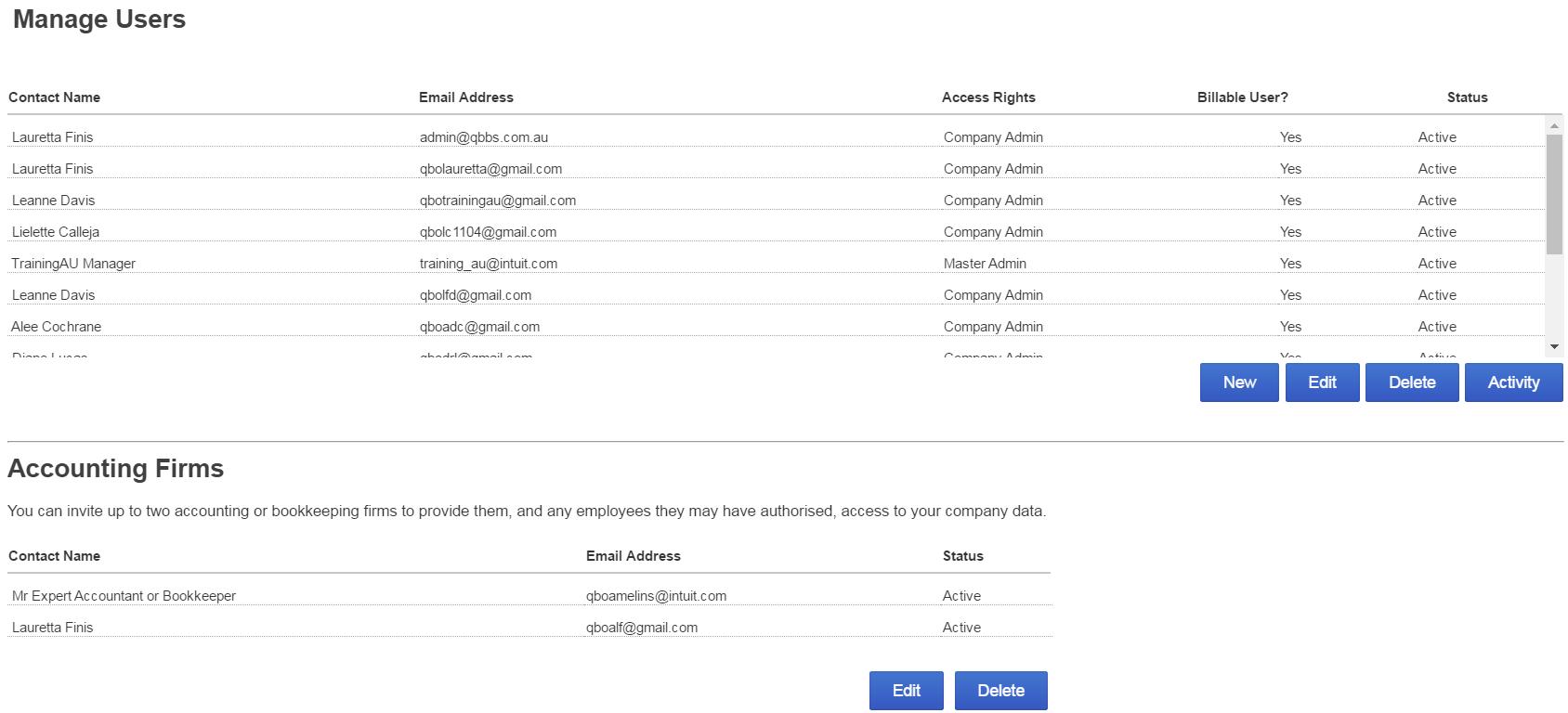
• Accountant Firms which allow accountants and bookkeepers to be invited to or removed from the file.
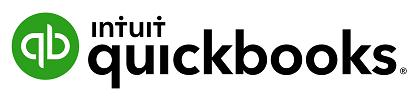
User roles
When creating or editing a user, assign one of the following types of access rights:
Company Administrator Company Administrators have access to all features and capabilities in QuickBooks.
Regular or custom user This is an ordinary user. The person may have access to all QuickBooks features, or you can limit access to:
Customers and Sales
Vendors and Purchases
You can also choose to give this user some administrative capabilities.
Administrator You are the Master Administrator. There is only one Master Administrator. Initially, it is the user who created your company. This user has all the access rights of a Company Administrator. You cannot delete or change the access rights for the Master Administrator. However, you can transfer the Master Administrator role to another user and then edit or delete this user.
Time Tracking Only When Time Tracking Only users log into QuickBooks, they see a special version that has only timesheets for themselves and time reports. This user doesn't count toward your current user limit.
Reports Only When Reports Only users log into QuickBooks, they see a special version that shows only reports. They can access virtually all reports, except payroll reports and any others that list contact information of employees, customers, or vendors. This user doesn't count toward your current user limit.
Accountant user You can also identify one user as your accountant. The accountant does not count toward your current user limit.
The accountant user can have any of the access rights, but you probably want to give your accountant regular or custom access.
You can have only one user identified as your accountant, but you can invite another accountant to access your company. To do this, under Accounting Firms, click Invite Accountant. This user does not count toward your user limit.
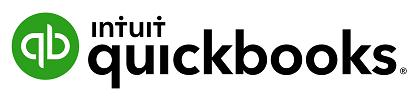
A Regular or Custom user can have access to all features, or access can be limited by:
• Customers and Sales
• Suppliers and Purchases For example, a Custom User with restricted access to Sales Centre is set up as below: 1. In the Manage Users window, select New 2. Select Regular or custom user
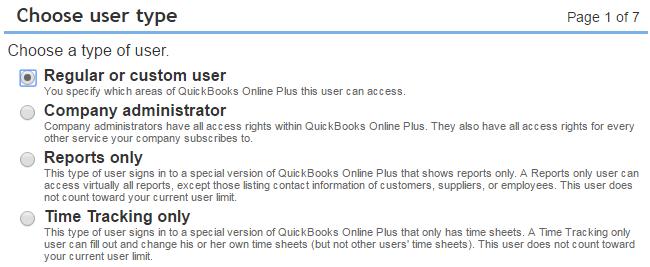
3. Select Next.
Set this new user’s access rights as Limited for Customer & Sales

Set the user’s administrative rights
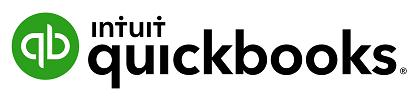

Note: The Regular or Custom user role is the only user access role where you can set restrictions on to the billing, user management and settings section of the product.
To complete the user invitation setup, enter user’s email address and select Next An email will be sent out to the new user to enable the activation of their account.


