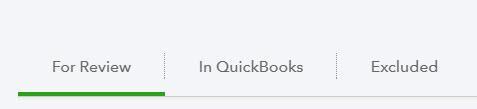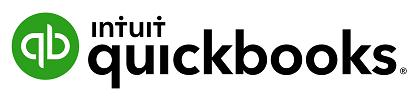
1 minute read
Importing Bank Transactions
An alternative to linking your bank accounts is to import bank transactions that have downloaded from Internet Banking from the Bank. Once this file has been downloaded: 1. Select File upload from the Banking screen. 2. Browse to locate the file to upload. Select Next. 3. From the drop-down list of accounts in QuickBooks Online, select the appropriate bank account to which the file’s transactions are to be linked, then uploaded and choose Save. 4. A message will appear indicating that your bank data has been saved. 5. Click Finish.
Once the transactions are imported into the Banking centre, the transactions are ready for review and action. There are three tabs in the Banking centre
Advertisement
For Review
New transactions will appear under this tab where they can be reviewed and actioned. Transaction in this tab do not affect the financials in any way. It is only once they are actioned that they appear on the banking registers and impact the financials. In QuickBooks
Transactions that have been actioned will now appear under this tab and transactions are now found in QuickBooks Online
Excluded
Transactions that are not required to appear in the banking register can be moved from the For Review tab to Excluded. Transactions that have been excluded have no impact on the QuickBooks Online file. For example - a new file created from July 1 connected to the bank feeds has brought through June transactions. Those transactions up to June 30 can be excluded, leaving only those from July 1 onwards only. If you haven’t already allocated GST codes to your chart of accounts, you will be able to do this through your Bank Feeds the first time a transaction is allocated to the Ledger Code.