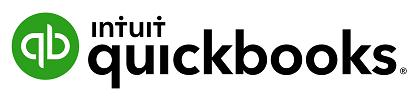
1 minute read
Pay Run Settings
Additional Functions
• To import the opening balances, click on the Import button. • To export the opening balances to a CSV or Excel file, click the Export button • To configure the opening balances for a specific employee, open the employee file and then go to the Opening Balances section.
Advertisement
Pay Categories Pay Categories are used to define the rates that employees are paid. Setting up your pay categories will help simplify the management of employee pay rates by: • Automatically calculating linked rates through loading and penalty rate multipliers • Configuring super rates • Configuring leave accrual Create Pay Categories The setup of Pay Categories can be accessed and updated by clicking on the Employees tab > Payroll Settings > Pay Categories from the list under Pay Run Settings. When you create a new business, common pay categories have already been created however, you can delete these and create new ones that match your business needs. To create a new Pay Category; 1. Click on the Pay Categories option and then the Add button 2. A New Pay Category box will open. Type the name of the New Pay Category in the Pay Category Name box. Then click on the green Save button on the bottom right.
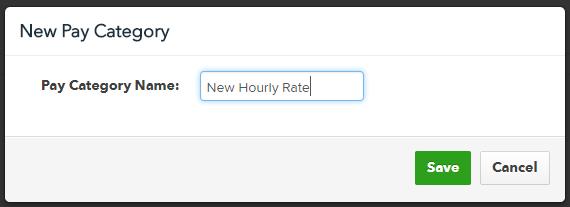
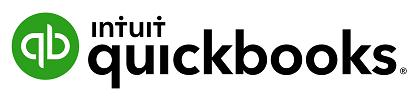

Fields in this category include:
• Name
• Units - Hourly, Annually, Fixed, or Daily
• Super Rate - as a percentage
• PAYG Tax Exempt
• Accrues Leave
• Rate Loading - this is loading that is applied on top of the base rate that the pay category is linked to.
For example, if you have a base rate of $10 and set a rate loading of 50%, then the linked rate will be $15.
• Penalty Loading - this is penalty loading that applied on top of the base rate and the rate loading.
The key difference here is that penalty loading does not accrue superannuation.
• Payment Summary Classification - this is used for pay categories that need to be reported separately on an employee's payment summary. Once you have completed the Pay Category, press the green Save button on the bottom left of the screen.


