
2 minute read
Get Started
Preview Box
If your school requested books along with flyers or posters with the preview box, you will need to upload the titles into the book fair inventory in the BMAPS. Once the titles have been uploaded, they can be sold or returned at the conclusion of the book fair.
Advertisement
Upload Preview Box: Use this screen to upload the preview box titles into the school inventory any time during the book fair.
Locate the Popular Actions section in the right column and click on “Upload Preview Box”.

Wish Lists
Click on “Wishlist” to view the following drop-down of options:

Image 1: dropdown of Wishlist
Student Wishlist: Use this option to view student wish lists. Teacher Wishlist: Use this option to create teacher wish lists. Search Wishlist: Use this option to search and print teacher wish lists. Consolidate Wishlist Report: Use this option to create a consolidated report. Wishlist Status: Use this option to check the status of each title on a list.
Creating Wish Lists
To create a teacher wish list, click “Teacher Wishlist” under the "Wishlist" dropdown menu. Search the books you want on the right and add them to the list on the list. Enter the information (Teacher Name and Grade are required), then click “Submit” to save the list.
If you are adding titles to an existing Teacher Wishlist, check the box in the bottom left and a dropdown will appear. Choose the correct teacher’s name and continue adding titles. Click “Submit” when finished.

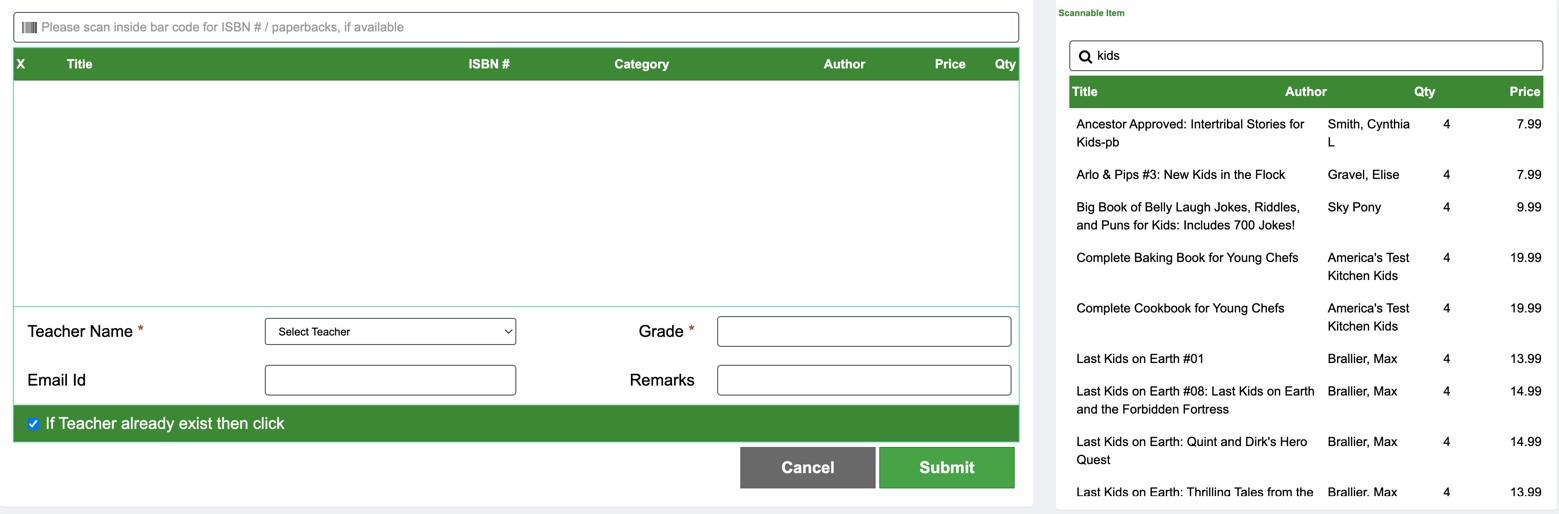
Search Wish Lists
To search for a teacher’s wish list, click “Search Wishlist” under the "Wishlist" dropdown menu. In the search section, you can type the teacher’s name and grade to search for a specific teacher. You can also click “Search” without entering information to display all existing teacher wish lists.
You have the following options for each wish list: Edit Delete Print Email
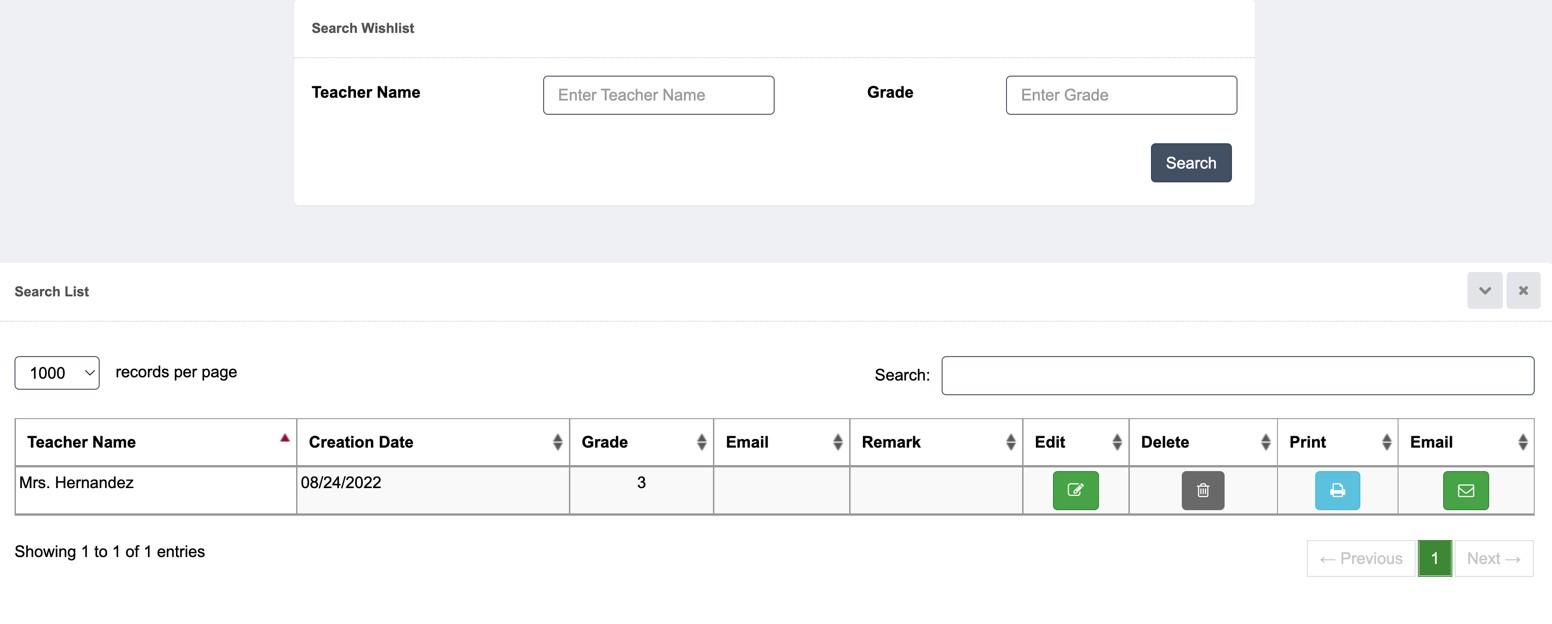
Update Inventory
Coordinators can always update school inventory at the start of the book fair. If the school received extra books of any title, Coordinators can increase or decrease the quantity by changing the “Qty. Sent” and clicking the “Update” button to reflect the quantity in the school inventory.

Add Gift Certificates
Go to “Sales", then click on “Bookworm Inventory”.

Search “Gift Certificates” in the search bar. When the list of gift certificates pops up, enter the amount you wish to sell in the “Export Qty” column, then click “Update to School Inventory”.







