
8 minute read
Process Sales
Processing Sales
Manage Sales
Advertisement
Click on “Sales” to view the following drop-down of options:
Process Sale: Use this option to process sales transactions. Sales Return: Use this option to process returning items. Search Sales Receipt: Use this option to view and print past sales receipts. Search Return Receipts: Use this option to view and print past return receipts. Stock/ Price Check: Use this option to view and print past receipts. Bookwork Inventory: Use this screen to check prices in Bookworm's own inventory
Adding Items
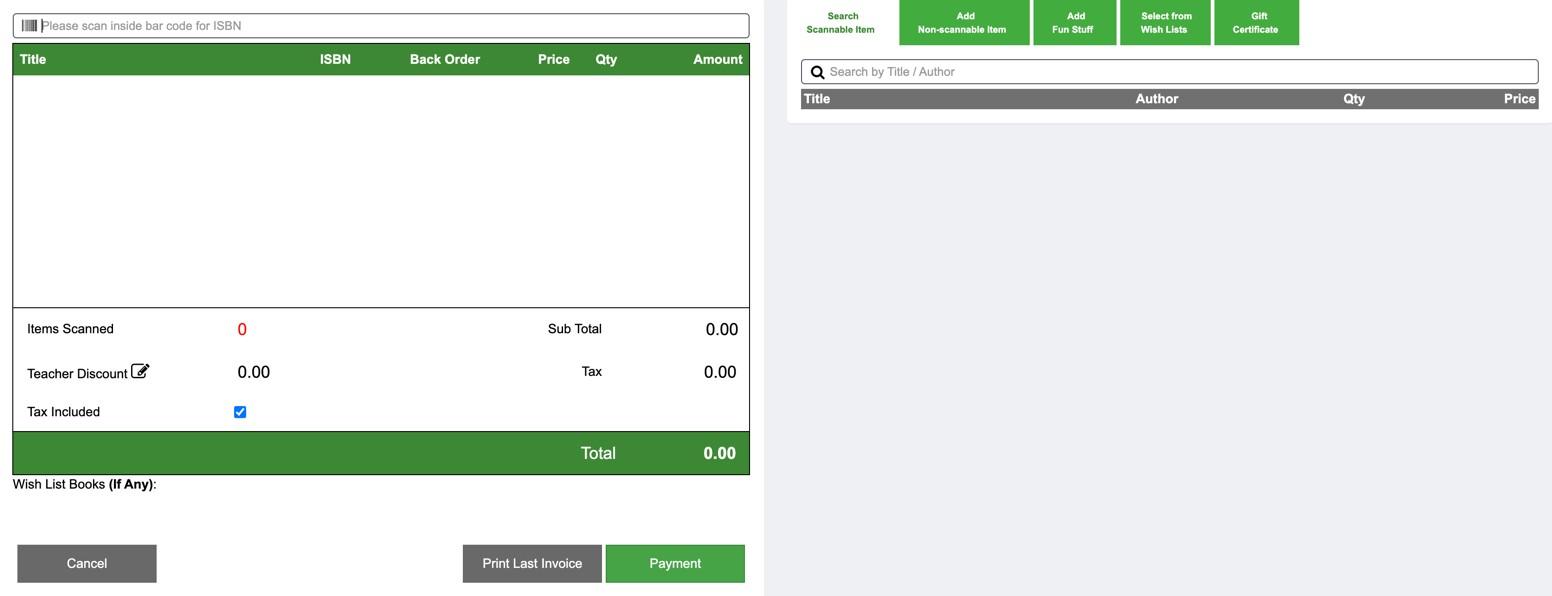
1. Find the "Process Sale" page by clicking the "Sale" drop down menu.
2. Verify that the cursor is in the ISBN box at the top (see below) and scan the barcode of each item with a barcode scanner
3. As you scan, items will automatically show up on the left of the page.
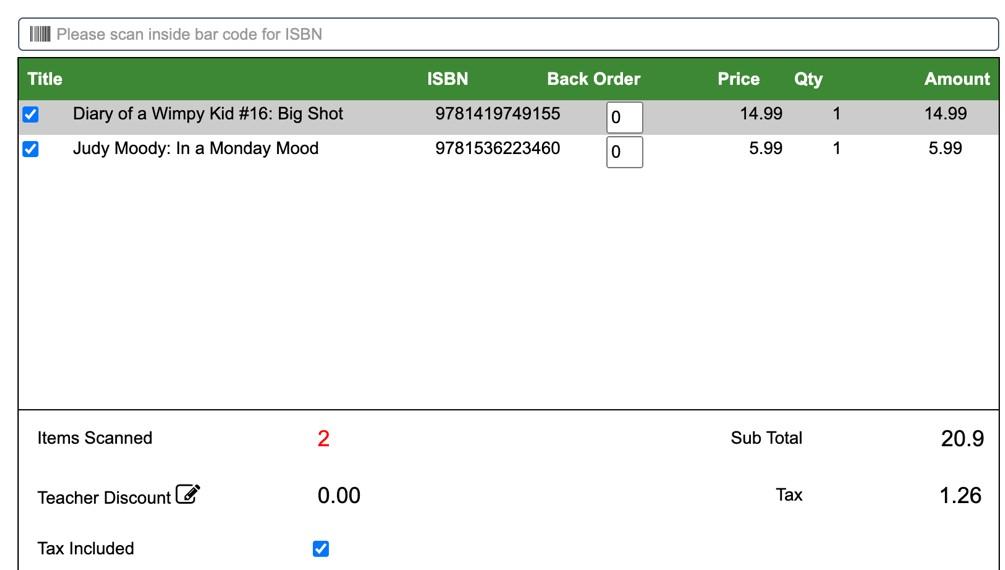
Search for an Item
What happens if the barcode scanner doesn’t recognize the barcode? Or what if the item doesn’t have a barcode?
Solution 1: Search Scannable Items Search Scannable Items. TIP: for a faster search, pick a unique word of the book title or game. For example, if you’re searching for “Diary of a Wimpy Kid”, you may want to search “wimpy” instead of “diary” or “kid”
Solution 2: Add Non-Scannable Item Click on “Add Non-Scannable Item”. Type in the title, price, and quantity, then click “Add”.


Add Fun Stuff
Fun stuff are items not considered to be books or games, such as bookmarks, pens/pencils, keychains, and erasers.
Click on “Add Fun Stuff” and choose from the list of items. If there are more than one of the same item, enter the quantity number before clicking “Add Item”.

Teacher Wish List Items
If you are checking out titles meant to be for a teacher wish list, click “Select from Teacher Wish List”

Select a teacher, and you’ll find their list of books (see how to create a teacher wish list on Page (11)). From there you can select one of the books.

NOTE: Once a book is sold from the wish list, BMAPS will delete the title from the wish list and the teacher will receive an email notification of which books were purchased.
Removing Items
Before the sale has been finalized, an item can be removed from the order by unchecking the box to the left of the item in the list of order items.

Teacher Discount
NOTE: only Coordinators can process Teacher Discount sales. 1. To process a Teacher Discount, click on the Teacher Discount box.
2. Choose a discount percentage from drop down menu. The click “Submit”
The discounted amount is shown in the payment detail box. The teacher can then pay by whichever method they desire. BMAPS tracks all discounts for simple endof-fair total sales reconciliation.
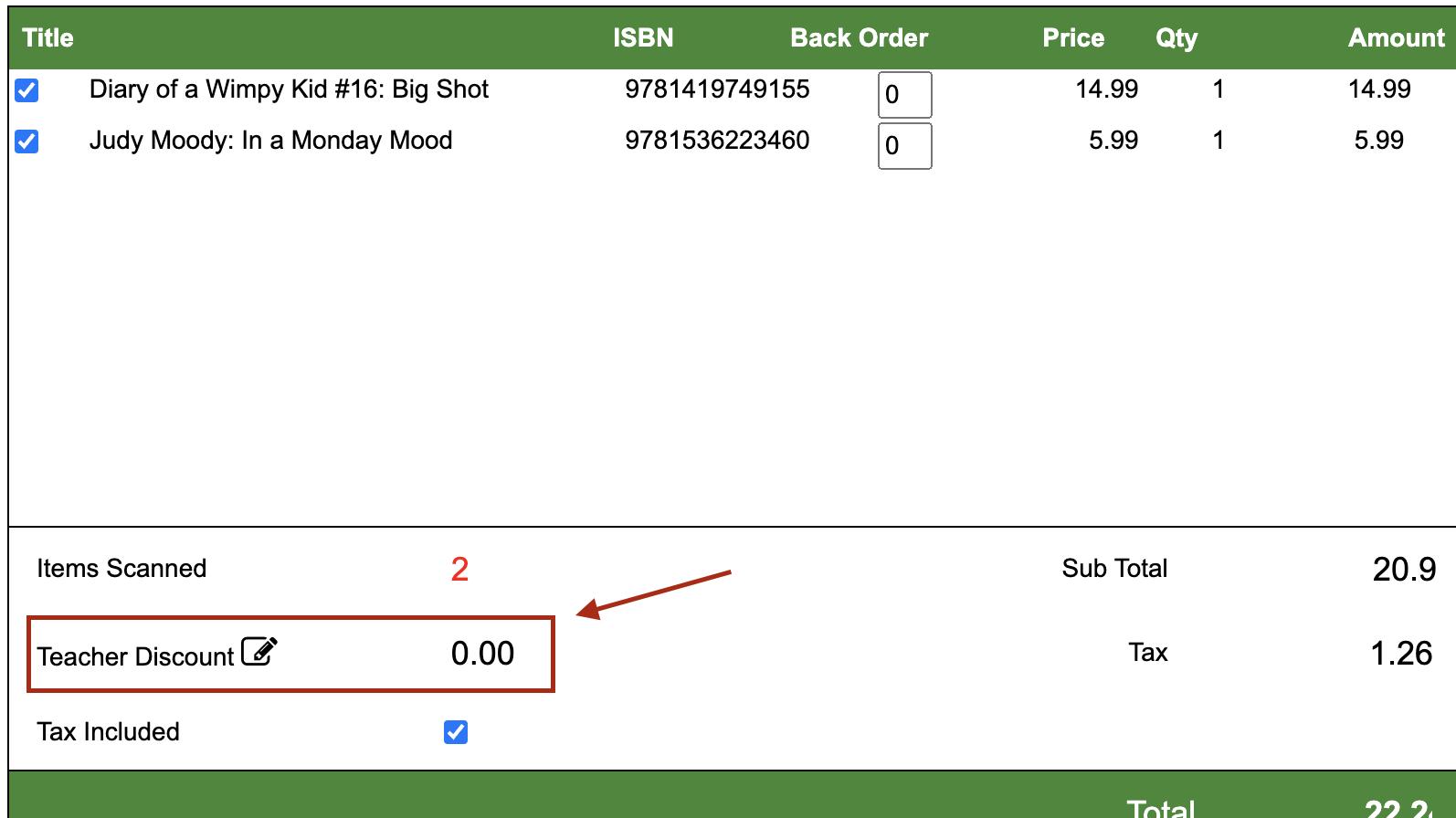
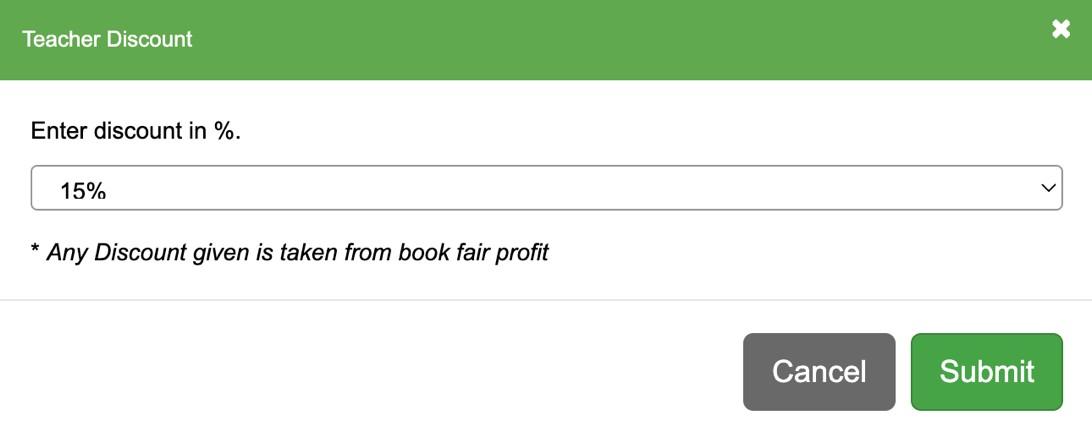
Sales Tax
The Tax Included button is only visible for schools collecting sales tax (when requested, Bookworm sets this in a school’s profile). Sales tax is automatically calculated for each sale. For schools that decide not to collect sales tax on purchases made by specific groups, you must uncheck the “Tax Included” box during those transactions on which sales tax does not apply.
When needed, the correct tax amount is setup by Bookworm Staff as part of a school’s profile. Please call us if you don’t see tax in the school profile.

Payment Processing
After all items have been added to the order, click the “Payment” button. Then click the appropriate method of payment.
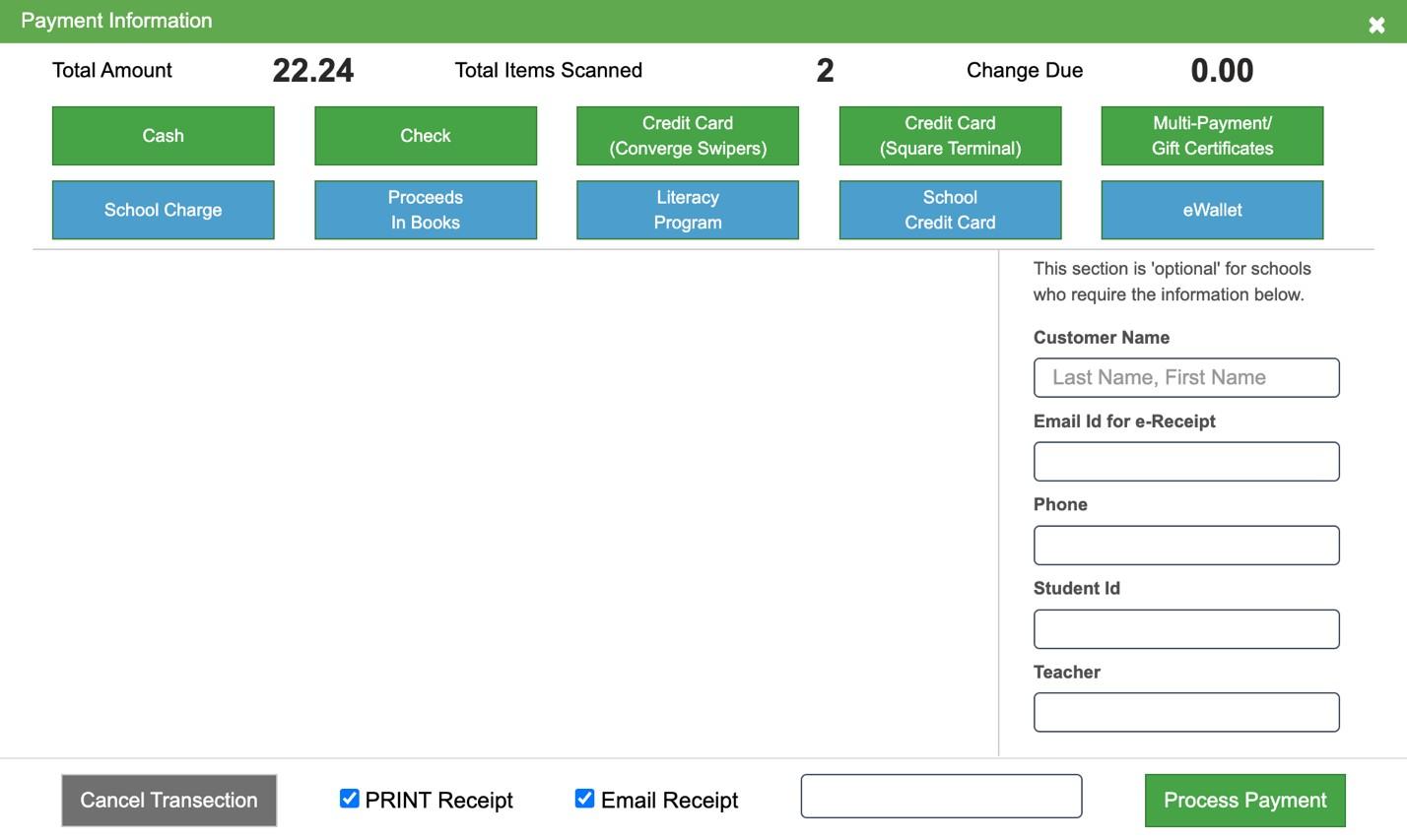
Important Notes:
All users can conduct most payment transactions, but only
Coordinators can access and process “Proceeds in Books.”
Schools that use an in-school credit system should process the sale as “School Charge.” During this type of sale, the student’s name must be entered in the box that appears. This is not to be confused with “School Credit Card”, in which the school uses its own funds.
If a customer would like to be emailed a receipt, enter their email in the “Email ID” box at the top of the page. Upon completion of the sale, a receipt will automatically be emailed to them.
Cash
Click “Cash” to process a cash sale. Enter the amount of cash collected from the customer. The amount of change to be given will automatically appear on the right side at the top of the screen and in red, under “Change Due.” Click “Process Payment” to finish the transaction.
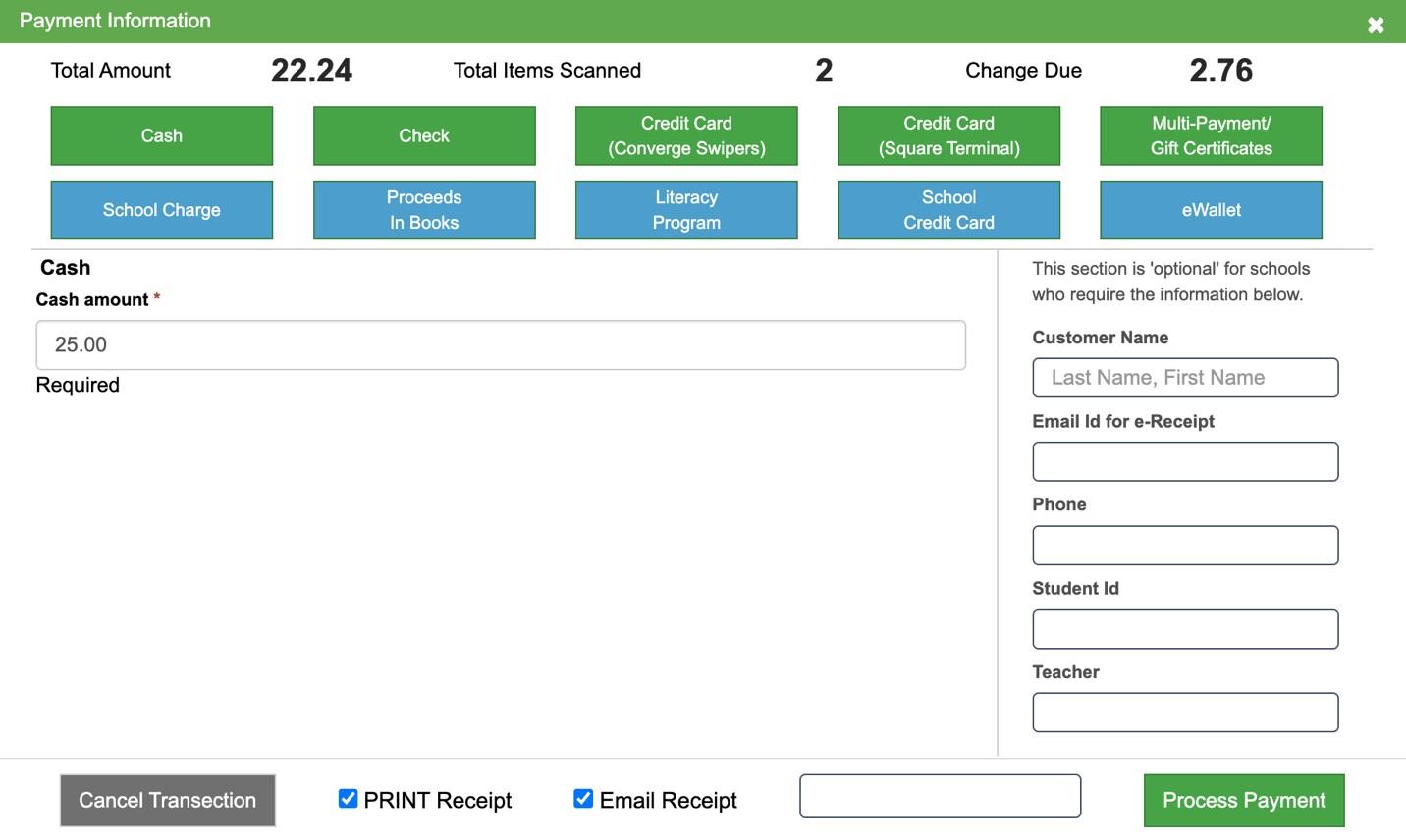
Check
Click "Check" to process a check. Enter the check amount and number. Click “Process Payment” to finish the transaction. PLEASE NOTE: Any change from this transaction must be given in CASH.
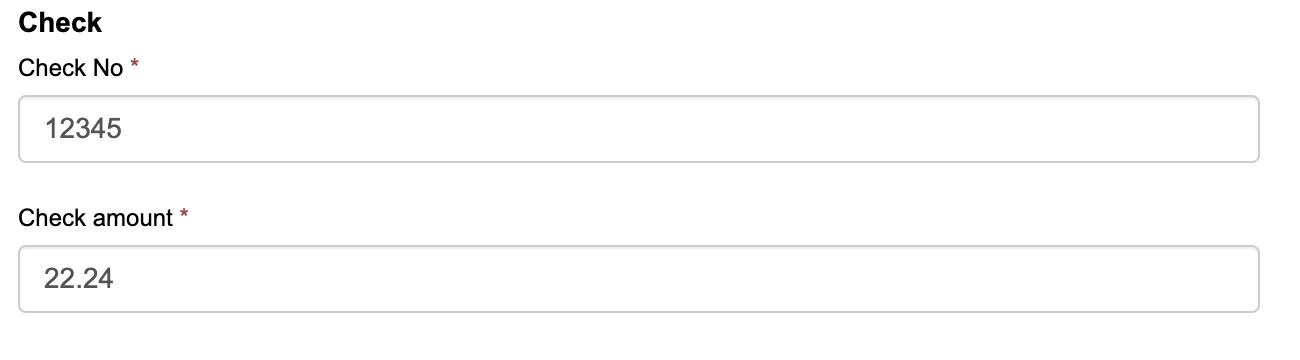
Credit Card
There are 2 options for credit cards, one for using the swipers, and one for the new Square devices. Here’s how to use either one:
Option 1: Converge Swiper
Click “Credit Card (Converge Swipers)” to use the swiper device.

Swipe the card through the device. The information should show up.
Should the device not work, click “Manual Enter” and type in the information.
Click “Process Payment” to finish the transaction.
Option 2: Square Device
Click “Credit Card (Square Terminal)” to use the Square device.

Click “Process Payment” once to prompt the Square device to take payment.
Customers can swipe, insert, or tap their card on the device. They may also use their smartphones to pay via Apple Pay or Google Pay.
After the customer follows all the directions on the device, click “Process Payment” again to complete the transaction.
Multi-Payment
If a buyer needs to use more than one payment method, click the "MultiPayment/Gift Certificate" option. This allows you to enter two or more methods of payment.
1. Enter the amount for each form of payment and any other required details. 2. Click “Process Payment” to finish the transaction.
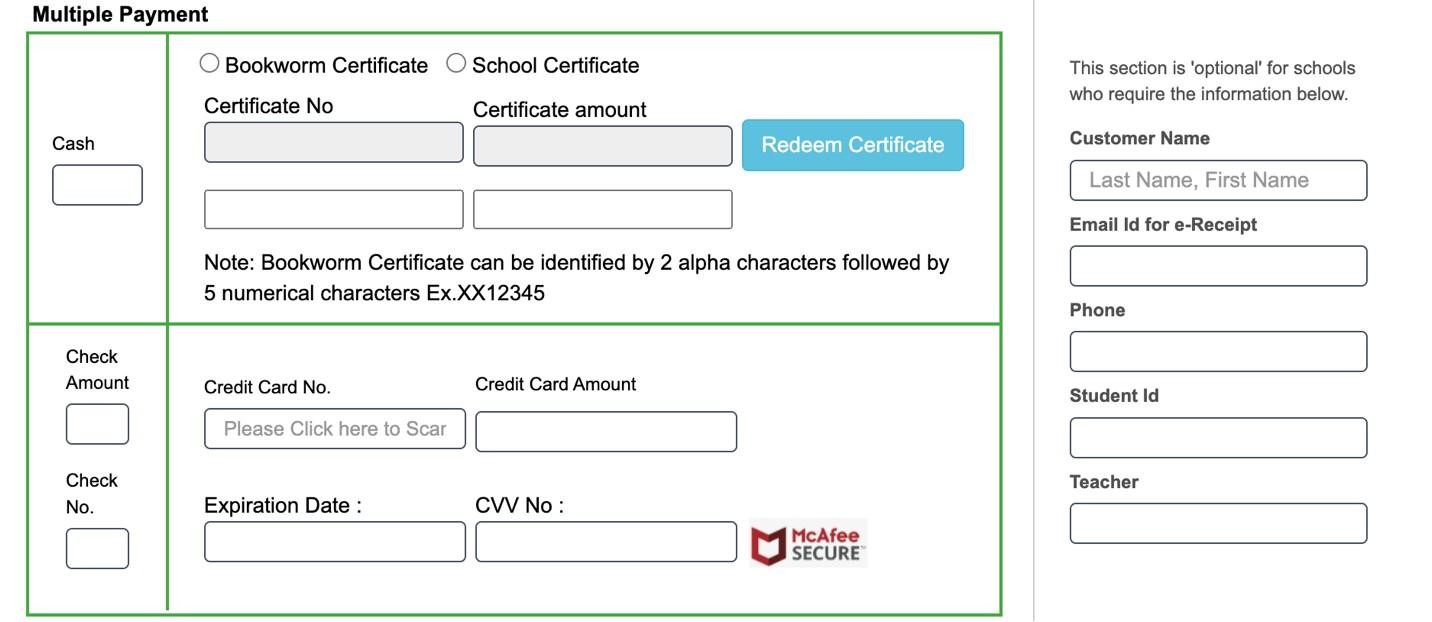
School Charge
Schools offering an in-school credit system for students should use the “School Charge” payment option.
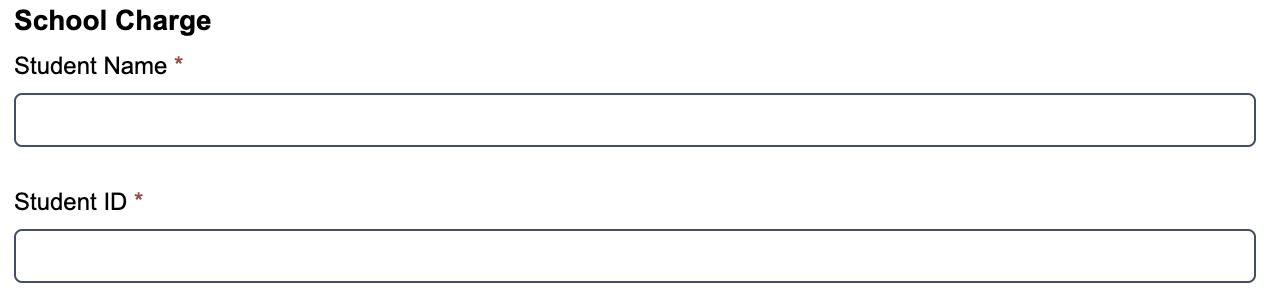
Click “Process Payment” to finish the transaction.
Proceeds in Books
Only Coordinators can process books kept as proceeds. The cost of these purchases is taken from the book fair profit.
After scanning, click “Proceeds in Books” and then “Process Payment”.

PLEASE NOTE: Teacher discounts do not apply when taking books as proceeds. BMAPS will track these titles for quick reconciliation at the conclusion of the fair.
Literacy Program
Please do not use this option without consulting with the Bookworm Team first. This is generally for the occasions that schools offer one of our literacy programs separately from the book fair.

School Credit Card
If the school wants to use their own funds for a purchase, click “School Credit Card”.

Then click “Process Payment” to complete the transaction.
eWallet
If a student has an eWallet print-out, click “eWallet”. Then type in the unique number found on the print-out.

Click “Verify” to see the student info attached to the eWallet. If it matches the info on the print-out, click “Process Payment”.
Gift Certificates
Selling Gift Certificates
Gift certificates are sold in the same way a regular book is sold. Simply choose the gift certificate from the fun stuff menu for the appropriate gift certificate amount and continue with the sale in the normal manner.
Redeeming Gift Certificates

Go to “Multi Payment/Gift Certificates”. Enter the certificate number and amount found on the gift certificate. Click “Redeem Certificate”.
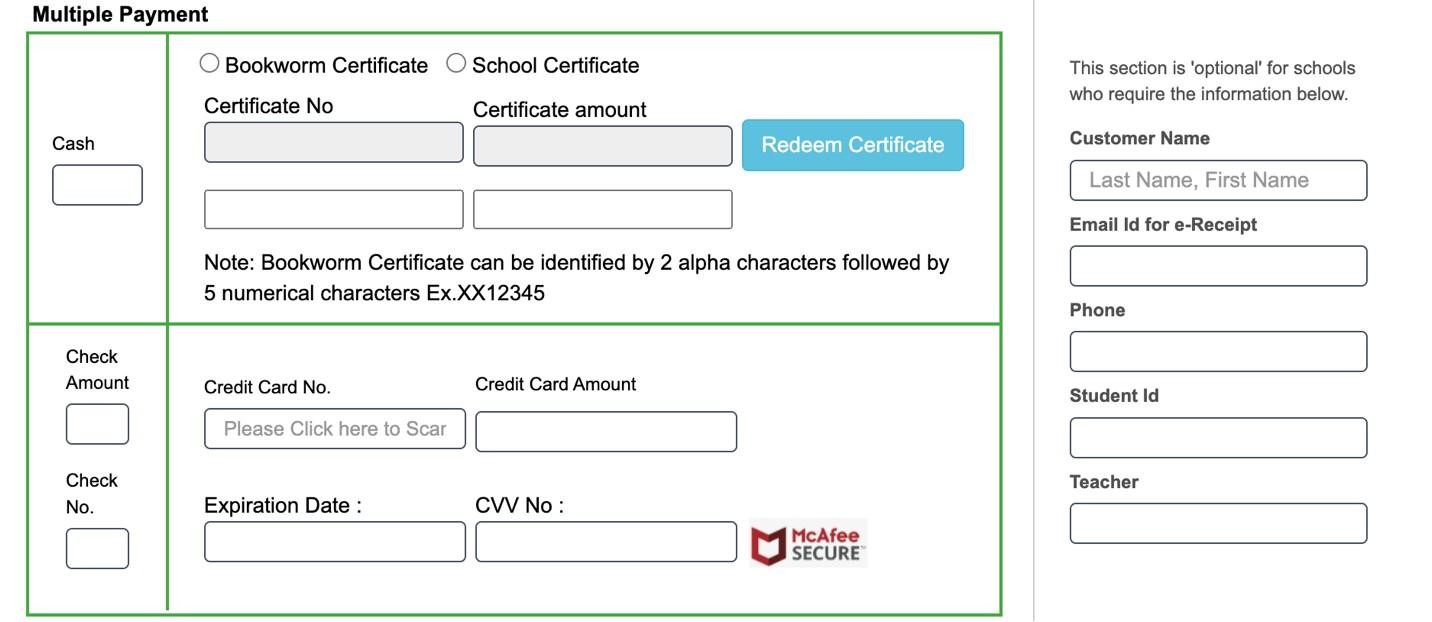
Optional: Printing Gift Certificates

After a gift certificate has been processed, you can print the certificate by clicking on “Print Certificate” in the main navigation:
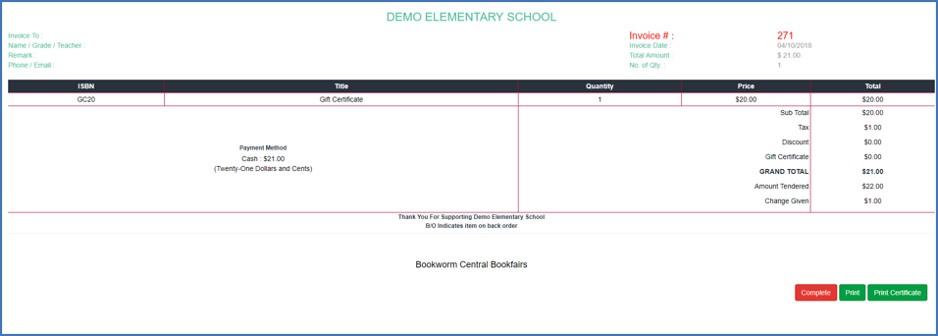
Click “Print Certificate” at the bottom right to print.

Processing Returns
1. Under the “Sales” drop down menu, click “Sales Return”.
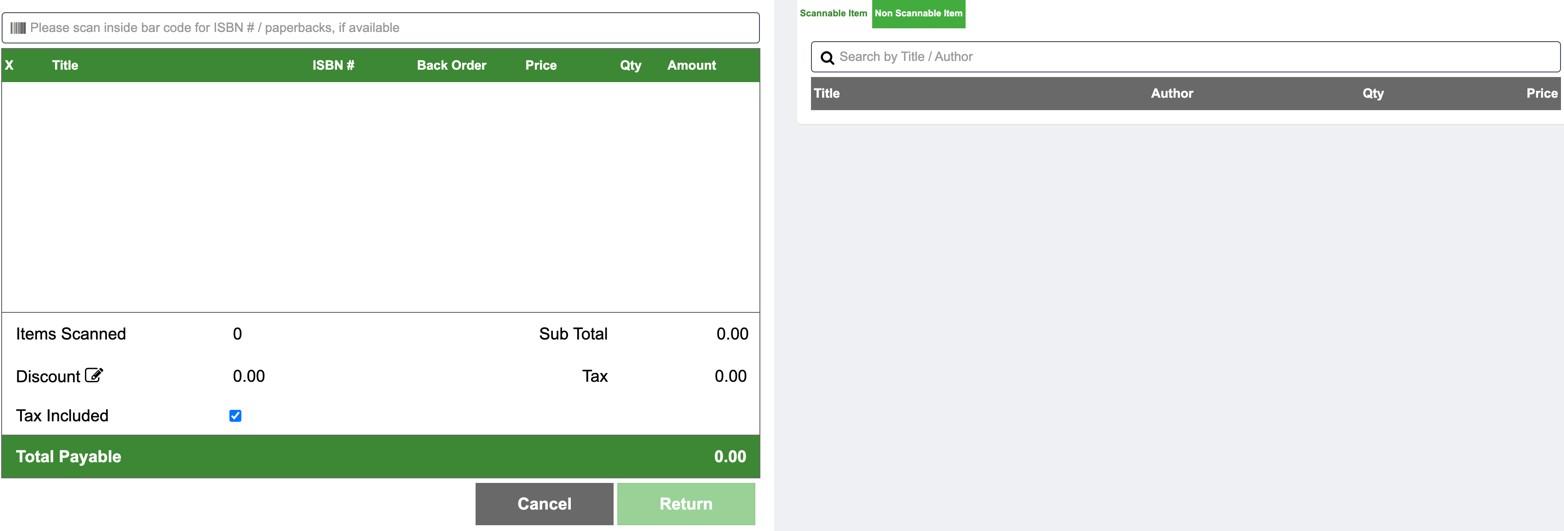
2. Scan the ISBN barcode of the item(s) being returned. If the scanner doesn’t work, you can search the item under “Scannable Items”. Click “Return”.
3. Fill in the information, then click “Submit”.


Tips for Returns
If an item doesn’t have a barcode, you can enter the information manually by clicking “Non-Scannable Item”. Click “Add” after filling in the Title, Price, and Quantity.
PLEASE NOTE: Credit card returns must be done in CASH. The system does not store credit card information and cannot issue a refund to a credit card account. Receipts for returns via credit card must be printed at the time of the return; they can’t be searched and printed later. If your school collects tax, it will be calculated automatically.
If you need to search for a return receipt, go to “Search Return Receipt” under “Sales” in the main menu. Then search by customer name, invoice number, and/or amount. We recommend using invoice numbers. Click “Search Receipt”.








