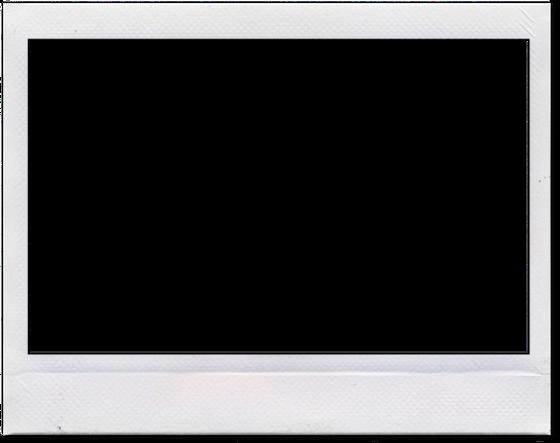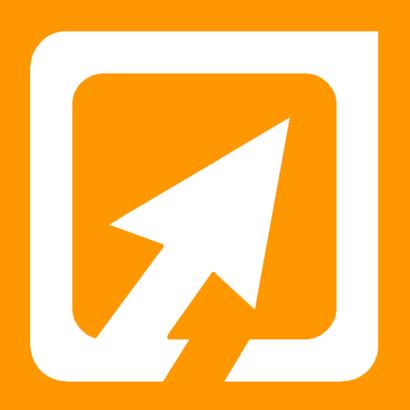
3 minute read
Cómo añadir sombras, luz y estilos en iPiccy?
¿Qué es iPiccy ?
La barra de herramientas es fácil de usar y entender, simplemente se trata de ir experimentando ...
Advertisement
Es una herramienta online gratuita en inglés (de registro opcional) para la edición de imágenes y el retoque fotográfico. Podremos modificar totalmente una imagen de Internet, obtenida desde la webcam o que tengamos en nuestro ordenador, añadiendo marcos, filtros, otras imágenes, textos, objetos, etc.
¿Quieres lograr añadirle este aspecto a tu imagen? ¿Qué esperas a leer la siguiente página?



¿Cómo añadir sombras, luz y estilos en ... iPiccy?
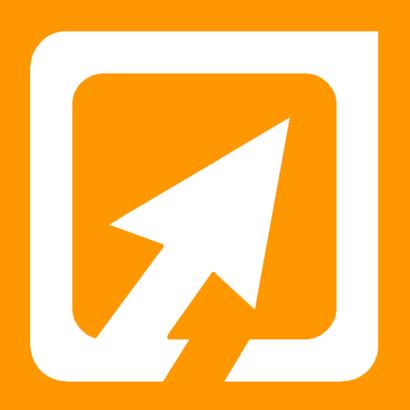
Paso 1. Encender tu computadora


Paso 2. Ingresar a tu buscador de preferencia y teclear "iPiccy "
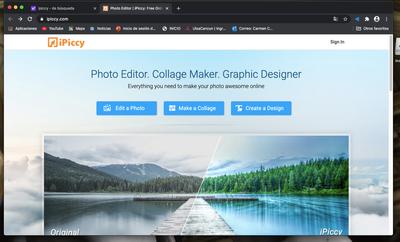
Paso 3. Después de dar click, la página principal aparecerá en tu pantalla de la siguiente manera. Haz click en EDIT A PHOTO/ EDITAR FOTO
Paso 4. Tu pantalla aparecerá con el área de trabajo y herramientas de iPiccy. Haz click en OPEN / ABRIR

Paso 5. Al dar click en ABRIR se desplegaran varias opciones de donde puedes subir tu imagen, por ejemplo: de tu computadora
¡Bien! Cada vez es menos, ya hemos añadido nuestra imagen.
El siguiente nivel es añadir luz, sombras y estilos ¿quieres ir al siguiente nivel?

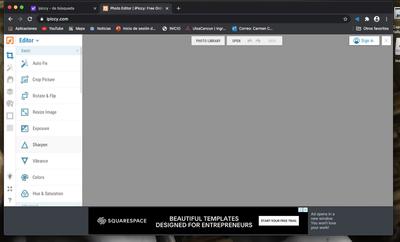


Paso 7. BURN desplegará la intensidad (DARK-MIDLIGHT) y el tamaño de la brocha
Paso 8. Dentro de tu área de trabajo, puedes ir moviendo, hacer zoom o alejar tu imagen para lograr hacer los toques a detalle con ayuda de las dos herramientas encerradas en un círculo


Paso 9. Si tu fachada tiene sombras, puedes ir remarcandolas con la brocha, al igual la añades en tus componentes como por ejemplo, la vegetación
Paso 10. Ya que termines de usar la herramienta BURN para intensificar tus sombras, haz click en APPLY/ APLICAR
Paso 11. Es hora de añadir luz, en la barra de herramientas (arriba de BURN) haz click en DODGE, esta herramienta se usa de la misma manera que con BURN, solamente que esta es para dar luz. Aplícalo en áreas expuestas al sol o fugas de luz entre tus sombras



Haz aceptado a añadirle un estilo a tu fachada, sigue los últimos pasos ....

Paso 12. En la barra de herramientas selecciona click para desplegar los diferentes estilos la varita mágica o filtros. Haz

Paso 13. Puedes ir viendo cada uno de los estilos y luego escoger el que más te guste. Cuando lo selecciones, haz click en APPLY / APLICAR
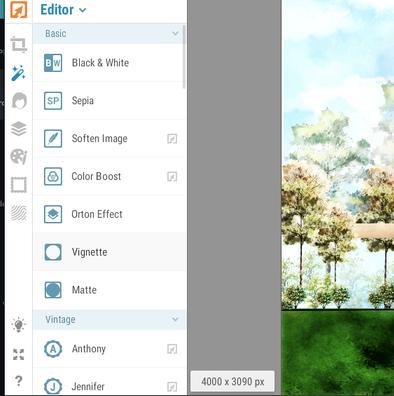
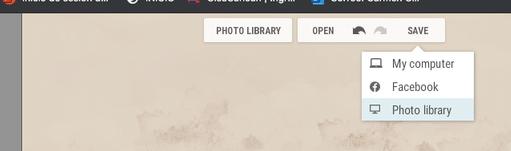
Paso 14. Estamos por terminar, haz click en SAVE/ GUARDAR. Y seleccionas en cualquiera de las opciones desplegadas
¡YEY! Haz logrado añadir sombras, luz y un estilo a tu fachada con ayuda de iPiccy